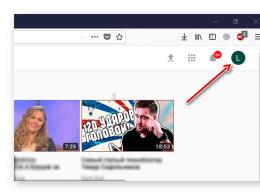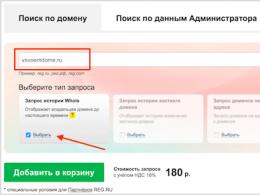Как перенести приложения на карту памяти. Скачать программу переноса файлов на карту памяти в телефоне android Как перекинуть приложения на сиди карту
Перености приложения и игры Андроид с памяти устройства на внешнюю карточку можно двумя способами: внутренними средствами и программными.
Через ОС Android до версии 4.4, а также в некоторых новых прошивках перенести данные на SD карту можно следующим образом:
Настройки — Приложения. Выберите нужный софт или игру для переноса. Затем нажмите на пункт меню или сразу кнопку «Перенести на SD».
* способ, указанный выше, не сработает для системных приложений, а также после переноса не гарантируется их стабильная работа.
Как перенести приложения с памяти на внешнюю карту: системный способ №2
Для версия Android 6.0 появился новый способ переноса данных, а точнее соединения SD-карты с внутренним объёмам памяти устройства. Adoptable Storage объединяет память и делает её единой и шифрованной, т.е. если Вы попытаетесь вытащить флешку и скопировать какие-либо данные на компьютер — не получится!
* способ выше идеально подойдет тем, кто впервые или после форматирования начал использовать смартфон/планшет.
Чтобы использовать функцию Adoptable Storage — войдите в настройки телефона и выберите пункт «Память», затем SD-карта и «Настройки». Нажмите «Форматировать как внутреннюю память», затем «Стереть и Отформатировать». Выберите «Использовать в качестве внутреннего хранилища», после «Далее». Не забудьте перезагрузить гаджет.
* Войдите в Меню — Приложения и вкладка Память. Тут появится действие переноса данных на карту.
Как перенести приложения на SD-карту сторонними программами
Отметим 3 самых популярных приложения для переноса данных на внешнюю карточку:
Благодаря любой программе выше, можно просто и быстро перенести установленные приложения Андроид с внутренней памяти устройства на внешнюю SD-карту.
Сегодня мы расскажем, как перенести на SD-карту телефона на Андроиде или планшете файлы внутренней памяти, приложения. А также о том, как хранить файлы и фото на microSD-карте, чтобы освободить место в памяти смартфона. Все способы простые и помогут избежать или отдалить момент появления сообщения “Недостаточно места” на вашем Андроид устройстве.
Что нужно знать о micro SD-картах
У многих недорогих смартфонов на Android имеется малый объем внутренней памяти (4 или 8 Гб). В то же время и 16 Гб не всегда хватает, ведь мало кто ограничивается парой фильмов и приложений. Многим пользователям хочется, чтобы на их гаджете помещалось как можно больше фотографий и видео в высоком разрешении, а также все любимые музыкальные композиции. К счастью, большинство смартфонов на Android поддерживают microSD-карты.
Перед покупкой карты нужно узнать, какой у гаджета максимальный объем памяти. У флагманов обычно доходит до 128 Гб и выше, но многие смартфоны на Андроид ограничиваются 32 Гб. Откровенно говоря, большинству пользователей такого объема памяти бывает достаточно.
После вставки microSD-карты можно будет задать новый путь сохранения для новых приложений, фото, видео, аудиофайлов и прочих; сменить место сохранения снимков в настройках камеры, а также скачанных в приложении Google Play Музыка композиций. Но как быть с приложениями, которые уже загружены на внутреннюю память смартфона?
Как перемещать приложения на SD карту в Андроид
Оговоримся сразу: не все приложения можно переместить на microSD-карту: на некоторых приложениях стоит защита, которая не даст этого сделать. Другими словами, пользователи смартфонов с 4 и 8 Гб встроенной памяти, привыкшие скачивать и устанавливать не один десяток приложений, даже при наличии microSD-карты могут столкнуться с проблемой нехватки памяти.
Возможность перемещения приложения на карту памяти, как правило, определяется разработчиком приложения, а иногда производителем устройства.
Например, – один из смартфонов, на котором можно перемещать приложения на SD-карту. Но эти приложения станут недоступны при извлечении карты памяти.
Для того чтобы узнать, возможно ли перенести то или иное приложение на microSD-карту, заходим в «Настройки», далее – в «Приложения» и выбираем нужное. На некоторых смартфонах на Андроид меню настроек может называться и выглядеть по-другому, но настройки приложений в любом случае должны быть.
На первой вкладке меню настроек приложений отображаются все загруженные приложения на смартфоне. На вкладке правее – те, что хранятся на SD-карте.
Для перемещения приложения, переходим во вкладку «Загруженные» и нажимаем на приложение. Для примера на скриншотах мы выбрали Clash of Clans.
Здесь будет пункт «Переместить на SD-карту», жмем по нему. После чего появится надпись «Перемещение», а по окончанию процесса пункт сменится на «Переместить на внутреннюю память». Теперь приложение появилось на вкладке «на SD-карте».
Также не лишним будет отметить, что многие загружаемые бесплатные приложения доступны для перемещения. А тем, кому часто не хватает имеющегося объема памяти, рекомендуем удалять приложения после использования.
Как переместить фотографии, видео и прочие файлы на SD-карту Android (карту памяти)
Кроме того, можно при помощи компьютера или ноутбука также быстро и легко перемещать фото, видео, аудио и другие файлы. Для этого требуется лишь подключить смартфон к ПК по USB-кабелю.
Через компьютер можно просматривать содержимое как внутренней, так и внешней памяти (будут отображаться как два разных устройства). Для перемещения файлов на ОС Mac можно воспользоваться программой Android File Transfer, в которой внутренняя память и содержимое SD-карты отображаются на разных вкладках.
Здесь для перемещения файлов с внутренней памяти на внешнюю потребуется лишь перетащить их мышкой в любое удобное место, включая память самого компьютера. Главное, случайно не захватить системные файлы операционной системы Android.
Диспетчер файлов

Еще можно прибегнуть к помощи диспетчера файлов. У многих смартфонов на Андроид это приложение установлено по умолчанию. Если его нет, можно скачать бесплатный диспетчер файлов от Topnet999, однако среди пользователей Андроид-устройств ES Проводник пользуется наибольшей популярностью.
На самом верху будет вкладка «Память» – нажимаем на нее, чтобы увидеть все доступные виды памяти на смартфоне. «sdcard0» – обозначает внутреннюю память смартфона, а «sdcard1» – внешнюю. Начнем с перемещения фотографий.
Сначала открываем «sdcard0» и переходим в папку DCIM, затем – в Camera. Здесь хранятся снимки, сделанные на камеру смартфона. Нажимаем на три точки справа внизу и выбираем «Выбрать несколько файлов». Отмечаем нужные фотографии, которые хотим перенести на карту памяти. После этого выбираем «Переместить», переходим в нужную папку на microSD-карте и жмем на «Вставить».
Таким образом можно перемещать аудио и другие файлы на смартфоне.
У памяти есть одно свойство: её всегда не хватает. Только что свежекупленный смартфон радовал вас немереными гигабайтами внутри: а сейчас там – теснота, словно в троллейбусе в час пик.
А снаружи торчит, вся такая неприкаянная, карточка Micro SD, которую вам никак не удаётся заполнить!
Соблазнительная идея – перенести приложения с внутренней памяти на карту! Правда, её реализация порой требует тонкого подхода. Это и рассмотрим.
Перенос приложений на карту памяти штатными методами
Отметим сразу: такая возможность присутствует не во всех версиях Android. Впервые она появилась в версии 2.2 Froyo. А в 4.4 KitKat разработчики заблокировали установку приложений на карту памяти вообще. Поэтому всё написанное в этом разделе пригодится только владельцам смартфонов с Android не ниже 2.2 и не выше 4.3.
Любую ли программу или игру можно перенести на карту Micro SD? Нет, всё зависит от того, предусмотрел ли такую возможность разработчик. Чтобы перенести приложение на карту, в первую очередь убедитесь, что на ней достаточно свободного места.
Зайдите в меню «Настройки», откройте раздел «Приложения». Тапните на приложение, которое вы бы хотели перенести. В настройках будет показано, в какой раздел оно установлено. Если оно установлено в основную память и , вы можете перенести его одним тапом.

Этот способ заведомо работает. Но смотреть каждое приложение отдельно – довольно утомительно.
Удобные средства переноса приложений на карту памяти
К счастью, существуют и альтернативные средства переноса. Рассмотрим наиболее актуальное сейчас – программу FolderMount. C её помощью вы можете перенести на карту даже приложения, которые штатным способом перенести не удастся.
- Убедитесь, что на вашем смартфоне получен рут. Инструкцию .
- Установите FolderMount и предоставьте ему рут-доступ, когда оно об этом попросит.
- Посмотрите в Анализаторе приложений список всех приложений, которые можно перенести.
- Когда FolderMount предложит создать пару (папку на карте памяти, соответствующую папке в основной памяти), согласитесь.
- Приступите к переносу, который может занять долгое время, в зависимости от размера папки.
- Когда перенос закончен, нажмите на иконку иголки рядом с перенесённой папкой. Дождитесь, пока она позеленеет. Всё, папка на карте памяти примонтирована к основному диску.

Сила этого приложения – в том, что оно работает на версиях Android вплоть до 5.0, где штатный перенос уже не предусмотрен.
Впрочем, для полноценного использования программы придётся использовать платную версию, стоимостью эквивалент 1 доллара.
С другой стороны, разве это дорого для полноценного расширения памяти вашего смартфона?
Некоторые хитрости по освобождению основной памяти
- Телефон постоянно норовит переносить приложения на внутреннюю карту ограниченного размера, игнорируя внешнюю, куда большего объёма? В большинстве случаев внутреннюю память можно переразбить. Тогда почти вся память накопителя будет отведена под системный раздел, остаток внутренней карты можно будет сделать скрытым, и у системы не останется выбора: приложения будут ставиться на внешнюю Micro SD. Для переразбиения памяти существуют специальные утилиты, которые надо выбирать, исходя из модели смартфона и чипсета. Их обзор – тема для отдельного материала.
- Игры весят многие сотни мегабайт, а то и гигабайты? К счастью, медиа-данные принято выносить в так называемый кэш, который часто можно скачать отдельно и поместить в папку Android на карте. Основной файл приложения придётся всё-таки устанавливать в основную память. Но это не беда: кэш с карты отлично читается.
- Приобретайте карты не ниже 10 класса. Да, они заметно дороже, чем бюджетный класс 4, но и скорость считывания данных несравненно выше. Так вы не будете ругаться на свой телефон из-за невыносимого торможения.
- Не хотите связываться со всем вышеперечисленным? Тогда приобретайте телефон без карты памяти вообще. Это, в частности, все модели Nexus, некоторые популярные флагманы Samsung и LG, Xiaomi и Meizu. Правда, чтобы расширить память, вам придётся покупать OTG-флэшку со штекером Micro USB. Использовать её можно будет лишь для работы с видео, музыкой и другими данными, но не с приложениями. А обойдётся она дороже, чем SD-карта аналогичного объёма. Зато все ваши программы и игры поместятся в основном разделе.
Многие владельцы смартфонов регулярно сталкиваются с нехваткой памяти. Отчасти решить эту проблему способна установка . Затем останется лишь перенести на неё все программы, после чего аппарат перестанет жаловаться на то, что ему не хватает места для совершения тех или иных операций. Но сделать это не так легко, как кажется.
Операционная система Android, как мы уже не раз писали, славится своей открытостью. Многим кажется, что в ней совсем нет ограничений. Но на самом деле это не так. Мобильная операционка, созданная компанией Google, не очень сильно любит карты памяти. Она с легкостью позволяет размещать на них видео и фотографии. С музыкой уже возникают определенные проблемы. А устанавливать приложения на SD карту порой вовсе не позволяется. Иногда такое строгое ограничение накладывает производитель смартфона, тогда как в других случаях это сделать не разрешают разработчики конкретной программы.
Все эти проблемы вызваны тем, что раньше карты памяти были чересчур медленными. В сравнении с встроенной памятью они безнадежно проигрывали. А производитель смартфона желает, чтобы покупатель получал лучшие впечатления. Если приложения с играми будут открываться чересчур долго - пользователь будет винить именно производителя, а не установленную ранее карту памяти. Никакой из крупных компаний этого не надо. К счастью, сейчас ситуация меняется, как меняют своё отношение к и создатели смартфонов.
Перенос приложения встроенными средствами
Если вы думаете над тем, как перенести приложения на карту памяти Андроид, то спешим предоставить вам ответ на этот вопрос. Совершите следующие действия:
Шаг 1. Перейдите в раздел «Настройки ».
Шаг 2. Выберите пункт «Приложения ».
Шаг 3. Нажмите на ту программу или игру, которую вы желаете переместить на SD-карту. На смартфонах перед этим придется совершить промежуточный шаг в виде перехода в «Диспетчер приложений ».
Шаг 4. Если кнопка «Переместить на SD-карту » активна, то нажмите её. Если нет, то встроенными средствами Андроид осуществить перемещение данного приложения невозможно. В некоторых версиях операционной системы карточка может называться USB-накопителем.

Шаг 5 . На некоторых смартфонах, работающих на более актуальной версии Android вместо кнопки «Переместить на SD-карту» может быть пункт «Память» или «Данные» . Нажмите на него.

Шаг 6
. В открывшемся окне нажмите на кнопку изменить. После чего укажите новое место хранения. В нашем случае это «Карта памяти»
.

Использование утилиты AppMgr III
Если вас операционная система разочаровала или же вы собираетесь перемещать большое количество приложений, то рекомендуем попробовать воспользоваться утилитой AppMgr III . В дополнение ко всему она умеет:
- Уведомлять об окончании установки приложения;
- Сортировать программы по их текущему расположению;
- Скрывать предустановленные приложения в меню;
- Очищать кэш по нажатию одной кнопки.
Также утилита автоматически определяет, поддерживает ли то или иное приложение перенос на карту памяти. Если этот процесс программой не поддерживается, то около неё будет стоять значок «Phone only ».

Переместить приложение Android на карту памяти при помощи AppMgr III не составляет большого труда. Инструкция для этих целей не требуется - утилита сама всё вам заботливо подскажет.
Перемещение кэша
Если вы желаете переместить игру, то готовьтесь к тому, что AppMgr III с этой задачей справится, но место во встроенной памяти при этом почти не освободится. Это связано с тем, что в играх зачастую используется кэш. Именно он занимает больше всего места, так как в нём содержатся графика и музыкальное сопровождение. А кэш вышеупомянутое приложение перемещать не умеет. Но зато на это способна утилита FolderMount . Её основная проблема заключается в том, что для её функционирования требуются root-права. Если у вас таковых нет, то перемещать кэш вы не сможете. Если же вы имеете права суперпользователя, то следуете нашей инструкции:
Шаг 1. Установите и запустите FolderMount , после чего нажмите на значок «+ » в правом верхнем углу.

Шаг 2. Откроется меню, в котором необходимо указать название приложения, кэш которого необходимо перенести.

Шаг 3. В графе «Источник » следует указать путь к папке с кэшем. Чаще всего соответствующую папку можно найти в «Android/obb/ ».
Шаг 4. В графе «Назначение » необходимо выбрать папку на карте памяти, куда затем будет перемещен кэш.
Стоит ли осуществлять перенос?
Многие люди стараются устанавливать приложения на карту памяти, даже не думая о дальнейших последствиях. А ведь на самом деле эксперты не рекомендуют этого делать. Не исключено, что ваша карточка является медленной, а это делает функционирование и открытие программы не самым быстрым. Поэтому сохранять приложения на карту памяти следует только в том случае, если ваш накопитель принадлежит к стандарту Class 10 или, что гораздо лучше, UHS-I .
Также не забывайте о том, что любая карточка менее надежна, чем встроенная память. А если она выйдет из строя, то это повлечет за собой удаление всей информации, на ней записанной. В том числе удалятся и все приложения, на неё перемещённые. Поэтому самые важные программы оставляйте во встроенной памяти. Например, в ней следует хранить мессенджеры и утилиты, предназначенные для учета расходов и доходов.
«Желудок» у зеленого робота меньше наперстка. Особенно на устройствах с небольшим объемом памяти. Скормил ему десяток-другой супер-мега-нужных программ – и место закончилось. Но… у многих из нас есть возможность установить в гаджет второй «желудок» и продолжать кормление дальше.
Сегодня поговорим о переносе приложений с внутренней памяти на SD-карту в смартфонах и планшетах на Android.
Какие приложения можно переносить, а какие нельзя
Среди мобильных приложений есть такие, которые можно перебрасывать между накопителями и такие, которые нельзя. Когда вы переносите программу на внешний носитель, некоторые компоненты остаются на прежнем месте – в постоянной памяти девайса.
Если программа относительно автономна и не слишком прихотлива в плане расположения файлов и данных, она сохранит работоспособность. А если она глубоко вросла корнями в операционную систему, когда от нее зависит работа других структур, перенос может закончиться плачевно – перестанет работать не только эта программа, но и всё, что с ней взаимодействует. По этой причине категорически не стоит пытаться перемещать системные приложения.
Возможность переносить на microSD продукты сторонних разработчиков неодинакова. Она зависит от того, предусмотрел ли эту возможность автор программы. В характеристиках об этом не пишут – всё познается экспериментальным путем, но такие эксперименты не грозят серьезными последствиями. Если после переноса программа не заработала, достаточно вернуть ее на место или заново установить в память устройства.
Перемещение системными средствами
Современные версии Андроида, начиная с 6.0, поддерживают перенос программного обеспечения на карточки без дополнительных средств. В них микро SD-шка используется как расширение внутреннего хранилища, а функция перемещения встроена в прошивку.
Чтобы перенести программу из памяти смартфона или планшета на карточку в Android 6.0 и выше, сделайте следующее:
- Откройте настройки системы и перейдите в раздел «Устройство » – «Приложения ».
- Откройте коротким касанием меню (раздел свойств) нужной программы.
- Коснитесь пункт «Хранилище », затем «Изменить ».

- В окошке «Изменение места хранения » выберите «Карта памяти ».

Инструкция применима к устройствам многих марок и моделей, но с поправкой на индивидуальные особенности. У одних производителей, например, Samsung, вместо «Хранилища » нужно заходить в раздел «Память ». У других – кнопка «Перенести на SD » находится в самом меню приложений, которые поддерживают эту функцию. Ну а третьи… просто не стали заморачиваться и отказались от внедрения функции переноса в прошивки своих девайсов.
Возможность переноса приложений на SD-карты «без посредников» существует и в очень старых версиях Андроида – 2.2 и ниже, а всё, что появилось позднее – вплоть до шестой версии, нуждается в сторонних инструментах, речь о которых пойдет дальше.
Мобильный софт для перемещения приложений на SD
AppMgr III

Утилита AppMgr III (App 2 SD) удобна тем, что дает возможность производить однотипные операции сразу с несколькими объектами (пакетное управление установленным софтом). Это не только изменение места установки ПО, но и:
AppMgr III упрощает и ускоряет многие задачи по обслуживанию мобильного гаджета, поддерживает все версии Android, начиная с 4.1, однако официально несовместим с устройствами отдельных производителей, в частности, Xiaomi. Операции с некоторыми объектами требуют прав root.
Link2SD
Эксклюзивная особенность утилиты Link2SD – перемещение на SD-карты абсолютно всех пользовательских приложений, даже тех, которые этого не позволяют. Правда о том, гарантирует ли разработчик их дальнейшую работоспособность, в описании ничего не сказано.

Прочие функции и возможности Link2SD:
- Изменение атрибутов пользовательского ПО на системное и обратно.
- Заморозка неиспользуемого софта.
- Пакетный перенос ПО на SD-карты и в память устройства.
- Пакетное удаление и переустановка программ, пакетная очистка кэша и данных. Очистка кэша всего установленного ПО одним касанием.
- Удаление потенциально вредоносного ПО.
- Управление перезагрузкой устройства.
- Создание пользовательских ярлыков.
- Сортировка установленных приложений по различным параметрам, поиск и многое другое.
Link2SD более всеяден, чем AppMgr III: запускается на любых версиях Андроид, начиная с 2.3, и устройства Xiaomi в целом поддерживает (хотя, по опыту пользователей, не все). Большинство операций требует прав root, на некоторых прошивках без рута не работает. Бесплатная версия утилиты довольно неплоха – функциональна и удобна, но достает навязчивой рекламой.
Files To SD Card

Простенькая утилитка Files To SD Card предназначена для переброски на карту памяти файлов разного типа – графики, видео, музыки и, конечно же, приложений. Кроме того, она дает возможность выбрать SD-карту местом сохранения новых файлов (по умолчанию Андроид сохраняет всё на устройстве).
Files To SD Card используют для разгрузки памяти мобильных гаджетов и резервного копирования данных. Несмотря на то, что производителем заявлена поддержка ограниченного числа устройств: Lenovo A2010 LTE, Samsung GalaxyCore, Moto G, Vodafone Smart Prime 6, Nokia One и Sony Xperia M4, утилита запускается практически на любых смартфонах и планшетах под управлением Android 5.0 и выше. На большинстве прошивок всё функционирует без рута.
Переместить в SDCard

Программка с незамысловатым именем « Переместить в SDCard » радует пользователей простотой и хорошими результатами. Помимо основной функции, совпадающей с названием, утилита умеет:
- Перемещать ПО с карты в память устройства.
- Сортировать приложения по именам, размеру, дате установки.
- Отображать информацию о приложениях: место установки, дату, время, размер, имя исполняемого файла (apk).
- Искать ПО на устройстве и в Интернете.
Утилита совместима с большинством марок и моделей мобильных гаджетов, в том числе глубоко китайских и очень старых (поддерживает Android 2.3 и выше). Некоторые функции требуют прав root.
Файловый менеджер
Файловый менеджер от разработчика Best App – это усовершенствованный проводник, замена стандартному диспетчеру файлов на смартфонах и планшетах под Андроид. Изменение места установки приложений – лишь одна из его функций.

В числе прочих возможностей Файлового менеджера:
- Копирование, вставка, вырезание, перемещение, удаление, переименование, загрузка – то есть все стандартные операции с файлами и папками.
- Интеграция с , OneDrive и DropBox.
- Доступ к открытым ресурсам в локальной сети.
- Очистка кэша, мусорных данных, дубликатов.
- Сортировка объектов па категориям.
- Передача файлов по Wi-Fi на другие мобильные устройства, компьютеры и Smart TV.
- Анализ и графическое отображение использования пространства накопителей.
- Архивация и разархивирование файлов. Поддержка всех основных форматов сжатия: rar, zip, 7z, 7zip, tgz, tar, gz.
- Упорядочивание и хранение документов различных форматов: doc, ppt, pdf и прочих.
Проводник очень легок и прост в освоении, не перегружен избыточными функциями, нетребователен к аппаратным ресурсам. Запускается на Андроиде 4.2 и выше. Часть функций нуждается в правах рут, но всё основное работает и так.
All-In-One Toolbox
All-In-One Toolbox – утилита для комплексной оптимизации и обслуживания мобильной системы. Безболезненный перенос приложений с внутренней памяти на SD-карту и обратно – тоже одна из ее функций.

Прочие полезные возможности All-In-One Toolbox:
- Управление автозагрузкой ПО (пользовательского и системного).
- Удаление ненужных данных (очистка мусора, кэшей, дубликатов).
- Полное удаление программ с зачисткой оставшихся файлов.
- Ускорение устройства путем освобождения оперативной памяти от запущенных служб и программ.
- Снижение расхода заряда батареи.
- Шифрование личных данных.
- Отображение списка больших файлов.
- Проводник с функцией сортировки объектов по категориям.
All-In-One Toolbox – хороший инструмент для ускорения и поддержания в рабочем состоянии смартфонов и планшетов с ограниченными ресурсами – небольшим объемом хранилища и оперативной памяти, не самым производительным процессором, слабой батареей. Запускается на устройствах любых марок и моделей, возможно, за небольшим исключением. Часть функций требует прав root и зависит от версии Андроида.
Как чаще всего бывает, это далеко не исчерпывающий список утилит с возможностями переноса приложений на SD-карту и обратно. Их сотни, но каждая со своими причудами и характером. Надеюсь, этот небольшой обзор поможет найти именно то, что придется вам по душе, а также будет «по зубам» вашему Андроид-девайсу.