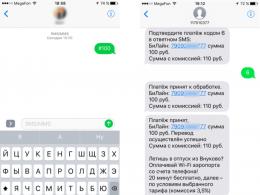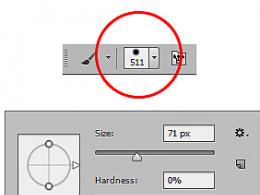Загрузка винды с флешки на ноутбук. Как в биос поставить загрузку с флешки? подробное руководство! Для начала нам потребуется войти в BIOS
Даже лучшая «Седьмая» операционка из всех когда-либо выпущенных «Майкрософт» по мнению многих авторитетных пользователей не лишена недостатков и сбоев в работе.
Загрузка Windows с внешнего носителя, например, флоппи-диска или лазерного диска, процесс простой, особенно когда ПК оснащен соответствующим оборудованием. Однако ни один современный компьютер не имеет в числе своих комплектующих считывающее устройство магнитных носителей.
Даже оптические дисководы постепенно уходят в прошлое и отсутствуют в компактных лэптопах и нетбуках. К счастью, все современные ПК оборудованы USB-портами, поэтому при неисправном оптическом приводе или если его нет вообще, лучшим решением оказывается загрузка ОС с флешки.
Ниже представлено руководство, ознакомившись с которым, любой новичок сможет самостоятельно выполнить эту процедуру, хотя еще совсем недавно ее исполнение считалась прерогативой сугубо только программистов.
Необходимые этапы для реализации поставленной задачи
Сбои в компьютере, работающем на Windows, случаются нередко. Вот почему многим пользователям надоедает постоянно вызывать на дом специалиста и платить ему деньги.
Значительно удобнее и экономнее один раз научиться самому как выполнять процесс загрузки операционной системы с внешнего устройства.
Чтобы успешно воплотить в жизнь поставленный вопрос потребуется выполнить следующие этапы действий:
- Сохранение важной информации с системного тома ПК на другом диске, внешнем носителе либо в облачном хранилище;
- Подготовка загрузочного флеш-накопителя с Windows 7;
- Осуществление настроек в БИОС;
- Процедура загрузки с флешки Windows 7;
- Инсталляция драйверов для нормальной работы всех комплектующих компьютера;
- Установка необходимых пользователю приложений.
Не все вышеперечисленные этапы обязательны для исполнения. Если в системном томе компьютера нет важных для его владельца файлов, которые он хочет сохранить, чтобы использовать в будущем, то пункт под номером «1» можно пропустить.
Сохранив данное ПО на внешнем устройстве или другом логическом разделе компьютера, у пользователя после выполнения всех этапов процесса загрузки системы не возникнет проблем с подключением к интернету.
 Необходимо отметить, что при наличии у пользователя готового загрузочного флеш-накопителя с «Семеркой» и настроенного в ПК БИОСа с приоритетом загрузки с USB-носителя, он может сразу, пропустив три первых этапа, приступить к непосредственной загрузке ОС в компьютер.
Необходимо отметить, что при наличии у пользователя готового загрузочного флеш-накопителя с «Семеркой» и настроенного в ПК БИОСа с приоритетом загрузки с USB-носителя, он может сразу, пропустив три первых этапа, приступить к непосредственной загрузке ОС в компьютер.
Этот процесс подробно приведен в четвертом разделе настоящего руководства.
Этап 1: Сохранение важной информации
Личные файлы пользователя обычно хранятся в директории «Мои документы» и на рабочем столе.
Важное отступление: с этой целью не используйте ту флеху, которую собираетесь применить в качестве загрузочного USB-носителя, так как во время ее создания придется произвести форматирование устройства.
Очевидно, что в результате форматирования все сохраненные файлы будут безвозвратно стерты.
Особенно важно это сделать для вайфай-модуля, модема и сетевой карты. Для всего остального скачать и установить ПО из интернета можно и после инсталляции Windows.
Конечно, в дистрибутиве с операционной системой могут оказаться подходящие драйвера, но рисковать и полагаться на слепую удачу не стоит.
Этап 2: Подготовка загрузочного флеш-накопителя с Windows 7
Для решения поставленного вопроса потребуется флеха с объемом памяти 4 Gb и более.
Второе, что потребуется выполнить – это скачать с ресурса «Майкрософт» образ с Windows 7. Процедура бесплатная. Код активации допускается приобрести уже после успешной загрузки операционной системы в ПК.
С ее начала до обязательной активации пользователю предоставляется 30 дней. Далее он должен купить код активации на сайте «Майкрософт» либо активировать ОС одним из многочисленных бесплатных активаторов, широко распространенных в интернете.
Третий шаг – это скачивание специального приложения для создания загрузочной флехи. Рассмотрим два популярных варианта реализации задачи:
- UltraISO;
- Windows 7 usb/dvd download tool.
С использованием «UltraISO»
Необходимо осуществить такие последовательные действия:

В случае, когда человек предпочитает использовать утилиты, разработанные самим создателем Windows 7, то на официальном ресурсе «Майкрософт совершенно бесплатно доступно приложение для создания загрузочной флехи с «Семеркой». Ниже дано описание инструкции по ее применению.
С использованием «Windows 7 usb/dvd download tool»
Потребуется выполнить следующие шаги:

Этап 3: Осуществление настроек в БИОС
Чтобы войти в BIOS, следует ознакомиться с сопроводительными документами, которые пользователь получил при покупке компьютера. В них есть раздел с описанием метода входа в БИОС. Во многих моделях ПК для этих целей во время включения требуется клацать на F2.
Она хорошо срабатывает на ноутбуках ASUS, но в любом случае лучше свериться с родной инструкцией компьютера. Ниже приведена таблица для некоторых ПК.
 Войдя в БИОС, сделать следующее:
Войдя в БИОС, сделать следующее:

Сейчас можно приступить к непосредственной процедуре загрузки «Семерки» с флехи.
Этап 4: Процесс загрузки с флешки Windows 7
Завершив исполнение пунктов 3-го этапа этого руководства, от пользователя потребуется дождаться запуска ПК с флехи.
 Затем выполнить следующие действия:
Затем выполнить следующие действия:
- Установить Русский язык;

- Клацнуть «Далее»;
- Кликнуть «Установить»;

- Поставить галку и клацнуть «Далее»;

- Кликнуть «Полная установка»;

- Выделить раздел, в который будет инсталлирована «Семерка»;

- Кликнуть «Форматировать»;

- Клацнуть «Ok»;

- Кликнуть «Далее»;

- После завершения пяти стадий загрузки системных файлов, вынуть флеху из ПК;

- Клацнуть «Перезагрузить сейчас»;

- Ввести имя для ПК;

- Придумать и ввести пароль;

- Клацнуть «Далее»;
- Если уже пользователь имеет ключ, то ввести его, а когда нет, то снять отметку с графы автоматической активации и кликнуть «Пропустить»;

- Клацнуть «Использовать рекомендуемые параметры»;

- Выставить параметры времени;

- Кликнуть «Далее»;

- Клацнуть «Домашняя сеть»;
- Вот и все!




 «Семерка» загружена и остается выполнить 5 и 6 этапы, то есть произвести инсталляцию драйверов для нормальной работы всех комплектующих компьютера и установку необходимых пользователю приложений.
«Семерка» загружена и остается выполнить 5 и 6 этапы, то есть произвести инсталляцию драйверов для нормальной работы всех комплектующих компьютера и установку необходимых пользователю приложений.
Обновление 2016: в руководстве были добавлены способы поставить загрузку с флешки в UEFI и BIOS на новых компьютерах с Windows 8, 8.1 (что подойдет и для Windows 10). Кроме этого, добавлены два способа загрузки с USB накопителя без изменения настроек БИОС. Варианты изменения порядка устройств загрузки для старых материнских плат так же присутствуют в инструкции. И еще один важный пункт: если загрузка с флешки на компьютере с UEFI не происходит, попробуйте .
В разных случаях для того, чтобы попасть в утилиту настройки БИОС нужно выполнить, по сути, одно и то же действия: сразу после включения компьютера, при появлении первого черного экрана с информацией об установленной памяти или же логотипом производителя компьютера или материнской платы, нажать нужную кнопку на клавиатуре - наиболее распространенные варианты - это Delete и F2.
Нажмите клавишу Del чтобы войти в БИОС
Обычно, эта информация имеется внизу начального экрана: «Press Del to enter Setup», «Press F2 for Settings» и аналогичная. По нажатию нужной кнопки в нужный момент (чем раньше, тем лучше - это нужно сделать до начала загрузки операционной системы) Вы попадете в меню настроек - BIOS Setup Utility. Внешний вид этого меню может отличаться, рассмотрим несколько наиболее распространенных вариантов.
На современных материнских платах интерфейс БИОС, а если точнее - ПО UEFI как правило, является графическим и, пожалуй, более понятным в том, что касается изменения порядка устройств загрузки.

В большинстве вариантов, например, на материнских платах Gigabyte (не на всех) или Asus вы можете изменить порядок загрузки просто перетащив соответствующим образом изображения дисков с помощью мыши.

Если же такой возможности нет, посмотрите в разделе BIOS Features, в пункте Boot Options (последний пункт может располагаться в другом месте, но порядок загрузки задается именно там).
Настройка загрузки с флешки в AMI BIOS

Учтите, что для того, чтобы проделать все описываемые действия, флешка должна быть подключена к компьютеру заранее, до входа в БИОС. Для того, чтобы установить загрузку с флешки в AMI BIOS:
- В меню сверху, нажимая клавишу «вправо», выберите пункт «Boot» (Загрузка).
- После этого выбираем пунт «Hard Disk Drives» (Жесткие диски) и в появившемся меню, нажимаем Enter на «1st Drive» (Первый диск)
- В списке выбираем название флешки - на второй картинке, например, это - Kingmax USB 2.0 Flash Disk. Нажимаем Enter, затем - Esc.


Следующий шаг:
- Выбрать пункт «Boot device priority» (Приоритет загрузочных устройств),
- Выбрать пункт «First boot device» (Перовое устройство загрузки), нажать Enter,
- Опять же, указать флешку.

Если требуется загрузка с компакт-диска, то указываем привод DVD ROM. Нажимаем Esc, в меню сверху с пункта Boot (Загрузка) передвигаемся до пункта Exit (Выход) и выбираем «Save changes and exit» (Сохранить изменения и выйти) или «Exit saving changes» - на запрос о том, уверены ли Вы в том, что хотите сохранить сделанные изменения, нужно будет выбрать Yes или набрать с клавиатуры «Y», затем нажать Enter. После этого компьютер перезагрузится и начнет использовать для загрузки выбранную Вами флешку, диск или другое устройство.
Загрузка с флешки в БИОС AWARD или Phoenix

Для того, чтобы выбрать устройство для загрузки в Award BIOS, в главном меню настроек выберите «Advanced BIOS Features» (расширенные настройки биос), после чего с выбранным пунктом First Boot Device (Первое устройство загрузки) нажимаем Enter.

Появится список устройств, с которых можно произвести загрузку - HDD-0, HDD-1 и т.д., CD-ROM, USB-HDD и другие. Для загрузки с флешки необходимо установить USB-HDD или USB-Flash. Для загрузки с компакт диска DVD или CD - CD-ROM. После этого выходим на один уровень вверх, нажатием Esc, и выбираем пункт меню «Save & Exit Setup» (Сохранить и выйти).
Настройка загрузки с внешнего носителя в H2O BIOS

Для загрузки с флешки в InsydeH20 BIOS, который встречается на многих ноутбуках, в главном меню с помощью клавиши «вправо» необходимо дойти до пункта «Boot» (Загрузка). Установить пункт External Device Boot (Загрузка с внешнего устройства) в положение Enabled (Включено). Ниже, в разделе Boot Priority (Приоритет загрузки), с помощью клавиш F5 и F6 установить External Device на первую позицию. Если необходимо осуществить загрузку с DVD или CD, выбираем Internal Optic Disc Drive (Внутренний оптический накопитель).
После этого перейдите к пункту Exit в меню сверху и выберите «Save and Exit Setup» (Сохранить настройки и выйти). Компьютер перезагрузится с нужного носителя.
Загрузка с USB без входа в БИОС (только для Windows 8, 8.1 и Windows 10 с UEFI)
Если на вашем компьютере установлена одна из последних версий Windows, а материнская плата с ПО UEFI, то вы можете выполнить загрузку с флешки даже не входя в параметры BIOS.

Для этого: зайдите в параметры - изменение параметров компьютера (через панель справа в Windows 8 и 8.1), затем откройте «Обновление и восстановление» - «Восстановление» и нажмите кнопку «Перезагрузить» в пункте «Особые варианты загрузки».

На появившемся экране «Выбор действия» выберите «Использовать устройство. USB-устройство, сетевое подключение или DVD-диск».

На следующем экране вы увидите список устройств, с которых можно загрузиться, среди которых должна быть и ваша флешка. Если вдруг ее нет - нажмите «Просмотреть другие устройства». После выбора, компьютер перезагрузится с указанного вами USB накопителя.
Что делать, если не получается зайти в БИОС, чтобы поставить загрузку с флешки
В связи с тем, что современные операционные системы используют технологии быстрой загрузки, может оказаться, что у вас попросту не получается зайти в БИОС, чтобы каким-то образом изменить настройки и загрузиться с нужного устройства. В этом случае я могу предложить два решения.
Второе - попробовать отключить быструю загрузку Windows, после чего зайти в БИОС обычным способом, с помощью клавиши Del или F2. Для отключения быстрой загрузки, зайдите в панель управления - электропитание. В списке слева выберите пункт «Действия кнопок питания».

И в следующем окне уберите пункт «Включить быстрый запуск» - это должно помочь в использовании клавиш после включения компьютера.
Насколько могу судить, описал все типичные варианты: один из них должен обязательно помочь, при условии, что сам загрузочный накопитель в порядке. Если вдруг что-то не получается - жду в комментариях.
В этой статье мы расскажем о том, как загрузиться с USB-диска , и о некоторых проблемах, связанных с этим.
Внимание! Для настройки BIOS компьютера на загрузку с флешки необходимо, чтобы флешка была подключена к компьютеру. Подключите флешку в USB-порт, перезагрузите компьютер, и только потом заходите в BIOS или вызывайте Boot menu.
Когда это понадобится
В большинстве случаев загрузиться с USB-носителя требуется для:
- установки операционной системы;
- диагностики проблем;
- тестирования аппаратной части;
- удаления вирусов на компьютере.
Для того, чтобы загрузиться с флешки, не обязательно заходить в настройки BIOS, изменять параметры и сохранять их. Зачастую достаточно вызвать Boot-меню во время отображения экрана POST и выбрать загрузку с USB.
Однократная загрузка с флешки
В зависимости от производителя ноутбука или материнской платы стационарного компьютера, за вызов boot-меню могут отвечать разные клавиши. Чаще всего это F8, F10, F11, F12 или Esc . Ищите подсказку на экране при загрузке компьютера. Обычно она звучит как Boot Menu или Press .. to select boot device :
В Boot Menu , выберите USB-HDD :

Если загрузиться с флешки не получается, войдите в настройки BIOS и установите следующие значения параметров:
USB-HDD
: Enabled
USB-Floppy
: Enabled
Legacy support
: Enabled
External device Boot:
Enabled
Secure Boot
: Disabled
В разных биосах у разных производителей встречаются разные параметры. Не думайте, что все эти параметры обязательно вам встретятся на одном компьютере. Мы просто перечислили названия всех возможных параметров, которые могут влиять на загрузку с USB flash .
Настройка загрузки с флешки в параметрах BIOS
Этот способ пригодится, если:
- вы часто загружаетесь с USB или постоянно работаете в ОС, загруженной с USB:
- вы не хотите вызывать Boot-меню каждый раз, когда вам нужно загрузиться с USB.
1. При загрузке компьютера нажмите клавишу для входа в настройки BIOS. Чаще всего это Del, F2 или F10 . Если у вас не получается войти в БИОС с помощью этих клавиш, прочтите руководство к вашему компьютеру или вашей материнской плате и выясните, какая клавиша позволяет войти в настройки.
2. Если у вас AMI BIOS, перейдите в раздел Boot => Boot Device Priority и в качестве первого загрузочного устройства выберите флешку.
Если у вас AWARD BIOS, войдите в раздел Advanced BIOS Features и в настройке First Boot Device выберите USB-HDD .
Сохраните настройки.
Переустановка операционной системы с флеш-карты практикуется в связи с отказом от оптических приводов. Достаточно большое количество устройств, начиная от нетбуков, заканчивая бюджетными моделями системных блоков, не имеет в составе сборки DVD-ROM.
Кроме того, внешние накопители используются для ряда специфических, но не часто выполняемых задач:
- Обнуление или смена пароля администратора в операционной системе Windows.
- Загрузка мини операционной системы (для чистки компьютера от вирусов, или ошибок реестра).
- Инсталляция/реинсталляция системы.
- Запуск специфических утилит (для тестирования аппаратной части, работы с винчестером).
Загрузиться с флешки можно следующими способами:

Данное меню становится доступным во время процедуры POST, при запуске/перезапуске компьютера. Методы входа отличаются для разных моделей материнских плат. Основные способы и комбинации клавиш указаны в таблице.
Некоторые производители, например Lenovo, формируют специальную кнопку для входа в БИОС, или в загрузчик. Располагается она, как правило, рядом с кнопкой включения устройства.

После входа в загрузчик необходимо выбрать первичное устройство. На рисунке этим устройством является флеш-карта «Kingston».

Важно! В зависимости от , меню загрузчика может видоизменяться и приобретать новые возможности, как то: управление с помощью мыши, загрузка через сетевую карту, и т.д. Ориентироваться следует по наименованию Вашей флешки.
Изменение порядка загрузки в UEFI
UEFI (от английского Unified Extensible Firmware Interface, унифицированный расширяемый интерфейс встроенного программного обеспечения) является наследником БИОСа. По сути, это такая же прошивка энергонезависимой памяти, адаптированная под современные операционные системы. Данное программное обеспечение чаще всего имеет графический интерфейс пользователя. Ориентирован UEFI на обычного пользователя, малознакомого с методами работы программистов и системных администраторов. Вход в UEFI осуществляется так же, как и в БИОС.
Шаг 1. Запустите интерфейс UEFI.
Шаг 2. Выберите устройство, которое должно иметь наибольший приоритет загрузки, и назначьте его первичным устройством запуска.

Важно! Чаще всего порядок загрузки UEFI меняется протяжкой мыши, то есть, нужно навести указатель на иконку (или строку) соответствующую флеш-карте, и, зажав левую кнопку мыши, перенести в крайнее левое (или верхнее – в зависимости от версии прошивки и изготовителя материнской платы компьютера) положение.

Базовая система ввода-вывода в России представлена тремя разработчиками:

Для входа, обычно, предназначены клавиши «F2» или «Delete», однако, по аналогии с меню «Boot», могут быть иные варианты – «Esc», либо специальная кнопка.
Важно! Способы запуска базовой системы ввода-вывода отображаются на экране во время загрузки компьютера. Ориентируйтесь по маркировкам «Setup» или «Settings».

Изменение приоритета загрузки AMI БИОС
Шаг 1. Войдите в БИОС.
Важно! Флеш-карта должна быть вставлена в USB-разъем до запуска компьютера, иначе БИОС не сможет ее распознать, поскольку функция Plug& Play (вставляй и играй) в нем не предусмотрена.

Шаг 2. Пользуясь клавишами «вправо» и «влево» переключитесь в меню «Boot» (от английского – загрузка).

Шаг 3. Перейдите в подменю «Hard Disk Drives» (от английского – приводы жестких дисков). Выделите первую строку («1st Drive») и нажмите клавишу «Ввод». В развернувшемся окне, используя кнопки «вверх» и «вниз», выделите строку, соответствующую Вашей флеш-карте и нажмите «Ввод».


Шаг 4. Вернитесь ко вкладке «Boot», и войдите в подменю «Boot Device Priority» (от английского – приоритет аппаратов загрузки). В качестве устройства с высшим приоритетом, как и на предыдущем шаге, следует указать флеш-карту.


Шаг 5. Для записи изменений в энергонезависимую память воспользуйтесь клавишей «F10», и подтвердите сохранение внесенных изменений.

Изменение приоритета загрузки AWARD/Phoenix БИОС
Шаг 1. Войдите в БИОС.

Шаг 2. Пользуясь клавишами «вверх» и «вниз» переключитесь в меню «Advanced BIOS Features» (от английского – расширенные настройки БИОСа). В строке «First Boot Device» выставьте нужную Вам флеш-карту, аналогично способу AMI БИОСа.

На заметку! В зависимости от версии прошивки, может быть выведено как наименование флеш-карты, так и просто ее условное обозначение (USB-HDD или USB-Flash).

Шаг 3. Для записи изменений в энергонезависимую память воспользуйтесь клавишей «F10» (либо выберите строку «Save & Exit Setup» на первом экране БИОСа), и подтвердите сохранение внесенных изменений.

Заключение
В статье были рассмотрены несколько вариантов загрузки компьютера с флешки. Данные способы могут применяться для всего круга задач – от установки операционной системы, до работы с уже установленной системой, или отдельными аппаратными частями. После окончания проведения работ, не забудьте выставить нормальный (по умолчанию) приоритет загрузочных устройств, чтобы избежать проблем с включением Вашего компьютера.
Видео — Как загрузить компьютер с флешки
Для того чтобы следовать инструкции далее требуется сама загрузочная флешка. Процесс ее создания довольно прост. Вам понадобится само flash-устройство, программное обеспечение и данные, которые вы хотите использовать при запуске персонального компьютера.
В процессе подготовки будет использована программа «UltraISO».
Действия по подготовке:
- Скачайте программу на компьютер с помощью любого удобного для вас браузера.
- После конца загрузки запустите процесс установки и следуйте указаниям, которые предоставляет «Wizard-окно».


- Далее, когда установка программного обеспечения завершилась, следует открыть программу и вставить ваш flash-накопитель в порт системного блока.

- В окне программы выберите вкладку «Файл», где с помощью пункта «Открыть» открываете нужные для записи данные.

- Во вкладке «Самозагрузка» кликните левой кнопкой мыши по пункту «Записать образ Жесткого диска».

- В появившемся окне найдите строку выбора «Disk Drive», где должно быть название flash-устройства.
- Для завершения процедуры создания загрузочной флешки требуется кликнуть левой кнопкой мыши по кнопке «Записать».

Работа через окно выбора
После того, как вы создали загрузочную флешку, подключите ее к свободному порту системного блока и перезапустите . При его старте нужно методично нажимать клавишу «F11», если ничего не происходит, то, возможно, у Вас другая версия BIOS, и можно попробовать использовать клавиши «F8», «F10» или «F12».
Должно появиться окно для выбора загрузки внешнего устройства, где вам потребуется, оперируя стрелками на клавиатуре, выбрать название flash-накопителя.

Работа через BIOS
Если возникли проблемы с предыдущим способом, то есть надежный вариант – работа через .
На заметку! Версии BIOS бывают разные и для каждой из них нужен особый ряд действий, но при этом принцип работы остается одним и тем же. Для того чтобы понять, какая у вас версия BOIS стоит на ПК, нужно сначала вызвать главное меню и посмотреть схожесть с представленными ниже версиями.
Чтобы приступить к работе, нужно вставить flash-накопитель в любой свободный порт в системном блоке, перезапустить компьютер и в момент старта компьютера часто нажимать клавишу «Del» либо «F2». Если же ничего не произошло, и пошел процесс запуска операционной системы, то перезапустите заново компьютер и посмотрите подсказки, в которых должны быть написаны наименования клавиш, к примеру «Tab» или «F1». Это уже зависит от версии и производителя BIOS.

Версия AMI BIOS
Если после проделанных манипуляций с клавишами на вашем мониторе появилось данное изображение, то, несомненно, на вашем персональном компьютере установлена версия BIOS – AMI.

Важно! Перед тем как устанавливать приоритет запуска, нужно поверить работоспособность двух функций.

Теперь дошла очередь для установки приоритетов загрузки:

Версия AWARD BIOS
Зайдите в BIOS с помощью действий, рассказанных ранее. Если на вашем экране данная картинка, то следуйте следующему плану:
- Зайдите в строку «Integrated Peripherals», используя стрелки на клавиатуре. В функциях «USB Controller» и «USB 2.0 Controller» должны быть значения «Enable».


- Далее вернитесь на уровень выше, нажав один раз кнопку «Esc», и выберите «Advanced BIOS Features».

- После захода в меню из списка доступных функций понадобится пункт «Hard Disk Boot Priority», где Вы выставите приоритетом для загрузки свою flash-память. Это делается простым способом. Оперируя стрелками, выбираете название флешки и путем нажатия клавиши «+» поднимаете это название на первую позицию.

- Нужно нажать «Esc», чтобы выполнить последнее действие. Находим пункт «First Boot Device» в разделе «Advanced BIOS Features», и меняем предыдущее значение на «USB-HDD».

- Затем остается выйти из BIOS, при этом сохранив настройки.
Версия Phoenix-Award Bios
После захода в BIOS у вас должна быть следующая картинка, если версия BIOS – Phoenix-Award.

Порядок действий почти такой же, как и в предыдущей версии:

Видео — Как в БИОСе поставить загрузку с флешки