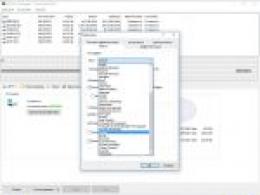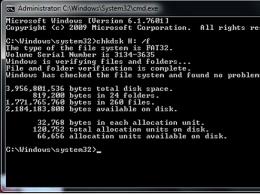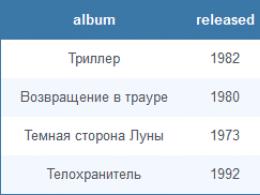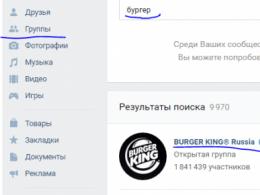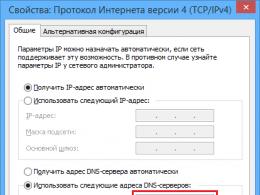Устанавливаем Mac OS на PC. Заргузочная флешка Mac OS X на Windows Флешка windows под mac os x
20 сентября Apple наконец-то презентовала официальный релиз macOS Sierra. Теперь все маководы могут оценить все новшевства операционки скачав дистрибутив из App Store.
Но что если у вас не один, а несколько маков? Каждый раз ждать пока 4 Гб операциоки зальются на компьютер? а если вы хотите не тупо обновиться, а поставить систему «с нуля» и тем самым не волочить за собой различный системный мусор? Тут, очень здорово может выручить создание загрузочной флешки. Сделал один раз и хоть тысячу маков обновляй.
Совместимые модели mac
Имейте ввиду то, что установить macOS Sierra вы можете на следующие mac:
- MacBook Pro и Air — модели от 2010 года.
- Mac mini и Mac Pro — также от 2010 года
- MacBook — от 2009 года
- iMac — от 2009 года.
Подготовительные операции
Существует два простых и надежных способа создания загрузочной флешки . Но перед тем как приступить к их рассмотрению сделаем ряд подготовительных действий, которые необходимы в обоих случаях.
Итак, нам понадобиться:
1. USB флешка (не менее 8 гб.) Позаботьтесь заранее о том чтобы на ней не было нужной вам информации так как носитель будет отформатирован.
2. Дистрибутив Mac. Скачать можете по ссылке
3. Непосредственно сам mac

Способ №1 (штатный) с помощью Терминала
Убедитесь, что загруженный образ находится в папке applications (программы)
- Подключаем флешку
- Открываем Терминал (программы>другие. Либо через Spotlight, control+пробел)
Внимание! Дальнейшие шаги выполняйте очень внимательно! - Пишем sudo и жмем пробел
- Теперь через Finder заходим в папку программы (Applications), затем нажимаем правой кнопкой по «установка macOS Sierra» и далее «показать содержимое пакета»
 Открываем папку Resources
, находим файл createinstallmedia
и перетягиваем его в окно Терминала
Открываем папку Resources
, находим файл createinstallmedia
и перетягиваем его в окно Терминала
- После появившихся строк пишем —volume (обязательно два тире) и жмем пробел
- Теперь переносим в окно терминала иконку флешки с рабочего стола

- Добавляем —applicationpath и опять пробел
- Осталось еще немного. Перетягиваем в Терминал из папки программы дистрибутив «установка macOS Sierra» и жмем enter
 Вводим пароль и опять enter
Вводим пароль и опять enter
- Если потребуется подтверждение, то пишем y
и снова enter

- Ожидаем 15-20 минут и загрузочная флешка macOS Sierra готова.
«Erasing Disk: 0%… 10%… 20%… 30%…100%…
Copying installer files to disk…
Copy complete.
Making disk bootable…
Copying boot files…
Copy complete.
Done.»
Кстати, можно было бы просто скопировать и вставить сразу весь этот блок команд в Терминал, но практика показывает, что редко кто обходится в этом случае без ошибок синтаксиса. Так что лучше не пару минут дольше, но зато надежно.
sudo /Applications/Install\ macOS\ Sierra.app/Contents/Resources/createinstallmedia –volume /Volumes/Untitled –applicationpath /Applications/Install\ macOS\ Sierra.app –nointeraction &&say Done
Способ №2. Загрузочная флешка macOS Sierra с помощью утилиты DiskMaker X
Читайте по теме : — готовим Mac к переходу на macOS Sierra
Этот способ также очень надежный, а еще и достаточно простой.
- Вставляем флешку
- Скачиваем утилиту DiskMaker X
- Запускаем и нажимаем кнопку macOS Sierra (10.12
)

- Утилита информирует, что обнаружила установщик в папке программы. Нажимаем Use this copy

- На этом этапе DiskMaker предупреждает, что все данные на флешке будут стерты. Нажимаем An 8 GB USB thumb drive

- Выбираем из списка флешку и жмем Choose this disk

- Очередное предупреждение о том, что данные с флешки будут удалены, жмем Erase then create the disk
Недавно, меня попросили переустановить Windows 10, мой опыт с данной ОС закончился 3 года назад когда купил я себе macbook. На момент использования венды, у меня была установлена Windows 7. Но речь пойдет не об этом, а о том как сделать загрузочный USB с Windows через Mac OS X и в своей статье «Сделать загрузочный USB с Windows через Mac OS X » все будет расписано.
Мне стало интересно как же мне записать образ на USB носитель с windows 10. Оказалось, не особо долгий и сложный процесс.
Сделать загрузочный USB с Windows через Mac OS X
1. С первого что необходимо начать — так это скачать сам образ с Window. Я не буду говорить, как и где скачать и так же не буду пиарить тот или другой сайт. Но можно скачать образ как с официального сайта, но или можно найти в интернете сайт с пиратским софтом.
Windows 10 может работать на всеми современными Mac-ами и поддерживать аппаратное обеспечение благодаря Boot Camp. Если вы хотите запустить Windows и иметь OS X на том же Mac, вы хотите создать загрузочный Windows 10 на USB, который можно создать через OS X и инструмент Boot Camp Assistant. Чтобы создать установочный USB с виндовс, нужно будет иметь при себе флэш-накопитель (по крайней мере на 8 Гб).
И так, скачанный образ windows 10 имеется на моем macbook.
2. Подсоединяем USB накопитель в Mac — он будет стерт. По этому, скопируйте и не потеряйте данные!
3. Открываем «Boot Camp Assistant app» утилиту, она находится в /Applications/Utilities/ (или можно запустить ее через Spotlight, собственно — что я и сделал). Чтобы запустить любую утилиту (выполнить поиск и запустить ее) нужно нажать «control + space», ввести «Boot Camp Assistant app» и нажать «enter» — это если кто-то не знал.
Нажимаем на кнопку «Продолжить». Выбираем только «Создать диск установки windows 7 или новее» и нажимаем на кнопку «Продолжить»:
Как видно с моего скриншота, я выбрал путь к скачанному образу windows 10. Нас предупреждают что данные на выбранному диске (это флешка) будет потеряны. И снова нажимаем на кнопку «Продолжить».
USB накопитель будет отформатирован и после чего произведется установка загрузочного WINDOWS 10 на флешку.
У меня это заняло около 20-30 времени. Все, тема «Сделать загрузочный USB с Windows через Mac OS X» завершена.
После чего можно установить windows на mac или на любой другой ноутбук или ПК.
Сделать загрузочный диск может практически любой пользователь, вне зависимости от имеющихся у него знаний и опыта. Надо просто скачать образ ISO и записать его на компакт-диск или DVD. Но если мы хотим сделать загрузочную флешку, то порядок действий имеет свои нюансы, в зависимости от операционной системы.
Если скопируем на USB-носитель образ ISO или содержащиеся в нем файлы, то ничего хорошего не получим. Нам надо превратить флешку в загрузочный раздел. Как правило, этот процесс удаляет всю информацию с USB-накопителя или SD-карты.
Как создать установочный носитель с Linux, имея только Windows
Для тех, кто хочет сделать загрузочную флешку с Ubuntu из-под Windows рекомендуется использовать Universal USB Installer. Он позволяет работать практически с любым дистрибутивом Linux. Альтернативным вариантом является UNetbootin.
 Чтобы создать загрузочную флешку Linux, скачайте из интернета образ выбранного дистрибутива в формате ISO. Запустите одну из упомянутых выше программ, укажите ей место расположения файла.ISO, а затем выберите привод USB, который необходимо сделать загрузочным. Все остальное будет сделано без вашего непосредственного участия.
Чтобы создать загрузочную флешку Linux, скачайте из интернета образ выбранного дистрибутива в формате ISO. Запустите одну из упомянутых выше программ, укажите ей место расположения файла.ISO, а затем выберите привод USB, который необходимо сделать загрузочным. Все остальное будет сделано без вашего непосредственного участия.
Под Linux можно использовать программы с аналогичными функциями. Например, Ubuntu имеет Startup Disk Creator, который умеет создавать флешки с этой операционной системой. Также существует UNetbootin, работающий на Linux. Поэтому можно воспользоваться этой утилитой.
А если у нас есть файл IMG?
Дистрибутивы некоторых операционных систем распространяются в виде файла IMG, а не ISO. IMG – это образ, предназначенный для записи не на оптический диск, а непосредственно на флешку.
Чтобы перенести его на USB-носитель или SD-карту используйте программу Win32 Disk Imager. Надо лишь скачать файл IMG, указать данному инструменту, где он расположен, и выбрать нужную флешку. Все файлы на носителе, при записи на него IMG, уничтожаются. C помощью этого инструмента можно также создавать IMG-образы, взяв за основу загрузочную флешку или SD-карту.
Более опытные пользователи Linux могут использовать команду dd для записи образа IMG на любой съемный носитель. Вставьте съемный носитель и выполните следующую команду (в Ubuntu):
Sudo dd if=/home/user/file.img of=/dev/sdX bs=1M
Вместо /home/user/file.img укажите путь к файлу IMG, а вместо /dev/sdX – путь к карте SD или флешке. Будьте внимательны с указанием пути к съемному носителю. Если вместо него вы укажите диск с системой или данными, то сотрете их полностью.
Создаем загрузочную флешку с Windows 7 из файла ISO
Можно воспользоваться инструментом Microsoft, позволяющим скачать образ Windows 7 и создать загрузочный диск или флешку. Для запуска этого инструмента вам понадобится установочный ISO-файл с Windows 7. Надеюсь, у вас есть лицензионный ключ для установки этой операционной системы?
Загрузочная флешка Windows 8 или 8.1
Если у вас есть лицензионный ключ Windows 8 или 8.1, то можно загрузить образ операционной системы с сайта Microsoft и сразу же создать установочную флешку. Вначале необходимо скачать соответствующий инструмент со страницы обновления Windows. Естественно, для этого вам понадобится лицензионный ключ. Запустите инструмент, введите ключ, и выберите создание установочного USB-носителя.
Обратите внимание, что Windows 8 и Windows 8.1 имеют разные ключи. Поэтому, если вы хотите создать установочную флешку Windows 8.1, имея ключ для Windows 8, придется пройти окольными путями. Проще всего вначале установить Windows 8, а затем бесплатно обновить ее до Windows 8.1. В этом нет ничего сложного.
Записываем установочную флешку Windows 8 из файла ISO
Если у вас уже есть ISO-файл с Windows 8 или 8.1, то для создания загрузочного носителя можно воспользоваться инструментом, который я упоминал в пункте о Windows 7. При этом отпадает необходимость в скачивании большого файла.
Просто “скормите” ему ISO-образ с Windows 8 или 8.1.
DOS
Если вам понадобилось загрузить компьютер со старой-доброй DOS (например, иногда только так можно обновить BIOS или использовать специальные низкоуровневые утилиты), можно воспользоваться Rufus для создания загрузочного носителя.
Этот инструмент запишет на флешку FreeDOS – бесплатный аналог MS DOS с открытым исходным кодом. В нем можно запускать все программы, созданные для DOS.
Mac OS X
Чтобы создать загрузочную флешку в Mac OS X вначале обновите операционную систему до последней версии. Для этого воспользуйтесь App Store на компьютере. Далее запустите утилиту “createinstallmedia” от Apple или стороннюю программу DiskMaker X.
Съемный носитель с образом OS X можно использовать для “чистой” установки операционной системы на компьютер или обновления других машин, без загрузки на них файлов из интернета.
Делаем загрузочную флешку с Windows на Mac
Если вы планируете установить Windows на свой Mac, то воспользуйтесь Boot Camp для записи установочного носителя. Эта программа проведет вас через процесс создания флешки для установки Windows с драйверами для компьютеров Apple и интегрированными утилитами Boot Camp.
С такого USB-носителя вы сможете установить Windows на компьютеры Mac, но не пытайтесь использовать его с компьютерами, на которых нет надкушенного яблока.
В этой статье я упомянул лишь самые популярные решения. Но существуют и другие способы создания загрузочной флешки для той или иной операционной системы.
В этой инструкции по шагам показано несколько способов, позволяющих легко сделать загрузочную флешку Mac OS X Yosemite. Такой накопитель может пригодиться, если вы хотите выполнить чистую установку Yosemite на ваш Mac, нужно быстро установить систему на несколько Mac и MacBook (не скачивая на каждом), ну и для установки на Intel компьютеры (для тех способов, где используется оригинальный дистрибутив).
Если вам не хочется использовать терминал, а нужна простая программа, чтобы сделать загрузочную флешку OS X Yosemite на Mac, DiskMaker X - отличный вариант для этого. Скачать программу можно с официального сайта http://diskmakerx.com
Также, как и в предыдущем способе, прежде чем использовать программу, загрузите Yosemite из App Store, после чего запустите DiskMaker X.
На первом этапе вам нужно указать, какую версию системы нужно записать на флешку, в нашем случае это Yosemite.

После этого программа найдет загруженный ранее дистрибутив OS X и предложит использовать его, нажмите «Use this copy» (но можете выбрать и другой образ, если у вас есть).

После этого останется лишь выбрать флешку, на которую будет производиться запись, согласиться с удалением всех данных и дождаться завершения копирования файлов.
Загрузочная флешка OS X Yosemite в Windows
Пожалуй, самый быстрый и удобный способ записи загрузочного USB накопителя с Yosemite в Windows - использование программы TransMac. Она не бесплатная, но 15 дней работает без необходимости покупки. Скачать программу можно с официального сайта http://www.acutesystems.com/
Для создания загрузочной флешки вам потребуется образ OS X Yosemite в формате.dmg. Если он есть в наличии, подключите накопитель к компьютеру и запустите программу TransMac от имени администратора.

В списке слева кликните правой кнопкой по нужному USB накопителю и выберите пункт контекстного меню «Restore with Disk Image».

Укажите путь к файлу образа OS X, согласитесь с предупреждениями о том, что данные с диска будут удалены и дождитесь окончания копирования всех файлов из образа - загрузочная флешка готова.
Проводимая Apple политика, согласно которой компания устанавливает на выпускаемые под своим брендом компьютеры собственную операционную систему, делает их чрезвычайно стабильными. Купив МакБук и регулярно обновляя ОС, вы можете никогда не столкнуться с необходимостью ее повторной установки. При наличии интернета систему можно легко переустановить по сети. Если обстоятельства требуют выполнить установку macOS с флешки, сделать это нужно правильно.
С 2013 года Apple перестал продавать операционную систему пользователям. Приобретая любой Мак, будь это ноутбук или версия mini, вы получаете macOS в аренду и обеспечены бесплатными обновлениями на весь срок использования устройства.
- Находим на панели Dock иконку магазина App Store и открываем его.
- На главной странице в правой стороне, под параметрами учетной записи, располагается ссылка, по которой можно перейти на сайт с актуальной ОС. На текущий момент последняя версия – 10.3 High Sierra.
- Нажимаем на кнопку «Загрузить». Дистрибутив «весит» более 5 Гб, соответственно время его получения будет зависеть от скорости используемого соединения.
- Когда загрузка закончится, автоматически запустится программа установки.
- В данный момент она нам не нужна. Поскольку мы собрались создать автономный загрузочный носитель, ее нужно закрыть. Нажимаем на окно программы, чтобы на верхней панели отобразились элементы управления. Выбираем отмеченный пункт. Аналогичную операцию можно проделать клавиатурной комбинацией ⌘Q. В macOS – это стандартное сочетание, позволяющее закрыть любое активное окно.
Старые версии ОС
Если вы хотите установить другую, более старую версию операционной системы найти их также можно в App Store. El Capitan, Yosemite или Mountain Lion размещаются в разделе покупки, при условии, что они использовались раньше. Связано это с лицензионной политикой компании. Показанные на скриншоте ОС считаются купленными, а последующие арендуются пользователем у Apple.
Создание загрузочной флешки
Чтобы создать установочный диск на MacBook, достаточно воспользоваться терминалом. macOS прекрасно работает с ФС Windows и не требует установки аналогов Transmac. Формат NTFS из коробки поддерживается в режиме чтения, а FAT32 и exFAT – в полном объеме.
Форматировать флешку придется, если на ней использована любая ФС Linux, к примеру, ext3. Перед использованием съемный диск в любом случае надо почистить от имеющейся на нем информации.
Форматирование
Форматирование в macOS выполняется с помощью дисковой утилиты. Найти ее можно, открыв Launchpad в папке «Другие» или воспользовавшись Finder. Выберем второй вариант, как более удобный. Флешка традиционно для современных ОС должна быть не менее 8 Гб.
- Открываем Finder и в области навигации выбираем «Программы». Открываем отмеченную на скриншоте папку.
- Выбираем указанную утилиту.
- Ищем внешние диски. Выбираем заданное производителем название флешки, выделяя ее. В верхнем управляющем меню активируется кнопка «Стереть». Нажимаем на нее, чтобы открыть следующий диалог.
- Система автоматические предложит нам формат и схему разделов. Они должны совпадать с показанными на скриншоте. Чтобы очистить и отформатировать флешку с выбранными параметрами, нажимаем отмеченную кнопку.
Теперь на внешнем носителе остался нуль информации и можно записать на нее дистрибутив.
Запись дистрибутива
Скачанный нами в App Store файл не является образом ISO. Это полноценный мастер установки со своим набором утилит. По этой причине система помещает его в папку программ, а не в загрузки. Оттуда мы ее и будем записывать на внешний носитель.
- Возвращаемся в папку «Утилиты» и запускаем «Терминал».
- Вводим следующую команду на запись от имени администратора системы:
Кавычки не требуются, а вместо Kingstone указываем имя используемой флешки.
- Вводим пароль. Символы при этом отображаться не будут. Завершаем набор нажатием кнопки Enter .
- Система запросит подтверждение на очистку выбранного тома. Вводим «Y» и нажимаем клавишу ввода.
- Перед тем как скопировать данные, система стирает флешку.
- Запись заканчивается появлением информационных сообщений о создании загрузочного носителя и переносе на него необходимых установщику данных.
Синтаксис команды на запись меняется для каждого дистрибутива. Поэтому, если вы собираетесь делать флешку для переустановки macOS, отличной от High Sierra, посетите указанную страницу техподдержки Apple. Готовую команду оттуда можно сразу копировать в терминал.
Установка macOS
Подключив носитель к порту USB, выполняем перезагрузку. В компьютерах Mac не используется привычный BIOS, поэтому дополнительно ничего настраивать не требуется.
- Наша задача – не дать компьютеру загрузиться с SSD и запустить меню выбора начального тома. Поэтому сразу при перезагрузке зажимаем клавишу «Option». Удерживаем ее до появления показанного на скриншоте диалога. Том Windows будет присутствовать в том случае, если он установлен на раздел Boot Camp. Здесь потребуется перевести указанный символ стрелки с Macintosh HD на иконку установщика.
- Выбираем язык, на котором будут выводится меню и диалоги.
- Для «чистой» установки нам надо открыть дисковую утилиту.