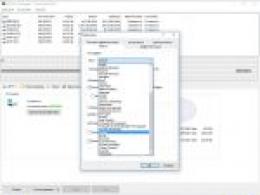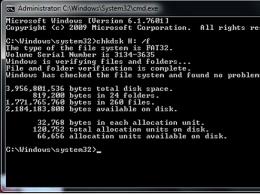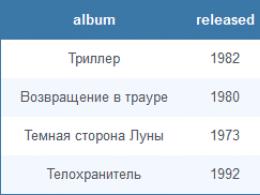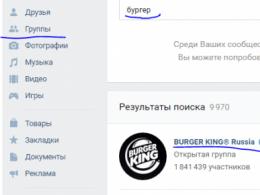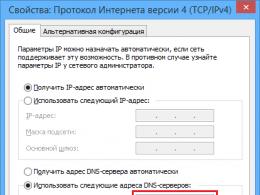Windows 10 делает скриншоты экрана. Используя сочетания клавиш
Скриншот - это снимок видимой части экрана. В сегодняшней статье мы рассмотрим как различными способами и без стороннего программного обеспечения сделать скриншот в Windows.
Способ 1 - Print Screen (PrtSc)
Самый старый способ делать снимки экрана, который есть в каждой версии Windows - это клавиша Print Screen (PrtSc)


Клавиша Print Screen (PrtSc) фотографирует экран, то есть запоминает, то что на экране во время нажатия кнопки. После нажатия кнопки нужно вставить скриншот в документ Word, в Paint, в почту, и т.д.
1 . Когда на экране вы видите то, что хотите сохранить - нажмите клавишу Print Screen (PrtSc).
2 . Откройте документ Word (Paint или почту).
3 . Нажмите в пустом месте документа правой клавишей мыши => выберите "Вставить" => сохраните снимок.
Сделать скришот и получить его в виде файла
1 . Когда нужно сделать снимок экрана - нажмите клавиши Win + Print Screen (PrtSc) . Во время нажатия клавиш вы увидите снимок, как будто все на секунду замирает.

2 . Готовый снимок экрана (скриншот) можно забрать в папке C:\Пользователи\Имя пользователя\Изображения\Снимки экрана .

То есть, не нужно после нажатия Print Screen (PrtSc) искать куда сохранить снимок (скриншот), а просто зайдите в изображения и заберите готовый файл. К сожалению данный способ сделать скриншот есть только в Windows 10.
Сделать снимок отдельного активного окна
Чтобы не делать снимок всего экрана, а сделать скриншот только отдельного окна:
1 . Выберите нужное окно, нажатием на него, чтобы оно стало активным.
2 . Нажмите клавиши Alt+PrtSc (кстати на ноутбуках часто клавиша PrtSc работает только вместе с Fn).

3 .Откройте документ Word (Paint или почту), нажмите правой клавишей мыши и выберите "Вставить".
Выбрать область снимка.
Нажмите клавиши Win+Shift+S

Экран побелеет и вы увидите курсор в виде крестика, наведите его на тот элемент снимок которого вы хотите сделать => нажмите левую клавишу мыши и не отпуская клавишу тяните курсор в нужном направлении => после выделения объекта - отпустите левую клавишу мыши => откройте Paint (Word, почту и т.д.) => нажмите в пустом месте правой клавишей мыши и выберите "Вставить" => вы увидите сделанный снимок экрана, сохраните его.

Способ 2 - с помощью инструмента Ножницы
Начиная с Windows 7 во всех версиях Windows есть "Ножницы", с их помощью можно сделать снимок экрана любых размеров и сразу же сохранить в файл. Ранее с помощью ножниц не было возможности сделать скриншот всплывающего окна, в Windows 10 добавили функцию отложенного снимка.
1 . Чтобы найти ножницы нужно в строке поиске набрать ножницы (также можно зайти во "все программы" => стандартные => и выбрать "Ножницы");
2 . Теперь вы можете выбрать параметры скриншота:
- возле кнопки "Создать" есть треугольник вниз, где можно выбрать: прямоугольный снимок, произвольной формы, окно или весь экран;

- рядом можно выбрать время задержки снимка.

3. Нажмите левой клавишей мыши на "Создать" и выберите то, что хотите сфотографировать.
В результате вы получите снимок и сможете отредактировать его с помощью маркера (или пера) или резинки, после чего сохранить его в любом формате.
Метод 3 - PSR (средство записи действий по воспроизведению неполадок)
PSR- инструмент позволяющий делать инструкции, который записывает все ваши действия и делает скриншоты небольших размеров. К сожалению PSR доступен не во всех ответвлениях Windows, к примеру в версии Home (домашняя) скорее всего его нет.
PSR будет полезна если вы пытаетесь объяснить знакомому компьютерщику, что у вас за проблема и если он не совсем вам понимает. Ведь запустив данную функцию вы сможете записать все ваши действия которые привели к проблеме. Или сможете создать инструкцию, ведь PSR будет записывать все ваши действия в виде текста и рядом размещать скриншоты, а в конце создаст архив небольшого размера со всем содержимым.
Чтобы найти данную функцию - нужно в строке поиска ввести PSR и нажать клавишу Enter.
Нажмите левой клавишей мыши на "Начать запись" и в конце остановите запись, в результате вы получите архив в котором будут описаны все ваши действия со снимками экрана.
Метод 4 - скриншот игр в Windows 10
В Windows 10 есть возможность делать скриншоты в приложении Xbox, сохранять их в файл по пути C:\пользователи\имя пользователя\видео\
Для начала нужно запустить приложение Xbox, зайти в настройки и выбрать включить скриншоты в игре DVR, также вы сможете выбрать с помощью каких клавиш делать снимки.
На сегодня всё, если вы знаете другие способы или у вас есть дополнения - пишите коментарии! Удачи Вам 🙂
Windows 10, как и предыдущие версии этой операционной системы, имеет встроенные средства для . В данной статье мы расскажем о том, как сделать скриншот экрана в Windows 10 тремя разными способами.
Способ № 1. Комбинация клавиш Windows+PrintScreen
Если вы хотите сделать скриншот экрана на Windows 10, то самый простой способ, это воспользоваться Windows+PrintScreen. При использовании данной комбинации клавиш система создает снимок всего экрана.
При этом полученная картинка остается в буфере обмена, а также сохраняется в Библиотеках в папке \Pictures\Screenshots. Таким образом, при использовании данной комбинации клавиш вы получаете готовый к использованию скриншот.

Способ № 2. Программа «Ножницы».
Также в операционной системе Windows 10 осталась . С помощью, которой вы можете сделать скриншот произвольной части экрана. Для того чтобы запустить данную программу откройте меню Пуск и введите поисковый запрос «Ножницы».

С помощью программы «Ножницы» можно сделать скриншот всего экрана, произвольной области, прямоугольника или отдельного окна. Для того чтобы выбрать один из этих вариантов, нужно открыть выпадающее меню «Создать».

Также пользователь может настроить задержку перед получением скриншота от 0 до 5 секунд. За время этой задержки можно открыть нужное окно или выполнить другие действия, которые должны отобразиться на скриншоте экрана.

После получения скриншота программа «Ножницы» позволяет сделать рукописные заметки прямо на полученном изображении.

Способ № 3. Клавиша PrintScreen и комбинация клавиш Alt+ PrintScreen.
Также в Windows 10 можно создавать скриншоты экрана с помощью простого нажатия на клавишу PrintScreen. После нажатия на данную клавишу операционная система создаст скриншот всего экрана и поместит его в буфер обмена. Для того чтобы сохранить такой скриншот в виде файла нужно открыть любой графической редактор и вставить в него картинку из буфера обмена.

Также можно использовать комбинацию клавиш Alt+PrintScreen. В этом случае в буфер обмена будет помещен скриншот не всего экрана, а только активного окна.
Вы сейчас получите дельный совет и полный «расклад»: Как сделать скриншот экрана на компьютере. Всё расскажем и покажем. И даже пошагово вместе с нами вы сделаете первый свой скрин.
Начнём с того, что это за слово такое – «скриншот»? Бывает так – вам срочно понадобилось прислать другу через компьютер место расположение объекта на карте. А фото под рукой нет, и нет в поиске Яндекса и Гугла по картинкам.
Или если вы занимаетесь онлайн бизнесом, и от вас какая-нибудь техподдержка требует скрин происходящего. Тут как не крути встала необходимость: как сделать скриншот экрана на компьютере.
А компьютерные игроманы советуются друг с другом и показывают каким им образом удалось победоносно преодолеть ловушки в игре.
В общем полезно будет многим научиться делать снимок экрана.
Сейчас мы покажем вам обзор самых популярных программ для создания скриншотов. С помощью этих нужных вещей вы можете самостоятельно и бесплатно отсканировать экран вашего компьютера в виде картинки (изображения).
- С помощью стандартных средств Windows и кнопки «print screen»
- Специальные программы, чтобы сделать скриншот
- С помощью браузера, которым вы пользуетесь
Как сделать скриншот экрана на компьютере windows 7 и где его найти
Это самый простой способ, но не самый лёгкий. Плюс его в том, что он всегда под рукой, не нужно скачивать или обращаться к специальным программам. А минус – кроме того, что нужно нажать кнопку на клавиатуре, вам потребуется еще ряд действий, чтобы получить скриншот экрана, и найти его.
Теперь к делу. Если вам нужно сделать скриншот экрана на компьютере windows 7 (виндовс 7) потребуется сперва одно действие, вернее кнопочка – клавиша «PrtSc» (Print Screen) или «Psc», или «PrtnScn», смотря какая у вас на клавиатуре.

Если у вас не обнаружилось, если нет кнопки «print screen» – вы не отчаиваетесь, воспользуйтесь электронной клавиатурой. Это не проблема – жмёте одновременно «Win» + «U». Выскакивает стандартное окно Windows, выберите пункт «клавиатура» и включаете «электронную клавиатуру».
Где найти сделанный скриншот, где он сохраняется?
По умолчанию, после того, как сделаете скриншот экрана на компьютере, «Виндовс» сохраняет его в «буфере обмена». Не пытайтесь найти скрин самостоятельно и не выясняйте где он сохраняется – просто знайте, что ваш «снимок» уже в памяти «компа».
Инструкция, как сделать скриншот экрана на компьютере с помощью стандартной программы Windows
- Жмите кнопку «print screen», когда нашли нужную картинку. Она находится, как правило, в правом верхнем углу у «F12».
- Откройте стандартную графическую программу «Paint». Как? Жмите «Пуск», затем либо вводите в окно поиска «Paint», либо выбираете «Все программы», далее «Стандартные» и «Paint».
- Откроется графический редактор. В левом углу жмите «Вставить» или сочетание клавиш «Ctrl+V». И из «буфера обмена» появится ваша картинка.
- Если вам со сделанным скриншотом ничего не нужно делать, то сохраняете его. Как? В левом верхнем углу «синий квадратик» («Файл») – жмите его и выбираете «Сохранить как». Я советую сохранять в формате «PNG».
- После того как вы выбрали «формат изображения» выскочит окно, в котором укажите компьютеру куда необходимо сохранить «скрин». Всё.
Если же вы хотите полученное изображение редактировать: обрезать или внести изменения (текст к примеру), то в «Paint» это сделать легко.
Знайте, что при комбинации кнопок «PrtSc» (Print Screen) и «Alt» – система сохранит в буфер обмена только активное окно, не весь снимок монитора – а его часть. Это обычные диалоговые или напоминающие окна Windows: типа предупреждений «вы точно собираетесь удалить все изображения?», когда очищаете папку «Корзина».
Как делать скриншот на компьютере Windows 7 с помощью стандартной программы «Ножницы»
В «Виндовс 7» есть «ножницы», с помощью которых вы можете вырезать область экрана на компьютере.
- Опять «Пуск», далее «Все прогораммы», «Стандартные», и «Ножницы».
- Картинка на дисплее побелеет и появится окно, где вам нужно нажать на «Создать».
- С помощью «мышки» двигаете курсор – указываете как бы область, которая вам необходима для скриншота.
- Появится новое окно, где нажимаете в верхнем левом углу «Файл» и «Сохранить как».
- Выбираете место, куда поместиться скрин, и даёте ему имя. Всё.

Чем-то характерно отличающимся от того как сделать скриншот на Windows 10 или на другом «Виндовс» мы не нашли. И в то и другом скрин легко и просто приготовить с помощью стандартных программ утилит, которые есть в каждом наборе операционной системы.
Более того можно вообще обойтись без всяких программ.
Как уже выше было сказано, для того чтобы, сделать скриншот экрана на компьютере на windows 10, вам необходимо обратить своё внимание на клавиатуру и найти на ней специальные клавиши Win + Print Sc SysRq (Win + PrtScr). А затем путем комбинации нажать на них – изображение на мониторе чуть-чуть потемнеет и «Виндовс» мгновенно сделает снимок экрана и поместит ваш скрин в папку.
А где её найти? – спросите вы. И тут всё легко и просто. Она находится в папке «Снимки экрана» в операционной папке «Изображение». Открываете и видите, созданные вами скриншоты.
Полезный совет, кто пользуется именно «Windows 10»: скрин экрана можно сделать и с помощью сочетаний клавиш Windows (с флагом) и «Н» (английский). В данном способе программа сделает и сохранит скриншот в «облаке». И выдаст вам список приложений, с помощью которых вы можете отправить картинку по «электронке» или редактировать в онлайн сервисе.
Что делать, если на клавиатуре нет такой «волшебной» кнопки «print screen»?
Как сделать скриншот экрана, если нет кнопки «print screen»? Или программа для скриншотов
Есть и для этого способа решение.
Самое элементарное – это выбрать «электронную клавиатуру» и повторить необходимые действия по шагам. А есть еще вариант с использованием специализированных программ.
Честно говоря, таких утилит целое множество. И даже мы не все их пробовали. Но однозначно знаем, что сделать скриншот экрана с их помощью не представляет особых усилий. Всё довольно-таки просто: нужно скачать программу себе на компьютер, запустить и сделать «захват экрана» – снимок.
Программы для скриншотов
- Lightshot (https://app.prntscr.com/ru/index.html)
- Скриншотер (https://скриншотер.рф/)
- FastStone Capture (http://www.faststone.org/download.htm)
- Fraps (http://www.fraps.com/download.php) – делает скрины в играх
- PicPick (http://ngwin.com/picpick)
- Clip2Net (http://clip2net.com/ru/)
- Скриншотер Joxi (http://joxi.ru/lander/)
- Paparazzi (https://derailer.org/paparazzi/) – только для Mac
Онлайн сервисы для сохранения снимков экрана
- PasteNow (https://pastenow.ru/)
- Makescreen (https://makescreen.ru/chrome)
- Snapito (https://snapito.com/) – можно отправлять снимки в Pinterest
- Web Capture (https://web-capture.net/ru/)
- IMGonline (https://www.imgonline.com.ua/website-screenshot.php) – украинский сервис
- S-shot (https://www.s-shot.ru/)
- ScreenPage (http://screenpage.ru/)
Скачивать как понимаете ничего не нужно. Просто выделяете и копируете ссылку, где вы хотите сделать снимок, вставляете в специальное поле онлайн инструмента и редактируйте как душе угодно – сохраняйте на компьютер.
Сделать снимок экрана с помощью браузера
Сами браузера помогут вам, как сделать скриншот экрана на компьютере. Приложения и расширения есть для всех поисковых систем: «Яндекс», «Opera», «Google», «Mozilla Firefox» и других.
На сегодняшний день лидирующие в нашей стране «Яндекс», «Opera», «Google», «Mozilla Firefox» уже имеют функцию захвата страницы, встроенную в настройках.
Как сделать скрин с помощью программы «Lightshot»?

Давайте разберём на примере «Lightshot», мы ей очень часто пользуемся. Кстати вот эту картинку выше я сделала с помощью «Lightshot».
- Бесплатно скачиваете с официального сайта программу. (Никаких вирусов нет не беспокойтесь – всё чисто)
- Устанавливаете (прога всегда запускается вместе с компьютером, вместе с Windows).
- В верхнем правом углу появляется значок – изображение лилово-фиолетового «пёрышка».
- Когда нужно сделать скриншот экрана, жмите на это «перо».
- Дисплей потускнеет и вам предложат выбрать область для снимка.
- Жмите правой кнопкой мыши и тянете рамку до нужного размера.
- Внизу и сбоку этой рамки дополнительно расположены полезные функции, в том числе и для сохранения скриншота. (Разобраться с дополнениями не составит никаких проблем. Школьники «с полпинка» всё делают).
Видео — как по шагам сделать снимок экрана, скриншот на ноутбуке или компьютере:
Если есть что добавить – милости просим в комментарии. А так познакомьте своих друзей (поделитесь в соцсетях – им полезно, мне очень приятно, а вас не затруднит нажать на значок вашей любимой социальной сети) с 20-тью и более способами «Как сделать скриншот экрана на компьютере самому».
Скриншот или снимок экрана - это изображение, сделанное с ПК, в тот или иной момент времени. Чаще всего он используется, чтобы продемонстрировать происходящее на Вашем компьютере или ноутбуке другим пользователям. Многие юзеры знают, как можно делать скриншоты, но вряд ли кто подозревает, что способов захвата экрана существует огромное количество.
Как уже говорилось способов сделать скриншот существует много. Среди них можно выделить две большие группы: методы, которые используют дополнительное программное обеспечение и методы, в которых задействованы только встроенные инструменты ОС Windows 10. Рассмотрим наиболее удобные из них.
Способ 1: Ashampoo Snap
Ashampoo Snap — это прекрасное программное решение для захвата изображения, а также записи видеороликов с Вашего ПК. С его помощью можно легко и быстро делать скриншоты, редактировать их, добавлять дополнительную информацию. Ashampoo Snap имеет понятный русскоязычный интерфейс, что позволяет совладать с приложением даже малоопытному пользователю. Минус программы — платная лицензия. Но пользователь может всегда попробовать 30-ти дневную триальную версию продукта.
Чтобы сделать снимок экрана этим способом, выполните следующие действия.
Способ 2: LightShot
Процесс захвата изображения с помощью Snagit выглядит следующим образом.

Способ 4: встроенные инструменты
Клавиша Print Screen
В ОС Виндовс 10 сделать скриншот можно и используя встроенные инструменты. Наиболее простой способ — это использовать клавишу Print Screen . На клавиатуре ПК или ноутбука эта кнопка, как правило, находится сверху и может иметь укороченную подпись PrtScn или Prtsc . Когда пользователь нажимает эту клавишу скриншот всей области экрана помещается в буфер обмена, откуда его можно «вытянуть» в любой графический редактор (например, Paint) с помощью команды «Вставить» («Ctrl+V» ).
Если Вы не ходите редактировать изображение и иметь дело с буфером обмена, то можно воспользоваться комбинацией клавиш «Win+Prtsc» , после нажатия которой захваченное изображение будет сохранено в каталог «Снимки экрана» , размещенный в папке «Изображения» .

Ножницы
В Виндовс 10 также есть стандартное приложение с названием «Ножницы», которое позволяет быстро создавать снимки разных областей экрана, в том числе скриншоты с задержкой, а после редактировать их и сохранять в удобном для пользователя формате. Чтобы сделать снимок изображения таким образом, выполните следующую последовательность действий:

Игровая панель
В Виндовс 10 появилась возможность делать снимки экрана и даже записывать видео через так называемую Игровую панель. Таким методом достаточно удобно делать снимки и видеоролики игры. Для записи этим способом необходимо выполнить такие шаги:

Это наиболее популярные способы сделать скриншот. Существует масса программ, которые помогают качественно выполнить эту задачу, а какие из них используете вы?
Здравствуйте.
Кто из нас не хотел запечатлеть какой-нибудь эпизод на экране компьютера? Да практически каждый начинающий пользователь! Можно, конечно, сфотографировать экран (но это чересчур уж!), а можно сделать снимок программно - то есть, как его правильно называют, скриншот (слово перешло к нам с английского - ScreenShot )…
Можно, конечно, создавать скриншоты (кстати, их еще по другому называют «скрины») и в «ручном режиме» (как описано в этой статье: ), а можно один раз настроить одну из программ, представленных в списке ниже, и получать скриншоты, нажимая всего одну клавишу на клавиатуре!
Вот о таких программах (точнее о лучших из них), я и хотел рассказать в этой статье. Постараюсь привести одни из самых-самых удобных и многофункциональных программ в своем роде…
F astStone Capture

Окно программы FastStone Capture
Одна из лучших программ для создания скриншотов! Не раз меня выручала и еще выручит:). Работает во всех версиях Windows: XP, 7, 8, 10 (32/64 bits). Позволяет снимать скриншоты с любых окон в Windows: будь-то видео-проигрыватель, сайт или какая-нибудь программа.
Перечислю основные плюсы (на мой взгляд):
- возможность сделать скрин экрана, настроив горячие клавиши: т.е. нажимаете кнопку - выбираете область, которую нужно заскринить, и вуаля - скрин готов! Причем, горячие клавиши могут быть настроены на сохранение в скрин всего экрана, отдельного окна, или выбора произвольной области (т.е. очень удобно);
- после того, как вы сделали скрин, он откроется в удобном редакторе, где его можно обработать. Например, изменить размер, добавить какие-нибудь стрелки, значки и другие элементы (которые пояснят другим, куда смотреть:));
- поддержка всех популярных форматов картинок: bmp, jpg, png, gif;
- возможность авто-загрузки при старте Windows - благодаря чему, вы сразу же (после включения ПК) можете делать скрины, не отвлекаясь на запуск и настройку приложения.
Snagit

Очень популярная программа для создания снимков экрана. Обладает огромным количеством настроек и всевозможных опций, например:
- возможность делать скрины конкретной области, всего экрана, отдельного экрана, скрины с прокруткой (т.е. очень большие высокие скриншоты на 1-2-3 страницы высотой);
- конвертирование одного формата картинок в другие;
- есть удобный редактор, который позволит аккуратно подрезать скрин (например, сделать его с неровными краями), сделать наложение стрелок, водяных знаков, изменить размер скрина и т.д.;
- поддержка русского языка, всех версий Windows: XP, 7, 8, 10;
- есть опция, которая позволит делать скрины, например, через каждую секунду (ну или через тот интервал времени, который вы зададите);
- возможность сохранять скрины в папку (причем, у каждого скрина будет свое уникальное имя. Шаблон для задания имени можно настроить);
- возможность настройки горячих клавиш: например, настроили кнопки, нажали на одну из них - и скрин уже лежит в папке, или открылся в редакторе перед вами. Удобно и быстро!

Варианты создания скринов в Snagit
Программа так же заслуживает самой высокой оценки, рекомендую абсолютно всем! Пожалуй, единственный минус - полнофункциональная программа стоит некоторой суммы денег…
G reenShot
Еще одна классная программа, позволяющая быстро получить скрин любого участка (практически за 1 секунду! :)). Пожалуй, уступает она предыдущей лишь тем, что в ней нет такого большого количества опций и настроек (хотя, возможно, для кого-то это будет плюсом). Тем не менее, даже те, что имеются, позволят быстро и без проблем делать вполне качественные скрины.
В арсенале программы:
- просто и удобный редактор, в который попадают по умолчанию скрины (можно сохранять автоматически сразу в папку, минуя редактор). В редакторе можно изменить размер картинки, красиво ее обрезать, изменить размер и разрешение, нанести на скрин стрелки и значки. В общем, очень удобно;
- программы поддерживает почти все популярные форматы картинок;
- практически не нагружает ваш компьютер;
- выполнена в стиле минимализм - т.е. нет ничего лишнего.
Кстати, вид редактора представлен на скрине ниже (такая вот тавтология:)).

F raps
(Примечание : специальная программа для создания скриншотов в ИГРАХ)
Эта программа предназначена специально для создания скринов в играх. А сделать скрин в игре - может далеко не каждая программа, тем более, что если программа не предназначена для этого - у вас может зависнуть игра, или появятся тормоза и фризы.
Пользоваться Fraps очень легко: после установки запустите утилиту, далее откройте раздел ScreenShot и выберите горячую клавишу (по которой будут делаться снимки экрана и отправляться в выбранную папку. Например, ниже показано на фото, что горячая кнопка F10 и скрины будут сохраняться в папку «C:\Fraps\ScreenShots») .
В этом же окне задается и формат скринов: самые популярные - это bmp и jpg (последний позволяет получать скрины очень маленького размера, правда, они немного уступают в качестве bmp) .

Fraps: окно настройки ScreenShot
Пример работы программы представлен ниже.

Скрин из компьютерной игры Far Cry (уменьшенная копия).
Кстати, чтобы скриншоты сохранялись у вас на рабочем столе, а не загружались в интернет - нужно поправить всего лишь один переключатель в настройках программы. Щелкните по значку программы в правом нижнем углу экрана и выберите опцию «куда сохранять».

Куда загружать скрины - ScreenCapture
К тому же, если сохранять снимки к себе на рабочий стол - можно выбрать формат, в котором они будут сохраняться: «jpg», «bmp», «png». Жалко, «gif» не хватает…

Как сохранять скрины: выбор формата
В целом, отличная программа, подойдет даже совсем начинающим пользователям. Все основные настройки вынесены на видное место и легко изменяются. К тому же она полностью на русском языке!
Из недостатков: выделю довольно большой по размеру установщик - 28 мб* (* для подобного рода программ - это много). А так же отсутствие поддержки формата gif.
L ight Shot
(Поддержка русского языка + мини-редактор)
Небольшая и простая утилита для создания и легкого редактирования скриншотов. После установки и запуска утилиты, для создания скриншота - достаточно нажать на кнопку «Preent Screen «, и программа предложит вам выделить область на экране, а так же то, куда вы сохраните данный снимок: в интернете, у себя на жестком диске, в социальной сети.

Light Shot - выбор области для скрина.
В общем-то, программа настолько простая, что больше добавить нечего:). Кстати, заметил, что с помощью нее не всегда удается заскринить некоторые окна: например, с видео-файлом (иногда, вместо скрина - просто черный экран).
JShot
Сайт разработчика: http://jshot.info/
Простая и функциональная программа для создания скриншота экрана. Что особо радует, в арсенале у этой программы есть возможность редактирования снимка. Т.е. после того, как вы заскриншотили область экрана, вам предлагается на выбор несколько действий: можно сразу сохранить картинку - «Save», а можно передать в редактор - «Edit».

Вот так выглядит редактор - см. фото ниже

S creenshot Creator
Очень «легкая» (весит всего лишь: 0,5 МБ) программка для создания скриншотов. Пользоваться ее очень просто: выбираете «горячую» клавишу в настройках, затем щелкаете по ней и программа предлагает вам сохранить или отказаться от скриншота.

Screenshot Creator - сделанный снимок экрана
Если нажмете сохранить: откроется окно, в котором нужно будет указать папку и имя файла. В общем, все достаточно просто и удобно. Программа работает очень быстро (даже если захватывается весь рабочий стол), к тому же есть возможность захвата части экрана.
PicPick (на русском языке)
Очень удобная программа для редактирования скриншотов. После запуска, предлагает сразу несколько действий: создать изображение, открыть, определить цвет под курсором вашей мышки, произвести захват экрана. Причем, что радует особо - программа на русском языке!

Редактор изображений PicPick
Как вы действуете, когда вам нужно сделать скриншот, а потом его отредактировать? Сначала скрините, затем открываете какой-нибудь редактор (Photoshop например), а потом уже сохраняете. А представьте, что все эти действия можно сделать при помощи одной кнопки: картинка с рабочего стола автоматически будет загружена в неплохой редактор, который справиться с большинством самых популярных задач!

Редактор изображений PicPick с добавленным скрином.
S hotnes
(С возможностью автоматического размещения скриншотов в интернете)
Весьма неплохая утилита для захвата экрана. После того, как снимите нужную область, программа предложит несколько действий на выбор:
- сохранить картинку на жесткий диск вашего компьютера;
- сохранить картинку в интернете (кстати, ссылку на эту картинку она автоматически поместит в буфер обмена).
Есть небольшие возможности редактирования: например выделить какую то область красным цветом, подрисовать стрелочку и пр.
Shotnes Tools - инструменты Shotnes
Для тех кто занимается разработкой сайтов - приятный сюрприз: в программе есть возможность автоматического перевода любого цвета на экране в код. Просто щелкаете левой кнопкой мышки по квадратной области, и, не отпуская мышки, на водитесь в нужное месте на экране, далее отпускаете кнопку мышки - а цвет определен в строке «web «.
Определить цвет
S creen Presso
(скриншоты с возможностью прокрутки страницы, для создания скриншотов большой высоты)
Уникальная программа для создания скриншотов большой высоты (например, 2-3 страницы высотой!). По крайней мере, данная функция, которая есть в этой программе, редко-встречаемая, и далеко не каждая программа может похвастать аналогичной функциональностью!
Добавлю, что скриншот можно сделать очень большим, программа позволяет прокрутить несколько раз страницу и захватить все полностью!
Запись видео / Снимок выделенной области.
Super Screen
(Примечание: минимализм + русский язык)
Очень маленькая программа для захвата экрана. Для работы требуется установленный пакет Net Framework 3.5. Позволяет выполнить всего 3 действия: сохранить весь экран в картинку, или заранее выделенную область, или активное окно. Свое название программа не оправдывает в полной мере…

SuperScreen - окно программы.
Easy Capture
А вот эта программа в полной мере оправдывает свое название: в ней скриншоты делаются легко и быстро, всего лишь нажатием одной кнопки.
Кстати, что радует, в ее арсенале сразу же есть мини-редактор, напоминающий обычный paint - т.е. вы без труда отредактируете свой скриншот перед тем, как его выкладывать на всеобщее обозрение…
В остальном функции стандартны для программ подобного рода: захват всего экрана, активного окна, выделенной области и пр.

EasyCapture: главное окно.
C lip2Net
(Примечание : легкое и быстрое добавление скриншотов в интернет + получение короткой ссылки на скрин)
Довольно популярная программа для создания скриншотов! Наверное, скажу банальность, но «лучше один раз попробовать, чем 100 раз увидеть или услышать». Поэтому, рекомендую вам хотя бы раз ее запустить и попробовать поработать с ней.
После запуска программы, сначала выбираете функцию захвата части экрана, затем выделяете, и программа откроет этот скриншот в окне редактора. См. ниже картинку.

Clip2Net - сделан скрин части рабочего стола.

Результаты публикации скрина в интернете.
-----------------------
На этом обзор лучших программ (на мой взгляд ) для захвата экрана и создания скриншотов подошел к концу. Надеюсь, что вам пригодится хотя бы одна программа для работы с графикой. За дополнения по теме - буду признателен.