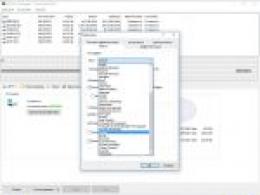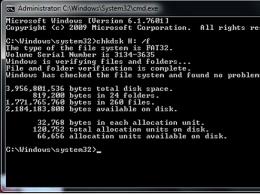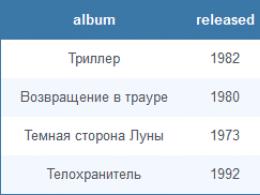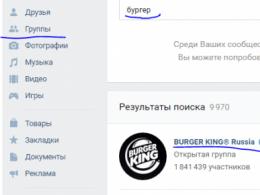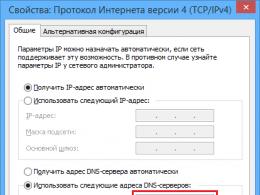Packard bell dot s не работает wifi. Как включить wifi на ноутбуке
Друзья у вас возник вопрос: Как включается WIFI на вашем ноутбуке? Этот вопрос возникает у многих пользователей ноутбуков, бывает, что включение WIFI проходит не так гладко и создает ряд непредвиденных проблем. В статье мы рассмотрим варианты включения WIFI на разных ноутбуках.
Смотрите как настроить Интернет и установить пароль на WiFi:
Обычно для включения WIFI достаточно нажать на ноутбуке определенные кнопки.
- На ноутбуке ASUS нужно зажать кнопку FN и нажать кнопку F2 .
- На ноутбуке MSI WIFI включается практически так же, как и на ASUS . Зажмите кнопку FN и нажмите F10 .
- Теперь перейдем к ноутбукам Acer и Packard Bell . Удерживая кнопку FN нажмите F3 , тем самым вы включите WIFI .
- Чаще всего на ноутбуке производителя HP WIFI включается с помощью сенсорной кнопки с рисунком антенны. Однако на некоторых моделях этого производителя нужно удерживать FN и нажать клавишу F12 . Так же есть модели на которых WIFI включается обычной кнопкой с изображением антенны.
- На ноутбуке Lenovo удерживаем кнопку FN и нажимаем F5 . Однако существуют модели (к примеру Lenovo IdeaPad z570 ) с переключателем расположенном сбоку в корпусе.
- На ноутбуке Samsung для включения WIFI нужно удерживать FN и нажать F9 . На некоторых моделях этого производителя WIFI включается удерживанием клавиш FN и F12 .
Если на вашем ноутбуке кнопка FN отсутствует, то для включения WIFI используется только одна определенная кнопка или переключатель. Найти эту заветную кнопку не сложно, на ней будет один из рисунков представленных ниже.
Если такой кнопки нет, исследуйте торцы ноутбука и найдите переключатель, который так же обозначен одним из выше представленных изображений или подписан Wireless или Wlan. Не забудьте просмотреть нижнею часть ноутбука, некоторые производители прячут переключатель так, что он становиться не заметным и сливается с корпусом ноутбука.
Если включение прошло без проблем, можно переходить к процессу подключения к WIFI .
Не включается WIFI на ноутбуке
Не всегда получается включить WIFI с помощью кнопок или переключателя. Возможно при нажатии на кнопку включения беспроводная сеть не будет работать. Причина заключается в отключении адаптера беспроводной сети ноутбука в диспетчере устройств Windows. Для его включения перейдите на Рабочий стол , затем наведите стрелку мышки на значок Мой компьютер и нажмите правую кнопку, затем кликните на меню Свойства , затем на Диспетчер устройств .
Или же зайдите в меню Пуск и наведите стрелку на Мой компьютер . Нажмите правую кнопку мышки и кликните на Диспетчер устройств .

На изображении ниже показан Диспетчер устройств со всеми установленными на компьютере устройствами. Вам нужно найти пункт Сетевые адаптеры и нажать с лева маленький треугольник. Откроются все сетевые устройства, которые относятся к WiFi и интернету, среди них будет адаптер ноутбука — его нужно задействовать (включить). Название вашего адаптера может не соответствовать названию с картинки, так как адаптер зависит от модели ноутбука.
Как вы уже заметили на картинке ниже верхняя стрелка указывает на WIFI адаптер. В моём случае на ноутбуке установлен адаптер Atheros AR 9285 Warelles Network Adapter . Если у вас нет таких строк в названиях устройств из раздела Сетевые Адаптеры , то поищите устройства с присутствием слов Wirelles , Wlan или WiFi . Чаще всего эти слова фигурируют в названии беспроводных устройств, именно его вам и нужно включить.
Для включения наведите стрелку мышки на беспроводное устройство и нажмите правую кнопку мышки, затем кликните на пункт меню Задействовать , тем самым вы включите WiFi на ноутбуке.

Возможно вам придется установить драйвер. Установка драйвера для WIFI адаптера понадобится в том случае, если вы откройте вкладку Сетевые адаптеры и обнаружите там неизвестное устройство с желтым треугольником. В этом случае без установки драйвера WiFi сеть работать не будет.
Видео включения WIFI на ноутбуке
На чтение 6 мин. Просмотров 64 Опубликовано 21.07.2018
Проблемы с подключением к беспроводной сети с ноутбука нередко возникают даже у опытных пользователей, а новички и вовсе не знают, как подступиться к настройкам. Поэтому мы решили более подробно рассмотреть этот вопрос. В статье мы разберёмся как на ноутбуке включить вай-фай , при этом предоставим алгоритм подключения для разных видов операционной системы. Также выясним, с какими основными проблемами сталкиваются пользователи и как их решить.
Как на ноутбуке включить вай фай
В первую очередь разберёмся, как активировать модуль вай-фай на устройстве. Без этого использовать беспроводную связь и настроить подключение не получится. Обычно включение зависит от модели ноутбука и незначительно различается в каждом конкретном случае. В процессе задействованы определённые функциональные клавиши.
- Для ноутбука ASUS это FN+F .
- Если ваш гаджет носит название Acer или Packard bell , то нажать нужно FN+F3 .
- Гаджет от HP включает модуль WiFi выделенной сенсорной кнопкой, обозначенной значком антенны либо FN+F12 . Ряд моделей этого производителя имеют простую кнопку с антенной для активации беспроводного соединения.
- Lenovo - FN+F5 , если нет выделенной кнопки.
- Samsung - FN+F9 или FN+F12 , в зависимости от модели.
Мы перечислили самых распространённых производителей техники. Если ваш ноутбук выпущен другой фирмой, то нужную комбинацию можно уточнить в инструкции к гаджету или на сайте компании. Обычно это функциональная клавиша FN, которая имеется на всех современных ноутбуках и дополнительная из ряда F1-F12. 
Если кнопка для включения выделенная, то поискать её можно в отдельном блоке или даже на торцах корпуса. Обычно она обозначена соответствующим значком, ассоциирующимся с раздачей сигнала.
Настройки Вай-Фай в зависимости от ОС
Теперь поговорим о тех методах включения, которые являются внутрисистемными. Попросту, как включить соединение с беспроводной сетью в операционной системе. Мы разберём две наиболее распространённые, по аналогии можно выполнить настройки и на других версиях Windows.
Windows 10
Как на ноутбуке включить вай фай , если с настройками все в порядке, ответ на этот вопрос не менее важен, чем включение модуля. Итак, предлагаем вашему вниманию пошаговый алгоритм для десятой версии операционной системы.

На этом все. В результате ноутбук выполнит соединение и вам будет предоставлен доступ в интернет.
Windows 7
Настройку для этой версии рассматриваем также при условии, что система оснащена нужными драйверами и имеет сетевой адаптер. То есть технически соблюдены все нюансы и модуль WiFi включён. 
В случае с этой версией ОС все значительно проще. Можно просто нажать на значок интернет-соединения в правом нижнем углу и в списке доступных беспроводных соединений выбрать нужную сеть. Ввести пароль и дождаться активации соединения. На этом все.
Что делать, если подключиться не получается

Нередко возникают ситуации, в которых при выполнении вышеописанных алгоритмов подключение к сети не выполняется. В этом случае доступно два варианта:
- отключён адаптер WiFi;
- отсутствуют необходимые драйвера.
Не стоит пугаться. В обоих случаях вопрос не так страшен, как кажется и все вполне решаемо.
Седьмая версия операционной системы
Для седьмой версии Виндовс алгоритм проверки, будет следующий.

Отсутствие записи или наличие жёлтого знака около надписи означает наличие проблем с драйверами для адаптера. В этой ситуации придётся переустановить их с диска, предоставленного в комплекте с ноутбуком или официального сайта производителя. В любом случае процесс несложный, достаточно скачать нужные программы и перегрузить компьютер, система сама распределит ПО в необходимое место и активирует его.
Если имеется жёлтый значок, то нажмите на него и в открывшемся меню нажмите команду «Задействовать». Затем кликните по адаптеру правой кнопкой мыши и в разделе «Свойства» выберите пункт «Управление электропитанием» и в параметре отключения адаптера в режиме экономии электроэнергии снимите галочку, если она есть. 
Включите адаптер в «Сетевых подключениях», здесь найдите беспроводное соединение и около него нажмите команду «Включить». На этом все проблемы в Windows 7, которые может решить пользователь самостоятельно, исправлены и если проблема осталась, значит, дело в технической составляющей и лучше обратиться к профессионалу.
Десятая версия Виндовс
Если у вас стоит «Десятка», то, решая вопрос как на ноутбуке подключить вай-фай , также следует исключить проблемы с адаптером и драйверами.
Если иконки для подключения к вай-фай на панели задач не обнаружено, то адаптер отключён. Чтобы получить возможность соединения с интернетом первый нужно включить.

Если значка «Беспроводная сеть» нет совсем, значит, переходим к первому разделу нашей статьи и читаем как аппаратно включить WiFi.
Чтобы проверить драйвера необходимо кликнуть правой кнопкой мыши на пустом месте панели задач и в контекстном меню выбрать раздел «Параметры». Затем в главном разделе выбираем «Устройства» и переходим в «Диспетчер устройств». Раскрываем блок «Сетевые адаптеры» и ищем запись со словом Wireless. Если иконка дополнена восклицательным знаком, значит, драйвер работает некорректно и его нужно переустановить. Если после загрузки новых драйверов проблема не решилась, значит, также стоит обратиться к профессионалу.
Далеко не каждый пользователь знает, как включить Вай-Фай на ноутбуке при возникновении каких-либо непредвиденных проблем. Начинающие пользователи теряются, не сумев активировать Wi-Fi стандартными методами.
Постараемся рассмотреть все возможные способы включения Wi-Fi и привести решения самых распространённых неисправностей, которым может быть подвергнут адаптер беспроводной сети ноутбука.
Простейший метод активации беспроводной сети на ноутбуке с «Виндовс» – это использование предусмотренной для этого производителем комбинации клавиш.
Приведём примеры этих сочетаний для самых распространённых моделей ноутбуков (в большинстве случаев используется именно клавиатура, в редких – специальный переключатель):
- HP (HP Probook, Satellite, Pavilion, 4535s и другие) – Fn +F12 ;
- Acer (Асер Aspire и другие) – Fn + F3 , аналогично и у Packard Bell;
- Asus – Fn + F2 ;
- Lenovo (G580, G50, G500, G570 и другие), в том числе Ideapad – Fn +F5 ;
- Samsung – Fn + F12 или F9 ;
- Dell (Dell Inspiron и другие) – Fn +F12 или F2 ;
- MSI (МСИ) – Fn + F10 ;
- Toshiba – Fn + F8 ;
- DNS – Fn + F2 ;
- DEXP – Fn + F12 ;
- Sony Vaio – с помощью механического переключателя.
Данный метод не всегда будет работать, поэтому перейдём к рассмотрению программных способов.
Через системный трей
Второй метод включения Wi-Fi – это активация адаптера вручную через системный трей.
Чтобы воспользоваться вариантом, достаточно кликнуть по значку сети в нижнем правом углу системы и нажать на иконку ВайФай. Модуль беспроводного соединения включится и автоматически начнёт поиск доступных для подключения сетей.

Вполне возможно, что вместо представленного выше окна система выведет другое с ограниченным функционалом, где клавиша, с помощью которой нужно включать Вай-Фай, будет попросту отсутствовать.

Если по какой-либо непонятной для пользователя причине появилось именно такое окно, то переходим к следующему методу.
В центре управления
Предыдущий способ мог не сработать по нескольким причинам – например, адаптер беспроводной сети был отключен в настройках Windows 10 или Windows 7.
Чтобы исправить это, необходимо пошагово выполнить следующую инструкцию:
- Нажимаем на клавиатуре комбинацию клавиш Win + R и в открывшемся окне «Выполнить» вводим через командную строку фразу «ncpa.cpl». Жмём на Enter или «OK».

- Ищем в открывшемся окне «Сетевые подключения» блок «Беспроводное сетевое соединение». Если он выделен серым цветом, а в строке состояния отображается значение «Отключено», значит адаптер беспроводного соединения действительно был отключен системно.

- Для активации кликаем правой кнопкой на выделенном блоке и нажимаем на кнопку «Включить».

- Успешное включение будет сопровождаться активацией адаптера и отображением его названия в строке состояния.

- Возвращаемся к первому рассмотренному нами методу – кнопка активации вайфая должна появиться на положенном ей месте.

Данный метод тоже не помог? В этом нет ничего страшного, просто переходим к следующему способу.
Включение через Диспетчер устройств
Это большая редкость, однако иногда сетевой адаптер может быть отключен в диспетчере устройств системы. Обычно это происходит после возникновения какого-либо сбоя, независящего от самого пользователя.
Определить, действительно ли адаптер беспроводной сети отключен через диспетчер устройств, крайне просто – переходим во второй метод, описанный в данной статье, открываем окно «Выполнить» командой Win + R , вводим соответствующий запрос, нажимаем на «ОК» и видим перед собой окно сетевых подключений. Если в данном окне вовсе отсутствует беспроводной адаптер, значит, проблема действительно кроется в диспетчере устройств.
Чтобы активировать модуль, проводим следующую последовательность действий:
- Делаем правый клик на меню «Пуск» и переходим в раздел «Диспетчер устройств».

- В открывшемся окне находим вкладку «Сетевые адаптеры» и кликаем правой кнопкой на модуле Wi-Fi (обычно это Broadcom). Во всплывшем списке жмём на «Включить устройство».

- Проверяем поле сетевых подключений в системном трее – появившаяся кнопка Wi-Fi свидетельствует о положительном результате. Можно начать использовать Интернет.

Если ни один из вышепредложенных методов не сработал, то, вполне вероятно, проблема с драйверами адаптера беспроводной сети.
Обновление драйверов
Устаревший или отсутствующий драйвер может стать главной причиной того, почему отсутствует доступ к Wi-Fi или не работает раздача через Wi-Fi Direct. Установка или переустановка подходящего драйвера не займёт большого количества времени – достаточно зайти на сайт производителя, найти используемую модель ноутбука и скачать нужный драйвер из списка предложенных.
Выводы
Не стоит паниковать при невозможности включения Wi-Fi на ноутбуке – необходимо последовательно проверить все возможные причины возникновения подобной проблемы, начиная от самых вероятных.
Видеоинструкция
Мы прикрепили подробную инструкцию в формате видео. В ней наглядно отражён процесс применения каждого из вышеописанных методов.
(5
votes, average: 4,20
out of 5)

Очень часто пользователи ноутбуков сталкиваются с неприятностями при включении или настройке wi-fi. Сама по себе процедура это представляется довольно простой, однако часто возникают трудности и загвоздки, из-за которых ноутбук не подключается к wi-fi. Что же делать, если интернет вдруг перестал работать? Для ответа на этот вопрос, здесь будут приведены рекомендации как справиться с неприятностями когда Ваш ноутбук не видит WiFi.
Для включения wifi, нужно сделать два несложных действия. И эти действия будут зависимы от фирмы - производителя и модели ноутбука. Сперва, приведем варианты включения для самых популярных производителей.
Как включить WiFi на ноутбуке
- Если ноутбук ASUS не подключается к wifi, то придется нажать сочетание клавиш FN + F2.
- Те же настройки в ноутбуке Packard bell и Acer можно вызвать сочетанием клавиш FN + F3.
- Ноутбук HP содержит специальную кнопку, на которой изображена символическая антенна. Но есть модели, в которых wi-fi легко включается нажатием FN + F12. Существуют и варианты ноутбуков НР, где предусмотрена обычная кнопка с рисунком антенны.
- Китайский производитель Lenovo предусмотрел вариант, где соединение подключается сочетанием клавиш FN + F5. Но, могут встречаться и модели, которые имеют специальный переключатель для беспроводных сетей.
- В зависимости от модели на ноутбуке Samsung подключаться к беспроводной сети можно при помощи клавиш FN, F9, или F12.
Чтобы ноутбук подсоединился к wi-fi, каждый из производителей придумал свои оригинальные способы. Чтобы подробно посмотреть эту процедуру стоит воспользоваться руководством пользователя, приложенным к ноутбуку. Практически каждый современный ноутбук оснащен кнопкой FN. Она позволяет выполнять самые разные функции для соединения устройства с другими приборами. Если же, по каким то причинам такая кнопка отсутствует, то вместо нее имеется переключатель или другая специальная кнопка. Все они легко распознаются по характерному рисунку антенны.
Перезагрузка роутера
Перед тем, как начать устранение проблемы отсутствия интернета. Перезагрузите роутер, путем его отключения и включения. при этом все настройки роутера сохраняются.
Проверка и настройка драйверов
Производя настройки на ноутбуке нужно проверить, присутствуют ли нужные для этого драйвера и их работоспособность. Заключается такая проверка в том, что драйвера должны присутствовать и быть задействованными в данный момент. Для этого придется войти в «Панель управления» затем выбрать пункт «Сеть и интернет» и здесь открыть пункт «Центр управления сетями и общим доступом», в колонке слева выбрать "Изменение параметров адаптера"


Откроется окно, где отображается два пункта, Wi-Fi и Ethernet. На скриншоте ниже видно, что ноутбук подключен к сети через WiFi, а сетевой кабель не подключен.

Если в адаптере wi-fi запись не отображается, то это явный признак проблемы с драйверами. Кроме того, признаком неисправности драйверов может служить желтый значок с восклицательным знаком.
Бывают случаи, когда запись об адаптере отсутствует вообще. Это значит, что не установлены драйвера и система адаптера не видит. Драйвера можно установить с диска, который прилагается к ноутбуку или найти на сайте производителя.
В случае отображения желтого восклицательного знака, кликните на него мышью и в появившемся окне выбрать пункт «Задействовать».
Также причиной того, что wi-fi перестал работать, может стать режим экономии электроэнергии, который задействован в данное время. Для его отключения нужно:
- войти в «Панель управления»;
- найти пункт «Электропитание»;
- выбрать пункт "Высокая производительность";

Разобравшись со всеми этими несложными манипуляциями, можно навести порядок с драйверами wi-fi.
Включаем адаптер wi-fi
Для подключения адаптера wi-fi также выполняем ряд действий. Открываем «Панель управления», дальше выбираем «Сеть и интернет» и здесь открыть пункт «Центр управления сетями и общим доступом», в колонке слева выбрать "Изменение параметров адаптера". Тут имеется «Беспроводное сетевое подключение», которое и является адаптером wi-fi. Для того чтобы подключаться к wi-fi, нужно открыть диалоговое окно правой кнопкой мыши и здесь задействовать пункт «Включить».

Подключаемся к точке доступа
Все, что осталось сделать, это подключаться к точке доступа. Но, прежде всего стоит убедиться, что она активна. В правом углу внизу экрана нужно найти ярлычок wi-fi на панели задач. Если нажать на него, проявится диалоговое окно для управления сетями. Для подключения, нужно выбрать сеть, а затем нажать «Подключение».
Бывают случаи, когда система защищена паролем и просит ввести его. Система не сможет подключиться к точке доступа, пока не будет введен пароль. При наличии открытой точки доступа, система подключается автоматически.
Рассмотрен весь процесс настройки wi-fi на ноутбуке.
Однажды проведя все эти манипуляции, не придется проделывать их постоянно. Но были случаи, что по каким-то причинам wi-fi не захочет подключаться. Часто решение проблем подключения сводится к нажатию горячей клавиши и включению нужной опции. Поэтому, если ноутбук перестал подключаться к Интернету, нужно первым делом проверить включение.
Для поддержания подключения к Интернету ноутбук тратит много энергии. Поэтому, часто бывает, что wi-fi перестал работать из-за применения экономного режима.
Внешние препятствия
Стоит помнить, что если Интернет вдруг перестал работать, причина может присутствовать не только в ноутбуке. Wi-fi находится в зависимости от внешних факторов, ведь радиосигнал может быть ослаблен воздействием внешней среды. Стены, потолок, пол и другие препятствия ослабляют сигнал точек доступа и сигнал устройства клиента. Система всегда отображает уровень сигнала в виде палочек. Чем сильнее сигнал – тем палочек больше. Сигнал в 1-2 короткие точки довольно слабый и часто из-за этого пользоваться Интернетом не представляется возможным. Случается, что система вообще не видит сигнала.
Если ноутбук не видит WiFi – не стоит расстраиваться, часто проблема очень незначительная. Следуя вышеприведенным рекомендациям можно легко научиться исправлять ошибки. И ноутбук всегда будет надежно соединен с Интернетом.
Ко мне часто приходят клиенты с весьма странным для продвинутого пользователя и очень частым для неподготовленного человека вопросом - как включить адаптер WiFi на купленном ноутбуке и как потом подключиться к беспроводной сети роутера.
Почему же такая несложная процедура вызывает так много вопросов у начинающих? Да просто потому, что не знают какую кнопку надо нажать, а экспериментировать с только что купленным устройством побаиваются. Сейчас я расскажу Вам как это сделать быстро и без какого либо риска.
Как включить wifi на ноутбуках разных производителей.
Беспроводной адаптер вай-фай на ноуте обычно включается аппаратно с помощью нажатия кнопки. При этом эта кнопка может находится либо на корпусе компьютера:

Либо она совмещена с какой-нибудь функциональной клавишей - F2, F3,…F12. Обычно, чтобы включить wifi, достаточно произвести 2-3 несложных операции. Каких именно, зависит от модели и производителя ноутбука. Вот варианты включения сети wifi на буках наиболее популярных производителей:

Обратите внимание, что пиктограмма Вай-Фай нарисована другим цветом. Это значит, что для того, чтобы эта кнопка сработала для включения сети — её надо нажимать вместе с функциональной клавишей Fn.

То есть нажать Вы должны одновременно две кнопки, например FN и F8:

При этом каждый производитель старается придерживаться одного стандарта, но у него не всегда это получается. Так, на ноутбуке ASUS обычно используется сочетание кнопок FN и F2, на Lenovo надо нажимать FN и F5, Samsung, как правило, использует для включения wi-fi FN и F9, либо F12. F12 так же «любят» использовать HP и Compaq. Хотя чаще они делают отдельную кнопку над клавитурой с пиктограммкой в виде антенны. А вот на Acer, E-Machines и Packard bell удерживать нажатыми надо кнопки FN и F3.
На устаревших моделях лаптопов часто делали вот такие кнопки-ползунки с торца корпуса устройства:

Рядом с кнопкой или прямо на ней может быть подпись Wireles, Wi-Fi или Wlan. Сдвигаем ползунок в сторону On и беспроводная сеть включена!
Как подключить ноутбук на Windows 8 и Windows 8.1 к сети Вай-Фай:
Так, адаптер лаптопа мы включили - половина дела сделана. Теперь надо подключить его к сети Вашего домашнего роутера. Для этого в левом нижнем углу, около часов, ищем значок беспроводного сетевого подключения:

Нашли? Отлично. Кликаем на нем левой кнопкой мыши и слева появляется панель «Сети». Ищем в списке свою сетку и кликаем на неё:

Кстати, можно сразу поставить галку Подключаться автоматически. В этом случае компьютер будет сам подключаться к сети при обнаружении её. Нажимаем кнопку Подключиться. Теперь Вас система попросить ввести пароль на сеть WiFi: