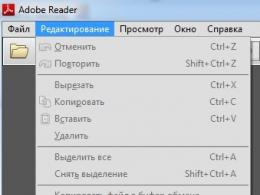Что делать, если компьютер не видит телефон через порт usb. Mobile Assistant Lenovo не видит телефон Компьютер не видит телефон lenovo a1000
Для начала необходимо загрузить само обновление. Сделать это можно с нашего сайта - ссылка .
Драйвер Lenovo A1000
- Далее скачиваем специальный драйвер для телефона отсюда . После загрузки распаковываем архив в папку, которая не содержит кириллицы или пробелы – это важно.
- В архиве есть две версии драйверов под 32-битную Windows и 64. Запускаем тот, который подходит вашей ОС от имени администратора (на exe-файл нажимаем правой кнопкой мыши и «Запустить от имени администратора».
- Ждем несколько секунд и перезагружаем ПК.
Инструкция Lenovo A1000
- После установки драйверов загружаем программу-прошивальщик отсюда .
- Аналогично распаковываем в папку, не содержащую кириллицу или пробелы.
- Запускаем exe файл от имени администратора и должно появится окно программы:
- Далее необходимо нажать на значок шестеренки и с компьютера выбрать ранее скачанную прошивку (ссылка в самом верху статьи). Если этот шаг прошел успешно, то на зеленном фоне черными буквами увидите название обновления.
- Жмем кнопку «Play» и жмем во всплывающем окне «Да».
- Берем смартфон и выключаем его. Затем зажимаем клавишу громкости + и одновременно подключаем кабель к компьютеру, когда услышите характерный звук подключения к ПК, то отпускайте клавишу.
- Начинается загрузка – ход выполнения можно увидеть в той же программе.
- Когда файлы полностью загрузятся вы увидите зеленную надпись Passed. Теперь жмем кнопку в программе «Стоп» и отсоединяем смартфон.
За последнее время мир мобильных устройств совершил гигантский прыжок в своем развитии. Если около 15 лет только избранные могли себе позволить сотовые телефоны, то сейчас практически у каждого человека в большом городе имеется современные смартфоны, которые по своей производительности могут потягаться со стационарными компьютерами.
Естественно производители мобильных телефонов значительно улучшили свою продукцию, усовершенствовав технологический потенциал. Однако, несмотря на это, объем продаж не является высоким. Человеку выгоднее потратить большую сумму денег на приобретение смартфона, с помощью которого можно общаться со своими друзьями благодаря популярным приложениям или свободно пользоваться интернетом на уровне стационарного компьютера. К тому же увеличение производительности мобильных телефонов не избавило их от различного рода неполадок.
Эти проблемы зачастую связаны с программных обеспечением устройств, следовательно, их можно устранить своими силами.
Почему компьютер не видит телефон через usb
Многие пользователи мобильных устройств иногда сталкиваются с такой неприятной ситуацией, когда в результате подключения телефона к компьютеру через usb-кабель отсутствует ожидаемая реакция. Эта неисправность является довольно распространенной, однако для ее устранения не требуется прилагать много усилий. Основная задача в решении проблемы заключается в поиске причины неполадки.
Причина 1
Прежде всего, необходимо проверить исправность самого usb-кабеля. Этот соединительный шнур зачастую изготовляется на совесть и имеет длительный срок эксплуатации, исчисляемый десятилетиями. Обычно usb-кабель попросту пережимается в определенном месте или перегрызается домашними животными.

Для проверки работоспособности соединительного шнура следует подсоединить к мобильному телефону другой usb-кабель, который можно попросить на время у знакомых. Если компьютер распознает новое устройство, то практически со стопроцентной уверенностью можно заявлять о неисправности соединительного шнура. Приобрести новый usb-кабель сейчас не составляет особого труда, так как эта продукция встречается практически в каждом магазине по вполне приемлемой цене.
Причина 2
Что делать если компьютер не видит телефон и в работоспособности соединительного шнура уже вопросов не возникает? Следующим шагом при выявлении причины проблемы является проверка самого usb-порта, которая также может выйти из строя.

Для начала можно попытаться вставить штекер в соседнее гнездо. Если проблема остается, то необходимо выполнить перезагрузку операционной системы, так как обычный программный сбой может стать следствием того, что компьютер не видит телефон. Если проблема остается, то возможно полетели драйвера портов, которые можно скачать с официального сайта производителя материнской карты. Также usb-порта могут не работать из-за отсутствия напряжения. Его подать можно с помощью раздела «Питание», который находится в операционной системе.
Причина 3
Если нареканий относительно соединительного шнура и гнезда не возникает, то почему компьютер не видит телефон через юсб еще? Методом исключения можно поставить под сомнение работоспособность самого мобильного устройства или смартфона.

Например, довольно распространенной причиной, по которой компьютер не видит телефон через usb андроид, может быть обычное зависание. Достаточно всего лишь выполнить перезагрузку устройства или вытащить питающую батарею. По истечении около пяти минут нужно вставить ее обратно и возможно все заработает нормально.
Причина 4
В некоторых случаях компьютер не видит телефон через usb из-за отсутствия драйверов, которые предназначены для самого мобильного устройства. Эта мельчайшая деталь может сыграть свою значительную роль в появлении такой проблемы. Как правило, зачастую в операционной системе за подключение телефона отвечает стандартный драйвер. Если он отсутствует, то необходимо его установить, желательно для аналогичной модели телефона.
Компьютер не видит телефон самсунг
Некоторые люди сталкиваются с тем, что компьютер не видит телефон самсунг, даже если шнуры и гнезда в исправном состоянии, а программы установлены. После подключения устройства к компьютеру необходимо зайти в настройки мобильного устройства и выбрать пункт «Приложения». Потом нужно отыскать подпункт «Разработка» и выбрать «Отладка usb», где следует убрать галочку и дождаться подтверждения подключения.
Подключение телефона через usb к компьютеру
Зачастую у владельцев телефонов появляется необходимость подключить свое устройство к компьютеру для передачи различных файлов. Однако в некоторых случаях компьютер не видит телефон через usb. Обычно эта проблема связана с прошивкой устройства.
Для устранения неисправности важно соблюдать правильную последовательность действий:
- Прежде всего, следует выполнить подключение модели леново к компьютеру через usb-шнур;
- В смартфоне найти параметры usb-подключения и выбрать режим медиа-устройства (МТП);
- В операционной системе компьютера найти раздел, который отвечает за работу с различными устройствами. При правильной установке драйверов в нем появится подключенное устройство. Необходимо правой кнопки мыши вызвать контекстное меню и зайти в пункт «Обзор файлов». После этого следует нажать на появившееся название модели леново;
- В некоторых телефонах леново установлены 2 карты памяти, поэтому в открывшемся окне появятся аналогичное число дисковых накопителя. Работать можно с любым таким диском, совершая операции по перемещению, копированию и удалению различных файлов.

Напоследок следует выполнить проверку компьютера на наличие вирусов и вредоносных программ, которые могут оказать негативное влияние на работоспособность всей операционной системы. Для этого необходимо воспользоваться качественным лицензионным антивирусом.
Современные пользователи часто сталкиваются с необходимостью подключения смартфона Леново к компьютеру. К примеру, это может понадобиться, чтобы перекинуть фото, которые были сняты камерой телефона, или загрузить программу. Как подключить Леново к компьютеру? Стоит отметить, что в прошивке иногда не предусмотрен телефон в качестве внешнего накопителя. Это означает, что не стоит ждать появления нового диска в разделе «Мой компьютер». В подобных ситуациях приходится действовать по-другому.
Подключение шнура USB
Как подключить Леново телефон к компьютеру с помощью шнура USB? Для этого необходимо выполнить следующую последовательность действий:
- Подсоединить кабель USB к компьютеру.
- На телефоне выбрать режим МТР.
- Затем стоит перевести взгляд на компьютер. Сначала необходимо перейти в «Пуск», а потом кликнуть по «Устройства и принтеры».
- Когда откроется новое окно, в нем должно появиться устройство, которое подключено. Однако это только в том случае, если драйвера установлены правильно.

- Необходимо совершить правый клик по отображенному устройству и перейти в «Обзор файлов». Следует выбрать название устройства.

- При наличии карты памяти в смартфоне появится два различных дисковых накопителя. Если ее нет, то он будет один.
Когда все действия будут выполнены, останется лишь выбрать требуемый диск и проводить с ним необходимые манипуляции. Их принцип аналогичен работе с обыкновенными дисками. Существует возможность копировать, удалять, перемещать данные.
Программа Wi-Fi File Transfer Pro
Когда необходимо переместить данные со смартфона на компьютер либо же наоборот, не обязательно использовать шнур USB. Следует использовать программу под названием Wi-Fi File Transfer Pro. Она обеспечивает доступ к телефону, используя беспородную сеть.
Итак, потребуется выполнить действия в следующей поочередности:
- Скачать и установить программу на телефон. Запустить ее.
- Посетить раздел «Настройки».
- Поставить код, который способен защитить соединение. Для этого потребуется указать пароль, после чего подтвердить свое действие кнопкой «Ок».

- Возвратиться в главное меню, а затем нажать «Старт». В результате на экране отобразится уведомление, в котором будет указан адрес. Если перейти по нему, станут доступными файлы, которые хранятся на телефоне.

После этого пользователю нужно будет ввести адрес, который получен в уведомлении.
Компьютер не видит USB : что делать?
Иногда при подключении шнура USB возникают непредвиденные ситуации, которые связаны с тем, что компьютер просто не видит доступного подключения. Что делать в этом случае?
Все проблемы, которые являются причинами такой неполадки, делятся на аппаратные и программные. В первом случае потребуется искать нарушения в работе порта, телефона, компьютера или повреждения кабеля. При программных сбоях причина заключается в настройках, системе или драйверах.
Прежде всего, рекомендуется выполнить перезагрузку обоих устройств. Если она не помогла, необходимо искать другую причину и способы устранения проблемы. Бывает, что неполадки связаны с поломкой порта. В таком случае нужно просто переставить шнур в другой порт. Бывает, что причина неполадок состоит в повреждении шнура, его необходимо устранить.
Если слетели драйвера, перед тем как подключить Леново к компьютеру, их нужно переустановить. Возможно, придется «поколдовать» с настройками, но это уже индивидуально. Выполняемые действия зависят от самой проблемы.
Гаджеты Lenovo в последнее время стали пользоваться большой популярностью, поэтому многих пользователей интересуют вопросы, связанные с эксплуатацией телефонов и планшетов. Сегодня речь пойдет о приложении Mobile Assistant, которое по умолчанию встроено в мобильные устройства производителя Леново.
Что такое Mobile Assistant?
С помощью этой программы можно удалять программы на телефоне, управлять контактами (добавление и редактирование), отправлять сообщения и редактировать их. Также софт позволяет работать с аудио и видеофайлами – экспортировать, импортировать, удалять их. Программное обеспечение сканирует память устройства и отображает статистику свободного и занятого пространства. С помощью приложения можно архивировать данные и восстанавливать их.
Как установить программу?
Для того чтобы установить Mobile Assistant на компьютер необходимо подключить к нему телефон Lenovo. После этого компьютер определит гаджет и установит драйвера. Далее в появившемся меню нужно выбрать пункт «Открыть устройство для просмотра файлов». Затем необходимо открыть проводник, и найти диск с названием «Lenovo_Suite». На диске нам нужны два файла: Lenovo USB Driver и Lenovo_Suite. Сначала нужно установить USB драйвер, а потом вторую программу. После инсталляции всех компонентов можно будет пользоваться программой Lenovo Mobile Assistant.
Mobile Assistant не видит телефон
Если софт Mobile Assistant был успешно установлен, но он не видит телефон, то прежде всего нужно проверить режим подключения устройства (должен быть выбран режим «Отладка по USB»). Еще можно попробовать переустановить драйвера на компьютере. Если вышеуказанные способы не помогают, и приложение по-прежнему не видит смартфон, то есть еще один вариант – утилита MyPhoneExplorer. Она обладает хорошим функционалом:
- Редактирование контактов.
- Импорт/экспорт сообщений.
- Отображение списка вызовов и т.д.

Итоги
Программа Mobile Assistant достаточно полезная, поэтому однозначно стоит установить ее на компьютер. Если она все же отказывается обнаруживать устройство или не показывает содержимое файловой системы телефона, то можно воспользоваться приложением, указанным в предыдущем пункте.
Недорогим смартфонам из продуктовой линейки компании Lenovo отдали предпочтение многие почитатели торговой марки. Одно из бюджетных решений, завоевавших большую популярность за счет удачного соотношения цена/характеристики – это смартфон Lenovo A1000. Неплохой в целом аппарат, но требующий периодического обновления ПО и/или прошивки в случае возникновения определенного ряда проблем или «особых» пожеланий владельца к программной части устройства.
Разберемся подробнее с вопросами установки и обновления прошивки Lenovo A1000. Как и многие другие смартфоны, рассматриваемый девайс может быть прошит несколькими способами. Рассмотрим три основных метода, но следует понимать, что для правильного и успешного выполнения процедуры, понадобится подготовка как самого устройства, так и необходимых инструментов.
Каждое действие пользователя со своим устройством производится им на свой страх и риск. Ответственность за любые проблемы, вызванные применением нижеописанных инструментов и способов, лежит только на пользователе, администрация сайта и автор статьи за негативные последствия проведения любых манипуляций ответственности не несут.
Установка драйверов Lenovo A1000 должна осуществляться заранее, перед любыми манипуляциями с программной частью аппарата. Даже в том случае, если использовать ПК для установки ПО в смартфон не планируется, лучше инсталлировать драйвера в компьютер владельца заранее. Это позволит иметь под рукой практически подготовленный инструмент для восстановления устройства если что-то пойдет не так либо в случае краха системы, что приведет к невозможности запустить телефон.
- Отключаем проверку цифровой подписи драйверов в Windows. Это обязательная процедура практически во всех случаях при манипуляциях с Lenovo A1000, а ее проведение необходимо для того, чтобы ОС Windows не отвергла драйвер, необходимый для взаимодействия с устройством, которое находится в сервисном режиме. Для выполнения процедуры отключения проверки подписи драйверов, идем по ссылкам ниже и выполняем изложенные в статьях инструкции.
- Включаем устройство и подключаем его к USB порту компьютера. Для соединения необходимо использовать качественный, желательно «родной» для Lenovo кабель USB. Подключение устройства для прошивки нужно осуществлять к материнской плате, т.е. к одному из портов, расположенных на задней панели ПК.
- Включаем в смартфоне «Отладку по USB» :
Дополнительно можно воспользоваться информацией из статьи:






Способы прошивки Lenovo A1000
Компания Lenovo старается определенным образом «следить» за жизненным циклом выпущенных устройств и устранять, если не все проявившиеся во время использования ошибки программного обеспечения, то критические — точно. Для Android-девайсов это осуществляется с помощью ota-обновлений определенных составных частей программного обеспечения устройства, которые регулярно приходят каждому пользователю через Интернет и устанавливаются на телефон Android-приложением «Обновление системы» . Данная процедура проходит практически без вмешательства владельца и с сохранением пользовательских данных.
Рассмотренные ниже способы (в особенности 2-й и 3-й) позволяют выполнить не только обновление ОС Lenovo A1000, но и полностью перезаписать разделы внутренней памяти устройства, что подразумевает удаление ранее содержащихся в этих разделах данных. Поэтому перед тем, как приступить к использованию нижеописанных утилит и методов, обязательно нужно скопировать важную информацию со смартфона на другой носитель.
Способ 1: Lenovo Smart Assistant
Если по каким-то причинам обновление с помощью Андроид-программы «Обновление системы» неосуществимо, производитель предлагает использовать для обслуживания девайса фирменную утилиту Lenovo Smart Assistant. Использование рассматриваемого способа назвать прошивкой можно с большой «натяжкой», но для устранения критических ошибок в системе и поддержания программного обеспечения в обновленном состоянии метод вполне применим. Загрузить программу можно по , либо с официального сайта Lenovo.


Способ 2: Recovery
Установка прошивки из Recovery не требует использования специальных утилит и даже ПК, разве что для копирования необходимых файлов. Этот способ является одним из самых распространенных, ввиду своей относительной простоты и высокой эффективности. Применение данного метода может рекомендоваться для принудительной установки обновлений, а также в случаях, когда смартфон не может загрузиться в систему по каким-либо причинам, и восстановления работоспособности некорректно работающих телефонов.


Способ 3: ResearchDownload
Прошивка Lenovo A1000, c использованием утилиты ResearchDownload считается самым кардинальным методом. Рассматриваемое программное обеспечение, несмотря на кажущуюся простоту, является довольно мощным инструментом и использовать его необходимо с некоторой осторожностью. Рекомендовать данный способ можно тем пользователям, которые уже осуществили попытки прошить телефон другими методами, а также в случае наличия серьезных программных проблем с устройством.
Для работы понадобятся файл прошивки и сама программа ResearchDownload. Загружаем необходимое по ссылкам ниже и распаковываем в отдельные папки.
- На время процедуры желательно отключить антивирусное ПО. Не будем останавливаться на этом пункте подробно, отключение популярных антивирусных программ подробно описано в статьях:
- Устанавливаем USB- и ADB-драйвера, если они не установлены ранее (как это сделать, описано выше).
- Запускаем программу ResearchDownload. Приложение не требует установки, для его запуска переходим в папку с программой и дважды кликаем по файлу ResearchDownload.exe .
- Перед нами аскетичное главное окно программы. В левом верхнем углу доступна кнопка с изображением шестеренки — «Load Packet» . С помощью этой кнопки осуществляется выбор файла прошивки, которая впоследствии будет установлена в смартфон, нажимаем ее.
- В открывшемся окне Проводника идем по пути расположения файлов прошивки и выбираем файл с расширением *.pac . Нажимаем кнопку «Открыть» .
- Начинается процесс распаковки прошивки, об этом свидетельствует заполняющийся индикатор выполнения операций, расположенный внизу окна. Нужно немного подождать.
- Об успешном окончании распаковки говорит надпись – наименование прошивки и версия, расположившаяся вверху окна, справа от кнопок. О готовности программы к следующим командам пользователя свидетельствует отметка «Ready» в правом нижнем углу.
- Убеждаемся, что смартфон не подключен к компьютеру и нажимаем кнопку .
- Выключаем А1000, передергиваем батарею, зажимаем кнопку «Громкость +» и, удерживая ее, подключаем смартфон к порту USB.
- Начинается процесс прошивки, о чем говорит надпись в поле «Status» , а также заполняющийся индикатор выполнения. Процедура прошивки занимает около 10-15 минут.
- О завершении процедуры свидетельствует статус «Finished» в соответствующем поле, а также надпись зеленого цвета: «Passed» в поле «Progress» .
- Отключаем устройство от USB, «передергиваем» батарею и запускаем смартфон кнопкой включения. Первый запуск Lenovo A1000 после вышеописанных манипуляций довольно длительный, нужно набраться терпения и дождаться загрузки Android. В случае успеха прошивки получаем смартфон в состоянии «из коробки», по крайней мере, в программном плане.







Ни в коем случае нельзя прерывать процесс загрузки ПО в смартфон! Даже если кажется, что программа зависла, не отключайте A1000 от ЮСБ-порта и не нажимайте на нем никаких кнопок!


Заключение
Таким образом, относительно безопасная и эффективная прошивка смартфона Lenovo A1000 может быть осуществлена даже не самым подготовленным пользователем устройства. Важно лишь делать все вдумчиво и четко следовать шагам инструкций, не торопиться и не совершать необдуманных действий во время выполнения процедуры.