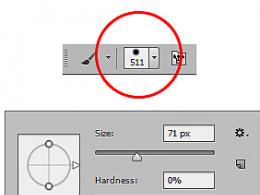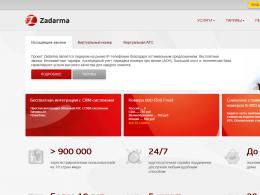Как сделать рабочий стол в windows 10.
В Виндовс 10 присутствуют широкие возможности для настройки интерфейса рабочего стола. Все изменения выполняются из раздела «Персонализация ». Он открывается через контекстное меню рабочего стола, вызываемое нажатием правой кнопки мышки на свободную область.
Настройки рабочего стола в Windows 10
Всего в разделе «Персонализация» шесть вкладок, каждая из которых отвечает за изменение определенного параметра. Рассмотрим их поподробнее.
Фон
В данной вкладке можно установить изображения для десктопа, отображаемое в фоне. Получится выбрать не только предустановленные картинки, но и собственные изображения. Присутствует возможность настройки слайд-шоу из изображений.
Цвета
Тут доступно изменение цветовой гаммы меню «Пуск», а также панели задач. Изначально Windows
10 подстраивает расцветку интерфейса под фоновое изображение, но данную функцию можно отключить и настроить все по собственному усмотрению.
Экран блокировки
В данной вкладке возможно изменение облика экрана блокировки. Для него можно задать фоновое изображение из представленных либо воспользоваться собственным. Есть функция, выносящая на экран блокировки сведения об определенных программах (пока поддерживаются только системные приложения).
Темы
В прежних версиях Вин присутствовал выбор тем. Они перекочевали и в «десятку». Предустановленных тем мало, но библиотеку можно расширить, если дополнить ее новыми элементами из интернета. А вскоре можно будет устанавливать темы из Магазина Windows
.
Пуск
В этой вкладке возможна персонализация интерфейса меню «Пуск». Самой интересной функцией из представленных является его развертывание на полный экран. Там же получится изменить отображение отдельных элементов, расширить пространство для плиток и включить режим рекомендаций.
Панель задач
Панелью задач называется область экрана, где расположены меню «Пуск», список запущенных и закрепленных программ, а также область уведомления. В данной вкладке можно выполнить ее персонализацию.
Во-первых, можно сменить расположение панели задач. Например, переместить ее в левую часть экрана. Во-вторых, доступен миниатюрный режим - «Использовать маленькие …». В-третьих, присутствует отдельный раздел с редактированием параметров области задач, которую еще называют треем. И это далеко не полный список возможностей.
Редактирование размера шрифта
Можно отредактировать размер надписей на экране. Вместе с тем изменится и размер различных элементов на рабочем столе Windows 10.
Нажмите Win
+ I
, откройте раздел «Система». В окне присутствует ползунок регулировки шрифтов. Изначально в нем три положения: стандартный размер, увеличение на 25 процентов и увеличение на 50 процентов. Стоит понимать, что если установить ползунок сильно вправо, то некоторые элементы на экране сместятся или будут отображаться неправильно. Подтвердите изменения и закройте окно.
Виджеты
В «семерке» присутствовала возможность добавления различных виджетов на основной экран. Но в «десятке» разработчики решили отказаться от этой функции. Утилита Gadgets Revived возрождает гаджеты для Вин 10 рабочего стола. Она тесно интегрируется с системой, распространяется бесплатно.
Живые обои
Изначально в системе отсутствует возможность выбора живых обоев. Но эту функцию вносят сторонние программы. Одной из лучших среди них считается DeskScapes . Она содержит большую библиотеку живых обоев, доступных к применению. Ее можно расширить, загрузив новые темы с Интернета. У программы интуитивно-понятный интерфейс, с которым разберется любой желающий.
С выходом Windows 10 у многих ее пользователей возник вопрос о смене фона рабочего стола. Как это сделать? Ведь картинка на рабочем столе это действительно важно! Кто — то хочет видеть фото своих детей, кто — то любимый пейзаж и так далее.
Итак, чтобы поставить свою любимую картинку или фотографию на рабочий стол операционной системы Windows 10 нужно сделать следующее.
На любом свободном месте рабочего стола нажать правой кнопкой мыши и выбрать последний пункт «Персонализация»
Персонализация в Windows 10
В открывшемся окне слева вверху выбираем «Фон».

Смена заставки рабочего стола в windows 10
В правой части экрана появится выбор типа фона (Фото, сплошной цвет, слайд -шоу), набор стандартных картинок, кнопка «Обзор», которая позволит установить свою картинку, а также положение.
Выбрав тип фона — «фото», вы можете нажать на кнопку «Обзор» и поставить свою любимую картинку или фотографию.

Выбор картинки для рабочего стола windows 10
Тип — «Слайд-шоу» позволит вам выбрать несколько любимых изображений и задать интервал, через которые они будут меняться на рабочем столе в автоматическом режиме.

Установка автоматической смены картинок на рабочем столе windows 10
Здесь же можно поменять и картинку экрана блокировки. Это картинка экрана, на котором отображается имя пользователя, когда компьютер включается или выходит из ждущего режима.
Для смены изображения на экране блокировки переходим на вкладку «Экран блокировки» и по аналогии со сменой обоев рабочего стола меняем параметры и выбираем картинку.

Запрос Мой компьютер на рабочий стол Windows 10 стал одним из «горячих» после того, как Windows предложил бесплатное обновление всем владельцам лицензионных продуктов прошлых версий и я один из таких и с удовольствием сейчас «юзаю» эту операционку ().
Хотя у Windows 10 для дома и комфортный для пользователя интерфейс, но вот отображение привычных элементов на рабочем столе преобразилось и выставляется теперь иначе , чем в предыдущих версиях.
После стандартной установки интересующий нас элемент по умолчанию отображается как — > Этот компьютер, в то время как ранее именовался Мой компьютер или Компьютер.
Мой компьютер обеспечивает доступ к файлам пользователя и является мобильным «пунктом отправления» к дискам компьютера.
Разберемся, как вернуть Мой компьютер на рабочий стол Windows 10 различными приемами, способными также добавить или удалить вспомогательные элементы рабочего стола: Корзина, Папка пользователя, Панель управления, Сеть.
Способ №1: Мой компьютер на рабочий стол через поиск за 5 секунд.
Самый доступный для неискушенных пользователей вариант с минимальным количеством действий. Для этого понадобится Поиск Windows (значок «лупа» на нижней панели). Стандартный путь выглядит так:

Способ №2: для тех, кто хочет сделать еще быстрее.
Второй способ перекочевал из настроек Семерки и Восьмерки, и, возможно, покажется привычнее и удобнее. Для вывода значков рабочего стола в Windows 10 применяется тот же компонент управления, но запуск происходит с другого места. Алгоритм действий следующий:
- Левой клавишей мыши вызовите тоже окошко «лупа» и напишите в поиске Персонализация. Здесь заходим в элемент Темы, затем открываем «Параметры значков рабочего стола».
- Выбираем или удаляем необходимые значки с помощью флажка.
- Сохраняем результат, нажав на Ок или Применить.
Важно! Если стоит галочка возле «Разрешить темам изменять значки на рабочем столе», значит, значки могут изменяться рандомно при смене темы.
Способ №3: хитрая команда в помощь — мой компьютер на рабочий стол.
Этот вариант поможет открыть панель управления с помощью хитрой команды. Для этого следует вызвать окошко Выполнить, воспользовавшись клавишами Windows + R. В пустой строке необходимо ввести команду: (Важно — введите команду целиком) -> Rundll32 shell32.dll,Control_RunDLL desk.cpl,5, появится окно, в котором уже стоят все галочки, просто нажмите — Ок. Этот способ я сам использую, просто мне удобнее так!
Способ №4: сломай мозг, да есть такой способ...
После прочтения вы вряд ли станете решать проблему таким путем, но стоит знать обо всех возможностях. Данный способ абсолютно безопасен . Он включает все системные элементы рабочего стола и срабатывает, если пользователь не настраивал их через панель управления. Верный путь выглядит так:
- Воспользуйтесь клавишами Win+R, чтобы вызвать окошко Выполнить. Для запуска реестра введите команду regedit.
- Направляйтесь в раздел с адресом KEY_CURRENT_USER\ Software\ Microsoft\ Windows\ CurrentVersion\ Explorer\ Advanced.
- Вам понадобится параметр DWORD 32 бита под названием HideIcons. При необходимости создайте его.
- Курсор установите на ноль и перезагрузите девайс.
Обратите внимание, что небрежные манипуляции с реестром чреваты выходом системы из строя, не стоит изменять незнакомые параметры.
Любой из выше описанных способов сработает на Десятке . Если ранее значок отображался, а затем пропал или его удалили, проверьте Корзину и при необходимости восстановите его. Если у вас возникли трудности и элементы исчезают хаотично, возможно стоит проверить систему на наличие вирусов и устранить причину.
P.S. Увидимся в следующей статье. С уважением, Влад.
Для тех, чья деятельность связана с работой за компьютером, такая опция, как второй рабочий стол Windows 10 будет незаменима. Ведь мы постоянно открываем окна – программы, папки, документы и пр. Когда все это свалено на одном экране – очень неудобно находить нужные позиции. Поэтому возможность раскидать окна по разным разделам очень нужна.
Виртуальные пространства появились сначала в операционных системах UNIX и MacOS. Пользователи ПК быстро оценили такую удобную функцию, и разработчики от Microsoft тоже решили порадовать своих клиентов. Приятно, что конкурентоспособность Windows продолжает расти – это позволяет нам получать все больше и больше возможностей по работе с компьютером.
Создание второго рабочего стола Windows 10
Посмотрите, сколько окон открыто одновременно.
Ведь зачастую человек решает несколько различных задач, занимается не одним делом. Очень неудобно иметь их все на одном экране. Чтобы вынести некоторые задачи отдельно, создадим второй рабочий стол (РС). Для этого нажмите кнопку «Представление задач», которая идет на панели задач сразу вслед за поиском.
Она позволяет быстро свернуть все окна, переключить между ними или создать второй РС Windows 10. Нажмите ссылку в правом углу.
Дополнительный рабочий стол Windows 10 будет создан.
Второй рабочий стол Виндовс 10: как управлять
Переключаться между экранами вы можете с помощью этой же кнопки. Когда появится перечень пиктограмм, просто нажмите на нужную. Удобно то, что все они пронумерованы.
Чтобы переместить окно с одного раздела на другой снова нажмите на кнопку управления «Представление задач» и выберите место, откуда будете перемещать. Сначала вы попадете на РС. Нажмите кнопку еще раз и увидите перечень открытых окон.
Наведите указатель мыши на перемещаемое окно и кликните правой кнопкой.
Выберите место, куда происходит перемещение. Затем перейдите на этот экран и увидите перенесенное окно.
Виндовс 10 второй рабочий стол: горячие клавиши
Создатели Windows изначально ориентировались на использование манипулятора, но все равно предусмотрели набор горячих клавиш для управления различными действиями. Управление РС не был обойден вниманием и для него были созданы такие сочетания:
WIN+CTRL+стрелки на клавиатуре «влево» и «вправо».
Одновременное нажатие будет плавно перемещать один экран, заменяя его другим. Момент перехода показан на скриншоте. Экраны отделены между собой красной линией.
WIN+CTRL+D – создание нового. Он плавно наезжает на текущий, а по нажатию на «Представление задач» вы увидите второй или последующий созданный.
WIN+CTRL+F4 – закрытие активного. При этом происходит переход к предыдущему.
Также закрыть экран можно крестиком в правом верхнем углу в режиме выбора экрана.
Вот и вся премудрость работы с виртуальными рабочими столами Windows 10. Зато возможности по систематизации открытых окон они дают неограниченные. Работайте с удовольствием!
Уже много лет использовались в таких операционных системах как Mac OS X и Linux. И вот с выходом Windows 10, они появились и на платформе Windows.
С помощью виртуальных рабочих столов можно более удобно организовать работу с большим количеством открытых окон. Даже если открытых программ немного, виртуальные рабочие столы все равно могут быть полезны. С их помощью можно разделить программы и окна, которые относятся к различным направлениям вашей работы.
В этом материале мы познакомим вас с виртуальными рабочими столами в . Из этой статьи вы узнаете, как создавать и удалять рабочие столы, а также выполнять другие типичные действия.
Как управлять виртуальными рабочими столами в Windows 10
Для того чтобы получить возможность управлять виртуальными рабочими столами в Windows 10 вам необходимо нажать на соответствующую кнопку на панели задач.
Также вы можете получить доступ к виртуальным рабочим столам с помощью комбинации клавиш Windows + Tab .

После использования данной комбинации клавиш, или нажатия на кнопку на панели задач, перед вами появится интерфейс для управления виртуальными рабочими столами.

В данном интерфейсе можно создавать новые рабочие столы, перемещать окна из одного рабочего стола на другой, а также переключаться между рабочими столами.
Как создать виртуальный рабочий стол в Windows 10
Создавать виртуальные рабочие столы в Windows 10 довольно просто. Это можно делать с помощью нового интерфейса, созданного для управления рабочими столами. Для этого откройте интерфейс с помощью кнопки на панели задач или комбинации клавиш Windows + Tab и нажмите на кнопку «Создать рабочий стол». Данная кнопка будет находится в правом нижнем углу экрана, справа от списка уже существующих рабочих столов. Также вы можете создавать рабочие столы с помощью комбинации клавиш Windows + Ctrl + D .

При использовании данной комбинации клавиш система создаст новый виртуальный рабочий стол и переключится на него.
Как переключаться между виртуальными рабочими столами в Windows 10
Переключаться между рабочими столами можно через интерфейс для управления рабочими столами. Для этого откройте интерфейс с помощью кнопки на панели задач или комбинации клавиш Windows + Tab и кликните мышкой по нужному рабочему столу. Также вы можете переключаться с помощью комбинации клавиш .

Используя данную комбинацию клавиш, вы можете быстро переключаться на следующий иди предыдущий виртуальный рабочий стол.
Как удалить виртуальный рабочий стол в Windows 10
Удалять виртуальные рабочие столы также можно двумя способами. Это можно сделать через интерфейс для управления рабочими столами. Для этого нужно открыть интерфейс и кликнуть по крестику рядом с рабочим столом, который вы хотите удалить. Или вы можете удалить рабочий стол с помощью комбинации клавиш Windows + Ctrl + F4.

При удалении рабочего стола все нюхающиеся на нем окна и программы не закрываются, а перемещаются на соседний рабочий стол.
Итоги
Подведем итоги. Для того чтобы пользоваться виртуальными рабочими столами вам нужно запомнить всего пару комбинаций клавиш.
- Windows + Tab – включение интерфейса для управление рабочими столами;
- Windows + Ctrl + стрелка влево или вправо – переключение между рабочими столами;
- Windows + Ctrl + D – создание нового рабочего стола;
- Windows + Ctrl + F4 – удаление текущего рабочего стола;
Может показаться, что это слишком много комбинаций клавиш, чтобы их всех запомнить, но на практике они запоминаются очень легко. Скорее всего, уже через неделю вы будете использовать их даже не задумываясь.