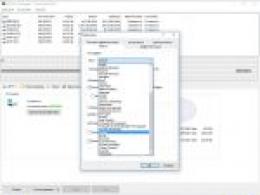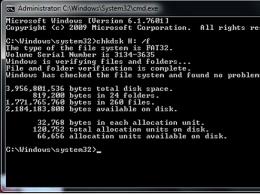Процесс обновления bios. Нужно ли обновлять BIOS? Обновление BIOS в режиме DOS
Для быстрой и эффективной работы вашего компьютера его нужно регулярно обновлять. Важно заменять устаревшее оборудование, ОС и загруженные приложения. Однако обновлять сам Биос рекомендуется только лишь при острой необходимости.
Этот процесс влечет риски, поэтому в случае отсутствия каких-либо нарушений в работе лучше оставить все без изменений.
Как обновить Биос на компьютере
Данные действия понадобятся Вашему ПК в таких случаях:
- если устройство, которое установили недавно, не поддерживается;
- в случае проблем с другими приложениями;
- при необходимости повышения производительности компьютера;
- старая версия повреждена.
Однако самым распространенным случаем является установка какого-либо оборудования. Это может быть процессор или жесткий диск. В ряде случаев портится видеокарта, ОС требует замены.
Старая версия Биос может не видеть наличие жесткого диска. Это связано с его немаленькими объемами. В случае такой потребности пользователь должен прибегнуть к обновлению системы.
Имеется ряд приложений и программ, которые конфликтуют с Биосом. В данном случае обновленная версия также решит этот вопрос. К тому же данное действие просто необходимо, если речь идет о специализированных приложениях.
Чтобы «разогнать» процесс, понадобится только новая прошивка, старый вариант не подойдет. При успешно выполненных действиях появляются отличные возможности для эффективной работы с центральным процессором.
Часты и такие случаи, когда компьютер без каких-либо оснований выдает ошибки. В большинстве случаев причина кроется именно в Биосе.

Как определить текущую версию
Перед началом обновления нужно быть осведомленным в том, какая установлена изначально. Для этого есть разные варианты:
- перед самым началом загрузки;
- с помощью средств ОС;
- с использованием другого программного обеспечения.
Некоторые из действий могут затянуться, поэтому пользователю достаточно просто обратить внимание на маркировку программного обеспечения.

Для получения информации по этому вопросу стоит придерживаться простого алгоритма действий:

С помощью этой кнопки реально остановить работу любого ПК. Как только данное действие выполнено, пользователь должен увидеть на экране список характеристик или таблицу. Среди этого перечня будет строка «Bios Version». На некоторых компьютерах она называется «Bios Revision». Там же прописаны цифры, которые показывают текущую версию.
Без каких-либо затруднений можно добиться такого результата с помощью настроек. Нужно выполнить такие действия:
- Нажать на кнопку включения компьютера.
- Важно 2-5 раз нажать на клавишу «Delete» до того момента, как изображение отобразится.
- На экране появится окно «Main». Там нужно отыскать строку «Information», которая будет содержать необходимую информацию в пункте «Version».
Если вышеизложенные способы не подходят, можно прибегнуть к самому простому варианту, который к тому же является наиболее безопасным. Данные действия нужно совершать с помощью «Пуск». Нажав на кнопку, стоит выполнить три простых шага:

Выполнив эти действия, можно получить абсолютно всю пользователя. Там же находятся сведения и о Биосе.

Как обновить BIOS на ПК
В данных действиях нет ничего сложного, если действовать четкому алгоритму. Более того, имеется даже 3 метода:
- Режим MS-DOS.
- Непосредственно сам Виндовс.
- Не прибегая ко входу в Виндовс и MS-DOS.
У этих способов есть и преимущества, и небольшой перечень недочетов.
Где найти и скачать обновление
Самая главная задача пользователя, который задался целью обновить Биос, — это поиски рабочих ссылок для скачивания необходимых программ. Лучше всего зайти на официальный сайт производителя. Но чтобы зайти на них, пользователь должен быть осведомленным в том, какая у него модель платы, имя производителя Биос.

Название модели лучше всего узнавать из документов, которые приложены к устройству. Однако техническая документация сохраняется далеко не всегда, поэтому для многих данный метод становится невозможным.
Примечание! Можно прочесть название модели на самой материнской плате. Пользователь может аккуратно открыть крышку системного блока своего компьютера, где и увидит маркировку.

Однако и этот способ не всегда представляется возможным. Очень часто системные блоки пломбируют или же пользователь просто боится что-то сломать при открытии. Для таких случаев была разработана программа Everest. Благодаря ей можно получить ссылки на сайты производителей тех устройств, которые имеются у Вас.

При нежелании скачивать Everest рекомендуется перейти на сайт производителя материнской платы. Данный способ актуален только для тех, кто уже знает модель своей платы. Для скачивания можно воспользоваться любым браузером. Все обновления чаще всего имеются на страницах загрузки файлов.
Если компьютер пользователя работает на основе платы ASUS, то при скачивании пользователь увидит такое окно:

Выглядит так:

Официальная версия AMI :

Версия Phoenix :

Примечание! Остальные источники являются неофициальными и не рекомендованы к скачиванию. В этих программах могут содержаться вирусы и другие вредоносные приложения, приводящие к порче компьютера.
Резервная копия
Этот шаг ни в коем случае нельзя пропускать. Прежде чем приступать к дальнейшим действиям, важно позаботиться о резервной копии. Это несложное действие избавит от возможных проблем и сложностей, которые могут возникнуть в процессе установки. Станет возможным начать все заново и вернуться к версии до обновления. Копию сохраняют только на внешний носитель. Для этих действий идеально подойдет флешка или дискета. В противном случае придется добывать копию с жесткого диска.

Чтобы сделать резервную копию, лучше прибегнуть к скачиванию специальных программ. Для этих целей лучше остановиться на программе Universal BIOS ToolKit, которая является универсальной и не конфликтует ни с каким ПК.

Если пользователь работает на ASUS, то специалисты рекомендуют обратиться к программе EZ Flash. Многочисленные отзывы подтверждают ее эффективность и качество.
Если пользователя не устраивают эти два варианта, можно скачать Universal-BIOS-Backup-ToolKit-2.0, которая также полюбилась многим пользователям. Если была выбрана данная программа, важно знать, что ее нужно обязательно разархивировать, после чего открыть от имени администратора. В противном случае приложение просто не запустится.
Рассмотрим детальнее, как сделать резервную копию. В качестве примера будем использовать эту программу.


Теперь эта программа больше не понадобится. Ее можно закрывать, а полученные данные использовать по прямому назначению.
На заметку! Вполне вероятно, что антивирус будет выдавать ошибку и информировать пользователя о том, что файл содержит вирусы. Однако это не так, если Вы скачивали приложение с официального сайта-производителя. Во время использования программы антивирус рекомендуется отключить. Чтобы убедиться в отсутствии вирусов, можно воспользоваться сервисом Вирустотал.
Установка
Чтобы не наделать ошибок, лучше всего воспользоваться самым простым и безопасным способом: установка непосредственно в самой ОС Windows.

Надо придерживаться такого алгоритма действий:
- Открыть браузер, найти в интернете приложение update. Важно, что оно должно идти для конкретной модели материнской платы.
- Затем этот файл нужно запустить на своем компьютере.
Практически все производители имеют свою программу update. Поэтому настоятельно рекомендуется скачивать нужные файлы только с официальных сайтов. Для ASUS лучше всего обратиться к программе ASUS Update. Ее интерфейс интуитивно понятен, в пользовании не возникает никаких сложностей, даже при условии, что оно скачено на иностранном языке. Эта программа предназначена для материнских плат Asus Tec, подходит для ОС Windows.
Рассмотрим детальнее процесс установки на примере ASUS Update:

Есть ряд производителей, которые предусматривают обновление BIOS без входа в Виндовс. В постоянном запоминающем устройстве уже имеются все средства для выполнения update. Популярная утилита ASRock способна всего за несколько минут совершить все нужные действия. Чтобы это сделать, нужно всего лишь нажать на клавишу «F6». Данное действие приведет к сканированию всех имеющихся данных.
Сброс настроек
Этот этап также не стоит игнорировать, так как совершение этих действий может понадобиться в любой момент. Сброс настроек осуществляется несколькими способами:
- программный;
- аппаратный.
Первый метод подразумевает вход в меню Биос по вышеизложенному алгоритму. Там можно найти строку «Load default». Затем пользователь должен согласиться со всеми вносимыми изменениями.

Второй метод подразумевает использование специальной перемычки. Также пользователь может на полчаса вынуть батарею из разъема. Затем он должен выполнить перезагрузку.

Вероятные проблемы
Если устанавливается новая версия BIOS, можно столкнуться с рядом проблем:
- версии не совпадают;
- при записи всей имеющейся информации возник конфликт.
Такие проблемы связаны с тем, что чаще всего пользователем подобраны неподходящие файлы. Если такая ситуация возникла, нужно вернуть прежнее состояние ОС благодаря той копии, что была сделана заранее. При ошибке записи достаточно сбросить настройки и начать все заново.
Видео — Как сбросить настройки BIOS
- Перед обновлением важно, чтобы подаваемое напряжение было стабильным. При отключении тока можно повредить систему.
- Важно обращаться только к проверенным источникам. В файлах могут быть скрыты вредоносные приложения.
- Перед обновлением рекомендуется убедиться в том, что батарея внутри системного блока исправна.
Данная процедура – довольно простой, но ответственный процесс. Ее нужно выполнять только лишь при необходимости, когда нет других способов решить возникшую проблему с компьютером.
Видео — Как обновить Биос на компьютере
– это набор микропрограмм, которые хранятся в специальной микросхеме на материнской плате. Эти микропрограммы записываются еще во время производства материнской платы. BIOS нужен для запуска компьютера, проверки его работоспособности и запуска операционной системы. В некоторых случаях может понадобиться его обновление. Например, для того чтобы добавить поддержку новых процессоров, которые появились после выхода самой материнской платы. В этом материале мы коротко расскажем о том, как обновить BIOS.
Шаг № 1. Убедитесь, что вам действительно нужно обновлять BIOS.
Обновление БИОС – это всегда риск. Малейшая ошибка или сбой электропитания может привести к тому, что ваша превратится в бесполезный кусок текстолита.
Когда точно НЕ нужно обновлять BIOS:
- ваш компьютер работает нормально и без обновления;
- у вас нет опыта в обслуживании компьютеров;
- у вас частые перебои с электричеством;
Шаг № 2. Узнайте версию BIOS, которая установлена на вашем компьютере.
Перед тем, как приступать к обновлению BIOS, нужно узнать, какая версия у вас установлена на данный момент.
Для этого Windows (это можно сделать с помощью команды «CMD») и введите команду «systeminfo».
После ввода команды «systeminfo» на экране появится информация об вашей система. Здесь можно найти и версию BIOS. Как видно на картинке, в нашем случае версия БИОС – 17.0B1, от 14.06.2011 года.
Шаг № 3. Найдите последнюю версию BIOS на сайте производителя материнской платы.
Дальше нужно найти самую последнюю версию BIOS для вашей материнской платы. Для этого найдите страницу с описанием вашей материнской платы на сайте производителя. Там должна быть ссылка в раздел «Загрузки» (Downloads) или «Поддержка» (Support). В данном разделе вы сможете найти , а также последнюю версию BIOS для вашей материнской платы.

Как видно на картинке, на сайте производителя последняя версия БИОС – 19.0 от 01.09.2013 года. Поскольку это более новая версия, то ее можно установить (если в этом есть необходимость). Если установленная версия совпадает с последней доступной версией, то установку проводить не нужно.
Если более новая версия доступна – скачиваем ее на свой компьютер.
Шаг № 4. Установите обновление БИОС согласно инструкции.
Процесс обновления BIOS сильно отличается в зависимости от версии самого BIOS, а также производителя материнской платы. Поэтому написать одну инструкцию для всех случаев невозможно. Перед тем, как что-то делать найдите инструкцию (документацию) на сайте вашего производителя материнской платы и четко следуйте этой инструкции.
Например, в случае моей материнской платы (MSI H61M-P22 (B3)) с сайта производителя скачивается EXE файл.
Данный EXE файл необходимо скопировать на пустую с файловой системой FAT32 (с NTFS не работает). Дальше, скопированный на флешку EXE файл нужно запустить.

После предупреждения запускается процесс распаковки содержимого EXE файла на флешку.

По окончанию распаковки компьютер перезагрузится и начнется обновление BIOS с флешки. Процесс обновления длится несколько минут, при этом компьютер несколько раз перезагружается. Во время всего процесса обновления флешку отключать нельзя.
Иногда пользователям ПК приходится сталкиваються с вопросом, как обновить БИОС материнской платы. Эта процедура необходима для поддержки новых важных функций или компонентов, при нестабильной работе компьютера из-за явных ошибок в коде установленной версии BIOS, рекомендуется производителями для повышения производительности.
Это серьезная манипуляция, которая при неудачном обновлении может негативно повлиять на работоспособность системы. Материнская плата может перестать работать.
Как проверить текущую версию BIOS
Перед тем как перейти к загрузке и установке обновлений, вначале потребуется проверить текущую версию BIOS. Возможно у вас уже стоит последняя версия и ничего менять не требуется.
Проверить версию можно непосредственно в самом BIOS или в системе.
Как обновить БИОС в режиме DOS
Для обновления в режиме DOS необходимо знать производителя установленной материнской платы, ее полную модель и точную версию.
Это можно узнать при помощи программы EVEREST, которая находится в свободном доступе. Нужная информация находится в разделах “Системная плата” и “BIOS”.
Зная эту информацию, Вы сможете найти подходящие файлы именно для своей платы.
Владея этой информацией можно найти подходящие файлы именно для своей платы. Затем скачать файл прошивки, который непосредственно пригодится при обновлении. Искать файл нужно обязательно на официальном сайте производителя материнской платы. Если таких файлов будет несколько, необходимо качать тот, который предназначен для использования в режиме DOS.
Чтобы проделать это в BIOS используя среду DOS, нужно создать загрузочную флешку с DOS и самим BIOS. К тому же, может понадобится утилита для процесса обновления (Gigabite используют DOS Flash utility). Обновление должно содержать файл с расширением.bat (Update.bat или Autoexec.bat) для запуска прошивки в DOS.
Как обновить биос на компьютере windows 10
Этот способ самый простотой и удобный. Для этого нужно скачать подходящий файл BIOS. Также понадобится установить специальную программу. Каждый производитель имеет собственную утилиту. Например, у ASUS это ASUSUpdate, у MSI - MSI LiveUpdate.
Такие утилиты устанавливаются как обычные программы. Из приятных функций стоит отметить возможность обновления BIOS из интернета, поддержку обновления из файла, скачивание подходящего обновления на компьютер.

— Как обновить БИОС средствами самой БИОС
Выполнить эту процедуру можно с помощью средств самой BIOS при помощи предустановленных фирменных утилит. У GIGABYTE, например, это программа «@BIOS». По своим возможностям такие утилиты очень похожи с теми, которые используются при запущенной ОС.
Существует возможность скачать файл из сети, обновить БИОС из уже скачанного файла и многое. Проводить его средствами БИОС актуально при поломке компьютера, когда нет возможности запустить операционную систему.

Как обновить BIOS с помощью программы Live Update
Для начала понадобится скачать и установить программу Live Update 6. Затем запустить приложение, перейти в раздел “Live update ”. Для начала поиска файлов нужно установить селектор напротив пункта “Automatic scan”, нажать кнопку “Scan”.
После завершения поиска выбрать файл для обновления, при этом нужно быть очень внимательным, чтобы его версия была выше той, которая уже установлена. Поставить галочку напротив файла, нажать кнопку “Download” для его загрузки на компьютер. После этого сохранить файл на компьютер. Запустить скачанный файл обновления. Появиться окошко, в котором потребуется нажать кнопку “Next”.

Обновить БИОС в режиме DOS
Чтобы проделать манипуляцию в режиме DOS, понадобится установить селектор напротив “In DOS mode”, нажать кнопку “Next”. Выбрать из списка носителей заранее подключенную флешку. Нажать «Next», согласится с предупреждением про удаление всех файлов с флешки.
После завершения создания загрузочной флешки, программа покажет сообщение «USB bootable disk has been created sucessfully». Понадобится нажать кнопку «Ок», а затем “Start” для перезагрузки компьютера. После перезагрузки зайти в БИОС и выставить загрузку с USB флешки. Делается это в разделах “Boot option” или “Boot device”. После этого перезагрузить компьютер. Начнется процесс, при котором нужно следовать всем появляющимся инструкциям.
Обновить BIOS в режиме Windows
Чтобы проделать процедуру в режиме Windows, нужно установить селектор напротив этого режима, нажать “Next”. Затем закрыть все программы при помощи специальной кнопки, потом нажать “Next”.
Для начала процедуры понадобится нажать кнопку “Start”. Для завершения процесса придется подождать некоторое время. Появится строчка “Press Any Key…” / нажать любую кнопку. После нажатия компьютер перезагрузиться уже с новым БИОС.
С какими проблемами можно столкнутся при обновлении
Обновляя БИОС можно столкнутся с различными проблемами. Например, в случае, если update был проделан с помощью не подходящих файлов, то придется прибегнуть к помощи резервной копии. Только так получится вернуть в норму к первоначальному состоянию системы. Точно такие же действия понадобится сделать при возникновении ошибки записи данных.
В подавляющем большинстве случаев пользователю не надо обновлять BIOS, но бывают исключения, когда обновление BIOS попросту необходимо, чтобы получить доступ к разным функциям или новым возможностям. К примеру, чтобы установить процессор нового поколения на совместимую материнскую плату, изначально разработанную под более ранние модели процессоров. Зачастую такой сценарий напрямую связан с обновлением BIOS и в таковых случаях у пользователя возникает вопрос: а как обновить BIOS?
Для справки : эта статья описывает основные принципы и концепции самого понятия обновления BIOS. У каждого производителя процесс обновления BIOS / UEFI организован по-своему. Следовательно, лучше всего ознакомиться с официальным руководством от изготовителя вашего ПК или материнской платы. После прочтения этой инструкции, разумеется.
Хотя в современных компьютерах используется UEFI вместо BIOS, эта статья под понятием «обновление BIOS» подразумевает также и обновление UEFI. Вы можете узнать, в отдельной статье.
Предупреждение : будьте очень осторожны при обновлении BIOS. Если ваш компьютер зависнет, скрашится или отключится питание, BIOS или UEFI может повредиться, что окирпичит девайс. Этот риск всегда надо учитывать. Если вы не уверены в своих силах, лучше обратитесь к специалисту, техподдержке или вовсе откажитесь от затеи обновить BIOS. И да, не стоит обновлять просто так. Если вы не знаете, для чего конкретно вам надо обновить BIOS, лучше не обновлять его вовсе. Универсальный принцип «не сломано – не чини» подходит к этой процедуре как никакой другой.
Как проверить версию BIOS
Прежде чем обновлять BIOS вам надо узнать, есть ли для материнской платы новые версии. А для этого надо узнать модель материнской платы или версию BIOS.
Как обновить BIOS компьютера или ноутбука
Теперь перейдите на сайт производителя вашей материнской платы или компьютера, чтобы проверить, есть ли какие обновления программного обеспечения материнской платы. В разделе с загрузками драйверов зачастую числятся все вышедшие для этой материнской платы версии BIOS. Выберите самый свежий вариант или конкретную версию, которая вам нужна. Надо также отметить, что производители часто предлагают бета-версии BIOS, которые могут быть не столь стабильны, как релизные версии. Мы не рекомендуем устанавливать бета-версии, если у вас нет опыта в работе с перепрошивками BIOS и прочими экспериментами. Напоминаем, что конкретную версию BIOS надо устанавливать только если вы знаете, для чего она вам нужна.
Опять же, у каждого производителя могут быть свои особенности строения сайтов и раздела с загрузками, но базовый принцип таков, что версии BIOS зачастую расположены в разделе с драйверами под конкретно ваш компьютер или материнскую плату.
Скорее всего BIOS будет запакован в ZIP-архив. Распакуйте его содержимое в любую папку и ознакомьтесь с содержимым. Бывают также случаи, когда BIOS загружается в виде исполняемого exe-файла.
Есть несколько методов прошивки BIOS, но вам надо искать тот, который рекомендует производитель в зависимости от материнской платы или компьютера. Часто скачиваемый файл BIOS содержит в себе Readme-файл, где вы найдете подробную информацию о процессе установки и перепрошивки.
Некоторые производители предусмотрели специальную кнопку для обновления внутри BIOS. Вы загружаете обновленный BIOS на флешку, перезагружаете компьютер, открываете BIOS, нажимаете кнопку для обновления, выбираете файл на флешке и BIOS магическим образом обновляется до новой версии. Попасть в BIOS можно разными путями. Зачастую это кнопки F12, F2 или Delete, которые надо нажимать во время загрузки компьютера.
Существуют также более традиционные инструменты для прошивки BIOS, основанные на DOS. Вам надо будет создать DOS Live USB-флешку, скопировать на нее утилиту для прошивки и сам BIOS. После этого компьютер перезагружается и стартует из созданной USB-флешки. После этого процедура прошивки BIOS происходит внутри минималистского интерфейса DOS. Зачастую команда для прошивки выглядит как flash .bat BIOS .bin или на подобии этого. Если BIOS материнской платы вашего компьютера должен прошиваться через DOS, производитель скорее всего позаботится о том, чтобы нужные файлы загружались вместе с BIOS на официальном сайте. Это должен быть файл с разрешением bat или exe . Напоминаем: всегда ищите руководства по обновлению BIOS на официальном сайте производителя. Такой подход гарантирует вам минимальный шанс допустить ошибку.
Все описанные методы прошивки BIOS могут немного напугать неподготовленного пользователя и отбить у него желание прошиваться. И это хорошо, поскольку, скорее всего, прошивать BIOS такому пользователю совсем не надо. Все же существуют более дружелюбные, но вместе с этим более рискованные способы обновить BIOS. Некоторые производители разработали специальные приложения, способные обновить BIOS внутри самой Windows. Рекомендовать такой метод сложно.
Сами разработчики часто не советуют использовать их (парадоксально, но факт). Лучше всего использовать встроенные в BIOS механизмы обновления или DOS Live-флешку. MSI, к примеру, советует своим пользователям обновлять BIOS исключительно внутри самого BIOS.
Прошивка BIOS внутри Windows может привести к ряду проблем. Софт, работающий в Windows, может мешать утилите должным образом залить прошивку. Дело в том, что BIOS – это низкоуровневое программное обеспечение, которое должно очень глубоко пробраться в железо вашего компьютера. Есть риск, что защитные механизмы операционной системы вмешаются в этот процесс и помешают работе утилиты, что в свою очередь приведет к ошибкам работы BIOS или выходу из строя. Имейте это в виду. Если есть альтернатива, всегда лучше использовать DOS или встроенный в BIOS механизм обновления, чем приложение для Windows.
В целом, процесс обновления BIOS состоит из следующих шагов:
- Скачиваете BIOS из официального сайта.
- Копируете его на флешку.
- Загружаетесь в BIOS.
- Запускаете механизм обновления и выбираете скачанный файл.
- Ждете завершения процесса и перезагружаете компьютер.
Да, конкретных инструкций здесь вы не найдете. Сделать это невозможно ввиду обилия разных производителей и разных нюансов, но мы надеемся, что эта статья предоставила вам общее впечатление о том, что такое обновление BIOS и как все это работает.
Базовая система ввода-вывода компьютера или Basic Input Output System (BIOS) - это прошивка, которая управляет включением и загрузкой компьютера. Наверняка вы видели много раз, как появляется при включении компьютера черный экран с белыми надписями и скорее всего вы заметили несколько подсказок типа "Нажмите F12 для настроек" или "Del".
Прошивка, предоставляемая производителем вашей материнской платы не нуждается в обновлении очень часто. Фактически, вам не нужно обновлять БИОС вообще, если у вас нет проблем с оборудованием вашего компьютера. Если вы столкнулись с аппаратными сбоями, обновление BIOS вашей материнской платы компьютера или ноутбука является типичным шагом устранения неполадок. Он исключает проблемы с программным обеспечением и позволяет сосредоточиться на любых проблемах с оборудованием.
В этой статье я буду использовать термин "БИОС", но я имею в виду как старый стандарт, так и новую систему UEFI. Кроме всего прочего я буду проделывать обновление со своей материнской платой ASRock. Процесс обновления должен быть примерно одинаковым для большинства других плат.
1. Определите модель материнской платы и версию BIOS
Вы сможете найти файлы на веб-сайте производителя материнской платы, но сначала вам нужно узнать немного больше о BIOS и материнской плате на компьютере или ноутбуке.
Шаг 1 . Наберите в поиске меню пуск msinfo32.exe , чтобы запустить информацию о системе.
Шаг 2 . Вы увидите окно "Сведения о системе", в котором вы найдете информацию об аппаратных средствах вашего компьютера. Найдите элемент "Версия BIOS", "Изготовитель основной платы" и "модель". Как вы можете видеть ниже, некоторая информация может отсутствовать.

Вы также можете найти эту информацию в самом BIOS своего компьютера, ноутбука при загрузке, нажимая Delete . Перезагрузите компьютер. На всплывающем экране вы увидите какой-то текст внизу, в котором вам будет сказано что-то вроде "Нажмите F2 для входа в программу установки" или F1. Точная кнопка для входа зависит от производителя вашей материнской платы asus , gigabyte , msi , hp , lenovo , но в моем случае ASRock это Del . Точное местоположение вашей системной информации зависит от материнской платы. У меня же находится на вкладке "Main", строка UEFI Version. В данном случае H61M-VG4 это номер материнской платы, а P1.40 это версия прошивки UEFI.

2. Найти обновленный БИОС
Шаг 1 . После того, как вы узнаете номер версии БИОС и имя материнской платы, вы можете перейти на сайт производителя и найти обновленные файлы. Найдите страницу поддержки вашей материнской платы и введите в поиск название модели, в моем случае H61M-VG4 . Далее мне пришлось нажать на саму модель, которую выдал поиск на сайте.

Шаг 2 . Перейдите на сайте на вкладку "поддержка" и выберите BIOS. Ниже будет предоставлен файл прошивки обновления. Внимательно прочитайте, что рекомендует производитель и ознакомьтесь с дополнительной документацией. После чего скачайте файл на компьютер, выбрав предварительно региональность местонахождения.

3. Подготовка файлов к обновлению БИОС
Шаг 1 . Вам нужно теперь записать скаченный файл на USB флешку, которая должна быть отформатирована для правильной работы в FAT32 . Диски NTFS и ExFAT не будут работать. Разархивируйте ZIP архив, далее папку можно сразу перетащить мышкой на USB флешку.

4. Установка обновления BIOS
Шаг 1 . Теперь, когда мы провели наши исследования и подготовку, мы готовы к установке. Убедитесь, что ваш USB-накопитель подключен к порту USB 2.0 на задней панели компьютера. Эти порты подключаются непосредственно к материнской плате и являются более надежными, чем порты на передней панели.
Примечание : В некоторых моделях материнских плат, можно установить прошивку БИОС сразу при включении компьютера. Для этого просто вы должны быстро увидеть и нажать кнопку, которая будет показана с примерным именем instal flash . В моем случае я нажал при включении компьютера кнопку F6 и сразу пошла установка обновления BIOS.
Шаг 2 . Перезагрузите компьютер и получите доступ к БИОС, нажав соответствующую клавишу (обычно Delete или F2 ). Далее у меня устанавливается через instal flash. Я перехожу на вкладку Tool и нажимаю на instal flash (может быть во вкладке Advanced).


Если вам необходимо обновить БИОС на ноутбуке или вашей материнской плате компьютера, описанные выше шаги должны работать, как общее руководство. Просто не забудьте также обратиться к инструкциям производителя платы для точного процесса обновления.