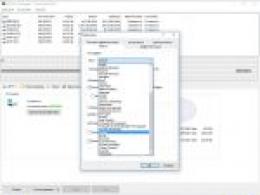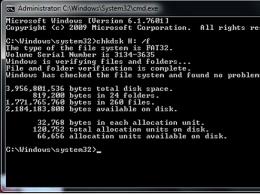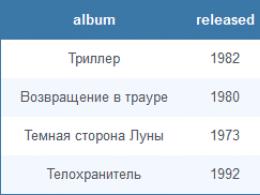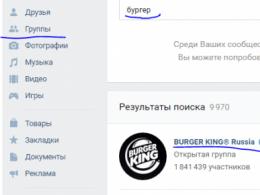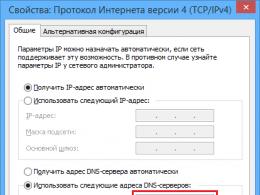Как восстановить файлы на микро sd. Как восстановить память карты памяти? Программа для восстановления, инструкции
Здравствуйте.
Сегодня один из самых популярных типов носителей - это флешка. И кто бы что не говорил, а век дисков CD/DVD подходит к концу. Тем более, что цена одной флешки всего раза в 3-4 больше, чем цена DVD диска! Правда есть одно маленькое «но» - диск «сломать» намного сложнее, чем флешку…
Хоть и не часто, но с флешками иногда происходит одна неприятная ситуация: вынимаете флеш-карту microSD из телефона или фото-аппарата, вставляете в компьютер или ноутбук, а он ее не видит. Причин этому может быть достаточно много: вирусы, программные ошибки, выход из строя флешки и т.д. В этой статье, я бы хотел остановиться на самых популярных причинах невидимости , а так же привести некоторые советы и рекомендации, что делать в таких случаях.
Виды флеш карт. Поддерживается ли SD карта вашим кардридером?
Тут хотелось бы остановиться поподробнее. Многие пользователи часто путают одни виды карт памяти с другими. Дело в том, что SD флеш-карт существует три вида: microSD, miniSD, SD.
Зачем так сделали производители?
Просто есть разные устройства: например, небольшой аудио-плеер (или небольшой мобильный телефон) и, например, камера или фото-аппарат. Т.е. устройства совершенно разные по размеру с разными требованиями к скорости работы флеш-карт и объему информации. Для этого то и существует несколько видов флешек. Теперь поподробнее о каждом из них.
1. microSD
Размер: 11мм х 15мм.
Флеш-карты microSD очень популярны благодаря портативным устройствам: плеерам, телефонам, планшетам. Используя microSD, память перечисленных устройств можно очень быстро увеличить на порядок!
Обычно, при покупке, в комплекте к ним идет небольшой адаптер, для того, чтобы данную флешку можно было подключить вместо SD карты (о них ниже). Кстати, например, чтобы подключить данную флешку к ноутбуку, нужно: вставить micsroSD в адаптер, а затем адаптер вставить в разъем SD на передней/боковой панельки ноутбука.
2. miniSD
Размер: 21,5мм х 20мм.
Некогда популярные карты, используемые в портативной технике. На сегодняшний день используются все реже, главным образом, из-за популярности формата microSD.
3. SD
Размер: 32мм х 24мм.
Флеш-карты: sdhc и sdxc.
Данные карты используются в большей части в устройствах, где нужен большой объем памяти + высокая скорость. Например, видеокамера, видеорегистратор в машине, фотоаппарат и пр. устройства. SD карты подразделяются на несколько поколений:
- SD 1 – размером от 8 МБ до 2 ГБ;
- SD 1.1 – до 4 ГБ;
- SDHC – до 32 ГБ;
- SDXC – до 2 ТБ.
О чень важные моменты при работе с SD картами!
1) Помимо количества памяти, на SD картах указывают скорость (точнее класс). Например, на скриншотах выше класс карты «10» - это означает, что скорость обмена с такой картой составляет не менее 10 МБ/с (более подробно о классах: https://ru.wikipedia.org/wiki/Secure_Digital). Важно обращать внимание на то, какой класс скорости флеш карты требуется для вашего устройства!
2) microSD при помощи спец. переходников (на них пишут обычно adapter (см. скриншоты выше)) можно использовать вместо обычных SD карт. Правда, делать это всегда и везде - не рекомендуется (как раз из-за скорости обмена информацией).
3) Устройства для чтения SD карт имеют обратную совместимость: т.е. если вы берете устройство читающее SDHC, то оно прочтет SD карты 1 и 1.1 поколений, но не сможет прочесть SDXC. Именно поэтому важно обратить внимание на то, какие карты может прочесть ваше устройство.
Кстати, во многих «относительно старых» ноутбуках стоят встроенные кардридеры, которые не в состоянии прочесть новые виды флеш карт SDHC. Решение в этом случае довольно простое: купить кардридер подключаемый к обычному USB порту, он кстати больше напоминает обычную флешку. Цена вопроса: несколько сотен рублей.
Кардридер SDXC. Подключается к порту USB 3.0.
Одинаковая буква диска - причина невидимости флешек, жестких дисков, карт памяти!
Дело в том, что если у вашего жесткого диска буква диска F: (например) и у вашей вставленной флеш карты тоже F: - то флеш карта отображаться в проводнике не будет. Т.е. вы зайдете в «мой компьютер» - и флешку там не увидите!
Чтобы исправить это, нужно зайти в панель «управление дисками». Как это сделать?
В Windows 8: нажать сочетание Win+X, выбрать «управление дисками».
В Windows 7/8: нажать сочетание Win+R, ввести команду «diskmgmt.msc».
Далее вы должны увидеть окно, в котором будут показаны все подключенные диски, флешки и пр. устройства. Причем, показаны будут даже те устройства, которые не отформатированы и которые не видны в «моем компьютере». Если ваша карта памяти будет в этом списке, то нужно сделать две вещи:
1. Поменять ей букву диска на уникальную (для этого достаточно просто щелкнуть правой кнопкой мышки по флешке и в контекстном меню выбрать операцию изменения буквы, см. ниже скриншот);
2. Отформатировать флеш карту (если она у вас новая, либо на ней нет нужных данных. Внимание , операция форматирования уничтожит все данные на флеш карте).
Изменение буквы диска. Windows 8.
Отсутствие драйверов - популярная причина из-за которой компьютер не видит SD карту!
Даже если у вас компьютер/ноутбук совершенно новые и только вчера вы их принесли с магазина - это ровным счетом ничего не гарантирует. Дело в том, что продавцы в магазине (или их специалисты, которые подготавливают товар к продаже) могли просто забыть установить нужные драйвера, или просто полениться. Скорее всего вам дали диски (или скопировали на жесткий диск) все драйвера и вам нужно их только установить.
Вообще, есть специальные программы, которые могут просканировать ваш компьютер (точнее все его устройства) и найти для каждого устройства самые новые драйвера. О таких утилитах я уже писал в предыдущих постах. Здесь дам только 2 ссылки:
- Программы для обновления драйверов: ;
- Поиск и обновление драйверов:
Подключение SD карты через USB с помощью какого-нибудь устройства
Если компьютер не видит SD карту сам, то почему нельзя попробовать вставить SD карту в какое-нибудь устройство (например, телефон, камеру, фотоаппарат и пр.) и уже его подключить к ПК? Признаться честно, я вообще редко вынимаю флеш карту из устройств, предпочитая копировать с них фото и видео, подключая их к ноутбуку через USB кабель.
Нужны ли специальные программы для подключения телефона к ПК?
Новые ОС, такие как Windows 7, 8 способны со многими устройствами работать без установки дополнительного софта. Установка драйверов и настройка устройства происходит в автоматическом режиме при первом подключении устройства к USB порту.
Для каждой марки телефона/фотоаппарата существуют рекомендуемые производителем утилиты (см. на сайте производителя)…
1. Попробовать подключить карту к другому компьютеру и проверить, распознает и увидит ли он ее;
2. Проверить компьютер на вирусы (). Редко, но попадаются некоторые виды вирусов, которые блокируют доступ к дискам (в том числе и флешкам).
На этом сегодня все, всем удачи!
Приветствую всех читателей!
Думаю, что многие пользователи сталкивались с подобной ситуацией: удалили случайно файл (а может и несколько), а вслед за этим спохватились, что оказывается в нем была нужная им информация. Проверили корзину - а файла там уже и нет… Что делать?
Конечно же воспользоваться . Только многие из таких программ платные. В этой статье я бы хотел собрать и представить лучшие бесплатные программы для восстановления информации. Пригодятся вам в случае: форматирования жесткого диска, удаления файлов, восстановления фотографий с флешек и Micro SD и пр.
- Не используйте диск, на котором пропали файлы. Т.е. не устанавливайте на него другие программы, не скачивайте файлы, не копируйте на него вообще ничего! Дело в том, что при записи на диск других файлов - они могут затереть еще не восстановленную информацию.
- Нельзя сохранять восстанавливаемые файлы на тот же носитель, с которого вы их восстанавливаете. Принцип тот же - они могут затереть еще не восстановленные файлы.
- Не форматируйте носитель (флешку, диск и пр.) даже если вам будет предлагать это сделать ОС Windows. Это же относится и к неопределенной файловой системе RAW.
П рограммы для восстановления данных

Окно восстановления файлов. Recuva.
Программа на самом деле очень толковая. Помимо бесплатной версии, на сайте разработчика есть и платная (для большинства хватит и бесплатной версии).
Recuva поддерживает русский язык, достаточно быстро сканирует носитель (на котором пропала информация). Кстати, о том, как восстановить файлы на флешке при помощи этой программы - .
(бесплатная только для некоммерческого использования на территории бывшего СССР)
Окно программы R Saver
Небольшая бесплатная* программа с довольно неплохим функционалом. Основные ее преимущества:
- поддержка русского языка;
- видит файловые системы exFAT, FAT12, FAT16, FAT32, NTFS, NTFS5;
- возможность восстановления файлов на жестких дисках, флешках и пр.;
- автоматические настройки сканирования;
- высокая скорость работы.
3. PC INSPECTOR File Recovery
PC INSPECTOR File Recovery - скриншот окна сканирования диска.
Достаточно неплохая бесплатная программа для восстановления данных с дисков, работающих под файловой системой FAT 12/16/32 и NTFS. Кстати, эта бесплатная программа даст фору многим платным аналогам!
PC INSPECTOR File Recovery поддерживает просто громадное количество форматов файлов, которые можно найти среди удаленных: ARJ, AVI, BMP, CDR, DOC, DXF, DBF, XLS, EXE, GIF, HLP, HTML, HTM, JPG, LZH, MID, MOV, MP3, PDF, PNG, RTF, TAR, TIF, WAV и ZIP.
Кстати, программа поможет восстановить данные, даже если загрузочный сектор был поврежден или удален.
Pandora Recovery. Главное окно программы.
Весьма неплохая утилита, которую можно использовать при случайном удалении файлов (в том числе и мимо корзины - SHIFT+DELETE). Поддерживает множество форматов, позволяет искать файлы: музыки, картинок и фото, документов, видео и фильмов.
Несмотря на свою неказистость (в плане графики) работает программа вполне неплохо, иногда показывая результаты лучше своих платных аналогов!
SoftPerfect File Recovery - окно восстановления файлов программы.
Преимущества:
- бесплатная;
- работает во всех в популярных ОС Windows: XP, 7, 8;
- не нуждается в установки;
- позволяет работать не только с жесткими дисками, но и с флешками;
- поддержка файловых систем FAT и NTFS.
Недостатки:
- некорректное отображение имен файлов;
- нет русского языка.
Преимущества:
- высокая скорость сканирования (не в ущерб качеству);
- поддержка файловых систем: NTFS, NTFS5, FAT12, FAT16, FAT32;
- поддержка популярных ОС Windows: XP, Vista, 7, 8;
- позволяет восстановить фото с карт: CompactFlash, SmartMedia, MultiMedia и Secure Digital.
Недостатки:
- отсутствует русский язык;
- для восстановления большого числа файлов попросит лицензию.
Glary Utilites: утилита для восстановления файлов.
Вообще пакет утилит Glary Utilites предназначен в первую очередь для оптимизации и настройки компьютера:
- удалить мусор с жесткого диска ();
- удалить кэш браузеров;
- провести дефрагментацию диска и т.д.
Есть в этом комплексе утилит и программа для восстановления файлов. Основные ее возможности:
- поддержка файловых систем: FAT12/16/32, NTFS/NTFS5;
- работа во всех версиях Windows начиная с XP;
- восстановление изображений и фото с карт: CompactFlash, SmartMedia, MultiMedia и Secure Digital;
- поддержка русского языка;
- достаточно быстрое сканирование.
На этом сегодня все. Если у вас есть на примете еще какие-нибудь бесплатные программы для восстановления информации - буду признателен за дополнение. Полный список программ для восстановления - можно .
Все, всем удачи!
SD-карта (Secure Digital Memory Card) - одно из самых популярных устройств для хранения информации. Она компактна, способна вмещать десятки гигабайт информации. Большинство мобильных устройств хранят данные на MiniSD и MicroSD.
К сожалению, sd карты не защищены от пропажи фотографий, видео и документов. Сценарии удаления файлов на sd-карте разнообразны. Это и ошибочное форматирование, и повреждение в результате небезопасного извлечения из картридера или телефона, и случайное удаление файлов и папок. В основном, пользователи мобильных устройств на Android теряют видео и фото из Галереи, реже – документы (текстовые заметки). В данном обзоре представлены лучшие инструменты для восстановления данных с sd-карт.
Участники обзора:
7-Data Card Recovery - программа для восстановления информации на sd и microsd
Программа 7-Data Card Recovery входит в состав пакета 7-Data Recovery Suite . Она поможет тем пользователям, которые потеряли файлы на sd-карте в результате форматирования или непреднамеренного удаления. Поддерживаются все стандартные файловые форматы Android для аудио, видео, изображений. Учитывая особенности Android, список не так и широк, но этого более чем достаточно для программы по восстановлению sd-карт.
7-Data Card Recovery восстанавливает данные только из внешней памяти мобильного устройства. Наиболее востребованные типы карт – SD Card, SDHC, Compact Flash, xD Picture Card, MicroSD, Memory Stick.
Приложение 7-Data Card Recovery устанавливается на компьютер с Windows XP >. Для поиска и восстановления microsd нужно подключить ее к компьютеру через картридер. После подключения отобразится список съемных устройств хранения, в списке нужно выбрать sd-карту. К слову, программа работает и с локальными дисками, поэтому область применения этого инструмента значительно шире, чем кажется на первый взгляд.
Стоимость лицензии 7-Data Card Recovery составляет $49.95 (home edition), подписка на год – $39.95. Ознакомительную версию можно скачать бесплатно.
Примечание . Кроме Card Recovery, доступна редакция Android Data Recovery. Она работает с внутренней памятью планшетов и смартфонов. Программа совместима с популярными мобильными брендами вроде Google, Samsung, Lenovo, Fly и другими.
Card Recovery - узкоспециализированная программа для восстановления фото и видео на sd карте памяти
Хотя существуют десятки программ для восстановления с карт памяти и флешек, не многие могут похвастаться хорошей послужной историей и реальными, а не маркетинговыми функциями восстановления. Программа CardRecovery на рынке recovery-приложений считается “ветераном”. Если изучить список сценариев удаления, кейсов пользователей, поддерживаемых карт, производителей цифровых камер и файловых типов - в общем, становится понятно, что перед нами профессиональный инструмент для реанимации sd.
Последняя версия CardRecovery имеет номер v6.10. Продукт достаточно долго не обновляется, при этом без проблем работает под Windows 10 и считывает все известные типы sd-памяти и подключенные съемные устройства. Вообще говоря, Card Recovery специализируется на восстановлении данных с sd-карт цифровых камер, телефонов, планшетов. Основные типы данных – видео и фото. Если вам нужно восстановить файлы с жесткого диска или указать специфические файловые форматы для поиска, лучшие обратиться к другим продуктам.
Ключевая особенность CardRecovery – функция SmartScan, благодаря которой можно найти фото и видео по сигнатурам. Особенно это может быть полезно, если файловая таблица sd-карты была разрушена после форматирования или повреждения. Функция глубокого поиска есть в программе Recuva, но CardRecovery производит быстрый анализ именно мультимедиа-форматов.
Disk Drill - программа для восстановления с простым интерфейсом и широкой поддержкой устройств хранения
DMDE – профессиональное восстановление с карт памяти, флешек и HDD
Мы включили в обзор эту программу, несмотря на то, что бесплатная версия лимитирована. DMDE используется в профессиональных кругах как удобный и эффективный recovery-инструмент. Программа кроссплатформенна – использовать ее можно под Windows, Linux, Mac OS и DOS - через командную строку.
Сразу об ограничениях. Бесплатная версия DMDE позволяет восстановить до 4000 элементов.
Другие версии программы DMDE (Express, Standard, Professional) снимают ограничение на лимит файлов, стоимость лицензии начинается с €16.
Кроме того, в бесплатной редакции доступны базовые инструменты:
- Редактор дисков - позволяет изменять вручную дисковую структуру, file tables глубокий поиск удаленных файлов,
- Создание образа дисков для последующего восстановления с полной копии оригинала.
Список совместимых устройств хранения включает в себя HDD, RAID-массивы, usb флешки, sd и microsd карты. Файловая система – практически любая из известных. Как правило, для карт памяти речь идет о NTFS, exFat или FAT. Linux и Mac OS FS также поддерживаются.
Какую программу для восстановления sd карты выбрать?
- Recuva – бесплатное recovery-приложение, полноценно работает без оплаты (надеемся, так будет всегда). Поэтому эта программа – самая популярная на рынке.
- EaseUS Data Recovery Wizard в бесплатной версии ограничена 2 Гб восстанавливаемой информации - чего вполне хватит на первых порах. Программа удобна и содержит пошаговый мастер.
- 7-Data Recovery и DiskDrill – сейчас это одна и та же программа. В ней есть некоторые приятные дополнения вроде приостановки сканирования и поиск по сигнатурам.
- Glary Undelete – довольно таки простая программа. Для восстановления файлов на карте памяти вполне подходит, но отстает от всех перечисленных по функционалу.
- DMDE – пожалуй, лучший профессиональный инструмент, цена невысока за такой список возможностей. Полноценно ищет файлы на карте памяти, хотя по большей части ее используют для восстановления данных на жестком диске.
- Photorec лучше всего подойдет для поиска потерянных фотографий и восстановления на любой desktop платформе. Карты памяти, как заявлено, поддерживаются, работать с ними можно через картридер.
Приветствую всех. Моя первая попытка написать что нибудь на mysku. Решил сделать обзор не однотипным как все: Что купил - оказалось фейк - потребовал возврат. А я напишу для тех кто не знает как эти фейки привести в нормальный вид.
И так в одно и то же время были куплены 2 флешки с заявленными 32 гб 10 класса (ну как и все подобные пишут).
1) с ebay. Покупалась за 13.99 $ (думал подороже хоть не фейк будет) (Посылка была в пути 17 дней) 
2) с aliexpress так же 32 гб 10 класс за 9.90 $ Брал из-за retail box. Думал может не подвальная будет (хотя это retail упаковкой язык не поворачивается назвать). В подарок шёл кардридер USB 2.0. (Посылка была в пути 14 дней) 

Проводим тест всеми известной утилитой H2testw 1.4:
Micro SD с ebay:

Micro SD с ali:

Всё как и во всех фейках. Но есть два нюанса. Во флешке с ebay скорость записи 2 мб ничтожна мала. А во флешке с али типо зарезервировано 100 мб которые не как не вернуть обычным форматированием.
Естественно был открыт диспут и там и там. С ebay продавец извинился и скинул вину на плохого поставщика. Но деньги сразу же вернул всю сумму.
С али продавец уверял меня что у него быть не может фейков. Ибо он на все флешки которые продавал писал огромными буквами что реальный размер. Говорил что мол отсылай за свой счёт верну тебе 9.90 $. Я ему пригрозил что буду жаловаться администрации что он мошенник. Подключил к диспуту админов. Деньги сразу же вернулись))) Ладно ушёл я от темы…
Перепрошивки контроллеров это не актуально для Micro SD ибо вы перепрошиваете кардридер. От этого размер не появиться. Всякие там виртуальные разделы делать это не практично. Ибо стандартными утилитами не отформатировать. Так вот… я думаю многие слышали про софт под названием MyDiskFix, но многие может не понимали что там нужно делать.
Для начала качаем саму утилиту
Все непонятки из-за китайского интерфейса.
Нас интересует всего 3 пункта там:

- в 1-м пункте выбираем нижнее - что означает Низкоуровневое форматирование.
- во 2-м пункте надо в окошко справа ввести значение реальных секторов (которая выдается H2testw. Например 7.6 GByte OK (16027447 sectors), то число 16027447 надо туда вставлять.
- потом нажимаем кнопку 3-го пункта для запуска восстановления. Выдаст какую то ошибку - жмём ок. Автоматически появится форматирование флешки. Форматируем. И вуаля у нас реальный размер флешки + скорость стала выше.
Скриншоты после реставрации:
ebay:


ali:


Помимо того что стала реальная емкость и чуть выше скорость записи и чтения то излечились две проблемы которые были описаны выше.
Итог: Имею теперь халявные флешки 8 и 4 Гб.
PS Надеюсь хоть кому нибудь эта информация пригодиться. Ну и прошу меня не пинать сильно…
Вопрос от пользователя
Здравствуйте.
Сегодня случайно удалил папку с фотографиями отпуска на телефоне (они был сохранены на MicroSD карте). Вынул карту памяти и подключил ее к кардридеру компьютера: проверил, на самом деле фото нет. Подскажите, можно ли хотя бы какую-то часть фото восстановить?
Здравствуйте.
Я думаю, что скорее всего да. Нередко, когда карта памяти вообще перестает читаться, и при подключении ее к кардридеру: ПК либо вообще ее не видит (что еще хуже) , либо Windows предлагает отформатировать.
При вашем "простом" удалении фото, физически они также находятся на карте памяти (просто телефон пометил эти сектора, как не используемые). Но эти сектора могут быть заполнены другой информацией: поэтому если вы наделаете новых фото на этой карте (или что-то запишите на нее) - восстановление может стать невозможным! Поэтому, очень рекомендую поскорее вынуть карту памяти из телефона, и ничего на нее не записывать!
Сейчас есть достаточно много утилит, способных полностью просканировать ваш накопитель, не обращая внимания на то, помечены ли сектора свободными или нет. Благодаря чему, они найдут на нем все записанные данные, в том числе и все удаленные файлы (которые еще "живые", и поддаются восстановлению). Собственно, ниже в статье рассмотрю, как это сделать (статью оформлю в виде инструкции, все действия будут по шагам).
Пошаговое восстановление фото
ШАГ 1. Подключите карту памяти (флешку) к компьютеру/ноутбуку
Думаю, здесь особо комментировать нечего. Если у вас нет картридера для SD-карт - то сейчас в продаже есть небольшие универсальные устройства, подключаемые к USB-порту (см. пример ниже). Стоят относительно дешево.
-Дополнение!
Подобные адаптеры можно купить очень дешево в китайских онлайн магазинах (к тому же у них регулярно проводятся акции, и можно использовать кэшбек). Самые лучшие из них представлены в этой статье


Важно!
Этого делать не нужно:
- если при подключении флешки/карты памяти Windows будет предлагать отформатировать или проверить, исправить ошибки - не соглашайтесь! Просто сверните или закройте это окно;
- ничего не копируйте на этот накопитель (на котором пропали файлы);
- не сохраняйте восстанавливаемые файлы на эту же карту памяти! Иначе новая записываемая информация начнет затирать те данные, которые не были восстановлены.
ШАГ 2. Установите одну из спец. утилит для восстановления данных
Таких утилит сейчас очень много. Для первоначального знакомства я бы порекомендовал выбрать одну из этих: Recuva, R.Saver, Disk Drill, MiniTool Power Data Recovery .
Ремарка!
Скачать и найти подробное описание представленных утилит, можете в одной из моих прошлых статей. Ссылка ниже.
10 бесплатных программ для восстановления удаленных данных: файлов, документов, фото -
Мне, например, очень импонирует утилита R.Saver. Собственно, на ней и остановлюсь в этой статье (скрины и примеры ниже).

Основные преимущества:
- отличные алгоритмы позволяют проводить глубокое сканирование накопителей и восстанавливать даже давно удаленную информацию;
- поддерживаются файловые системы FAT, FAT32, exFAT, NTFS и др.;
- поддерживает множество типов накопителей: HDD, SSD, USB-флешки, SD-карты и др.;
- утилита бесплатна для российской аудитории (для некоммерческого использования);
- поддерживает русский язык;
- не нуждается в установке (достаточно скачать из запустить!).
ШАГ 3. Проведите сканирование накопителя
И так, покажу все действия в R.Saver. После запуска утилиты, прочтите информацию в главном окне программы, поставьте галочки и нажмите кнопку "Начнем".

Затем укажите накопитель, на котором пропала (была удалена) нужная информация. В моем случае будет указана флешка (Generic Flash Disk).
Если вдруг флешка/карта памяти не отображается, рекомендую ознакомиться вот с этими двумя мануалами:
1) Компьютер не распознаёт / не видит флеш-карту SD -
2) Почему компьютер не видит флешку: 10 основных причин -


Собственно, дальше должно запуститься сканирование. Оно может быть достаточно длительным, все зависит от скорости работы вашего накопителя, его объема. В это время лучше не мешать утилите, и не запускать на ПК сторонние приложения.

ШАГ 4. Выберите и восстановите нужные данные
Когда сканирование будет завершено, вы должны увидеть все файлы, доступные для восстановления, которые нашла программа. Отмечу, что в некоторых случаях удается даже восстановить структуру папок!
Вам остается слева выбрать те папки, которые хотите просмотреть. Затем отметить галочками что хотите восстановить, и нажать кнопку "Восстановить выбранное" (см. цифру 3 и 4 на скрине ниже) .
Отмечу, что, если вам все подряд файлы не требуются, вы можете восстановить вручную что-то конкретное: используйте кнопку "Сохранить как" (см. цифру 2 на скрине ниже).

Последний момент: укажите место для восстанавливаемых файлов.
На всякий случай напомню : нельзя их восстанавливать на ту же флешку/карту памяти, которую вы сканировали. Т.е. сначала ВСЕ файлы, которые вам нужны, восстановите на жесткий диск, а потом можете их вновь записать на желанный накопитель.
Примечание : дело в том, что, если сразу же восстанавливать и сохранять информацию на тот же накопитель, который сканировали - восстанавливаемые данные затрут те, которые еще не успели восстановиться (извиняюсь за тавтологию).

На этом все. Дополнения по теме приветствуются...
Удачного восстановления!