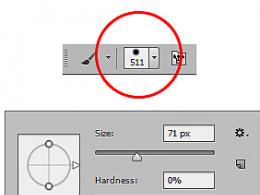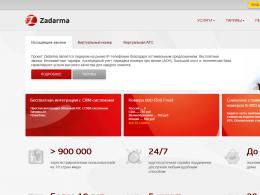Обновление win 7 до 10. Обновлять или не обновлять - вот в чем вопрос
Ищите как правильно провести Обновление Windows 8 до Windows 10!? Тогда вы попали по адресу.
О том как это правильно сделать читайте в нашем обзоре.
Обновлять или не обновлять - вот в чем вопрос?
Согласно данным, предоставленным компанией Net Applications, наиболее популярной на сегодняшний день ОС по-прежнему остаётся Windows 7 .
Восьмая версия смогла лишь немного обогнать некогда популярную Windows XP, которая занимает 3 место в рейтинге.
Но совсем иначе обстоят дела с Windows 10 всего за 2 месяца (!) она смогла занять 5 место, что весьма неплохо по сравнению с предыдущим релизом от Microsoft.
Благодаря чему новая ОС имеет такую популярность?
Судя по всему, разработчики старались следовать правилу золотой середины, взяв самое лучшее из двух предыдущих релизов - удобство седьмой и креативность восьмой версии.
Так, например, изменения коснулись меню «Пуск», стиль которого пользователь выбирает из личных предпочтений - классика/модерн.
После открытия, приложение не занимает весь экран (как на планшете), а принимает классический вид, к которому привыкло большинство пользователей ПК.
На рабочем столе можно одновременно поместить до 4 приложений, причём их размер будет автоматически масштабирован системой. Запущенные приложения теперь подсвечиваются как в Windows 7.
Благодаря использованию режима, который очень схож с режимом гибернации , Windows 10 может загружаться быстрее по сравнению с предыдущими версиями.
Важно! Также немаловажным будет тот факт, что «десятка» имеет более полную поддержку драйверов нежели «семёрка».
В завершение стоит сказать о двух функциях переустановки ОС, которых нет в Windows 7: используя функцию Refresh можно сохранить все данные, удалив все настройки операционной системы и приложений.
Функции Reset дополняет Refresh позволяя удалить в т.ч. и пользовательские данные.
Основная поддержка «семёрки» закончилась в январе 2015 года, таким образом, пользователь больше не увидит каких-либо функциональных изменений в системе.
Расширенная поддержка, в течение которой будут выходить обновления безопасности, продлится до января 2020 года.
Для тех кто колеблется в принятии решения скажем, что после обновления у вас будет 30 дней в течении, которых можно выполнить откат до предыдущей версии - главное условие не удалять каталог Windows.old.
Способы обновления Windows 7 и 8 до Windows 10
Обращаем внимание на тот факт, что выполнить обновление бесплатно возможно только в течение года с момента выхода Windows 10.
Существует 2 способа, с помощью которых можно выполнить обновление:
- «Центр обновлений» этот способ позволяет сохранить личные данные, пользовательские настройки и совместимые программы.
Если обновление происходит для Windows 7 виджеты рабочего стола, стандартные игры, Media Center будут удалены, а вместо них загружены аналоги. - Скачать образ Windows 10 с официального сайта компании Microsoft.
Существенным недостатком первого способа является тот факт, что обновление будет выполнено через какое-то время, а не сразу.
Дело в том, что миллионы пользователей по всему миру проходят процесс обновления, а сервера компании, с которых происходит загрузка, имеют ограниченный ресурс, поэтому приходится ждать уведомления.
Этот срок может быть разным, как повезёт, от нескольких дней до нескольких недель.
С другой стороны, данный подход имеет преимущество для ленивых или неопытных пользователей, которые не хотят или не могут ускорить процесс обновления.
Второй способ позволяет приступить к обновлению сразу после скачивания образа диска и его записи на флеш-носитель или DVD-диск.
О том как установить ОС Windows 10, с помощью этого способа читайте в нашей следующей статье.
Обновления Windows 7 и 8 до Windows 10 через «Центр обновлений»
Шаг 1.
Убедитесь, что установлены все самые последние обновления Windows. Открываем утилиту «Панель управления» и переходим к разделу «Центр обновления Windows».
Слева кликаем на ссылку «Настройка параметров» и проверяем, что отмечены опции, указанные на картинке ниже:

Шаг 2.
Открываем приложение «Получить Windows 10» значок, которого находится возле системного трея.

Шаг 3.
Проходим по меню приложения, отвечая на вопросы и заполняя нужные поля. В процессе будет сформирован отчет будет ли работать Windows 10 на этом компьютере или нет, а также список устройств, с которыми могут возникнуть проблемы.


Шаг 4.
Резервируем обновление.


Шаг 5. Если после выше приведённых операций прошло несколько дней, а обновление так и не пришло попробуем ускорить этот процесс. В командной строке, открытой с правами администратора, выполняем команду wuauclt.exe /updatenow.
Шаг 6 . Снова открываем «Центр обновлений Windows». В течение довольно короткого времени, как правило, это не более 20 минут после выполнения команды, должен начаться процесс загрузки Windows 10, который в среднем длится около часа.

Шаг 7.
После загрузки, автоматически начнётся процесс установки. Установка длится около 10-15 минут.

Установка системы завершается парой диалогов, в которых необходимо ещё раз подтвердить серьёзность своих намерений, а если вы по какой-то причине передумали на этом шаге можно вернуть все назад.
После этого система предлагает отложить обновление на некоторое время или выполнить установку сейчас.
Какой бы вариант ни был выбран, система перезагрузится с целью конфигурации оборудования (это займёт около 20 минут).
После установки выполняется подготовка к запуску ОС и совсем скоро чёрный экран заменит экран приветствия. Поздравляем вы обновили свою систему до Windows 10!
Обновление Windows 8 до Windows 10
Релиз Windows 10, успешно состоявшийся 29 июля 2015 года, позволил пользователям ПК по всему миру сразу попробовать эту новинку. Проще всего это сделать можно было пользователям Windows 8. Достаточно было зарезервировать обновление и дождаться его загрузки
Сегодня стало доступно бесплатное обновление Windows 10, оно доступно для всех компьютеров с лицензионной Windows 7, а также 8.1, на которых оно было заранее зарезервировано. Впрочем это совсем не обязательно, так же как и ожидание уведомления о возможности обновиться до Windows 10, это всегда можно сделать вручную.
Процедура будет точно такой же, только вам не потребуется ждать, пока система предложит загрузить обновление. Кроме того, согласно информации, которую предоставил разработчик не все сумеют получить обновление до Виндвос 10 в один день. Обновиться при помощи способов, о которых будет сказано ниже можно будет лишь с домашних, а также профессиональных версий Windows.
Запуск обновления до Windows 10
Если на вашем ПК установлена лицензионная версия Windows 7 или 8.1 , которая прошла процедуру активации можно будет в любой момент и совершенно бесплатно обновиться до Windows 10 , для этого существует множество способов.Выбранный способ обновления никак не повлияет на ваши персональные данные, а также программы, которые хранятся на ПК. Проблемы могут возникнуть лишь с драйверами некоторых устройств, но это легко исправить достаточно только скачать необходимый драйвер или запустить диск, который обычно идет в комплекте. Могут также возникнуть проблемы совместимости некоторых программ.
На сайте компании Microsoft вы сумеете скачать новую версию Windows 10 Installation Media Creation Tool , с помощью которой можно обновить компьютер, или загрузить файл, который позволит выполнить чистую установку.
Программу можно найти на страничке в различных версиях, различают 32-битный вариант системы и 64-битный. Вам необходимо загрузить тот вариант, который соответствует установленной на текущий момент системе. После загрузки приложение необходимо запустить, после этого вам предложат обновить компьютер. Давайте подробней поговорим о данном методе. При обновлении при помощи зарезервированной ранее копии в меню «Получить Windows 10 » вам понадобится совершить практически такие же манипуляции, исключение составит лишь несколько шагов, которые понадобится сделать перед обновлением.

Процесс обновления
Сначала рассмотрим те шаги, которые необходимы для запущенного вручную обновления. После того, как вы выбрали "обновить сейчас" начнется автоматическая закачка файлов на ПК, которые необходим для установки. После загрузки последнего файла система выполнит проверку и если все в порядке выполнит «Создание носителя Windows 10 » (для этого теперь не нужен отдельный накопитель, им является жесткий диск). По завершению данной процедуры автоматически запустится установка Windows 10 на ПК.
Теперь вы должны принять условия Windows 10, без этого вы не сумеете продолжить установке. Сразу после этого программа начнет проверку обновлений, этот процесс займет не мало времени, после чего вам будет предложено установить на ПК последнее обновление Windows 10. Главное преимущество данного метода установки в том, что все абсолютно все данные остаются, также как и приложения. При надобности вы можете вносить изменения в список сохраняемых элементов. Жмем кнопку «Установить ».

В полноэкранном режиме появляется новое окно «Установка Windows 10», в нем через некоторое время отобразится надпись, свидетельствующая о перезагрузке компьютера. После этого все окна закрываются, а вам остается ждать пока компьютер перезагрузится.

Перед вам появляется окно, в котором происходит процесс копирования файлов, а также процедура установки Windows 10, в ходе которой ПК будет несколько раз перезапущен. Стоит обратить особое внимание на то, что даже на самом мощном компьютере процесс установки займет довольно много времени, так что стоит запастись терпением.

По завершению данного этапа вам предложат выбрать свою учетную запись Microsoft или ввести данные учетного пользователя.

Теперь вам необходимо настроить основные параметры системы, рекомендуется нажать «Использовать стандартные параметры ». Если в дальнейшем у вас возникнет необходимость смены настроек, то вы всегда сможете это сделать. В новом окне вам предложат ознакомится с уникальными возможностями, которые вам предоставляем обновленная система. К примеру, появились новые приложения для работы с фотографиями, музыкой и конечно фильмами, многим также должен понравиться браузер Microsoft Edge .

Установка завершена, перед вами появляется окошко входа в Windows 10, после чего вам необходимо ввести пароль и логин. Теперь необходимо немного подождать пока система выполнит настройку основных параметров, а также различных приложений, по завершению процедуры отобразиться рабочий стол. Все ярлыки, которые были до обновления останутся на прежнем месте.

Windows 10 активирована и полностью готова к эксплуатации, вы можете начать знакомиться с уникальными возможностями обновленной системы.

Проблемы при обновлении
У многих пользователей в процесс установки Windows 10 или ее обновления возникают различные трудности, о которых они отписываются в комментариях. Мы рекомендуем вас с ними ознакомится, возможно там уже есть решение вашей проблем. Сейчас мы подробно рассмотрим способы решения некоторых проблем, которые мешают вам обновиться до новенькой Windows 10 .- Если исчез значок обновления, то вы можете произвести следующие манипуляции:
- Необходимо включить на ПК командную строку и обязательно от имени администратора, после чего ввести wuauclt.exe /updatenow - Жмем Enter и ожидаем несколько минут, перейдя в Центр обновления Windows вы сумеете увидеть текущий статус загрузки обновления. По завершению закачки система будет полностью готова к обновлению, вам останется только запустить его и следовать дальнейшим инструкциям на экране.
В случае возникновения ошибки 80240020 в процессе обновления:
- Переходи по следующему пути C:\ Windows\ SoftwareDistribution\Download и удаляем все, что там находится;
- запускаем на ПК командную строку и только от имени администратора и вводим туда wuauclt.exe /updatenow после чего жмем Enter. - Бывает так, что сама программа обновления, скачанная с сайта Майкрософт вылетает с какой-либо ошибкой, это достаточно распространенная проблема. Сейчас существует два способа ее устранения, но работают они не всегда:
- Если Windows 10 успела закачаться данной утилитой, то перейдите в папку по адресу C:\ $Windows.~WS (она скрытая) \Sources\ Windows там запустите файл setup.exe . Наберитесь терпения запуск установщика может занять около минуты;
- Иногда ошибки возникают из-за ошибочно выбранного региона. Для устранения проблемы переходим в Панель управления, жмем региональные стандарты, а там выбираем местоположение. Ищем правильные регион и подтверждает внесение изменений. По завершению процедуры нужно перезапустить ПК;
- Если же загрузка Windows 10 оборвалась в Media Creation Tool , то вам совсем не обязательно начинать все по новой, можно просто возобновить установку. Сделать это кране просто, включаем файл setupprep.exe, что находится в C:\ $Windows.~WS (скрытая) \Sources\ Windows\Sources - Решить проблему с обновлением может его запуск с скачанного ISO диска. Для этого вам необходимо найти, а затем скачать ISO диск с оригинальной версией Windows 10, а затем при помощи улиты смонтировать его. запускаем файл образа и следуем инструкциям, которые будет выводить система по мере установки.
- По завершению обновления до Windows 10 система сообщает о том, что она не активирована. Если вы производили обновление с активированной системы Windows 8.1 или 7, но нужно просто подождать. Процедура активации в ближайшее время будет выполнена, просто в настоящий момент серверы перегружены. Для выполнения чистой установки вам нужно обновится и подождать завершения активации системы. Только после этого вы сумеете установить ту же версию Windows 10, после завершения установки она пройдет автоматическую активацию.
Проблемы непосредственно после обновления до Windows 10
В большинстве случаев, после обновления Windows 10 все работает как и должно, но бывает так, что не установились определенные драйвера, из-за чего некоторые приборы не будут работать. Но вы должны знать, что их в случае необходимости можно скачать с сайта изготовителя или воспользоваться диском, который обычном идет в комплекте.Вторая, но не менее важная деталь - это если вам не понравилось загруженное обновление Windows 10 и вы желаете вернуться до прошлой версии, с охранением всех файлов и настроек. Это можно сделать в течении месяца использования. Для этого клацаем на значок уведомлений, расположенный в правом нижнем углу, а там жмем на пункт "Все параметры ", затем "Обновление и безопасность ", далее жмем восстановление и вернуть к прошлой версии Windows.
Windows 10 обновление
Обновление до Windows 10, обновление Windows 7 и Windows 8 до Windows 10
Прямое обновление до Windows 10 доступно для Windows 7, Windows 8 и Windows 8.1. В течение первого года после выхода Windows 10 (с 29 июля 2015 года по 29 июля 2016 года) можно было получить обновление бесплатно. Пользователи Windows Vista, Windows XP и более старых версий Windows не могут совершить прямое обновление до Windows 10 - необходимо устанавливать Windows 10 , как новую систему.
Обновление осуществляется с помощью приложения «Программа установки Windows 10». Владельцы Windows 7 Профессиональная, Windows 7 Максимальная, Windows 8.1 Профессиональная смогут обновить до Windows 10 Профессиональная.
Скачайте «Программу установки Windows 10» по ссылке выше, запустите ее, в открывшемся окне выберите пункт «Обновить этот компьютер сейчас» и нажмите на кнопку «Далее». Установочные файлы загрузятся на компьютер. Установка в среднем может идти около часа.

Вы также можете выбрать пункт «Создать установочный носитель для другого компьютера» для создания собственного установочного носителя с помощью USB-устройства флэш-памяти или DVD-диска, если желаете установить Windows 10 на компьютер, как новую операционную систему "с нуля".
Внимание!
Для обновления до Windows 10 или скачивания ISO-файла (создания установочного носителя), у вас должно быть не менее 4 Гб. свободного места на диске C.
В данный момент, происходит масштабное бесплатное обновление операционных систем до Windows 10, которое запустила корпорация Майкрософт. Бесплатно обновить свою операционную систему до Windows 10, могут владельцы лицензионных копий Windows 7 SP1 и Windows 8.1 Update 1.
Бесплатное обновление для данных операционных систем будет действовать в течение одного года: с 29 июля 2015 года до 29 июля 2016 года. Владельцы других версий операционной системы Windows, не смогут бесплатно перейти на Windows 10.
Если операционная система, установленная на вашем компьютере, не была обновлена до требований Майкрософт, установите следующие обновления: Service Pack 1, или Update 1 (обновления бесплатны) через «Центр обновлений Windows».
Обратите внимание на то, что корпоративные версии операционной системы (Enterprise, Professional VL) будут обновлены другим способом, вне рамок этого обновления.
Данное обновление действительно бесплатное, никаких подводных камней там нет, по этому поводу можно не беспокоиться.
Системные требования для Windows 10
Для обновления системы на жестком диске вашего компьютера должно быть не менее 20 ГБ свободного места для 64 битной системы, или 16 ГБ для 32 битной. Лучше, если на системном диске будет как можно больше свободного места.
Системные требования для Windows 10 соответствуют системным требованиям Windows 7 и Windows 8.1. Если на вашем компьютере установлена такая операционная система, то это значит, что вы можете без проблем установить на свой компьютер операционную систему Windows 10.
Процессор:
Не менее 1 ГГц или SoCОЗУ:
1 ГБ (для 32-разрядных систем) или 2 ГБ (для 64-разрядных систем)Место на жестком диске:
16 ГБ (для 32-разрядных систем) или 20 ГБ (для 64-разрядных систем)Видеокарта:
DirectX версии 9 или выше с драйвером WDDM 1.0Дисплей:
800 x 600
Обязательно обновлять свой компьютер до Windows 10?
Вы можете не обновлять свою операционную систему до Windows 10, если вас все устраивает на предыдущей версии операционной системы. Ваш компьютер будет работать как обычно.
Это обновление - не обязательное, предложение о бесплатном обновлении Windows имеет временные рамки: целый год. Вы можете не торопиться с обновлением для своей операционной системы.
Какие операционные системы обновляются до Windows 10
На ваш компьютер будет установлена операционная система Windows 10, которая будет соответствовать установленной на вашем компьютере операционной системе. Бесплатное обновление получат следующие редакции Windows:
- Windows 10 Домашняя - будут обновлены Windows 7 Начальная, Windows 7 Домашняя базовая, Windows 7 Домашняя расширенная, Windows 8.1.
- Windows 10 Pro - будут обновлены Windows 7 Профессиональная, Windows 7 Максимальная, Windows 8.1 Профессиональная, Windows 8.1 Профессиональная для учащихся.
Что нужно сделать перед обновлением до Windows 10
После обновления системы практически все программы и компоненты продолжат свою обычную работу в Windows 10. Некоторые приложения будут удалены из-за новой конфигурации системы (например, Windows Media Center).
Перед установкой обновления системы до Windows 10, удалите со своего компьютера антивирус (в большинстве случаев, его все равно придется переустановить).
Как получить Windows 10
Майкрософт выпустило специальное приложение «Переход на Windows 10» для более удобного обновления операционной системы. При помощи приложения, вы можете зарезервировать обновление Windows 10. Если на вашем компьютере нет данного приложения, вам необходимо будет установить через «Центр обновления Windows», последние обновления для своей операционной системы.
В приложении вы можете проверить статус зарезервированной системы. После того, как обновление будет загружено на ваш компьютер (в фоновом режиме), на Рабочем столе появится сообщение о том, что Windows 10 готова к обновлению. Вы можете запустить установку Windows 10 немедленно, или выбрать для обновления системы другое, более подходящее время.
Другие способы получения Windows 10
Если бесплатное обновление на Windows 10 не пришло, а вы не хотите больше ждать, то вы можете самостоятельно запустить немедленную загрузку для обновления системы.
Для этого необходимо будет перейти по пути: C:\Windows\SoftwareDistribution\Download, а затем полностью очистить папку «Download» (это обязательное условие).
Wuauclt.exe /updatenow
После этого, откройте «Центр обновления Windows». Там вы увидите, что на вашем компьютере происходит загрузка операционной системы Windows 10. Сначала начнется процесс скачивания дистрибутива системы, а затем будет происходить подготовка Windows 10 к установке на компьютер. Этот процесс займет некоторое время.
Для скачивания и установки Windows 10 можно будет воспользоваться фирменным средством: Media Creation Tool. С помощью Media Creation Tool, вы можете скачать Windows 10, запустить обновление, или создать загрузочный носитель (флешку или DVD диск) для последующей установки системы на свой компьютер. Подробнее об этом можно будет прочитать в статье.
Процесс обновления до Windows 10
После завершения подготовки обновления, будет открыто окно, в котором вам предложат выбрать время для обновления системы: вы можете обновить операционную систему позже, или начать обновление немедленно.

По заверениям Майкрософт, процесс обновления на современном железе займет около часа времени. На более старом оборудовании, обновление системы может занять довольно длительное время. На моем компьютере, собранном в 2008 году, обновление происходило в течение нескольких часов (очень долго), а современный ноутбук обновился примерно за час.
После перезагрузки компьютера, некоторое время будет происходить настройка обновления для Windows 10. Затем последует перезагрузка, после которой будет открыто окно «Обновление Windows».
Обновление операционной системы будет проходить в три этапа:
- копирование файлов;
- установка компонентов и драйверов;
- настройка параметров.
За это время, ваш компьютер будет несколько раз перезагружен. В завершающей стадии обновления нужно будет согласиться с настройкой некоторых параметров для Windows 10. После перезагрузки на вашем компьютере откроется Рабочий стол Windows 10.
Можно ли будет вернуться на прежнюю операционную систему?
Такая возможность имеется. По заявлению Майкрософт, в течение месяца после установки Windows 10, вы можете вернуться на прежнюю операционную систему.
Можно ли будет переустановить Windows 10 после обновления?
Для полной ясности приведу дословный ответ Майкрософт на этот вопрос:
Да. Воспользовавшись этим бесплатным предложением по переходу на Windows 10, на тех устройствах, на которых было установлено обновление, вы можете выполнить переустановку, включая «чистую» установку. Чтобы повторно активировать систему на том же оборудовании, ключ продукта не требуется. Если вы внесли серьезные изменения в ваше оборудование, возможно, потребуется обратиться в службу поддержки клиентов, чтобы активировать систему. Кроме того, вы можете создать собственный установочный носитель, например USB-устройство флэш-памяти или DVD-диск, и использовать его для обновления или последующей переустановки операционной системы на этом устройстве.
Активация обновления до Windows 10
После подключения интернета, активация системы должна произойти автоматически. Если активация не произошла, то вы можете активировать систему самостоятельно.
Войдите в «Параметры», далее «Обновление и безопасность», откройте вкладку «Активация». Нажмите на соответствующую кнопку для активации Windows 10. Из-за большой нагрузки на сервера Microsoft, возможны ошибки, поэтому активация с первого раза может не сработать. Попытайтесь активировать систему несколько раз.

Для такого масштабного обновления, Майкрософт присвоил компьютерам неуникальные ключи активации. Это вначале многих насторожило, так как ключи активации совпадали. Потом выяснилось, что уникальная информация о компьютерном оборудовании и версии Windows 10 для каждого компьютера, будет сохранена на сервере Майкрософт. При помощи ID будет идентифицирована и автоматически активирована Windows 10, на том компьютере, который участвовал в бесплатном обновлении с Windows 7 или Windows 8.1. Автоматическая активация будет выполнена только на таком компьютере.
Вы можете, при необходимости, произвести «чистую» установку Windows 10 (после обновления). После переустановки Windows 10, при включенном интернете, система будет автоматически активирована. В случае, серьезного изменения параметров оборудования вашего компьютера (замена системной платы, процессора и т. п.), для активации операционной системы вам придется обратиться в службу поддержки.
Как проверить лицензию Windows 10
После завершения установки Windows 10, вы можете проверить лицензию и другие ключи, для установленной на вашем компьютере операционной системы. Для этого , а затем последовательно введите по очереди следующие команды:
Slmgr /dli slmgr /dlv slmgr /xpr
Порядок действия следующий: скопируйте, или введите в командную строку первую команду, а затем нажмите на клавишу «Enter», на экране монитора появится окно, с сообщением о состоянии лицензии. Далее введите следующую команду и т. д. В итоге, вы увидите в нескольких окнах подробную информацию о состоянии активации своего компьютера.

Бесплатное обновление до Windows 10 после 29.07.2016
Microsoft оставили лазейку для бесплатного обновления до Windows 10 после 29 июля 2016 года. После перехода на сайт https://www.microsoft.com/ru-ru/accessibility/windows10upgrade , для бесплатного обновления до Windows 10 для пользователей с ограниченными возможностями, можно воспользоваться специальной утилитой для обновления Windows 7 или Windows 8 до Windows 10.
После запуска утилиты Windows 10 Upgrade, на ваш компьютер будет загружен дистрибутив операционной системы Windows 10, после этого начнется обновление операционной системы до Windows 10. Необходимое условие: обновляемая Windows должна быть активирована лицензионным ключом.
Выводы статьи
Если на вашем компьютере установлена лицензионная операционная система Windows 7 или Windows 8.1, то вы можете в течение года бесплатно перейти на Windows 10, в той редакции, которая соответствует установленной системе на вашем компьютере.
Как известно, в Microsoft изначально заявляли, что Windows 10, вышедшая 29.07.2015, будет бесплатным обновлением для розничных и OEM инсталляций Windows 7 и Windows 8.1 в течении одного года – до 29.07.2016. А после 29.07.2016 обновление через Windows Update предлагаться не будет, и его придётся покупать. Windows Update на Windows 7 и Windows 8.1 регулярно предлагал выполнить обновление до Windows 10.
В действительности, с 19.07.2016 на всех активированных системах с установленными розничными изданиями Windows 7/8.1 на которые пользователи регулярно устанавливали рекомендованные обновления Microsoft, включился счётчик с обратным отсчётом оставшегося для бесплатного обновления времени. Безусловно, это подстегнуло многих, отложивших обновление на последние дни. И, как и обещали, с 29.07.2016 предложения бесплатно обновить ОС через Windows Update исчезли. Неужели те, кто не успели обновить остались без возможности получить новую ОС бесплатно? К счастью, нет! Возможность бесплатного обновления ОС осталась. Давайте разберемся, как теперь можно обновить свои Windows 7 и Windows 8.1 до Windows 10.
С 29.07.2016 Microsoft все еще предлагает бесплатное обновление Windows 10 для пользователей с ограниченными возможностям. Microsoft предлагает вам самим решить, касается ли это предложение вас или нет. Оставим это мучительное моральное решение за вами и разберемся в технической стороне вопроса.
Для начала, я зашел на страницу данной акции и загрузил помощника по обновлению .
В качестве примера для данной заметки я установил, полностью обновил и активировал Windows 8.1 Профессиональную в виртуальной машине. Проверил способ и на Windows 7. Результат и процесс не отличаются, поэтому ниже рассказываю на примере обновления Windows 8.1. 
Запускаю загруженного помощника по обновления моей ОС.
Принимаю соглашение, и короткое время ОС проверяет возможности моего ПК на обновление. Основное требование – 2ГБ памяти (для 64-бит ОС, 1ГБ для 32-бит) и около 20ГБ (16ГБ для 32-бит) на системном разделе жесткого диска.
Приложение сразу начинает загружать из Интернет образ Windows 10 издания, соответствующего вашему. На момент написания заметки загружалась версия ветви Threshold2, но я очень надеюсь, что уже через неделю-другую этот же помощник по обновлению будет сразу устанавливать Windows 10 Anniversary Update ветви Redstone1.
После нескольких минут (часов? дней??) загрузки, система проверяет целостность загруженного образа.
И начинается процесс обновления. 
Первые минут 30-40 все происходит внутри работающей ОС. Вы можете заниматься своими делами. Далее система предупредит вас о том, что требуется перезагрузка. У вас будет полчаса, чтобы заметить это.
После перезагрузки начнётся стандартный процесс установки ОС Windows 10:
В зависимости от скорости жесткого диска процесс занимает 10-40 минут и завершается сообщением об успешном окончании обновления.
Выбираем настройки ОС (отключить все, что предлагает включить Microsoft), заходим в ОС и видим, что наша Window 10 активирована!
Как я уже пояснил выше, версия ОС, полученная мной при написании этой заметки, принадлежит ветки Threshold2 (более известной как Версия 1511). Включены все последние кумулятивные обновления ОС. Подробно о том, что такое Threshold, Redstone и вообще о сборках Windows 10 можно почитать в моей статье «Все о версиях Windows 10» - рекомендую.
Теперь мне лишь остаётся дождаться, когда через Windows Update можно будет получить Windows 10 Anniversary Update - версию 1607 ветви Redstone1. Тем, кто хочет сразу завершить и это обновление, могу посоветовать в панели Настройки/Обновления выбрать расширенные настройки и включить получение сборок Insider Preview:
Выберите «Начать» получать сборки Insider Preview. Вам потребуется ввести учетную запись Microsoft ID, которую нужно будет зарегистрировать в программе Insider Preview. Моя запись там давно зарегистрирована, так что мне лишних вопросов ОС не задавала. Если вы на этом шаге хотите привязать свою локальную учётную запись к Microsoft ID, выбирайте «Далее», если хотите лишь получать Insider сборки, но продолжить использовать локальную учётную запись без связи с облаками Microsoft, выберите опцию «Выполнить вход только в это приложение»
Повторно выберите «Начать» для установки Insider сборок, примите соглашение и перезагрузите ПК.
В настройках обновлений я указываю, что хочу получать сборки ветви RS1_Release и опцию Ранний доступ. Финальная версия уже вышла и доступна, предварительные версии пойдут теперь только в ветви RS_Prerelease для Redstone2.
Сборка 14393 – финальная версия Windows 10 Anniversary Update - придёт вам через Windows Update. Правда, не сразу, а в течении суток. Так работает программа Insider Preview.
После примерно получасового обновления вы получаете финальную версию Windows 10 Anniversary Update – 14393 ветви Redstone1. Теперь при желании можно отключить получение Insider сборок.
Вниманию тех, кто не любит устанавливать одну ОС поверх другой и не считает такие установки сильно стабильными. Windows 10, обновлённая через Помощник по обновлению или до 29 июля через Windows Update, после установки не просто является активированной ОС, но и сохраняет на серверах Microsoft информацию об этом. Что это означает? Если вы теперь на этом же ПК переустановите ОС начисто, даже отформатировав системный диск, то не вводите серийного номера при установке – там есть незаметная кнопка «сделать это позднее». Выберите «сделать это позднее», и ОС сама свяжется с серверами активации, убедится, что на данном конкретном ПК Windows 10 ранее уже активировалась и активирует вновь установленную ОС.
Если вас заинтересовала тема, как в обход официальных анонсов загрузить Windows 10 с сайта Microsoft, возможно, вам будет интересно, что уже давно то же самое можно делать и с Office. Я об этом