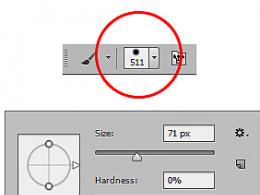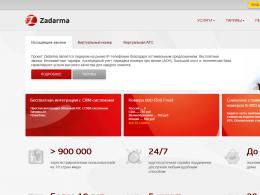Как настроить микрофон в "скайпе" - несколько несложных шагов. Настраиваем микрофон в Skype Какой микрофон выбрать для скайпа
Как настроить микрофон в Скайпе так, чтобы потом не возникало никаких проблем со звуком во время разговоров - об этом мы и расскажем в нашей статье.
Настройка микрофона в Скайпе невозможна без установленной программы и собственно гарнитуры (у ноутбуков она встроенная, для ПК надо приобрести ее отдельно). Если при работе ты услышишь навязчивые помехи, эхо, голос будет прерываться, фразы доходить с опозданием и серьезными искажениями или вообще ничего не будет слышно, значит есть проблемы. Причем или у тебя, или у твоего собеседника (или у вас обоих).
О том, читай в нашей отдельной статье.
Настройка микрофона в Скайпе:
Также немаловажно обновить версию мессенджера до самой последней, причем не только у себя, но и у друга. Если он вообще пока еще не знает, расскажи ему или покажи наш тематический материал.
Как настроить звук микрофона в Скайпе – продолжаем изучать параметры
И ты, и твой товарищ загляните в следующие места:

Хочешь узнать, - тогда читай статью, которую мы публиковали ранее!
Тестовый звонок
Разработчики мессенджера позаботились о своих клиентах и внедрили очень полезный инструмент для проверок звука. Ты и твой собеседник должны совершить бесплатный тестовый звонок при помощи контакта Echo / Sound Test Service, который расположен у вас в списке по умолчанию.  Следуйте инструкциям виртуального помощника, а потом записанное сообщение воспроизведется (обычно это помогает моментально выяснить, с чьей стороны возникла проблема).
Следуйте инструкциям виртуального помощника, а потом записанное сообщение воспроизведется (обычно это помогает моментально выяснить, с чьей стороны возникла проблема).
Мы всё попробовали, и если всё равно ничего не улучшилось, причины могут быть следующими:
- не хватает какого-то специального драйвера для гарнитуры;
- критическая несовместимость ОП и внешнего оборудования; с этим могут разобраться только в сервисном центре.
Если у тебя есть еще гарнитура, попробуй присоединить ее. Вдруг старое оборудование просто окончательно поломалось.
Как настроить микрофон на кнопку?
Для того, чтобы работалось быстрее и удобнее, ты можешь установить оптимальное сочетание клавиш:

Отдельный материал мы подготовили на тему « » - прочти, мало ли какие ситуации могут возникнуть.
На этом у нас пока всё. Надеемся, наши советы тебе помогут, и ты с легкостью разберешься.
(Скайп) далеко не новинка, и уже завоевала своих многочисленных приверженцев, число которых неустанно растёт на протяжении более десяти лет.
Благодаря Skype открывается доступ к бесплатному общению в реальном времени с возможностью не только слышать, но и видеть собеседника. Всё, что нужно, для того чтобы использовать это средство коммуникации - это доступ к интернету, наличие установленной программы, а также гарнитуры и веб-камеры.
Первоначальные настройки
Во время установки программа предлагает ввести первоначальные настройки, создать учётную запись или войти в уже существующий аккаунт, установить аватарку, а также проверить качество звука и видео. Можно сразу воспользоваться функцией дополнительных настроек. Нажимая кнопку «Продолжить», вы переходите к основному меню приложения.
Перед тем как настроить Скайп, можно внести в свой список контактов необходимых вам собеседников. Под аватаркой есть поле для поиска со знакомым всем значком в виде лупы. При помощи поиска и обмена контактными данными с левой стороны приложения формируется список контактов.
В контактах по умолчанию находится Echo/Sound Test Service. С помощью этого сервиса можно проверить наличие звука и видео в программе.

Если вы являетесь обладателем современной модели ноутбука, нетбука или планшета, куда установили Skype, на таких устройствах имеются уже встроенные микрофон, динамик и камера, тут проблем с работоспособностью связи возникнуть не должно, а разобраться, как настроить Скайп, не составит особого труда. Но если же к компьютеру требуется дополнительно подключить гарнитуру и камеру, то на первых порах у неискушённого пользователя могут возникнуть некоторые сложности.
Настройка микрофона и звука
Исправность оборудования и правильное подключение микрофона к компьютеру обусловит работу без дополнительной регулировки. Произведя настройки подключения на ПК, установку необходимых драйверов, вопроса, как настроить микрофон в Скайпе, не появится, так как приложение установит по умолчанию все нужные для работы параметры.
Порядок действий, производимый при отсутствии звука в Skype:
- Для начала убеждаемся, что микрофон и динамики подключены к соответствующим разъёмам компьютера.
- Теперь проверяем подключение к системе с помощью «Панели управления», которая вызывается с помощью меню «Пуск». Переходим на вкладку «Оборудование и звук», выбираем «Звук». В появившемся окне настроек во вкладке «Запись» должен отобразиться значок микрофона. Если на компьютере используется несколько звуковых карт, необходимо выбрать ту, к которой подключено устройство. В случае когда микрофон встроен в веб-камеру, выбираем её название. Нажимаем правой кнопкой мыши «Подключить».

- На вкладке «Воспроизведение» отображается значок подключённых динамиков.
 Если устройство неактивно, также на значке правой кнопкой мыши выбираем «Подключить». Во вкладке свойств динамиков и микрофона «Уровни» обоих устройств должны достигать стопроцентной отметки, если же нет - просто перетяните ползунок вправо до конца. Однако усиление микрофона не должно превышать значения +10,0 дБ, иначе он не порадует своим искажённым звучанием.
Если устройство неактивно, также на значке правой кнопкой мыши выбираем «Подключить». Во вкладке свойств динамиков и микрофона «Уровни» обоих устройств должны достигать стопроцентной отметки, если же нет - просто перетяните ползунок вправо до конца. Однако усиление микрофона не должно превышать значения +10,0 дБ, иначе он не порадует своим искажённым звучанием. - Если необходимые параметры системы настроены правильно, а звук непосредственно в приложении всё равно не появился, рассмотрим, как настроить микрофон в Скайпе. Для этого необходимо перейти в программе на вкладку «Инструменты», раздел «Настройки» и выбрать пункт «Настройка звука».

- Желательно поставить галочки в соответствующих местах для автоматической настройки динамиков и микрофона, после чего сохранить заданные параметры. При разговоре зелёная полоса громкости микрофона должна немного колебаться, но если будут наблюдаться резкие колебания звука, то лучше эту опцию отключить.
- Запускаем Echo/Sound Test Service для тестирования звука. При условии, что все настройки были введены верно, после тестовой записи вы услышите свой голос из динамика.
- После того как настроить звук в Скайпе получилось и есть желание задать мелодии на своё усмотрение для звонка или других событий Skype, вы можете перейти во вкладку «Звуки», где есть возможность выбрать нужную мелодию из списка.

Настройка камеры
Функция видеосвязи является важным аспектом при необходимости зрительного контакта в процессе общения. Обладателям ноутбуков со встроенными устройствами беспокоится о том, как настроить камеру не придётся, никаких дополнительных параметров для отображения видео устанавливать не нужно. Но если же у вас на компьютере будет подключена внешняя веб-камера, то её необходимо настраивать для корректной работы.
- Первое, что следует проверить, подключено ли устройство в предназначенный для него разъём на компьютере. Драйверы могут устанавливаться автоматически или вручную с диска, идущего в комплектации.
- Если с драйверами что-то не так, они отсутствуют или есть необходимость обновления, то в «Диспетчере устройств» рядом со значком подключённого устройства будет стоять жёлтый восклицательный знак. Тогда нужно открыть «Свойства камеры» и установить или обновить драйверы.
- Камера не работает непрерывно, а включается лишь тогда, когда запускаются программы, использующие её, такие как Skype, поэтому запускаем приложение.
- Открываем во вкладке «Инструменты» раздел «Настройки» и выбираем там пункт «Настройки видео». Если появилось изображение, то больше ничего настраивать не нужно, можно переходить к общению. А если видео не отображается, но все действия, описанные выше, произведены, следует выяснить, не используется ли камера другим приложением.
- Меню настройки также предполагает наличие дополнительных параметров, таких как регулировка яркости, контраста, поворот изображения, - их можно найти на вкладке «Дополнительные настройки».
После того как настроить Скайп удалось, можно начинать совершать видеозвонки другим пользователям.
Если возникнет необходимость, вы всегда сможете вносить коррективы настроек звука или видео в соответствующем разделе на вкладке «Инструменты».
Не считая видео камеры, это пожалуй самое главное в качественной работе приложения. Если вы правильно подключили микрофон к компьютеру и в системе отсутствуют проблемы с воспроизведением аудиоустройств, то останется только настроить громкость в самой программе. Как это сделать, читайте в нашей подробной инструкции.
Инструкция по настройке микрофона в Скайпе
1. Откройте программу, нажав на ярлык на рабочем столе или в меню быстрого запуска. Вверху окна Скайпа, выберите вкладку «Инструменты » и в выпадающем списке опций, нажмите на «Настройки ».
2. В списке настроек, выберите раздел «». Говорите в микрофон, и громкость автоматически подстроится под ваш голос.

Если звук в микрофоне пропадает либо очень низкий, то уберите галочку напротив «Разрешить автоматическую настройку микрофона» и переместите «движок» громкости в нужное положение – тише или громче. Рекомендуем не выставлять максимальную громкость, так как звук может зашкаливать и создавать помехи.

3. Теперь нужно проверить работу микрофона. Для этого выберите опцию «».

4. Далее автоматический сервис тестирования предложит записать ваш голос в течение 10 секунд, а затем прослушать запись, как его слышат ваши оппоненты. Если проблем с громкостью и воспроизведением нет, то на этом настройка микрофона в Скайпе завершена.

Также настройки громкости, вы можете произвести и во время звонка в службу тестирования. Для этого нужно:
- Нажать на значок «Данные о качестве связи ».
- Во всплывшем окне настроек, выбрать раздел «Микрофон ».
- Во время записи произвести настройки, как показано выше во втором пункте.

Для быстрого тестирования микрофона или видео камеры, можно в любое время выбрать в списке контактов Echo / Sound Test Service и нажать на иконку телефонной трубки или камеры.

Если у вас в микрофоне нет звука после настройки, то перейдите в «Настройки звука » и нажмите на раздел «Дополнительная информация о настройке аудиоаппаратуры ».
Что самое сложное при работе с приложением Skype? Конечно же, настройка микрофона. Многие неопытные пользователи поначалу вообще не понимают, что им делать и куда заходить, чтобы настроить микрофон в скайпе. А некоторые даже в принципе не знают о том, что его нужно настраивать. А ведь если микрофон будет настроен неправильно, это значительно ухудшит качество идущего звука, либо же он и вовсе будет направляться не туда, и ваш собеседник не будет слышать вас. Так давайте же разберемся, как настроить микрофон в скайпе так, чтобы всё работало нормально. И что делать, если не работает микрофон в скайпе.
Качество звука может во многом зависеть от качества используемого вами микрофона. Иногда пользователи, которые обвиняют в плохом качестве звука Skype, на самом деле просто купили плохой микрофон. Бывают и обратные ситуации. Для комфортного общения нужно уметь выбрать хороший микрофон.
Сегодня на рынке аудиотехники представлен огромный выбор различной аппаратуры. Микрофоны могут быть самые разные, самого разного качества и самых разных расценок (от четырёх до четырёх сотен долларов). Разумеется, вам нет необходимости покупать профессиональное оборудование, если вы не блогер, стример или ведущий программы. Однако и самое дешёвое покупать тоже не стоит. Наиболее оптимальным соотношением цены и качества считаются микрофоны за двадцать-тридцать долларов.
Вы также можете приобрести наушники сразу с микрофоном, но качество такого микрофона обычно не столь высоко. Даже если вы сможете настроить микрофон на наушниках, качество звука в нём будет не столь высоко, как в микрофоне идущем отдельно от них.

Настройка и проверка микрофона в системе
Подключая микрофон к ПК, ориентируйтесь на картинки, нарисованные рядом с аудио входами, там обычно указывают для чего они — для микрофона, наушников или другого оборудования. Однако эти картинки есть далеко не на всех компьютерах, обычно в таком случае выходы отличаются по цвету, микрофон подключается в розовый. Если же все разъёмы на вашем ПК одного цвета и рядом с ними нет поясняющих картинок, то лучше воспользоваться инструкцией, если у вас её нет, найдите в интернете.
Если вы подключите микрофон правильно, то в правом углу панели задач должно появиться сообщение о подключённом оборудовании или значок микрофона. Если его нет, то возможно вы что-то сделали неправильно либо гнездо или микрофон неисправны. Также возможно, что у вас на компьютере не установлены драйвера звуковой платы.
Первым делом проверьте, правильно ли вы подключили микрофон, на всякий случай попробуйте вставить микрофон в каждое из гнёзд, вдруг это заводской брак и у вас на ПК перепутаны аудио входы. Если это не помогло, то попробуйте установить драйвера звуковой платы. Скачать их можно с диска, который шёл в комплекте с ПК или с официального сайта его производителя. Если и это не помогло, то попробуйте проверить гнездо и микрофон, для этого вам понадобится взять у кого-нибудь рабочий микрофон и проверить свой на другом ПК. Если и они исправны, то вполне возможно, что по какой-то причине у вас просто не отображается подключение микрофона при том, что он работает, но это крайне маловероятно.
Теперь давайте разбираться, как узнать наверняка, работает ли ваш микрофон.
- Откройте “Панель управления ” и найдите в ней раздел “Звук ”.
- В этом разделе откройте вкладку “Запись ” и среди подключённых устройств найдите ваш микрофон (если его здесь нет, то это значит, что он не подключен).
- Нажмите на него два раза и в открывшемся окне выберите вкладку “Прослушать ”.
- Здесь отметьте птичкой “Прослушивать с данного устройства ” и нажмите “Применить ” (после этого динамик или наушники начнут производить звук с микрофона).
- Затем перейдите во вкладку “Дополнительно ” и в разделе “Формат по умолчанию ” установите максимально доступную частоту, снова нажмите “Применить ”.
- Затем переходим на вкладку “Уровни ” и здесь, двигая ползунки, подбираем наиболее качественное звучание (во время подбора говорите в микрофон и слушайте через наушники), когда звук покажется вам лучше всего, зафиксируйте ползунки и нажмите “Применить ”.
- Затем вновь идём во вкладку “Прослушать ” и убираем ранее поставленную птичку, после чего жмём “ОК ”.
Вот и всё, настройка микрофона в скайпе Windows 10 завершена.

Не работает микрофон в скайпе: что делать — видео
Тест звука
Перед тем как настроить микрофон в скайпе, стоит проверить его, возможно настройки по умолчанию подходят вам.
Самый простой способ это сделать — попросить кого-то из друзей помочь вам. Если по какой-то причине вы не хотите делать этого, то всегда можно сделать это самостоятельно. Для этой цели у вас в контактах с самой регистрации в Skype должен быть сервис проверки звука “Echo ”.
Просто позвоните на этот контакт. После звукового сигнала начнётся запись с вашего микрофона, произнесите какую-нибудь фразу для проверки звука, после того как запись прекратится вам дадут прослушать её. Если вас всё устраивает, то настройку можно прекращать. Если качество звука плохое или его вообще нет, то нужно разбираться дальше.
Как настроить микрофон в скайпе внутри программы
Кроме настройки в системе для нормального качества звука также необходима настройка внутри программы Skype.
- Включите
- Выберите вкладку “Инструменты ” вверху окна.
- Затем выберите пункт “Настройки ”.
- В новом окне в меню слева выберите вкладку “Настройка звука ”.
- В разделе “Микрофон ” выберите используемое вами устройство и по желанию отрегулируйте его громкость.
- Если при работе ваш микрофон шумит — снимите выбор с пункта “Разрешить автоматическую настройку микрофона ”.
- Когда закончите настройку нажмите “Сохранить ”.
На этом настройка микрофона заканчивается.

Настроить микрофон в новой версии скайпа можно и во время звонка, для этого откройте звуковые настройки (значок похож на уровень сигнала в телефоне) и откройте вкладку “Микрофон ”. Там вы увидите такие же настройки. Просто сделайте всё, как описано выше и микрофон будет настроен.
Как настроить микрофон в скайпе и динамики для Skype: видео
Стоит заметить, что эта настройка подходит не только для ПК, но и для приложения Skype на телефоне.
Вот мы и разобрались, как настроить микрофон в скайпе. Проделав всё описанное выше, вы наверняка решите проблему с подключением вашего микрофона и сможете общаться через Skype с идеальным качеством звука.
Для того чтобы настройка микрофона в Скайпе прошла успешно, вам потребуется две вещи: программа, установленная на ПК, и непосредственно устройство. Если вы работаете с компьютером, то микрофон необходимо приобрести (он может быть как отдельным, так и встроенным в веб камеру), у ноутбуков данное устройство уже находится внутри.
Какие же проблемы со звуком могут возникать при разговоре в Skype: ваш голос до собеседника может доноситься с помехами или же его вовсе не будет слышно. Причиной этого могут быть как неполадки с микрофоном, так и .
Как настроить микрофон в Скайпе, если собеседник вас не слышит
- Первое, что необходимо сделать - проверить микрофон. Если он встроен в устройство, убедитесь, что кнопка отключения звука не была нажата, а в Skype не включен беззвучный режим. При работе с внешним микрофоном следует проверить качество его подключения, а если устройство беспроводное - показатели заряда аккумуляторной батареи. В случае когда программа не распознает сигнал, вы увидите соответствующее сообщение на экране.
- Осуществите тестовый звонок в службу Скайп. Набрав в поисковой строке логин echo123 и воспользовавшись голосовыми подсказками, вы сможете записать звуковое сообщение, которое потом можно воспроизвести. Если вы сможете прослушать уведомление, то с вашим микрофоном все в порядке. Проблемным может быть подключение либо динамики у вашего собеседника.
- Если вы не услышали записанную речь, следует проверить настройку микрофона в Скайпе. Откройте раздел «Инструменты» и выберите соответствующий раздел. Попробуйте произнести что-то и если все работает, то зеленый индикатор будет двигаться.
- Проверка параметров Windows - это последний вариант, который следует использовать только если все предыдущие методы вам не помогли. Софт для этого можно найти на официальном сайте поддержки Microsoft.
Как осуществить настройку микрофона в Скайпе, если собеседник плохо вас слышит

Столкнувшись с проблемой низкого качестве звука (голос сопровождается эхом, звучание глухое или прерывистое), воспользуйтесь нижеуказанными рекомендациями:
- Всегда работайте с самой последней версией приложения. Желательно обновить программу не только у себя, но и у собеседника.
- Проверьте качество связи. Если фразы доходят до собеседника с задержкой, прерываются, а голос напоминает робота - причиной может быть некачественное подключение.
- Измените соотношение речи и шума самостоятельно: приблизьтесь к микрофону, поскольку четкость голоса напрямую зависит от расстояния; постарайтесь уменьшить фоновый шум; сделайте тише громкость динамиков (может стать причиной гулкого эха); при возможности лучше использовать гарнитуру.