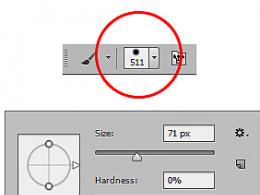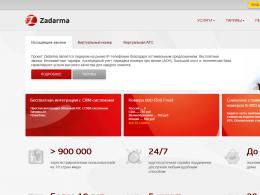Установка joomla 3 на хостинг. Как установить Joomla на хостинг – пошаговая инструкция

Здравствуйте, дорогой коллега!
Разработчики нас порадовали выходом новой версии Joomla под индексом 3.8. В этот раз с долгосрочным планированием у разработчиков все в порядке, как планировали на 19 сентября, так и выпустили.
Рассмотрим, что же нового нам привнесет Joomla 3.8.
Всего было сделано 308 улучшений. Рассмотрим самые значимые. Сразу, забегая вперед скажу, новшеств для обычного пользователя гораздо меньше, чем было при релизе Joomla 3.7.
1. Долгожданный новый роутер
Сейчас вы можете отключить в урле материала указание id статьи и категории.
Было до Joomla 3.8: https://sweet-yoga.ru/blog/9-joga/8-yoga-dieta
Стало: https://sweet-yoga.ru/blog/joga/yoga-dieta
Для перехода на новый роутер разработчикам понадобилось около года работы.
Внимание!
Если включите данную опцию на работающем сайте, то потеряете все проиндексированные страницы.
Редиректы со старых ссылок на новые автоматически не ставятся. Поэтому использовать только на новых сайтах.
На самом деле id материала и категории в ссылке не мешался и ни коим образом наличие этих цифр не сказывалось на продвижение и на восприятии ссылки. Но тем не менее, даже к нам, постоянно приходили вопросы как избавиться от этих id. Опция добавлена. Можно пользоваться. Но на существующих сайтах делать этого не рекомендую.
Подробнее в видео.
2. Установка демо-данных в любое время и в любом количестве
Сейчас можно в процессе установки джумла выбрать не просто установку комплекта демо-данных (модули, меню, материалы), а выбрать то, что нужно для установки именно вам. Кроме этого, демо-данные можно устанавливать из админки с помощью плагинов, т.е. абсолютно естественным образом.
Каждый разработчик может выпускать плагины с демо-данными для своего расширения, которые позволят в любой момент быстро установить данные для обзора расширения.
3. Совместимость с Joomla 4
Джумла 4 будет в значительной степени полагаться на пространства имен.
Начиная с Joomla 3.8 разработчики могут использовать в своих расширениях новое пространство имен и оно будет работать как на Джумла 4, та на 3-ей серии. Другими словами разработчики очень мягко и загодя подошли к переходу на Джумла 4 (примерно за 1 - 1.5 года до релиза).
4. Поддержка библиотеки Sodium
Поддержка криптографической библиотеки Sodium - PHP 7.2 будет включать в себя новое расширение sodium для обработки зашифрованных данных. Функции данной библиотеки уже доступны в Joomla!, не дожидаясь выхода PHP 7.2
5. Прочие возможности, которые заслуживают внимания
- Проведена оптимизация базы данных
Вероятно генерация страницы будет происходить еще быстрее. - Фильтрация материалов по тэгам
Минорное обновление модуля, который выводит список категорий. Сейчас мы можем выводить материалы не только из указанной категории, но и с принадлежностью определенному тэгу. - Фильтрация модулей для админа в зависимости от его языка
- Добавлен css класс для изображений у пунктов меню
- Модуль
статистики в админке теперь можно расширять
Разработчики компонентов могут передавать нужные данные в модуль, например, количество материалов, количество просмотров и прочее.
В своих предыдущих статьях, я уже писал о том, как установить joomla 3 на денвер и о том, как перенести joomla 3 с денвера на хостинг . Сегодня, мы установим joomla, сразу на хостинг.
Нечёткие изображения в статье, можно увеличить, кликнув по ним.
Для установки joomla 3 на хостинг нам понадобится:
1. Хостинг . Я рекомендую вам хостинг Макхост , это один из лучших хостингов в России. Мой блог сайт размещён на этом хостинге, за время работы с Макхост, у меня не было абсолютно никаких нареканий.
Чтобы подробнее узнать об этом хостинге, предлагаю почитать статью: Какой хостинг выбрать для joomla 3 - Обзор хостинга Макхост . Там я подробно описал, почему я выбрал Макхост и почему рекомендую его вам.
К тому-же, данный урок сделан на примере хостинга Макхост, соответственно вам будет легче, так как в каждом хостинге своя панель управления, и свои нюансы.
2. Доменное имя . При регистрации доменного имени, обязательно привяжите его к хостингу, на котором будет расположен ваш сайт. Для этого пропишите DNS-сервера хостинга, у регистратора доменного имени.
Ранее я писал о том, как и где лучше зарегистрировать доменное имя , а здесь как зарегистрировать доменное имя на 2domains , при регистрации домена, я показал как привязать его к хостингу Макхост.
3. Архив joomla 3 . Скачать jomla 3, можно на официальном сайте, пройдя по этой ссылке www.joomla.org , на момент написания статьи, самой последней версией является joomla 3.3.6 С выходом более новых версий jomla 3.4 и выше, качайте их, процесс установки аналогичен.
4. FTP-клиент FileZilla . Для того чтобы перенести архив joomla на хостинг, нам понадобится бесплатный FTP-клиент FileZilla. Последующее добавление каких либо файлов на хостинг, будет происходить с помощью FTP-клиента.
СкачатьFileZilla можно на официальном сайте, пройдя по этой ссылке filezilla.ru
Как установить joomla 3 на хостинг
После того как вы заказали хостинг Макхост, или какой то другой хостинг. На мэйл указанный при регистрации, должны придти два сообщения.
В первом письме с названием "Регистрация аккаунта" , будет находится пароль и логин, для входа в панель управления хостингом.
Во втором письме "Активация аккаунта" , будет находится вся необходимая информация, для установки сайта joomla 3 на хостинг.
- Данные вашего аккаунта - логин и пароль для входа панель управления хостингом и NS сервера, которые нужно указать, у вашего регистратора доменного имени. Для того чтобы привязать домен к хостингу.
- База данных - имя, логин и пароль, вашей базы данных на хостинге. Они понадобятся нам в процессе установки joomla 3 на хостинг.
- FTP/SSH - логин и пароль, для FTP соединения программы FileZilla с хостингом.
Теперь когда мы: заказали хостинг, зарегистрировали доменное имя и привязали его к хостингу, скачали архив jomla 3, скачали и установили FTP-клиент FileZilla, пора приступать к непосредственной установке joomla 3 на хостинг.
Для того чтобы вам, было понятнее, я разделил процесс установки joomla 3, на три этапа.
Перенос архива joomla 3 на хостинг с помощью программы FileZilla
1. Первым делом, необходимо запустить программу FileZilla, предварительно установив её на компьютер.
2. На втором шаге, нужно настроить FTP соединение программы FileZilla, с хостингом. Для этого, нажмите на кнопку "Файл", в левом верхнем углу, в выпавшем списке выберите пункт "Менеджер Сайтов".

3. В открывшемся окне, нажмите на кнопку "Новый Сайт".

4. Здесь необходимо дать название соединению, я дал "prokompjuter", вы вписывайте своё название. Название может быть любым, на соединение ни влияет. Если это поле не заполнять, соединение будет называться "Новый Сайт".
После переведите пункт "Тип входа" с "Анонимный" на "Нормальный".
Далее, необходимо заполнить три поля: первое Хост , второе Пользователь , третье Пароль . Данные к заполнению этих полей находятся, в письме "Активация аккаунта", которое нам прислал хостинг, у меня это хостинг Макхост. Название пункта FTP/SSH .
Для того чтобы вы поняли, как заполнить эти три поля, я сделал скриншот из своего письма, где цифрами отметил необходимые данные. После заполнения эти полей, нажмите кнопку "OK", чтобы всё сохранить.


5. Теперь, когда все необходимые данные введены и сохранены, нужно произвести соединение с хостингом. Для этого, кликните по кнопке "Файл", в выпавшем списке выберите пункт "Менеджер Сайтов".

6. В открывшемся окне нажмите кнопку "Соединиться". После этого, программа
FileZilla соединится с хостингом.

7. После соединения с хостингом, в правом нижнем окне программы будут находится файлы и папки вашего хостинга. Здесь, нам нужно найти папку "httpdocs", далее открыть её, кликнув по ней два раза.
Папка
"httpdocs", является корневым каталогом на хостинге Макхост(корнем сайта), в ней будут лежать все файлы и папки, вашего сайта
. На других хостингах, название корневого каталога, может быть другим.

8. Теперь, нужно разместить архив joomla 3 на хостинге, в папке "httpdocs", делается это простым перетаскиванием архива с рабочего стола, в окно программы.

9. На загрузку архива joomla 3, потребуется некоторое время, всё зависит от скорости вашего интернет соединения. По окончании загрузки, в нижней части окна программы FileZilla, пункт "Файлы в задании" должен быть пустым.
А в пункте "Успешные передачи" должна стоять единичка, означающая количество успешно переданных файлов.
Разархивирование архива joomla 3 в панели управления хостингом
После того ка мы разместили архив joomla 3 на хостинге, в моём случае это Макхост, его необходимо распаковать, распаковка архива происходит в панели управления хостингом. Итак, начнём.
1. Первым делом, необходимо зайти на сайт хостинг компании Макхост www.mchost.ru
2. В левом верхнем углу выберите пункт "Панель управления".

3. В открывшемся окне, необходимо ввести логин и пароль, которые находятся в письме "Активация аккаунта" присланного нам хостингом Макхост, название пункта "Данные вашего аккаунта".


4. После того как мы вошли в аккаунт, с лева необходимо найти окно "Управление услугами", в нём выбрать пункт "Сайты".

5. В окне "Управление сайтами", нажмите на значок "Файл менеджер".

6. В открывшемся "Файл менеджере", выделите архив joomla 3 галочкой, и нажмите на значок "Распаковать архив", находящийся в крайней, правой части окна.

7. После распаковки, удалите архив joomla 3, выделив его галочкой и нажав значок "Удалить". Будьте внимательны! не удалите другой файл!
Установка joomla 3 на хостинг
Теперь, когда все необходимые файлы размещены на хостинге, наступает третий, завершающий этап, установка joomla 3 на хостинг. Итак начнём.
В адресной строке браузера, введите доменное имя вашего сайта, после нажмите "Enter" на клавиатуре.
Окно Конфигурация сайта
Если всё сделали правильно, должно открыться окно "Конфигурация сайта", в котором необходимо заполнить восемь полей.

- Первый пункт, означает на каком языке будет происходить установка, оставляем "Русский".
- Ведите название своего сайта.
- В этом пункте, необходимо сделать описание сайта.
- Ставим "Нет".
- Введите ваш мэйл.
- Введите логин администратора
- Введите пароль администратора. Логин и пароль, обязательно сохраните, иначе вы не попадёте в административную панель вашего сайта.
- Подтвердите пароль
После заполнения этих полей, нажмите кнопку "Далее", находящуюся в правом верхнем углу.
Окно Конфигурация базы данных
Это окно самое ответственное, при установке joomla 3 на хостинг. Данные для заполнения полей, находятся в письме которое вам прислал хостинг. Название пункта "База данных". Я выложу скриншот своего письма, чтобы вам было понятнее.


- "Тип базы данных" - оставляем "MySQLi".
- "Имя сервера базы данных" - вводим значение из письма, находящееся в пункте "Адрес".
- "Имя пользователя" - вводим значение из письма, находящееся в пункте "Логин".
- "Пароль" - вводим значение из письма, находящееся в пункте "Пароль".
- "Имя базы данных" - вводим значение из письма, находящееся в пункте "Имя базы".
- "Префикс таблиц" - генерируется автоматически, ничего менять не надо.
- "Действия с уже имеющимися таблицами" - оставляем "Переименовать".
После заполнения этих полей, нажмите кнопку "Далее", находящуюся в правой верхней части окна.
Окно Обзор
На этой странице происходит последняя проверка, перед непосредственной установкой joomla 3 на хостинг.


- В окне "Завершение установки", ставим "Нет", тем самым мы отказываемся от установки демо данных.
- "Отправить конфигурацию сайта на e-mail", ставим "Нет".
- Проверяем ранее заполненную конфигурацию сайта.
- Проверяем ранее заполненную конфигурацию базы данных.
- В окне "Начальная проверка", везде должно стоять "Да".
- В окне "Рекомендуемые установки", пункты "Рекомендовано" и "Текущее" должны совпадать, высвечиваясь зелёным цветом.
После проверки этих полей, нажмите кнопку "Установка", находящуюся в правой верхней части окна. После чего, начнётся установка joomla 3 на хостинг.
По окончании установки, должно появится вот такое сообщение "Поздравляем, вы установили joomla". В правой нижней части окна нажмите на кнопку "Установка языковых пакетов".

На открывшейся странице "Установка языковых пакетов", из списка выделите галочкой русский язык, после нажмите кнопку "Далее".
На открывшейся странице "Выбор языка по умолчанию", язык панели управления и язык сайта переведите с английского на русский, после нажмите кнопку "Далее". Тем самым вы русифицируете админку и ваш сайт, если ни сделали этого сразу предлагаю воспользоваться статьёй Русификация joomla 3 .

После русификации, обязательно нажмите на кнопку "Удалить директорию installation", если этого не сделать, то при входе в админку или на сайт начнётся повторная установка joomla 3.

На этом установка joomla 3 на хостинг заканчивается. Чтобы попасть на сайт введите в адресной строке вашего браузера, адрес вашего сайта.
Чтобы попасть в административную панель вашего сайта, введите в адресную строку браузера, адрес вашего сайта с приставкой "administrator".
На открывшейся странице, введите логин и пароль, созданные при заполнении "Конфигурация сайта".
У меня на этом всё, желаю успехов в создании и продвижении сайтов!!!
Как систему управления вашим сайтом? Я надеюсь, со временем вы об этом не пожалеете. В этой статье сделаем первый шаг в освоении Joomla. Этот шаг - Установка Joomla 3.x на сервер хостинга. Устанавливать Joomla 3.x будем на сервер хостинга, поэтому считаем, что Вы имеете домен сайта и арендовали место на сервере хостинг-провайдера.
Где скачать дистрибутив Joomla3.X
CMS Joomla3.X распространяется бесплатно. Так как распространяется Joomla3.X согласно открытому лицензионному соглашению GNU (GNUGPL-GNUGENERALPUBLICLICENSE), то вы можете встретить платные версии Joomlaс уже включенным дополнительными расширениями. Но, основной дистрибутив Joomla, без дополнительных «довесов» распространяется абсолютно бесплатно.
Скачать последнюю версию дистрибутива Joomla3.X проще и правильнее всего на официальном сайте Joomla. «Родной» язык Joomla английский, но беспокоиться о переводе системы на свой язык не стоит. Пакет локализации Joomla, а именно так называется перевод, входит в установочный пакет Joomla3.X. Пакет локализации содержит перевод на 26 языков, включая русский.
Скачивается дистрибутив Joomla, в сжатом виде, ZIP архивом. Установка Joomla 3.x на хостинг требует распаковки архива, что вам и нужно сделать у себя на компьютере.
База данных для Joomla3.X
Любой сайт не возможен без базы данных. Поэтому для начала создадим базу данных для будущего сайта. База данных будет пустой, но будет иметь имя, пользователя и пароль авторизации пользователя. Для CMS Joomla СУБД (система управления базой данных) должна быть MySQL (MySQLi) с версией от 5.1.
Создаем базу данных
Создается база данных для сайта в административной панели вашего хостинга. В зависимости от вашей административной панели на хостинге, название вкладки, где создаются базы данных разные. Например, в DirectAdminэто вкладка «Управление MySQL», в PleskPanels это вкладка «Базы данных».
Сам процесс создания базы данных не представляет сложностей и вероятнее всего описан на вашем хостинге. Результатом создания базы данных должна быть пустая базы данных, со своим именем, пользователем, имеющим все права и паролем пользователя для авторизации. Также вы должны знать адрес, где расположен сервер MySQL. Обычно это сервер localhost, но может быть и вполне конкретный цифровой или URL адрес. Информацию об адресе, где расположены сервера MySQL хостинга смотрите на своем хостинге. Возникнут проблемы обратитесь в свой support.
Установка Joomla 3.x на хостинг
Установка Joomla 3.x на хостинг состоит из двух этапов. На первом этапе Вам нужно перенести (закачать) на сервер вашего хостинга в корневую папку вашего домена все папки и файлы скачанного и распакованного дистрибутива Joomla 3.x. На втором этапе нужно запустить установщик Joomla, который есть в дистрибутиве, и завершить установку пройдя три окна установщика. Обо всем по порядку.
Закачать дистрибутив Joomla на сервер хостинга
Все папки и файлы дистрибутива Joomla нужно закачивать по FTP, при помощи любого FTP- клиента (на скриншотах FileZilla). Закачивать нужно в корневую папку вашего домена. В дистрибутиве Joomla3.X более 15000 файлов поэтому, процесс закачки займет некоторое время. После удачной закачки переходим к инсталляции Joomla3.X.
Инсталляция Joomla 3.x
Чтобы запустить инсталлятор Joomla 3.X введите в адресную строку браузера следующий URL: http://ваш_домен/installation/index.php . В отличие от прошлых версий Joomla (1.5-2.5) , инсталляция Joomla3.X проходит в три окна, а не в 7 окон.
Инсталляция не сложная, однако, некоторые ее пункты требуют пояснения.
Окно 1. Заполните название (любое). Важно, Данные, которые вы здесь укажите это данные для авторизации в административной панели сайта. Их нужно запомнить. Восстановление этих данных не самая простая задача, котирую не стоит решать на первых этапах знакомства с Joomla.
class="eliadunit">
Окно 2. Здесь заполняются данные базы данных, которую вы создали.

Окно 3


Если хотите получить учетные данные на свой email поставьте флажок в нужный чекбокс.

Демо сайт это небольшой сайт созданный разработчиками Joomla, содержащий статьи разбитые на разделы и предназначен для знакомства с CMS Joomla. Если хотите установить демо сайт поставьте галочку в нужный чекбокс. Впоследствии данные демо сайта можно легко удалить.
Обязательно удалите папку Installation из каталога Joomla. Сделать это можно как автоматически, так и вручную по FTP.

На этом все! Установка Joomla 3.x на хостинг завершена. Нажав на ссылки - сайт и административная панель Вы можете открыть сайт и админ. панель сайта. Для входа в админ панель понадобиться данные авторизации, которые вы заполняли при инсталляции Joomla.
Паника... где и что скачивать? Где устанавливать? Зачем? Как?
Для того чтобы установить Joomla! на своем компьютере, необходимо создать локальный хостинг, для которого вам понадобится браузер, веб-сервер, PHP-интерпретатор, а также система баз данных, которую поддерживает Joomla. Назовем это пакетом решений и клиент-серверной системой.
Пакет решений представляет собой набор программного обеспечения, который позволят создать полностью функциональный веб-сайт.
Нужный нам пакет решений состоит из:
- операционной системы (Linux, Windows, OSX)
- веб-сервера (Apache, IIS)
- базы данных (MySQL, PostgreSQL)
- скриптового языка (PHP)
Вы можете установить набор решений на вашем домашнем компьютере или купить или арендовать его у любой хостинговой компании. В таблице приведены конкретные требования Joomla 3.x.
|
Программное обеспечение |
|
|
MySQL (требуется поддержка InnoDB) |
|
|
(с mod_mysql, mod_xml, |
|
Таблица 1: Требования для Joomla 3.x
Если пакет решений исправно работает, результат мы называем сервером. Им может быть как локальный, так и любой другой компьютер. Гости и пользователи веб-сайта неизбежно используют браузер для того, чтобы получить доступ к вашему сайту, созданному с помощью Joomla. Их мы называем клиентами.
Так выглядит «классический» пакет LAMP.
Рисунок 1: пакет решений LAMP
Веб-установщик Joomla
Благодаря веб-инсталлятору, вы сможете установить Joomla! в течение нескольких минут. Файлы Joomla! будут скопированы в корневую папку документов и настроены веб-установщиком Joomla.
Скачайте Joomla 3 с сайта joomla.org и распакуйте файлы в общую корневую папку документов веб-сервера (например: / htdocs).
Камни преткновения
Эта тема достаточно сложная, т.к. существует огромное количество провайдеров и не меньшее количество установленных веб-серверов, версий PHP и MySQL и инструментов управления веб-пространством.
Затруднения во время установки часто заключаются в том, что:
- активированный «Safe Mode» PHP-интерпретатора, мешает вам загружать файлы;
- "запрещено" переписывать пути с веб-сервера Apache, потому что так называемый Apache Rewrite Engine (mod_rewrite) не активирован;
- каталоги разрешений на Linux и OSX установлены иначе, чем в Windows.
Самый простой способ, который почти всегда работает, заключается в следующем:
- Скачайте текущий пакет файлов из Joomla.org и распакуйте во временный каталог.
- Загрузите распакованные файлы через FTP на ваш сервер или в каталог локальной установки.
Файлы должны быть установлены в общий каталог. Обычно они называются htdocs, public_html или HTML. Если там уже имеются другие объекты, вы можете создать подкаталог, в котором будут установлены файлы Joomla. Многие веб-хосты позволяют связать имя вашего арендованного домена с каталогом.
- Узнайте имя вашей базы данных. В большинстве случаев одна или несколько БД уже включены в веб-хостинг. Иногда имена пользователей, БД и пароль уже даны, а иногда вы должны установить их сами. Как правило, это можно сделать при помощи конфигурации интерфейса браузера. Вам понадобится информация о доступе к базам данных для веб-установщика Joomla!
Предварительная проверка установки
Пред-проверка установки помогает определить, подходит ли ваш сервер для установки Joomla. Если вы видите красную метку, это означает, что пакет решений настроен неправильно, а установщик отказывается ставить Joomla. В зависимости от вашей конфигурации, могут наблюдаться небольшие различия. Установщик Joomla! просчитывает параметры конфигурации веб-сервера (в нашем случае Apache), PHP, и операционную систему. При использовании систем Unix (Linux, Mac OS X), обратите внимание на права доступа к файлам, это особенно важно для файла configuration.php. Этот файл будет создан в конце установки с вашими значениями. Если программа установки не может прописаться в папку, Joomla! не установится. В этом случае, перейдите к настройке прав и нажмите кнопку «повторить проверку».

Рисунок 2: Пред-проверка установки
Шаг 1 - Конфигурация
В главном окне конфигурации опишите сайт и администратора. Там же можно настроить видимость сайта: будет ли он виден для посетителей (онлайн), или же будет отображать содержание страницы в автономном режиме (оффлайн). Такая настройка полезна при установке Joomla непосредственно на хостинг (рис. 3).

Рисунок 3: Installer - Основные конфигурации
Шаг 2 - База данных
Вы можете использовать различные серверы баз данных с Joomla. Выберете, какой сервер базы данных вы будете использовать, введите параметры БД (рис. 4).
Используя набор MAMP на системе Ubuntu Linux, пользователь, по умолчанию, имеет логин и пароль root. Он же является администратором. Пароль зависит от среды сервера, на XAMPP пароль не нужен.
На хостинге, эти параметры будут выданы провайдером.

Рисунок 4: Установщик - Конфигурация базы данных
Введите следующие значения в вашей локальной установке:
Имя компьютера: localhost
Имя пользователя: root
Пароль: задается соответственно разновидности сервера и его настройкам
Теперь выберите имя базы данных. В производственной среде, на сервере провайдера, у вас наверняка есть квота БД, и их учетные данные определены заранее. Если у вас есть разрешение на сервере баз данных, то можете ввести имя новой БД. Затем Joomla! создаст ее.
Можно выбрать любую из существующих таблиц Joomla! Установка в этой базе данных должна быть очищена или сохранена и обозначена префиксом bak_.
На самом деле, таблицы с префиксом практичны. Перед каждым именем таблицы, которую создал веб-инсталлятор, он пишет текст, который вы ввели в соответствующее поле. По умолчанию веб-установщик предложит создать одну таблицу, например w02rh_. Этому есть простое объяснение. Иногда провайдер предоставляет вам только одну базу данных MySQL. Если вам необходимо запускать два и более сайта с Joomla, то может возникнуть проблема, так как таблицы не будут отличаться друг от друга. Таблицы с префиксом можно разделить на несколько таблиц (w01client_ или w02client_). В этом случае нужно использовать по умолчанию w02rh_. Префикс также используется для обозначения сохраненных данных (bak_), см. выше.
Шаг 3 - Завершение
На третьем этапе установки Joomla ознакомит вас с параметрами конфигурации и спросит, хотите ли вы установить демонстрационные данные (рис. 4).

Рисунок 4: Завершение
В предыдущих версиях Joomla можно было выбрать только ОДИН вид демо. С Joomla 3 можно выбрать из нескольких. Это может быть использовано для настройки определенных макетов сайта, например, для блога (рис. 5), сайта-визитки (рис. 6), сайта с руководством по Joomla внутри (рис. 7) и обычного сайта (рис. 8).

Рисунок 5: Weblog

Рисунок 6: Визитка

Рисунок 7: Руководство по Joomla

Рисунок 8: Недоработанный сайт
В зависимости от ваших потребностей и знаний, можно попробовать различные типы демонстрационных данных.
К сожалению, невозможно изменить выбранный тип после завершения установки.
Кроме того, можно установить Joomla и без него. «Пустая Joomla» - лучший вариант, если вы уже знаете, как пользоваться Joomla.
Для описания в последующих главах мы будем использовать «пустую» Joomla без какого-либо демонстрационных данных.
Но вы сможете разобраться в материале независимо от предустановленного типа.
Так что выбирайте тип, который хотите использовать, и жмите кнопку «Установить». Joomla создаст базу данных и настроит сайт (рис. 9).

Рисунок 9: Joomla! установлена
Из соображений безопасности, необходимо удалить папку установки, щелкнув по соответствующей кнопке. После удаления папки установки можно просмотреть сайт и войти в панель управления (/administrator). В данном случае, сайт выглядит как на рисунке 10.

Рисунок 10: Joomla сайта без образца данных
Панель управления Joomla находится по адресу http://example.com/administrator
Появится экран входа с возможностью выбора языка (рис. 11) и, после успешного входа, далее появится область администрирования (рис. 12).

Рисунок 11: Экран входа в систему

Рисунок 12: Панель управления
Joomla входит в топ-3 самых распространенных систем управления сайтами в интернете. Около 5% всех сайтов работают на этом движке. Наш хостинг предоставляет возможность автоматической установки джумлы.
Для того, чтобы поставить Joomla на хостинг без скачивания архива с файлами CMS, без настройки и подключения баз данных – перейдите в раздел «Хостинг» - «Сайты» и нажмите кнопку «Добавить».
- Добавляем наш домен;
- Ставим флаг «Установить CMS»;
- Выбираем Joomla;
- Нажимаем «Применить».
В результате мы увидим оповещение о том, что все этапы выполнены корректно и сайт будет доступен через 10-15 минут (при условии, что ns сервера не менялись в последние 2 суток).
Виртуальный хостинг сайтов для популярных CMS:

На этом этап прикрепления домена к хостингу и установки CMS завершен, через 10 минут посетители сайта будут видеть главную страницу Джумлы:

Как удалить Joomla с хостинга
Перед тем, как перейти к инструкции по ручной установке Joomla (по которой CMS можно установить практически на любой хостинг) – удалим CMS с поддомена. Для этого требуется:
- Удалить файлы CMS.
- Удалить базу данных.
Для того, чтобы удалить базу данных, перейдите в раздел «Хостинг» - «MySQL», отметьте базу данных и нажмите «Удалить»:

Во всплывающем окне подтвердите удаление базы данных.
Для удаления файлов воспользуемся файловым менеджером WebFTP. Для его запуска перейдите в раздел «Хостинг» - «Сайты». Откройте меню напротив домена и выберите пункт «WebFTP».

В открывшемся окне отметьте все файлы движка(1) за исключением системных файлов хостинга(2) и нажмите «Удалить»(3).

Подтвердите удаление. На этом все, Вы удалили Joomla с хостинга.
Как установить Joomla на хостинг вручную?
Мы будем устанавливать Joomla 3 CMS на поддомен сайта joomla.demo-domen.ru. Никаких отличий от установки на домен не имеется, поддомен, по сути – отдельный сайт.
При добавлении нового домена (или поддомена) в разделе «Хостинг» - «Сайты», можно сразу создать базу данных и пользователя. Для этого необходимо поставить флаг в поле «Добавить базу»:

В таком случае, после добавления нового сайта в разделе «MySQL» будет добавлен новый пользователь и база данных.
Как создать базу данных и пользователя
Если на предыдущем шаге БД и пользователь не были созданы, их можно добавить на этом этапе.
Для этого в разделе «Хостинг» - «MySQL» переходим нажимаем «Добавить»:

После того, как база и пользователь добавлены, необходимо загрузить архив с джумлой.
Как скачать джумлу с официального сайта
Мы рекомендуем скачивать все дистрибутивы, шаблоны и дополнения только с официального сайта, либо с сайтов, заслуживающих доверие (известные магазины с шаблонами). При загрузке из неизвестного источника Вы рискуете получить модифицированные файлы с вирусом, «левыми» ссылками либо с открытым внешним доступом. Это также касается также различных «сборок», «готовых наборов с полезными модулями» и т.д .

Результат – загруженный архив с последней версией Joomla:
Как загрузить Джумла на хостинг с помощью FileZilla
Удобнее и быстрее сначала загрузить архив на сервер, а на нем уже распаковать в желаемую папку. Для подключения к серверу используем файл менеджер FileZilla. На странице «Хостинг» - «FTP/Shell» берем необходимые для подключения данные – сервер, логин и пароль (которые относятся к домену, на который мы ставим движок):

Эти данные необходимо занести в FileZilla:

После подключения переходим в корневую папку сайта и копируем в нее архив.

Распаковка архива через WebFTP
Теперь архив нужно распаковать. Для этого проще всего использовать встроенную в панель управления хостингом утилиту WebFTP. Мы уже пользовались ей при удалении автоматически установленной CMS.
В открывшемся окне отмечаем архив и нажимаем «Распаковать»:
Проверяем, в какую папку будет распакован архив (должна быть папка html), нажимаем на зеленый флажок:

После того как файлы были распакованы – можно удалить архив с Joomla.
Запускаем установщик Joomla
Для запуска установки необходимо перейти по адресу сайта, на который устанавливается Joomla CMS, после этого автоматически откроется страница установки:

На этой странице доступны следующие настройки:
- Название сайта – в зависимости от выбранного шаблона (дизайна) показывается в верхней части экрана. При желании его можно поменять после установки.
- Адрес электронной почты администратора сайта.
- Логин администратора. Желательно не использовать стандартный логин как на скриншоте, чтобы усложнить подбор логина и пароля злоумышленникам .
- Введите пароль и подтвердите его.
- Нажмите «Далее» и перейдите ко второму шагу установки.
Шаг 2 – Конфигурация базы данных.

Введите имя сервера базы данных, имя пользователя, имя базы данных и пароль. Эти данные возьмите со страницы «Хостинг» - «MySQL» в панели управления хостингом. Нажмите «Далее».

Интерфейс сайта без демо-данных мы видели при автоматической установке, установим демо-данные для сайта-визитки. Также рекомендуем отправить на e-mail администратора конфигурацию сайта и пароль администратора. После выбора необходимых опция нажимаем «Установка».

Не забудьте удалить папку INSTALL после завершения установки!
Завершение установки и проверка
Как только установка будет завершена – на указанный почтовый ящик придет письмо с подтверждением успешной установки Joomla:

Если Joomla была установлен корректно, главная страница сайта будет выглядеть таким образом:

Демо-данные на английском, Вы можете заменить их на Ваши в панели управления:

Все работает корректно, установка успешно завершена.