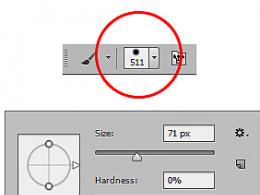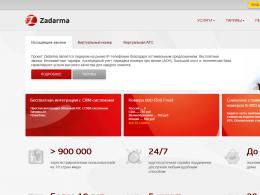Как смартфон подключить к телевизору без проводов, с помощью Miracast. Способы подключения смартфона к телевизору Далее придётся поработать с интерфейсом мобильного устройства и Wi Fi адаптера
Современные мобильные устройства подходят для просмотра кино и видеороликов из YouTube, но имеют один значимый недостаток: диагональ экрана слишком мала. Дисплеи даже самых крупных смартфонов и фаблетов не выдерживают никакого сравнения с телевизионными экранами.
К счастью, перенести изображение с мобильного устройства на экран ТВ сейчас проще простого, и эта статья расскажет о самых распространенных способах.
Подключить смартфон к телевизору через HDMI – наиболее популярный вариант. Многие предпочитают именно HDMI, потому как высокая скорость передачи данных и качественная картинка гарантированы. Однако подключение возможно, только если сам Андроид-смартфон имеет соответствующий разъем – обычно он располагается рядом с micro-USB.
Обратите внимание, что нужен особый кабель HDMI: на одном его конце должен быть стандартный разъем типа А, на другом – типа D, внешне похожий на разъем зарядного устройства .
Кабель HDMI A-D
Если найти кабель A-D не удается, можно использовать специальный адаптер-переходник MHL to HDMI, который, как правило, кладут в телевизионный комплект.

Адаптер MHL to HDMI
Соединив посредством кабеля два устройства, на самом ТВ нужно выбрать в качестве источника сигнала HDMI, после чего на экране появится то же изображение, что и на дисплее смартфона . Если изображения нет, стоит отрегулировать настойки на гаджете (путь «Настройки» «HDMI формат»).
Подключаем через USB
Способ подключения гаджета к ТВ по USB подходит, если сам телевизор оснащен соответствующим разъемом. Понадобится кабель USB–micro-USB, найти который можно в комплекте почти любого смартфона.

Кабель USB-micro-USB
Дублировать картинку с дисплея гаджета на ТВ не удастся, зато смартфон при таком подключении можно рассматривать как USB-накопитель. Управление данными осуществляется через интерфейс ТВ. Современные ТВ-устройства могут воспроизводить не только ролики и фильмы определенных форматов, но также текстовые документы и презентации.
Обратите внимание на такую особенность подключения: оба устройства должны быть включены – если гаджет находится в выключенном состоянии, ТВ не распознает его как накопитель.
Подключаем через Wi-Fi
Подключить телефон к телевизору можно и без кабелей – достаточно воспользоваться каким-либо из программных продуктов компаний-производителей. Например, многие из моделей компании Samsung имеют функцию AllShare, которая позволяет подключиться к телевизору аналогичной марки за пару кликов. Чтобы использовать эту функцию, нужно:
- Активировать домашнюю сеть Wi-Fi.
- Подключить к Wi-Fi оба устройства (ТВ и телефон Samsung).
- Активировать AllShare.
У других крупных производителей есть аналог AllShare. предлагает воспользоваться Smart Share, через которую смартфон подключается к ТВ почти так же, как и через технологию Samsung. Устройства Apple можно соединить посредством AirPlay, однако, придется дополнительно купить специальную приставку.
У перечисленных методов есть общий минус: подключить гаджет можно только к телевизорам той же марки. Поэтому резонен вопрос, который точно зададут обладатели ТВ редких брендов: можно ли подключить смартфон по Wi-Fi в обход фирменных приложений?
Используем Wi-Fi Direct
Преимущество этой технологии заключается в том, что настройка домашней сети Wi-Fi и регистрация в ней обоих устройств не требуются – гаджет соединяется с ТВ по Wi-Fi напрямую. Важно то, что оба устройства должны поддерживать такую функцию. «Коннект» происходит так:
- Wi-Fi Direct запускается на гаджете. Пользователю нужно пройти по пути «Настройки» «Беспроводные сети и подключения» «Wi-Fi Direct». Следует нажать «Активировать» или «Ок» (в зависимости от модели).
- Функция запускается на ТВ. Нужно зайти в меню, выбрать «Сеть» и в перечне вариантов найти Wi-Fi Direct. После активации функции появляется список устройств, доступных для подключения – в перечне следует выбрать смартфон, настроенный ранее.
- На смартфон приходит запрос о подтверждении подключения. Достаточно нажать «Да» и пользоваться Wi-Fi Direct в свое удовольствие.
Другие способы
Соединить устройства можно иначе:
Через технологию Miracast . Технология, разработанная компанией Wi-Fi Alliance, похожа на Wi-Fi Direct – соединение также устанавливается напрямую, и дополнительный роутер не нужен. Это обеспечивает высокую скорость соединения. Есть одно отличие от Direct: Miracast можно использовать, даже если телевизор не поддерживает эту функцию или вообще не имеет беспроводного модуля. Для соединения в таких случаях необходим внешний блок (скажем, Prestigio Multiscreen) – устройство, внешне схожее с USB-флешкой.

Внешний блок Prestigio Multiscreen для соединения по Miracast
У Miracast есть и минус: этой технологией оснащены только новейшие модели телевизоров и смартфонов. Miracast поддерживают Андроид-смартфоны с ОС Jelly Bean (4.2) и выше.
Через устройство Chromecast . Такое устройство – новация компании Google –вставляется в HDMI-разъем телевизора и транслирует на него контент со смартфона.

Устройство Google Chromecast
У Chromecast есть значимое преимущество перед другими способами подключения: это оборудование работает не только с Андроидами, но и с гаджетами на Windows и iOS.
Через устройство xBounds . Обладатели Айфонов будут расстроены, но xBounds работает только с Android. Принцип работы такой же, как и у Chromecast, и даже по внешнему виду эти устройства похожи.

Устройство xBounds
Интересно, что при соединении через xBounds даже ролики с низким разрешением предстанут на экране ТВ в высоком качестве.
Заключение
Если пользователь планирует соединение смартфона с ТВ, ему следует задуматься об этом моменте еще до покупки устройств. Чтобы избежать подключения через кабель и не чувствовать себя связанным проводами, лучше включить наличие технологии Miracast (или Wi-Fi Direct) в перечень обязательных требований к приобретаемому гаджету.
Смотреть любимые фильмы на телевизоре или персональном компьютере – одно удовольствие, особенно в кругу близких, хороших друзей. Благо, новые технологии предоставляют нам такую возможность, даже при отсутствии достойного кино в программе телепередач. Данный материал расскажет о приложении Mirror Share в телефонах Huawei (P10, P20, Mate, Honor, Nova). Вы узнаете что это за программа и как подключить с её помощью смартфон к ПК или телевизору?
Что это такое?
Mirror Share – уникальная функция для владельцев смартфонов линеек Huawei, позволяющая перенести изображение с экрана мобильного на ТВ, персональный компьютер, ноутбук. Опция реализована отдельной иконкой в шторке меню.

Такая возможность представлена в большинстве современных смартфонов, данный мануал рассчитан в большей части на владельцев смартфонов / планшетов бренда Huawei. В любом случае, принцип действий на похожих устройствах практически не отличается.
Настройка MirrorShare Huawei
Первый и один из важнейших этапов – понять, способно ли ваше устройство передавать изображение на сторонний экран.
Сделать это достаточно просто:
- Переходим на главный экран смартфона, ищем иконку «Настройки».
- Пролистываем новое меню в самый низ, находим пункт «О телефоне».
- Доходим до графы «Версия Андроид».
Функция Mirror Share доступна на 95% андроид-устройствах с версией ОС выше 4.4.2. Если ваше устройство подходит по данному параметру – двигаемся далее.

Подключение к ТВ
Теперь проверяем возможности вашего телевизора – для этого заходим в общее меню (чаще всего за него отвечает кнопка «Menu» / «Settings» на пульте управления).
- Ищем подпункт «Сеть» («Network»).
- В корневом меню должен содержаться пункт «Трансляция» / «Передача изображения» («AllShare Settings»).
- Последний шаг – убедиться, что имеется функция «Трансляция/Стриминг экрана» («Screen Mirroring»), активировать её нажатием кнопки.
К сожалению, большинство телевизоров до 2010 года выпуска не поддерживают данную функцию, идеальный вариант – устройство со Smart-технологией (Smart-TV).
В случае полной совместимости с вышеуказанными требованиями – переходим непосредственно к подключению:
- Подключаем телевизор и смартфон к одной точке доступа Wi-Fi.
- Переходим в настройки телефона, ищем раздел «Расширенные настройки» («Advanced Settings».
- Находим пункт «Трансляция экрана» («MirrorShare»).
- После недолгого сканирования появляется иконка телевизора – нажимаем на неё для успешного завершения соединения.
Проще простого, неправда ли? Теперь включаем автоповорот для стабилизации изображения и наслаждаемся любимыми фильмами, фотографиями, мобильными приложениями на большом экране! Вот самая понятная инструкция по запуску и подключению через MirrorShare:
Подключение к ПК
Для трансляции экрана Huawei на ПК кроме всего прочего потребуется установка Windows 10. Работа с другими версиями ОС предполагает скачивание сомнительных программ – некоторые из них имеют положительные отзывы, однако доверять им не стоит.
Правда, после установки новейшей винды всё становится даже проще, чем в случае с телевизором:
- Подключаем ПК и смартфон к одной точке Wi-Fi.
- Вводим в поиске меню «Пуск» слово «Подключить» – кликаем на первую выданную функцию.
- Подтверждаем подключение на смартфоне, кликнув по пункту с именем ПК (его можно предварительно посмотреть в свойствах компьютера, если вдруг начнёт выпадать несколько вариантов).
Далее компьютер начнёт проверять канал связи для создания безопасного подключения – это может занять до нескольких минут. В случае непредвиденного сбоя рекомендуется перезагрузить оба устройства, повторив инструкцию по подключению ещё раз.
Отключить трансляцию экрана на ТВ/ПК тоже не требует специальных манипуляций – просто отключаем функцию Mirror Share на своём Huawei устройстве. После этого второе устройство автоматически перейдёт в обычный режим.
Mirror Share Huawei – возможные проблемы
Важно – при использовании пиратской / незарегистрированной версии Windows 10 функция может не работать, вместо трансляции появляется лишь чёрный экран. Такие случае редки, однако всё-таки посоветуем купить лицензионную версию ПО.
Естественно, можно активировать Виндовс при помощи специальных утилит из общего доступа, но имейте ввиду – это небезопасно! Надеемся, данный материал помог вам разобраться, что такое Mirror Share Huawei и как подключить это на ПК и SMART TV – приятного использования!
Подключить смартфон или планшет к телевизору не сложно, если это смарт телевизор со встроенным Wi-Fi. А когда в распоряжении телевизор попроще, может быть даже не с плоским ЖК экраном, а ещё попроще, с кинескопом. Ну мало ли…. ещё таких много в строю осталось. Как тогда? Выход есть! Сегодня расскажу об одном устройстве которое позволяет это сделать. Главное что бы сам смартфон имел функцию трансляции.
Приветствую Вас, уважаемые читатели! Наконец то я добрался до того, что бы рассказать о ещё одном способе подключения телефона к телевизору, ранее уже были пару статей на эту тему, на всякий случай напомню: В одной из них объяснялось разъёмы и HDMI и на что при этом можно рассчитывать, а в другой рассказывал про По тому как не зная тонкостей, можно выбросить деньги на ветер приобретя этот переходник.
Сегодня речь пойдёт о более продвинутом способе подключения, беспроводном, через специальное устройство работающего по стандарту Миракаст. Этот стандарт передачи данных интересен не только отсутствием кабеля, но и тем, что на экране телевизора полностью дублируется экран телефона. То есть не просто воспроизведение медиафайлов с телефона, как например через USB подключение, а полноценное дублирование экрана мобильного устройства. Всё что происходит на экране смартфона, полностью отображается в телевизоре.
Быстрая навигация по статье
Описание устройства
Устройств для беспроводного подключения сейчас довольно много, они могут отличаются по своему принципу действия, применению и возможностям. Так например гаджеты от Apple работают по технологии AirPlay, для его работоспособности требуется подключение к беспроводной локальной сети, например к вашему домашнему WI-FI роутеру, поскольку AirPlay связывает телевизор и смартфон через него. В общем, соображают на троих.
Для устройств на Android применяется технология Miracast с ней локальной сети не нужно, устройства «договариваются» и организовывают канал связи между собой напрямую, без посредников.
А есть универсальные устройства, которые работают и с Android и с Apple.
Одно из таких устройств и было приобретено мною для испытаний, кроме этого оно приглянулось возможностью подключения не только к современным телевизорам через порт HDMI но и к старым, у которых в наличии вход только через тюльпаны они же RCA.
Данный Wi Fi Адаптер работает на частоте 2,4 ГГц , стоит относительно не дорого, для просмотра видео со смартфона вполне пригоден, для игр нет, не годится (для этого дела, что бы играть без тормозов, будет надёжнее проводное соединение) Хотите более быстрый девайс, берите устройство на 5 ГГц На этих частотах можно повысить качество картинки, но в тяжёлые игрушки всё равно не поиграть, и не смотрите на то, что там пишут продавц насчёт видео игр.
Q1 WiFi Display Dongle — устройство для беспроводного подключения по WiFi
Q1 WiFi Display Dongle в упаковкеВ комплекте с устройством идут, переходник Jack — 3 RCA (тюльпаны) для подключения к телевизору старого типа, шнур HDMI для телевизоров поновее, ну и конечно шнур Micro USB -USB для подключения питания к устройству.
 Устройство со всеми подключенными шнурами
Устройство со всеми подключенными шнурами
Как подключить к телевизору
Для начала производим необходимые соединения. Думаю здесь всё понятно. Простые шаги.
- В современных телевизорах используем вход HDMI. В тех что не имеют такого входа, используем для подключения шнур типа RCA (тюльпаны) и прилагающийся переходник. После подключения не забываем, что телевизор нужно будет перевести в режим работы от соответствующего входа.
- Подключаем питание. В плоских телевизорах задействуем USB порт самого телевизора. При работе со старым ТВ питание нужно будет подать от зарядки для телефона.
В современном телике это будет выглядеть вот так.

Далее придётся поработать с интерфейсом мобильного устройства и Wi Fi адаптера
В адаптере всё просто, там всего одна большая кнопка по центру, она переключает режимы, что вам нужно? Android или «Яблочные»устройства на iOS. При переключении на экране меняются подсказки и обозначения платформ. В нижнем левом углу появляются символы Android или Apple.

Остальные настройки происходят в самом смартфоне
Подсказки на экране телевизора сообщают, что далее нужно сделать в смартфоне, а также отображают состояние подключения. Символ в виде цепи становится зелёным когда всё готово.
Однако, поскольку смартфоны разные, то и процесс подключения будет несколько отличаться от того что советуют подсказки. Я опишу как это сделать на примере Honor 4 C и Honor 5 C.
Как подключить трансляцию в HONOR 5C — два способа
Honor 5 C — Более продвинутая модель, поэтому для подключения нужно всего лишь открыть «верхнюю шторку» и найти кнопку «трансляция» Смотрите поясняющие фото.
 Ищем значок «Трансляция»
Ищем значок «Трансляция»
Кликаем «Трансляцию» — ждём и подтверждаем соединение.
MONTOVIEW- 97D86A это и есть наше устройство определённое смартфоном, как только появилось это сообщение (нижнее фото слева) кликаем по нему и ждём окончания соединения.

Вы увидите, что всё получилось как только экран смартфона полностью начнёт отображаться на телевизоре. Для полноразмерной картинки видеороликов, держите смартфон горизонтально. Это был один путь подключения, есть ещё и другой, вот он.
 Подключение через опцию «Настройки»
Подключение через опцию «Настройки»
После этого смартфон находит устройство, выбираем его. Ждём полного подключения и любуемся большим экраном.

Не забудьте отключить трансляцию после окончания просмотра.
Как включить трансляцию в HONOR 4С
С этой моделью немного сложнее. Во первых, несколько отличается путь через кнопку «Настройки». Во вторых, если у вас был включён в телефоне WiFi то трансляция не запустится. Сперва будет предложено включить WiFi -Direct , отключить WiFi модуль и затем повторить подключение. Но давайте по прядку. Вот два пути для подключения трансляции, без комментариев, всё понятно из скринов с экрана.
 Подключаемся через кнопку «Трансляция»
Подключаемся через кнопку «Трансляция»
 Подключаем трансляцию через функцию «Настройки»
Подключаем трансляцию через функцию «Настройки»
Выполнив эти не сложные шаги, можно было бы подключится к трансляции, но на деле не совсем так. Если не подключен WiFi — Direct, ничего не получится. И если в Honor 5C эту небольшую проблемку устранили, то в Honor 4C придётся ручками всё сделать.
Итак, если вы применили один из указанных выше способов подключения то очень может быть, что подключения не произойдёт, а откроется вот такое сообщение, смело соглашайтесь.

После нажатия на ОК вас перебросит на ещё одну страницу настроек, где нужно будет обратить внимание на самую нижнюю строчку.

В самом низу экрана вы сможете найти нужную кнопку Wi-Fi Direct, но на этом ещё не всё, следующее сообщение которое вы можете увидеть, будет таким.
 Нужно отключить модуль Wi-Fi. Соглашаемся.
Нужно отключить модуль Wi-Fi. Соглашаемся.
 Ну наконец то! Доступно! Или….
Ну наконец то! Доступно! Или….
И вот вроде бы всё, финишная черта, ан нет, хотя устройство Montoview обнаружено и кликнув по нему начнётся подключение, и даже подключится, что будет видно на экране телевизора, по цепочке ставшей зелёной…. но, тут же отключится опять!
Но расстраиваться не нужно! Самое главное сделано, отключен модуль Wi-Fi и подключен Wi-Fi Direct. Теперь нужно вернуться к главному начальному экрану смартфона, и проделать шаги подключения заново, один из двух вариантов.
Через кнопку «Трансляция» или через «Настройки» Но теперь смартфон сразу начнёт соединение с нашим устройством.
Нужно будет его только подтвердить.

Делаем это и наслаждаемся просмотром чего угодно из нашего смартфона на большом экране телевизора.

На этом всё, приятного просмотра.)
Сегодня никого не удивляет, что через смартфон можно смотреть видео, «серфить» по интернету, проверять почту и многое другое. Владельцы подобного гаджета хотят расширить его возможности и пытаются выяснить, как подключить смартфон к телевизору. Это позволяет смотреть любимые фильмы, фотографии и слушать музыку уже не на относительно маленьком мониторе телефона, а на большом экране.
Подключаем через HDMI
Метод подключения смартфона к телевизору через HDMI был вынесен на первое место неслучайно: в настоящий момент он является самым популярным способом. Этот вид разъема можно встретить практически на всех современных гаджетах (годом выпуска выше 2010). Подключение посредством HDMI имеет множество преимуществ, среди которых высокое качество картинки, высокая скорость передачи без задержек как видео-формата, так и аудио.
Очевидно, что для осуществления соединения на телефоне необходим разъем HDMI. Такое условие должно выполняться как для смартфона, так и для телевизора. О наличии такого разъема будет описано в инструкции. Однако можно найти его самостоятельно – просто осмотрите смартфон.
Рисунок 1. HDMI на смартфоне
Еще одной особенностью такого метода подключения – универсальность. Как правило, на каждом телевизоре имеется разъем для кабеля HDMI, поэтому неважно будет ли это старенький LG или совершенно новый Samsung – подсоединить к телевизору по нему все равно удастся.
Подключаем, используя следующий алгоритм:
- Первым делом выключаем смартфон и сам телевизор;
- Соединяем два устройства кабелем и включаем их;
- После того как телевизор и телефон были включены, настройка проводится автоматически и запускается функция «отзеркаливания» или в английской версии – mirroring. Картинка на дисплеи гаджета будет перенесена на экран телевизора.
Нередки случаи, когда автономной настройки не происходит. Не стоит пугаться, так как исправляется такое достаточно легко вручную:
- Заходим в отдельное меню настроек каждого устройства;
- В меню телевизора необходимо выбрать соответствующий тип сигнала – HDMI. В некоторых моделях имеется несколько разъемов для подобного кабеля, если это так, то выберите номер задействованного;
- На самом смартфоне активируем возможность передать сигнал посредством HDMI.
Как видите, подключить смартфон к телевизору через HDMI достаточно просто. Главная задача – правильно подключить разъем и выбрать видео-вход.
В случае отсутствия разъема типа micro, существуют специальные конверторы micro USB – HDMI. Устройство преобразует сигнал и отправляет его в телевизор так, что тот способен распознать его. Используя подобную технологию, не стоит рассчитывать на получение высококачественной картинки.
Существует еще один способ, как соединить смартфон с телевизором – посредством USB. Работает вариант с любым гаджетом, будь это Lenovo, Samsung, HTC, Nоkia и т.д. Однако следует учесть то, что в этом случае картинка со смартфона на телевизор может не дублироваться. Условие зависит от модели телефона. В таком случае на телефоне будет виден лишь черный экран. Но есть и преимущество – гаджет будет использован в роли USB-накопителя, который выступает как главный источник сигнала.

Рисунок 2. Подключение через USB
Управлять файлами придется через интерфейс телевизора при помощи пульта управления. Современные ТВ, как китайские, так и брендовые, позволяют открывать не только видео или аудио данные, но и большинство редакторов текста и презентаций. Это позволяет превратить ТВ в доску, на которой показываются презентации или просто слайд-шоу.
Настроить подключение достаточно просто:
- Кабель mini или micro USB (в зависимости от смартфона) необходимо подключить с одной стороны, к телефону, с другой – в разъем телевизора, находящийся на панели сзади.

Рисунок 3. Разъем USB
- Важно не забыть выключить оба устройства, так как в противном случае, автономная настройка не запустится.
Подключение без проводов
Беспроводное подключение смартфона к телевизору на сегодняшний день является самым перспективным видом соединения, поэтому абсолютно каждый производитель ТВ пытается создать особенное приложение, которое позволяет связать телевизор и смартфон посредством Wi-Fi.
Например, компания LG предлагает пользователям своего телефона и ТВ специальный программный продукт – Smart Share. Он соединяет два устройства путем беспроводного подключения. По этой причине практически на все современные телевизоры оснащены Wi-Fi модулем, которые без проблем позволяют подключить гаджет к ТВ.
Для соединения смартфона с телевизором компания Apple предлагает своим клиентам приобрести специальную приставку, которая называется Apple TV. Такой способ отличается простотой (настройка происходит лишь за пару кликов) и высокими параметрами передачи картинки. Само соединение осуществляется также через Wi-Fi.

Рисунок 4. Apple TV
Весь алгоритм подключения без проводов состоит из нескольких шагов:
- Настраиваем домашнюю сеть Wi-Fi;
- Подключаем к ней устройства;
- Активируем функцию беспроводного подключения на гаджете и ТВ.
Wi-Fi Direct
Отличительной особенностью является настройка подключения без наличия роутера и настроенной Wi-Fi сети. Если сказать проще, то – это прямое подключение гаджета к ТВ. Но тут есть нюанс: оба устройства должны поддерживать функцию Wi-Fi Direct (об этом можно прочитать в инструкции). Следующие шаги помогут подключить гаджет к телевизору напрямую без использования «посредников»:
- Запускаем Wi – Fi Direct на телефоне. Делается это так: заходим в раздел «Настройки» и в подраздел беспроводных сетей. Ищем там непосредственно сам Direct и активируем технологию;

Рисунок 5. Wi- Fi Direct на Андроид
- Настраиваем телевизор. Идем в раздел меню «Настройки» и в подраздел сети (на некоторых моделях, на ПУ, существует специальная кнопка, позволяющая переходить в «Сеть»). Ищем функцию Wi-Fi Direct и включаем ее, ставя галочку или нажимая «ОК». Теперь должна появиться возможность выбрать устройство для того, чтобы осуществить подключение. Ищем наш смартфон и отправляем запрос на соединение и принимаем на телефоне.

Рисунок 6. Wi- Fi Direct на ТВ
Подключение завершено. Стоит отметить, что такая технология отличается не только простотой, но и хорошим качеством передачи. Но, несмотря на это, не пользуется особой популярностью среди пользователей.
Подключение через тюльпан
Является аналоговым подключением композитного типа. Ранее являлся самым популярным вариантом подключения. Для его проведения понадобится кабель, состоящий из 3-х цветных проводов(белый, желтый и красный). Обычно они идут в комплекте с ТВ. Способ не всегда возможен ввиду технической составляющей (3 провода некуда подключать в смартфоне). Качество передачи изображения и звука оставляет желать лучшего, поэтому его вытеснило более удобное подключение через HDMI.
Управляем телевизором со смартфона (видео)
Современные телефоны можно использовать в качестве пульта управления для телевизора: возможно выбирать канал, менять громкость, но основная цель – более легкий «серфинг» в интернете из-за наличия клавиатуры и большого экрана.
Однако далеко не каждый телевизор, даже современный, поддерживает эту функцию. Узнать это можно на сайте производителя или в инструкции (хотя в некоторых случаях это не отмечают).
Настраиваем гаджет в качестве пульта управления:
- Настраиваем домашнюю сеть Wi-Fi. Если маршрутизатор не поддерживает подобной функции, то его можно приобрести дополнительно;
- Подключаем телевизор к беспроводной сети (ждем пока пройдет установка, далее вводим логин и пароль);
- Скачиваем приложение на телефон – Remote App. Выбор программы напрямую зависит от марки телевизора;
- Сопрягаем ТВ и гаджет в приложении, следуя инструкции.
Есть некоторые ограничения, например, практически на всех телевизорах отсутствует функция Wake-On-LAN, которая позволяет включить ТВ с телефона. Все описанные способы являются достаточно легкими для реализации и вы лишь выбираете тот, что будет удобен.
Вконтакте
Большинство современных мобильных телефонов с операционной системой Android поддерживают стандарт MHL. Трансляция идет от разъема micro-USB на смартфоне к HDMI-порту телевизора. Какой стандарт USB поддерживает телефон - 3.0, как показанный на картинке разъем Galaxy S5, или 2.0, значения не имеет.
MHL может передавать изображение с максимальным качеством 1080р. Однако на практике разрешение зачастую оказывается даже ниже. Кроме того, некоторые рывки и задержка передачи сигнала вплоть до целой секунды сильно мешают использованию.
Об этом и других способах подключения смартфона к телевизору мы рассказываем ниже.
1 Кабель MHL: два разных типа
Существует два разных типа кабеля MHL-HDMI. Для большинства устройств необходим 5-контактный кабель. При этом следует обеспечить подключение источника питания (в USB-разъем), чтобы сигнал со смартфона или планшета появился на ТВ-выходе. Устройствам Samsung, начиная с Galaxy S3, требуется специальный 11-контактный MHL-кабель, который не совместим с 5-контактными разъемами других производителей.
Цена: 500–1000 рублей.
2 MHL 3.0: для поколения 4К
И Z2 Tablet – первые устройства, поддерживающие новый стандарт MHL 3.0. Он позволяет тренслировать изображение со смартфона на телевизор в формате 4К (3840×2160 пикселей) с частотой 30 кадров в секунду. MHL 3.0 совместим со звуковыми форматами Blu-Ray - True HD и DTS HD MA. Впрочем, последнее на данный момент вряд ли представляет собой особую практическую ценность. Цена: примерно 2000 рублей.
3 Slimport: конкуренция с MHL
Некоторые производители выбирают для использования конкурента MHL - стандарт Slimport. Наиболее значимыми представителями таких устройств можно назвать LG G2, а также Nexus 4, и Nexus 7 Tablet (2013), планшет LG G Pad 8.3. Этот стандарт ТВ-выхода несколько отличается от MHL: в частности, при таком соединении адаптера microUSB-HDMI не обязательно использовать подключение к источнику питания, а само изображение транслируется напрямую без без необходимости настройки системы на смартфоне. Максимальное качество изображения, передаваемого на экран телевизора, такое же - 1080р. Т.к. трансляция идет без декодирования, никаких артефактов и задержек в выводе картинки быть не может. Однако стандарт SlimPort очень требователен к качеству HDMI кабеля. С дешевыми моделями могут возникнуть проблемы. Цена: примерно от 800 до 2500 рублей.
4 MicroHDMI: встречается редко
Более старые мобильные телефоны с операционной системой Android, такие, как Sony Xperia S, и некоторые планшеты (например, Kindle Fire HD), имеют отдельный разъем для подключения к телевизору. Для его использования необходим кабель MicroHDMI-HDMI. Как и в случае с MHL, телефоном можно будет управлять с помощью пульта дистанционного управления от телевизора через протокол HDMI-CEC. Стандарт HDMI версии 1.4a обеспечивает передачу изображения - в зависимости от устройства - с максимальным разрешением 4К на скорости до 30 кадров в секунду и совместим с HD-форматами звука Blu-Ray. Цена: примерно 500 рублей.
5 MiniDisplay-Port: экзотический интерфейс
Разъемы MiniDP можно найти, прежде всего, на старых MacBook. Но и Microsoft использует этот стандарт на своих планшетных ПК: Surface Pro и Pro 2. Через MiniDisplay-Port пользователи могут транслировать на мониторы и ТВ-устройства картинку с максимальным разрешением 2560×1440. MiniDP поддерживает все популярные форматы звуковых файлов. Цена: примерно 1000 рублей.
6 Lightning Digital AV Adapter: для iPhone и iPad
Чтобы подключить мобильные устройства к телевизору, вам понадобится специальный адаптер. Он бывает как для нового разъема Lightning, так и для старого, 30-контактного. По результатам исследования портала Panic.com выяснилось, что адаптер Lightning передает не нативное изображение в формате 1080р, а преобразует его из менее качественного HD. Из-за этого при передаче данных на изображении иногда появляются артефакты. Цена: 3000–4000 рублей.
7 Apple TV: беспроводная передача данных через AirPlay
ТВ-приставка третьего поколения от компании Apple в настоящее время является удобнейшим решением, чтобы отобразить контент с мобильного iOS-устройства на телевизоре. Соединение iPhone/iPad со стриминговой приставкой устанавливается быстро и легко, качество изображения очень хорошее благодаря поддержке формата 1080р. Задержка составляет примерно полсекунды, так что иногда можно даже поиграть в не очень оживленные игры. Цена: от 5000 рублей (3-е поколение).
8 Miracast: незрелый конкурент AirPlay
Android поддерживает Miracast начиная с версии 4.2, Windows Phone - с версии 8.1. Этот беспроводной стандарт произошел от WiDi (Wireless Display) компании Intel и задумывался как конкурент AirPlay. Но осуществить задуманное Miracast пока не удалось: задержка при трансляции изображения с мобильного устройства на большой экран получается слишком большой. Несмотря на разрешение 1080p, из-за большого количества артефактов картинка на телевизоре выглядит не очень хорошо. Тем не менее: многие новые «умные» телевизоры поддерживают этот стандарт.
9 DLNA: беспроводная классика для Android

DLNA – это один из самых распространенных беспроводных стандартов. Большая часть телевизоров, способных подключаться к беспроводным сетям, поддерживает его. Пользователям операционной системы Android понадобится специальное приложение BubbleUPnP, чтобы они могли организовать передачу музыки и фотографий со смартфона на телевизор.
Разрешение изображения при этом зависит от принимающего устройства, но в большинстве случаев для новых ТВ оно составляет 1080р. В отличие от Miracast и Airplay, DLNA не обеспечивает универсальности отображения контента - он передает лишь музыку, фотографии и некоторые форматы видеофайлов.
Если под рукой есть телефон и телевизор и при этом хочется посмотреть фильм на большом экране, пробежаться по интернету или показать клиенту/коллегам презентацию, а компьютера рядом нет, то… Здесь и кроется загвоздка – единого стандарта, позволяющего транслировать видео с телефона на телевизор - нет, а о куче способов реализации этого нехитрого плана большинство обычных пользователей не осведомлены. Сейчас поможем им разобраться в этом.
С помощью кабелей HDMI и MHL
Начнем со стандартных вариантов, предполагающих наличие кабелей. Если на телевизоре есть разъем HDMI, а на телефоне – micro-HDMI или mini-HDMI, то решить задачу совсем просто – соединяем порты специальным кабелем и наслаждаемся результатом. HDMI – довольно распространенный стандарт, плюс внешнее питание при подключении устройств не требуется.
Альтернатива HDMI – MHL, основанный на HDMI и разрабатывавшийся с прицелом как раз на мобильные девайсы. Он объединяет функционал micro-USB (подзарядка) и HDMI (передача аудио и видео высокого качества). В продаже чаще всего встречается переходник со следующими разъемами: выход micro-USB (для связки с телефоном), вход micro-USB (под внешнее питание) и вход HDMI (для подключения кабеля от ТВ). Да, необходимы аж два провода вдобавок к переходнику, зато решение смотрится универсальным.
Как обойтись без проводов
Если вам не нравится маяться с кабелями, тогда рекомендации таковы – ставьте на телефон программу, превращающую его в UPnP/DLNA-сервер (соответственно, нужен современный телевизор). Дальше – просто транслируем видео и фото с маленького дисплея телефона на телевизор по Wi-Fi. Для Android-устройства отлично подойдет приложение BubbleUPnP – запустив его, перейдите в Devices, чтобы отметить вашу модель ТВ, дальше – Library и выберите нужный файл в папке.
Или вот vGet. Интерфейс этой программы напоминает интернет-браузер. В url-строчку вы вбиваете адрес, переходите по нему и нажимаете на видеофайл, после чего предлагается стриминг, скачивание или DLNA. Нам нужна последняя опция – после клика ролик начнет проигрываться на ТВ, на смартфоне же отобразится панель управления с полосой прокрутки и кнопкой Play/Pause. Что интересно, телефон можно выключить и пойти по своим делам, но проигрывание видео на телевизоре при этом не прекратится.
Разумеется, дело не ограничивается сторонними приложениями , позволяющими дублировать дисплей мобильника на крупном экране. У компаний, занимающихся производством техники, есть и фирменные решения. У «ящиков» Samsung эта функция носит название AllShare – пара кликов, и смартфон связан по Wi-Fi с «большим братом». А у LG – Smart Share (только для полного счастья понадобится еще и смартфон от LG).
Стандарт Miracast
Чуть не забыли – пары слов также заслуживают стандарты вроде Miracast и WiDi (aka Wireless Display). Miracast, к примеру, не подразумевает наличие в мобильнике каких-то хитрых передатчиков – нужен только модуль Wi-Fi, которым, очевидно, снабжена любая современная «труба». Связь с телевизором в данном случае осуществляется по Wi-Fi или же через донгл, подключенный к порту HDMI.
Что касается Apple, то «яблочный» гигант разработал для своих устройств, выступающих в роли передатчиков контента, технологию AirPlay. Все, что нужно, – чтобы оба устройства функционировали «в объятиях» одной локальной сети.
Современные телефоны во многом напоминают компьютеры. Так, разнообразные игры, программы, социальные сети , камера, - все это является обязательным набором каждого гаджета. Единственный недостаток, которым обладают подобные средства связи, является не достаточно большой экран. В таком случае, чтобы посмотреть файлы в большем формате потребуется решить вопрос: как вывести изображение с телефона на телевизор?
Подключение через WiFi

Лучше всего, когда оба устройства обладают общей технологией передачи данных. Так, если телевизор имеет встроенный модуль WiFi, потребуется скачать на телефон необходимое приложение (для Samsung это Samsung Remote) и передать изображение на большой экран.
Также у телевизоров марки Самсунг имеется режим AllShare, при помощи которого можно решить вопрос: как подключить айфон к телевизору самсунг, не используя провод.
Интересно! Пользователи iPhone могут вывести изображение и видео на телевизор при помощи AirPlay. Для этого используется специальная приставка, которая позволяет быстро установить соединение на девайсе и обеспечивает отличное качество передаваемых файлов . Но есть одно условие – устройства должны быть в одной сети Wi-Fi.
Подключение через через HDMI

Данный способ , как смотреть видео с телефона на телевизоре, является самым простым. Одним условием является наличие у телевизора свободного порта HDMI, а на телефоне - micro-HDMI.
Чтобы просмотреть видео и картинки из телефона на телевизоре, потребуется:
1. Один конец кабеля подключить в соответствующий разъем на телевизоре, а второй на телефоне.
2. Включить оба устройства.
3. При помощи пульта ДУ надо зайти в меню телевизора и выбрать источником сигнала HDMI.
4. В случае, когда разъемов несколько, надо выбрать именно тот, посредством которого и подсоединяется телефон.
5. Если не удалось передать изображение с телефона на телевизор (настройки не осуществились автоматически), следует проверить телефон.
6. Надо зайти в настройки гаджета и выбрать HDMI.
7. Появится маленькое окошко, где потребуется отметить разрешение и частоту, которые поддерживает устройство.
Важно! В том случае, если на телефоне нет отверстия micro-HDMI, можно прибегнуть к помощи специального конвертера micro-USB - HDMI. Это устройство преображает сигнал, адаптируя к возможностям телевизора.
Это лишь несколько ответов, как воспроизвести видео с телефона на телевизор. Выбор способа зависит от предпочтений владельца, его финансовых возможностей и модели телефона.
С последним обновлением в Windows 10 было введено приложение Connect (Подключить), которое обеспечивает беспроводный вывод экрана с мобильных устройств , совместимых с Miracast. Это значит, что теперь мы можем вывести экран телефона по беспроводному подключению на компьютер без необходимости установки дополнительных программ.
Предлагаем краткую инструкцию , как подключить телефон к компьютеру без проводов и вывести экран смартфона с помощью новой встроенной опции Connect (Подключить).
Если вы когда-нибудь просматривали по беспроводному соединению фотографии с телефона на мониторе или записывали картинку с экрана Android или Windows 10 Mobile в видеофайл, то безусловно, имели дело с приложениями для потоковой передачи изображения со смартфона на компьютер.
Microsoft внедрила в Windows 10 с обновлением Anniversary Update приложение Connect (Подключить). Благодаря этому решению нам больше не нужно устанавливать стороннего программного обеспечения – теперь можно вывести изображение с экрана телефона непосредственно на компьютер с помощью встроенной функции.
Передача изображения с телефона на ПК без проводов
Настройка не должна вызвать у пользователей каких-либо трудностей, но есть один момент, который нужно помнить. Передача картинки осуществляется с помощью технологии Miracast.
В случае с телефоном с этим не должно возникнуть проблем, так как большая часть мобильных устройств совместима с вышеуказанным стандартом, но могут быть проблемы c самим компьютером – старые ноутбуки и настольные ПК не оснащены поддержкой Miracast, поэтому вывести картинку не получится. Можно убедится самому, действительно это так. Если у вас в меру новый компьютер , но не должно возникнуть проблем.
Откройте меню Пуск и найдите приложение Connect (Подключить). После запуска появится окно программы Connect с информацией об ожидании подключения с другого устройства. Теперь пора взять в руки смартфон и подключиться к компьютеру. Рассмотрим, как это сделать.
Включение функции передачи экрана в Android или Windows 10 Mobile
Для начала нужно в своем смартфоне найти опцию передачи изображения. К сожалению, как это часто встречается на Андроиде, в зависимости от производителя некоторые функции перенесены в другие места или их полностью устраняют. Поэтому здесь может быть немного проблематично, тем не менее, даже если производитель убрал эту функцию, то ее можно восстановить.
В чистой ОС Андроид соответствующая опция находится по пути «Настройки – Дисплей – Передать изображение». При включении этой функции появится список устройств в сети, на которые можно передать изображение – выберите здесь свой компьютер с Windows 10.
Беспроводный дисплей на Android
Если вы не можете найти функцию передачи изображения на Андроиде, то можно установить специальную программу , которая на рабочем столе создает ярлык для вывода изображения. Программа способна вызвать функцию даже тогда, когда производитель удалил ее ссылку в настройках.
Для этой цели нужно скачать Miracast Widget & Shortcut. После его установки перейдите к списку приложений вашего смартфона и запустите Miracast Widget & Shortcut. Вы сразу попадете в соответствующий раздел в настройках, отвечающего за передачу изображения на другое устройство. Эта опция называется «Беспроводный дисплей».
Если на мобильном телефоне установлен Windows 10 Mobile, перейдите в настройки экрана и найдите функцию соединения с беспроводным экраном. В списке устройств должен определится ваш ПК.
Дальнейшие действия уже не вызовут каких-либо трудностей. В списке устройств появится ваш компьютер – его название увидите в окне Connect (Подключить). Просто нажмите на него в списке, чтобы начать процесс подключения.
Когда устройства соединятся между собой, в окне программы Connect (Подключить) в Windows 10 появится картинка, которую мы видим на экране телефона. Таким образом, можно смотреть фотографии с телефона на большом экране по беспроводному соединению или использовать приложение для записи видео с Android / Windows 10 Mobile на компьютере.
Мы разобрались с современными способами проводного подключения Android-смартфона или планшета к телевизору. На этот раз речь пойдет о наиболее актуальном на сегодняшний день беспроводном методе вывода звука и изображения на ТВ.
Действительно, если ты находишься вне дома - например, в гостях, то удобнее беспроводной вариант. Тут не требуется думать о наличии соответствующих входов на телевизоре, таскать с собой какие-то кабели, да и длительная работа телефона от аккумулятора вряд ли потребуется: как правило, все заключается в просмотре нескольких десятков фоток или пары видеороликов, поэтому выгоднее пожертвовать качеством картинки и временем автономной работы в пользу мобильности и простоты.
Но, разумеется, это все только в том случае, если имеющийся в твоем распоряжении телевизор доступен через беспроводную сеть. В идеале – если телевизор имеет собственный адаптер Wi-Fi , а не просто подключен к LAN кабелем – в этом случае так называемое зеркалирование экрана смартфона предельно упрощается (не требуется даже наличие роутера Wi-Fi, в отличие, например, от аналога из мира Apple – AirPlay).
Технологий беспроводной передачи изображения на сегодня существует несколько. В нашем случае с Android-телефоном и телевизором от Sony мы рассмотрим стандарт Miracast – в Android-смартфонах он сейчас наиболее распространен. Его главный конкурент – Intel WiDi – совместим с Miracast, имеет довольно удобный многозадачный режим, позволяющий работать с дисплеем планшета в то время, когда на экране ТВ воспроизводится медиафайл, но используется в устройствах на базе процессоров Intel , популярность которых в мире смартфонов и планшетов все же не очень велика.
Miracast в современных версиях ОС Android не требует никакого дополнительного программного обеспечения (в старых версиях можно поэкспериментировать с программами типа AllCast или Wi-Fi Display helper). Правда, в твоем телефоне эта функция может называться, например, «Беспроводной монитор», «Беспроводный проектор», Wireless Display или Screen Mirroring. В смартфонах LG для работы с Miracast потребуется найти SmartShare, а в Samsung за это отвечает утилита AllShare Cast (в устройствах на базе Windows Phone этот режим будет называться Project My Screen). Такое разнообразие названий, к сожалению, вносит некоторую путаницу, но речь обычно идет именно о Miracast.
На примере имеющегося у нас под рукой смартфона Sony Xperia и телевизора Sony Bravia процесс подключения выглядит следующим образом. В меню выбора входов телевизора указываем пункт «Дублирование экрана»:

Телевизор переходит в режим ожидания подключения:

Включаем Wi-Fi на телефоне и подключаемся к той же беспроводной сети , к которой подключен телевизор (разумеется, Wi-Fi на ТВ должен быть включен, если же в сеть он не имеет выхода, надо на ТВ включить режим Wi-Fi Direct).

В меню настроек телефона открываем «Подключения Xperia» – «Дублирование экрана» и жмем «Включить дублирование экрана» – «Начать поиск устройств».


Телефон должен обнаружить наш телевизор и выдать запрос на подключение к нему. Далее, сам телевизор должен зарегистрировать попытку подключения и выдать запрос на разрешение:

Сразу после нажатия кнопки «Соглас.» (может потребоваться ввод пин-кода как при спаривании bluetooth-устройств) на экране ТВ появится полная копия экрана нашего смартфона – надо только смартфон положить на бок, иначе картинка будет вертикальной. Все очень просто и на устройствах других разработчиков производится аналогично с небольшими нюансами, обусловленными отличиями меню и интерфейса. Например, в телевизорах LG режим Miracast может включаться в меню Settings – «Сеть» – Miracast/Intel’s WiDi.
После того, как ты хотя бы раз спаришь два устройства, включение дублирования экрана совсем упростится, по сути в дальнейшем надо будет совершить всего два действия: выбрать нужный вход на ТВ и в ниспадающей шторке быстрых настроек телефона «тапнуть» по нужному ярлыку, отвечающему за дублирование экрана. Отключается же Miracast любым удобным способом – переключением входа на ТВ, отключением ТВ, отключением телефона, выключением Wi-Fi и т.д.
Обрати внимание, что в случае с телефоном Sony Xperia при просмотре медиаконтента в штатных программах «Фильмы» и «Альбом» в верхней части экрана появляется кнопка «HQ», позволяющая существенно улучшить качество картинки. Дело в том, что при ее нажатии начинает работать уже не зеркалирование экрана, а произойдет незаметное для пользователя переключение в режим передачи медиаконтента по DLNA с помощью фирменной утилиты Throw (масштабирование картинки на экране смартфона не приведет к ее изменению на ТВ, а при воспроизведении видео в этом режиме на экране смартфона будет только интерфейс плеера, без картинки). Подобная прозрачная рокировка между Miracast и DLNA возможна и в фирменных утилитах некоторых других производителей смартфонов. На наш взгляд, это очень удобная и полезная функция , которой стоит пользоваться, если оборудование позволяет. Надо только понимать, что этот вариант работает только для аудио-, видеоконтента и картинок. Игры или веб-браузер вывести через DLNA на ТВ уже не получится.

К сожалению, несмотря на все удобства беспроводного подключения, не стоит забывать и о его недостатках. В первую очередь, это более низкое качество картинки, нежели при проводном подключении (связано оно с перекодированием видео в режиме реального времени). Если же в радиоэфире сильны помехи для Wi-Fi-сигнала, то возможно даже торможение и рассыпание картинки (особенно если Wi-Fi работает в диапазоне 2,4 ГГц, а не на более свободных 5 ГГц). Так как при Miracast-подключении смартфон передает данные напрямую на телевизор, через одноранговое подключение, минуя роутер Wi-Fi , то наиболее стабильной связи можно добиться, если расположить мобильник поближе к ТВ.
Кроме того, из-за некоторой задержки с передачей сигнала на телевизор играть в динамичные игры при таком подключении весьма проблематично. Не получится и поуправлять телефоном через пульт дистанционного управления телевизора. К сожалению, у технологии имеются и проблемы с совместимостью – некоторые устройства разных производителей состыковать друг с другом может не получиться.

Кстати, если твой телевизор не имеет Wi-Fi-модуля, или по каким-то иным причинам не способен работать с Miracast, то при большом желании можно поэкспериментировать со специальными внешними донглами HDMI-Miracast – они стоят недорого (от 1000 руб.) и весьма распространены. Единственное, при выборе такого донгла крайне желательно ориентироваться на поддержку Wi-Fi диапазона 5 ГГц – он обеспечит более стабильную связь, если, конечно, твой телефон способен в нем работать.

Таким образом, разобравшись с технологией Miracast, ты получишь возможность без каких-либо дополнительных усилий и затрат в любой момент и в любом месте очень быстро вывести картинку и звук с твоего телефона на большой экран телевизора (если, конечно, он достаточно современный). Не менее интересным и полезным методом вывода мультимедиаконтента на телевизор через Wi-Fi является уже упомянутая в этой статье , но о ней мы поговорим, пожалуй, в другой раз – она заслуживает отдельного подробного рассмотрения.
Спасибо за внимание к нашему лайфхаку «Подключаем Android-смартфон к телевизору. Часть 2: без проводов » . Нам будет приятно узнать твое мнение! Оставляй комментарии и отзывы, задавай вопросы про девайсы – наши эксперты с удовольствием ответят тебе!