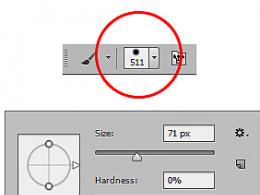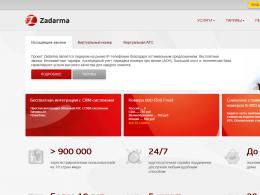Как ускорить воспроизведение. Замедление видеозаписей онлайн
Существуют ли приложения, которые ускоряют видео?
Во время поиска подходящего приложения для ускорения или замедления Вашего видео Вы можете найти бесконечное количество программ и скачать их для работы. Хорошенько подумайте над тем, какое приложение и какие возможности Вам нужны, включая все преимущества и недостатки.
Часть 1: Лучшая программа для ускорения/замедления видео (настольная)
Часть 2: Топ 5 приложений для iOS для ускорения видео
#1: Video Booth

Преимущество: Пользователи могут наслаждаться улучшением видео с помощью добавления некоторых классных эффектов.
Недостатки: Качество приложения достаточно низкое и не позволяет легко сохранять видео и делиться им.
Цена: Бесплатно
#2:

Множество возможностей, которое предлагает данное приложение, делает его хорошим выбором для ускорения видео на iOS. Вы сможете изменить направление видео, добавить звуковые эффекты, фоновую музыку и переходы. Приложение очень простое в использовании для замедления или убыстрения видео.
Преимущество : Доступность множества функций делает приложение легким и приятным для любого пользователя.
Недостаток: Будьте готовы к тому, что Вам придется заплатить ограничением возможностей приложения за получение данного приложения бесплатно.
Цена: Бесплатно
#3:

#4:

Это еще одно приложение для использования на iOS для ускорения видео файла. Оно предлагает самый простой способ создания великолепного видео, так как здесь нет никаких ограничений в возможностях. Givit Video Editor даст Вам свободу для редактирования Вашего видео прямо в Camera Roll и сохранения там же.
Преимущество: Вам не придется ничего платить за фильтры, и в то же время сохранение в Camera Roll будет простым.
Недостаток: Недостает некоторых ключевых возможностей, как, например, загрузка файлов на сайты или в соц сети.
Цена : Бесплатно
#5:

Главной особенностью данного приложения является возможность изменения скорости видео, а также оно позволяет создать таймлапс и замедленную съемку. В любом случае, Вы приобретете некоторую основу при работе с TiltShift Video на iOS.
Преимущество: Очень просто загружать видео прямо с камеры, а также делиться им онлайн на сайтах как Facebook.
Недостаток : Интерфейс приложения не профессиональный, как бы Вы этого ни хотели, таким образом приложение требует доработки еще.
Цена: Бесплатно
Часть 3: Топ 5 приложений для Андроида для ускорения видео
#1:

Это профессиональный видеоредактор, которым Вы можете воспользоваться на Вашем устройстве Андроид для ускорения видео. Он предлагает несколько очень мощных результатов после редактирования, так как данное приложение довольно продвинутое, отличающееся многозадачной временной шкалой для легкого редактирования.
Преимущество: Стильный и интуитивный интерфейс, делающий приложение лучшим для редактирования.
Недостаток: Ценовой диапазон может не совсем соответствовать тому, что предлагает программа.
Цена : $ 0.99 - $ 39.99 за элемент
#2:

Преимущество: Легкое в использовании приложение, которое сделает процесс редактирования видео приятным.
Недостаток: Из-а того что приложение бесплатное, будьте готовы к получению не совсем идеального результата, так как некоторые возможности в приложении отсутствуют.
Цена: Бесплатное
Преимущество : Удобное в использовании приложение для получения великолепных результатов.
Недостаток: Данное приложение не предоставляет пользователю полного контроля над функциями, таким образом пользователь не может повлиять на конечный результат.
Цена: $ 0.99 - $ 29.99
#5:

Помимо ускорения видео данное приложение позволит Вам добавлять надписи, тексты и темы. Эта великолепная программа для использования вместе с другими приложениями на Андроид, и она Вас точно не расстроит.
Преимущество: Вы быстро освоите данное приложение, которое выдаст Вам ожидаемый результат.
Недостаток : Доступность бесплатной версии должно натолкнуть Вас на мысль о том, что чего-то будет не хватать. Вы не сможете насладиться всеми возможностями.
Цена : Бесплатное
Привет, друзья! Я, как и все пользователи интернета, люблю смотреть видеоролики с полезным обучающим или информационным контентом. Но многие ролики имеют большую длительность, да и авторы не очень-то быстро рассказывают в своем видео. Иногда смотришь такой видеоролик и практически засыпаешь, вот бы прибавить темпу такому видео. Сегодня я поделюсь с вами советом, как ускорить просмотр видео в интернете с помощью браузера.
Ускоренное воспроизведение роликов в интернете
На Youtube есть возможность изменять скорость воспроизведения ролика в различных пределах, как в сторону замедления так и в сторону ускорения. Это очень удобная функция, она экономит время без ущерба воспринимаемой информации. Для любого ролика можно подобрать скорость, при которой речь закадрового голоса будет разборчива. Но все это замечательно для Youtube. А вот для других видеохостингов такая возможность может быть не предусмотрена.
Например, vimeo. Так уж пришлось, что многие интересные видеоуроки, вебинары авторы выкладывают на vimeo. Их продолжительность может быть более часа и чтобы вспомнить какой-то момент урока нужно пересмотреть его заново, что достаточно неудобно. Сам не понимаю, почему мысль использовать расширение для браузера пришла ко мне не сразу. А ведь это очень удобная вещь - этот плагин называется Video Speed Controller.
Меняем скорость видео в браузере
Данное расширение точно есть для Для других не знаю, если вы в курсе поделитесь в комментариях. Итак, расскажу немного о данном расширении.
Рассмотрим пример установки в . Выбираем пункт Настройки и управление Google Chrome - Дополнительные инструменты - Расширения.
На открывшейся странице переходим в самый низ и кликаем ссылку Ещё расширения (смотри картинку).
Откроется вкладка магазина расширений и здесь в поле поиска вбиваем название плагина. Он появиться в списке, нажимаем Установить. Подтверждаем наши действия.

После установки вы увидите всплывающее сообщение для активации расширения.

При нажатии на данную кнопку можно зайти в меню настроек этого дополнения. Ниже на картинке указано, какие действия будут происходить во время просмотра ролика, при нажатии соответствующих букв на английской раскладке. Вы можете задать свои символы, если предложенный вариант вас не устраивает. После изменения настроек не забудьте сохранить их нажатием кнопки Save.

Теперь заходим на любой видеохостинг и запускаем воспроизведение видео. В верхнем левом углу, на полупрозрачном фоне, в прямоугольнике будет отображаться текущая скорость воспроизведения. Кликните по нему и раскроется панель с кнопками управления.

Вот таким нехитрым способом можно просматривать обучающие ролики, лекции, вебинары. Уменьшив скорость ролика можно законспектировать важные сведения, а увеличив - быстро вспомнить уже просмотренную ранее информацию. Друзья, это действительно полезное расширение. Расскажите своим знакомым, поделитесь информацией в социальных сетях.
PS:Интересные факты о советских автомобилях, которые вы точно не видели
Дорогой читатель! Вы посмотрели статью до конца.
Получили вы ответ на свой вопрос? Напишите в комментариях пару слов.
Если ответа не нашли, укажите что искали .
Увеличение скорости воспроизведения видео – одна из самых востребованных и интересных функций «ВидеоМАСТЕР». За единицу времени увеличивается количество показываемых кадров, что придает видеоролику необычность и динамику. При добавлении других спецэффектов фильм с ускоренным воспроизведением впечатляюще смотрится на большом экране.
Несколько простых шагов, как ускорить видео на ПК:
Шаг 1. Скачиваем приложение
На компьютер. Его установка занимает буквально несколько минут, после этого на рабочем столе появляется иконка для запуска приложения. Запустите программу, нажмите кнопку «Добавить» и выберите файл из памяти компьютера. После его добавления отображаются данные о качестве, размере и типе звуковой дорожки.

Добавление видео
Шаг 2. Улучшаем качество видео
Во вкладке «Обработка» найдите и нажмите «Улучшение видео» : в выпадающем меню программа предложит изменить контрастность, яркость и другие характеристики клипа, а также стабилизировать изображение (устранить эффект дрожания картинки). Для стабилизации в приложении «ВидеоМАСТЕР» предлагается несколько фильтров: ускоренная, оптимальная, профессиональная и стабилизация с пользовательскими настройками. Выберите подходящий вариант и нажмите «Применить» . В окне «Редактирование видео» при помощи ползунков можно изменить насыщенность, яркость, контрастность и цветовой тон.

Улучшайте качество видео - это просто!
Шаг 3. Ускоряем видео
В основном меню программы над окном предпросмотра найдите и нажмите на иконку с изображением бегущего человечка. Перед вами окно «Редактирование видео» , открытое на вкладке изменения скорости воспроизведения фильма.

Настройте скорость воспроизведения видео
Видео можно ускорить через выпадающее меню, если нужно применить стандартные значения ускорения – в 1,5, 2, и 3 раза. Если они не подходят, с помощью подвижного ползунка можно выбрать дробные значения, например, 1,32 или 2,2. Для предпросмотра результата нажмите кнопку воспроизведения. Если результат вас устроил, нажмите кнопку «Применить». И вот видео ускорено ровно настолько, насколько нужно вам.
Шаг 4. Конвертируем видео
Чтобы записать полученное ускоренное видео на диск, опубликовать в соцсетях или беспроблемно воспроизводить его на различных устройствах, необходимо конвертировать ролик в нужный формат. Для этого в основном меню программы выберите одну из вкладок:
- Форматы
- Устройства
- Сайты
Выберите подходящее настройки конвертации, а затем нажмите кнопку «Конвертировать» (в правом нижнем углу). Всего через несколько минут ваш видеоролик полностью готов к просмотру.
Помимо того, как ускорить видео на компьютере, «ВидеоМАСТЕР» – это еще и отличная . Кроме того, это многофункциональное приложение для редактирования видео в домашних и офисных условиях. Сделать видеоролик самостоятельно очень легко, если у вас есть «ВидеоМАСТЕР»!
Иногда для того, чтобы акцентировать внимание зрителя на определенном участке видео, используется такой эффект, как замедление. Его можно наблюдать в кино, когда сцена фильма замедляется специально и кадры плавно, неторопливо сменяют друг друга. Смотрится это очень эффектно. Такой способ подачи видеокартинки может украсить презентацию, видеоальбом со свадьбы или другого торжественного события. Можно ли это сделать с отснятым видеоматериалом? Оказывается, да! Для получения такого эффекта можно использовать «ВидеоМАСТЕР». Из этой статьи вы узнаете, как замедлить видео всего за несколько шагов.
Шаг 1. Устанавливаем конвертер «ВидеоМАСТЕР»
Чтобы приступить к работе, вам нужно на свой ПК. Сделать это можно на официальном сайте разработчика, а именно – на загрузочной странице. Приложение весит не более 60 Mb, а это значит, что долго ждать загрузки не понадобится. Во время установки выберите опцию «Ярлык на рабочем столе», это поможет вам в дальнейшем оперативно приступать к работе с софтом. После окончания процесса, два раза щелкните по иконке программы. На экране появится окно, где вы будете работать.
Шаг 2. Загружаем видео
Можно приступать к работе! Слева на панели найдите команду «Добавить» , щелкните по ней и выберите необходимые видеофайлы. Обратите внимание на то, что использовать можно видеоматериалы из папок на флешке, ПК, телефоне или DVD-диске. Как только добавите видео, вам станут доступны все инструменты программы. Чтобы изменить скорость видео, нужно работать с опциями, расположенными на панели над плеером предпросмотра.

Добавьте видео, в котором хотите поменять скорость
Шаг 3. Настраиваем скорость видеоматериала
Теперь у нас есть все, чтобы узнать, как замедлить видео. Нажимаем на опцию «Скорость» или открываем меню «Обработка» и выбираем функцию «Изменить скорость видео» там. На рабочем поле вы увидите окно с различными настройками. Чтобы выбрать скорость воспроизведения, нужно кликнуть по оптимальному варианту из предложенных в выпадающем подменю. Есть и еще один путь – вы можете все параметры настроить вручную. То, что у вас получилось, можно просмотреть прямо в программе во встроенном плеере. Результат не нравится? Просто нажмите на опцию «Сброс» и попробуйте скорректировать видео ещё раз. Если все получилось так, как вы планировали, щелкните «Применить» . Все преобразования вступят в силу.

Настройте скорость видео: выберите настройки из каталога или подберите их самостоятельно
Шаг 4. Как улучшить картинку

Редактируйте видео и делайте его лучше!
Шаг 5. Сохраняем готовый видеоматериал
Чтобы видео было таким, как вы задумывали, все трансформации нужно сохранить. В приложении «ВидеоМАСТЕР» есть библиотека, в которой находится более 350 форматов, а также готовые профили для разных устройств и ресурсов: мобильных телефонов, плееров, планшетов, сайтов и т.д. И это еще не все. Вы можете выбрать и дополнительные параметры: частоту кадров, размер, битрейт и другие показатели. После внесения всех необходимых параметров нажмите «Конвертировать» – кнопку в нижней части интерфейса программы. Начнется преобразование видео. Как только процесс закончится, вы сможете оценить результат, просмотрев его полноэкранном режиме.
Действительно, иногда это очень удобно, замедлив скорость воспроизведения видео, рассмотреть интересующий момент. Большинство современных программ для просмотра видео позволяют это сделать.
Как замедлить скорость видео
Рассмотрим две самых популярных программы – Windows Media Player (установлен в Windows по умолчанию) и Media Player Classic.
Media Player Classic. При воспроизведении видео открываем меню «Воспроизведение» и сразу видим кнопки регулировки скорости. Также есть и горячие клавиши. Но понять какая скорость стоит сейчас у вас, к сожалению, не выйдет.
Также есть возможность воспроизвести видео по кадрам, для этого нужно поставить видео на паузу и нажимать на клавиатуре стрелки влево или вправо.
Windows Media Player. Нажимаем на окно просмотра правой кнопкой мыши и выбираем в меню «Дополнительные возможности» и потом «Настройка скорости воспроизведения». Откроется дополнительное окно с ползунком регулирования скорости.

Ползунком очень удобно регулировать скорость воспроизведения и конечно, вы всегда видите с какой скоростью проигрывается ваше видео.
Не забывайте вопросы – мы всегда рады вам помочь!