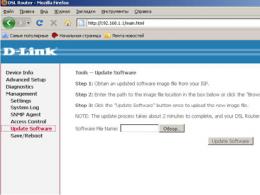Как правильно настроить беспроводной Wi-Fi адаптер. Выбираем адаптер Wi-Fi

Далее в поле Advanced следует указать Wi-Fi-адаптер. Если к компьютеру подключен всего лишь один прибор, тогда выбираем по умолчанию, а если несколько, тогда необходимо указать именно то устройство, которое будет использоваться в виде точки доступа. На этом настройка окончена, остается только включить прибор. По сути, мы создали Wi-Fi-роутер из обычного адаптера и ПК. После нажатия кнопки Start Hotspot в сети появляется еще один NAT-сервер. После этого можно подключать первых клиентов: ноутбук, планшет или смартфон. Для этого проводим поиск беспроводных сетей и «коннектимся» к нашей, используя заданный пароль. После этого устройство готово к работе.
Сколько может стоить USB Wifi-адаптер?
Цена такого устройства будет зависеть в первую очередь от фирмы-производителя и от параметров прибора. В любом случае стоимость USB Wi-Fi-адаптера будет по карману практически каждому, она составляет 10-20 долларов США, в зависимости от выбранной модели.
Адаптер беспроводной сети , или wifi адаптер, - специальное устройство, позволяющее принимать беспроводной сигнал от роутера, точки доступа, репитера, или любого другого устройства, транслирующего интернет этим способом передачи данных. Адаптер wifi для компьютера или ноутбука может быть встроенным уже с завода. Тогда он помещен внутри самого корпуса, а на крышке или в инструкции обязательно будет присутствовать типичный значок вай фай. Если же у компа его нет, то можно использовать USB wifi адаптер, подсоединяемый через разъем USB.
Без сетевого адаптера wifi у вас не получится включить компьютер в вашу локальную беспроводную сеть. Но прежде, чем пойти в магазин за этим устройством, давайте познакомимся с их видами. Для дома я бы выбрал вариант с USB, поскольку вы его сможете использовать не только на ПК или ноуте определенной модели, но и на любом компе, где есть данный порт. Выглядит он как небольшая флешка. Кроме классификации по типу встроенный/внешний, их можно разделить также по техническим характеристикам.
1. Во-первых, нужно выбирать такой usb wifi адаптер, который поддерживает самый последний стандарт передачи данных со скоростью до 300 мбит в секунду - 802.11 N или до 700 802.11 АС . И хотя они стоят чуть дороже, выбирая себе такую вещь вы избавляете от возможных проблем в будущем - техника очень быстро стареет.
2. Во-вторых, нужно обратить внимание на мощность принимающей антенны usb адаптера. Самый оптимальный вариант - от 20 dBM. Эта характеристика указывается в инструкциях. Выбирая по этому параметру вы обеспечиваете себе более стабильный прием не очень сильных wifi сигналов.
3. Хорошей характеристикой является наличие разъема для подключения внешней антенны. Они либо уже есть в комплекте, либо модно купить отдельно. Для такого типа антенн рекомендуется усиление 3 dBi (децибел).
4. Поддержка типов шифрования WPA/WPA2 и WPA-PSK/WPA2-PSK. Это самые совершенные на сегодня стандарты обеспечения безопасности для беспроводной сети
5. Поддержка различных режимов соединения, например, не только от точки доступа к клиенту, но и Ad-Hoc (клиент-клиент).
6. Различные дополнительные характеристики
Какой беспроводной wifi адаптер купить?
В соответствии с вышеприведенными характеристиками уже можно прикинуть, какую модель выбрать. Как я уже говорил, USB адаптер WiFi более универсален и подойдет не только для настольного ПК, но и для ноута, возможно планшета или даже ТВ. В принципе, для дома, если у вас роутер расположен рядом под столом, можно выбирать любой - предпочтения только по фирмам и дополнительным характеристикам, таким как например поддержка приоритетности приложений для мультимедиа (QoS) или технологи автоматической настройки параметров подключения WPS. Купить такой wifi адаптер USB можно в пределах 1000 рублей. Если же вы хотите задействовать свой компьютер в разных комбинациях беспроводных соединений и иметь стабильный прием в непростых условиях, то берите модель посерьезнее - за полторы-две тыщи и выше.
Производителей wifi адаптеров несчесть. Но я рекомендую брать именно той фирмы, устройства которой уже у вас есть в сети. Если у вас роутер Asus , то и адаптер лучше брать этой фирмы. Если Zyxel, то Зиксель. Также хорошие модели выпускают давно зарекомендовавшие себя на рынке Netgear, TP Link и D Link. Из Асусов я бы посоветовал модели USB-N13 или чуть дороже N53.

К любому устройству в комплекте идет диск с драйверами, которые необходимо установить. А также скорее всего там будет специальная утилита для применения сетевых настроек. Например вот так выглядит интерфейс для устройства от фирмы Trendnet:


Если же диска нет, то их легко можно скачать из сети. Либо с сайта driver.ru , либо с официального сайта производителя. Там же скорее всего можно скачать и инструкцию для wifi адаптера , так как при покупке прилагается лишь маленькое краткое руководство, или же его вообще нет. Официальный сайты всех крупных компаний, производящих сетевое оборудование, я приводил в. Кстати, в ней так же есть несколько дельных советов, многие их которых подойдут и к выбору адаптера беспроводной сети.
Надеюсь, статья поможет с выбором подходящего оборудования! На все вопросы отвечаю в комментариях..
Q. Что такое адаптер беспроводной локальной сети?
A. Адаптер беспроводной локальной сети - это специальное устройство, обеспечивающее связь между беспроводной точкой доступа и устройством: компьютер, ноутбук или нэтбук, планшетный ПК, смартфон.
Современные портативные устройства, такие как: ноутбуки, планшетники и смартфоны имеют этот чудо-модуль «на борту», то есть уже комплектованы и не требуют установки сторонних модулей и планок. Конечно, бывает, что ноутбуку или нэтбуку не хватает мощности внутреннего адаптера беспроводной сети, чтобы «дотянуться» до точки доступа или используется устаревший стандарт B или G, пропускная способность которых существенно меньше или равна 54 Mbps. Часто, подобные моменты огорчают владельцев старенькой техники. Выход из сложившейся ситуации один - приобретение внешнего адаптера беспроводной сети. USB адаптер имеет хорошую мощность и использует современный стандарт N, что позволяет получить скорость внутри беспроводной сети до 100 Mbps. Конечно, становится больше и радиус действия, что позволяет подключаться к точкам доступа на расстоянии до 100-150 м.
С персональными компьютерами ситуация немного сложнее. Для ПК выпускаются 2 основных вида адаптеров беспроводной сети: самый популярный - с USB интерфейсом и его старший брат - PCI адаптер, который устанавливается в специальный слот материнской платы.
PCI адаптеры старше и на порядок дешевле USB адаптеров , менее удобны, хотя попросту не предназначены, для переноса и вызывают ужас в глазах начинающих или простых пользователей ПК. Хотя, стоит отметить, что работают стабильно, быстро, имеют хороший диапазон, поддерживают b\g\n стандарты. Один раз установить и работать долго и счастливо.
Адаптеры с USB интерфейсом дороже только из-за своей «дружелюбности» ко всем категориям пользователей. Потому что в наше время все знают как и куда «воткнуть» флешку. Данные устройства работают со всеми стандартами: b\g\n. Могут иметь размеры, не превышающие размеры самой обыкновенной флешки.
Итак, адаптеры беспроводной локальной сети бывают внутренние и внешние, имеют разную мощность и пропускную способность, работают с разными стандартами: устаревшими b / g и с актуальным на данный момент n.
Адаптер – устройство используемое для соединения различных устройств между собой. Беспроводной адаптер – способ соединения таких же устройств, но только без использования каких-либо проводов. Беспроводной сетевой адаптер, или другими словами беспроводная точка доступа – это беспроводная базовая станция . Такая станция предназначена для того, чтобы обеспечивать выход к уже имеющейся сети, и не имеет значения буть-то беспроводная или проводная. Такие беспроводные точки доступа обычно используются для предоставления доступа различным мобильным устройствам , таким как: ноутбук, принтер и т. д. Большинство компьютеров производятся со встроенным оборудованием для подключения к различным беспроводным подключениям . Но бывает и так, что адаптер для присоединения к сети не был установлен изначально.
В такой ситуации можно подключить его самостоятельно. Выбирать тип сетевого адаптера необходимо в соответствии с моделью компьютера и имеющегося опыта в этом направлении. Для того, чтобы проверить наличие адаптера беспроводной связи нужно произвести несколько простых действий : через меню Пуск открыть Панель управления, затем выбрать пункт под названием Сеть и подключение к Интернету, далее в этом пункте (или щелкните мышкой на значок панели управления) навести курсор на подпункт под названием Сетевые подключения . Операционная система должна отобразить все присутствующие сетевые адаптеры. Иначе, если над определенным сетевым устройством горит красным цветом – «Х», то это обозначает лишь, что он не работает. В другом случае, если в разделе Сетевые подключения ничего не отображается,
значит на данном ПК не установлено устройство беспроводной или проводной сети. Установленный сетевой адаптер можно настроить на корректную работу. Если на, так называемом, портативном компьютере уже есть адаптер беспроводной сети, он просто на просто выключен. Так как включить беспроводной сетевой адаптер на ноутбуке? Для того, чтобы его включить, необходимо найти переключатель адаптера на компьютере. Данный переключатель может находиться как на передней части компьютера, таки и на задней и передней его частях. На многих ноутбуках этот переключатель установлен для того, чтобы, отключив адаптер, сэкономить расход энергии аккумулятора. Как подключить адаптер беспроводной сети на ноутбуке? Способ, который можно считать простым из всех существующих:
добавить USB-устройство для беспроводной сети. Перед тем как приобрести такой адаптер, следует убедиться в наличии на ноутбуке свободного USB-выхода. В некоторых случаях, прежде чем устанавливать устройство беспроводной сети, следует сначала закрыть Windows, то есть выключить компьютер. Но если все таки есть такой свободный выход, то выключать компьютер совсем не обязательно. После отключения компьютера и получения доступа к USB-порту, нужно вставить диск из комплекта с адаптером в персональный компьютер и выполнять все согласно инструкциям производителя. Следующим шагом будет подключение USB-адаптера к свободному USB-порту. Через некоторое время, операционная система сама обнаружит новое оборудование и начнет его устанавливать, после чего покажет информацию о завершении данной процедуры.
Следующий способ – установить адаптер беспроводной сети CardBusили CF. После приобретения беспроводной сети CardBusили CF необходимо вставить компакт-диск, также прилагаемый в комплекте, и следовать указаниям производителя по установке подходящего ПО (программного обеспечения) . После этого необходимо вставить USB-адаптер в соответствующее гнездо в компьютере. Точно так же, в течение небольшого промежутка времени программное обеспечение распознает адаптер начнет установку необходимых файлов, после чего будет отображено оповещение о завершении установки. После всех этих действий можно будет настроить беспроводную сеть. Другим способом является установка внутреннего адаптера беспроводной сети. Такие адаптеры немного сложнее в установке, чем USB-адаптеры. С этим заданием можно справиться.
Это вызывается тем, что он располагается непосредственно в компьютере. Помимо этого, их устанавливают только в настольные компьютеры, так как только в таких компьютерах для него есть место. В том случае, если отсутствует опыт в разборке компьютера, то этим следует заняться специалисту-технику. Действия, которые необходимо предпринимать для установки такого адаптера: поместить в компьютер компакт-диск и следовать указаниям для установки; выключить компьютер; отсоединить все кабеля от компьютера; подходящие гнезда обычно могут находиться в нижней части панели компьютера. Необходимо найти гнездо и поместить туда купленный адаптер, но перед этим нужно коснуться неокрашенной панели компьютера. Нужно это для того, чтобы разрядить статическое электричество. Отсоедините антенну сетевого адаптера.
После того, как адаптер надежно установлен, нужно присоединить антенну от сетевого адаптера. После обратной сборки всего компьютера нужно его включить, после чего программное обеспечение определит новые файлы и запустит их установку. Для работы сетевого адаптера можно также обновить драйвер для сетевого адаптера. Для этого необходимо скачать необходимые драйвера на компьютер, после этого нужно вставить установочный CD-диск. Затем нужно открыть окно свойств компьютера, затем выбрать пункт Диспетчер устройств. В этом разделе нужно найти свой адаптер и, нажав опять же правой кнопкой мыши, выбрать пункт Обновить драйвер. Далее нужно выбрать опцию Выполнить поиск драйверов на этом компьютере. Указав путь к загруженным драйверам, необходимо начать установку, после чего нажать «ок» и завершить установку.
TL-WN725N - беспроводной Нано USB-адаптер серии N, скорость до 150 Мбит/с.
Краткий обзор:
- Гладкий корпус настолько мал, что устройство можно оставлять постоянно подключенным к порту USB ноутбука
- Скорость передачи данных по беспроводной сети до 150 Мбит/с идеально подходит для потокового видео или IP-телефонии
- Поддержка режимов безопасности 64/128-битный WEP, WPA, PA2/WPA-PSK/WPA2-PSK(TKIP/AES)
- Быстрая установка с помощью простой утилиты настройки на 14 языках
Предназначение устройства
Беспроводной Нано сетевой USB-адаптер серии N модели TL-WN725N позволяет пользователям подключяться с настольного компьютера или ноутбука к беспроводной сети со скоростью до 150 Мбит/с. Столь миниатюрный сетевой адаптер был разработан для наибольшего удобства, один раз вставив адаптер в порт USB его можно там и оставить, находитесь ли вы дома или в дороге. Помимо этого, устройство отличается мощными режимами шифрования беспроводного соединения и простотой установки.
Миниатюрный размер – подключи и забудь
Миниатюрный размер и гладкий корпус позволяют пользователям оставлять Нано сетевой адаптер постоянно подсоединенным к порту USB. Адаптер не помешает подключению других устройств к расположенным рядом портам USB и не потеряется при переноске ноутбука с подключенным устройством.
Скорость беспроводного соединения стандарта N до 150 Мбит/с - надежность беспроводного сигнала
Сетевой адаптер TL-WN725N поддерживает стандарты 802.11 b/g/n со скоростью передачи данных до 150 Мбит/с, обеспечивая высокоскоростное подключение, необходимое для потокового видео и онлайн-игр без разрывов и задержек.
Режимы шифрования WPA / WPA2 - надежная защита беспроводных соединений
Что касается безопасности беспроводного соединения, шифрование WEP больше не может считаться самой совершенной и надежной защитой от вторжений извне. На сетевом адаптереTL-WN725N используются разработанные промышленной группой «WI-FI AllianceТМ» алгоритмы шифрования WPA/WPA2, надежно защищающие беспроводную сеть от потенциальных угроз извне.
Компакт-диск для удобства эксплуатации устройства
Сетевой адаптер TL-WN725N поставляется в комплекте с компакт-диском с утилитой на 14 языках, которая помогает установить программное обеспечение и выполнить настройку беспроводной сети, включая настройку безопасности и беспроводного соединения. Это очень удобно даже для начинающих пользователей.
Китайская компания Lenovo, один из ведущих мировых производителей ПК, ноутбуков и потребительской электроники, опубликовала отчет о прибыли за завершившийся второй квартал текущего года. Вопреки прогнозам аналитиков и представителей компании, чистая прибыль превысила все ожидания и составила 141.1 млн. долларов (предполагалось получить прибыль в размере около 131 млн. долларов). Для сравнения Lenovo приводит статистику за аналогичный период прошлого года, когда чистая прибыль составила более 108 млн. долларов.
Следует отметить, что на данный …
 С течением времени компания Apple стала получать все больше производственных заказов. Из-за этого настоящая ситуация по производству всего одной модели ноутбука с Retina экраном 15,4 может скоро изменится. Экраны со сверхвысоким разрешением пользуются популярностью, и поэтому компания планирует выпустить аналогичную модель, но уже с меньшим экраном для MacBook Pro.
С течением времени компания Apple стала получать все больше производственных заказов. Из-за этого настоящая ситуация по производству всего одной модели ноутбука с Retina экраном 15,4 может скоро изменится. Экраны со сверхвысоким разрешением пользуются популярностью, и поэтому компания планирует выпустить аналогичную модель, но уже с меньшим экраном для MacBook Pro.
По прогнозам аналитиков, уже третий квартал этого года сможет порадовать потребителей выпуском новой модели. Производство Retina экранов 13,3" с разрешением 2560х1600 уже начато, но когда …
 В пределах GPU Technology Conference организация NVIDIA презентовала наиболее новый и по совместительству наиболее мощный профессиональный видеоускоритель - NVIDIA Quadro GV100. Новинка предназначена для применения в рабочих станциях в области автомобильного строения, архитектуры, инженерии, развлечений и здравоохранения. Новый механизм может ускорить процессы глубинного обучения, рендеринга, а также симуляции.
В пределах GPU Technology Conference организация NVIDIA презентовала наиболее новый и по совместительству наиболее мощный профессиональный видеоускоритель - NVIDIA Quadro GV100. Новинка предназначена для применения в рабочих станциях в области автомобильного строения, архитектуры, инженерии, развлечений и здравоохранения. Новый механизм может ускорить процессы глубинного обучения, рендеринга, а также симуляции.
В основе NVIDIA Quadro GV100 пребывает графический процессор NVIDIA GV100, возведенный на базе 12-нм микроархитектуры NVIDIA Volta. Устройство имеет в своей …
Недавно я купил на AliExpress два китайских USB Wi-Fi адаптера, о которых рассказывал в статье . А в этой статье я решил поднять один очень важный и для многих болезненный вопрос – поиск и установка драйвера на Wi-Fi адаптер из Китая. Который был куплен в каком-то зарубежном интернет-магазине, тип AliExpress, eBay и т. д.
Для начала постараюсь пояснить, в чем вообще разница между китайским Wi-Fi адаптером у которого чаще всего нет даже производителя и модели, а называются они обычно "USB Wi-Fi адаптер 150 Мбит/с 802.11N..." (или как-то так) и фирменным адаптером, который можно купить в наших магазинах. Я имею введу адаптеры от ASUS, D-Link, TP-Link, Tenda и других представленных у нас производителей. Понятно, что может быть отличие в качестве, надежности и т. д. Но вот что касается драйверов, которые чаще всего необходимы для нормальной работы Wi-Fi адаптера, то их для фирменных адаптеров найти проще. Так как у популярного производителя есть сайт, откуда можно скачать необходимый драйвер.
А если у нас китайский беспроводной адаптер, у которого нет даже нормального названия, то не совсем понятно, где искать эти драйвера. В моем случае, с адаптерами был диск, на котором есть все необходимые драйвера. Но насколько я понял, такой диск с драйверами есть не всегда, или те драйвера, которые находятся на этом диске, не всегда подходят.
Не спорю, есть китайские производители, техника которых не представлена на нашем рынке, но у них все ровно есть свои сайты, где можно скачать необходимые драйвера. Например, производитель EDUP. У них очень много разных сетевых устройств. На примере адаптера от EDUP мы рассмотрим процесс поиска и установки программного обеспечения.
Есть еще много популярных производителей, например: Elisona, Chipal, Kebidu, Rocketek, COMFAST, Fenvi. Эти устройства вряд ли можно найти на нашем рынке (если мы говорим именно о Wi-Fi приемниках) , но их очень активно заказывают на том же AliExpress. Ну и не все понимают, где взять драйвер для адаптера, который обычно называется "802.11n", или "Мини-ПК WiFi адаптер 150м USB Wi-Fi Беспроводной сетевой карты 802.11n/g/b LAN" 🙂
Если у вас на компьютере установлена Windows 10, то проблем с подключением и настройкой такого беспроводного адаптера скорее всего не будет. Я уже проверил. Оба моих адаптера Windows 10 распознала и начала с ними работать без установки драйверов. А вот в Windows 8, Windows 7, и тем более в Windows XP скорее всего придется вручную все устанавливать.
По этой инструкции вы сможете найти драйвер практически для любого USB, или PCI Wi-Fi адаптера. Не важно, фирменный он, или нет. Купленный у нас, или в Китае.
Здесь еще важно понимать, что любой китайский и "не китайский" (хоть и собран там) адаптер работает на каком-то определенном чипе. Это значит, что внутри него установлена железка скорее всего от одного их этих производителей: Ralink, MediaTek, Broadcom, Qualcomm Atheros, Realtek, Intel. В описании самого товара обычно указано, на каком чипсете он работает. И для этого чипсета должен быть драйвер разработанный компанией, которая собственно и производит эти чипсеты. Поэтому, чтобы компьютер увидел наш безымянный адаптер, достаточно найти и подсунуть ему драйвер от чипсета, на котором он построен. Все просто.
Подключение и настройка китайского Wi-Fi адаптера 802.11n
Сначала я покажу, как можно обойтись без сложного процесса поиска необходимого драйвера. Возможно, нам повезет, и компьютер подружится с адаптеров без особых танцев с бубном 🙂
Рассмотрим на примере адаптера 802.11n от EDUP. Есть у меня такой, так что все проверенно на собственном опыте. Есть еще "easy idea wifi N", но там все идентично с EDUP. Проверял. И так, подключаем адаптер к компьютеру. Можно напрямую подключить в USB порт.

Или через USB удлинитель. С его помощью можно вынести адаптер выше, для лучшего приема. Только не используйте длинный удлинитель, могут быть проблемы.

Конечно, многое зависит от установленной операционной системы на вашем ПК. Повторюсь, что в моем случае оба адаптера сразу заработали в Windows 10. В диспетчере устройств они определяются как 802.11n USB Wireless LAN Card.

Если компьютер не видит адаптер, точнее не может автоматически установить для него драйвер, то попробуйте установить драйвер с диска, который должен быть в комплекте. У меня с каждым адаптером был диск.

Как правило, на диске есть драйвера для Windows, Mac OS и Linux. Если там есть файл Setup.exe, то достаточно запустить его и следовать инструкциям по установке. А если там просто набор разных файлов в папках, то нужно устанавливать его через диспетчер устройств. Ниже в статье покажу как это сделать.
Если адаптер у вас появился в диспетчере устройств в разделе "Сетевые адаптеры" и компьютер обнаружил доступные Wi-Fi сети, то все готово. Можете подключаться к своей беспроводной сети. Дальше читать не обязательно 🙂
Как найти драйвер для неизвестного Wi-Fi адаптера 802.11n WLAN?
Подключил я свой китайский USB адаптер EDUP к компьютеру с Windows 7, и конечно же увидел сообщение "Программное обеспечении для устройства не было установлено". 802.11n WLAN – Не удалось найти драйвер. Такое может быть даже в Windows 10. Не всегда десятка автоматически устанавливает программное обеспечение.

Решение проблемы – поиск драйвера по "ИД оборудования". Сейчас все подробно покажу. Если в комплекте с WLAN приемником был диск, то можете попробовать установить ПО оттуда. Если нет – следуйте инструкции.
Сразу отвечу на популярный вопрос: "как мне скачать драйвер, если интернета на компьютере нет? Адаптер еще не работает, к интернету подключится не могу". Это понятно, и мне кажется, что здесь без вариантов. Либо подключить компьютер к интернету по кабелю и настроить беспроводной адаптер, либо скачать необходимые драйвера на другом компьютере. Иначе никак.
Заходим в диспетчере устройств. Открыть его можно разными способами. Через поиск, через "Свойства" в "Мой компьютер", или командой devmgmt.msc , которую нужно ввести в окно "Выполнить", которое в свою очередь можно открыть нажав сочетание клавиш Win + R.
Там в разделе "Другие устройства" должно быть неизвестное устройство "802.11 n WLAN" с желтым восклицательным знаком. Это наш адаптер. Нужно узнать "ИД оборудования". Для этого откройте его "Свойства".

Необходимо вставить скопированную строчку в поле поиска. Так же скорее всего понадобится ее укоротить.
У меня изначально было USB\VID_148F&PID_7601&REV_0000
Находит только по USB\VID_148F&PID_7601
Запускаем поиск нажав на Ентер, или кнопку "Искать".

Появится список с драйверами для нашего беспроводного USB приемника. Как правило, первый в списке – самый новый драйвер. Так же можно выбрать версию Windows, которая установлена на вашем компьютере. Чтобы драйвер подошел.
Мой случай: скачал первый драйвер – не удалось установить (скорее всего потому, что он был для Windows 8). Скачал второй – все получилось. Выводы: если с первого раза не получилось, пробуйте скачать другой (второй в списке, третий).
Выбираем необходимый вариант:

Подтверждаем что "Я не робот" и нажимаем на ссылку, по которой можно скачать архив с драйвером.
Обновление. Важно! На момент написания статьи, на сайте devid.info загружался архива с необходимыми драйверами. Сейчас там идет загрузка DevID Driver Installer. Используйте его на свой страх и риск. Или используйте этот сайт для определения производителя (модели) своего адапетра. После чего драйвер можно найти через поиск на других сайтах. Лучше всего на официальном сайте производителя чипсета, на котором построен адаптер.

Сохраняем архива на компьютер. Дальше извлекаем файлы и папки их архива. Для интереса можете открыть папку. Посмотреть что там. Как видите, в моем случае, в корне папки драйвера для Windows 7. И есть еще папка с драйверами для Windows XP.

Если есть файл Setup.exe, то можно попытаться установить драйвер запустив этот файл. Если нет – сейчас покажу что делать.
Устанавливаем драйвер для 802.11n WLAN Adapter с папки
Снова заходим в диспетчер устройств. Нажимаем правой кнопкой мыши на "802.11n WLAN" и выбираем "Обновить драйверы".

Нажимаем на "Выполнить поиск драйверов на этом компьютере".


Если все хорошо, то пойдет процесс установки ПО и появится сообщение, что закончена установка драйвера для устройства 802.11n USB Wireless LAN Card.

В диспетчере устройств появился наш китайский USB Wi-Fi адаптер.

Wi-Fi на моем компьютере сразу заработал. Появилась иконка Wi-Fi сети со списком доступных для подключения беспроводных сетей.

Вот и все, процесс установки и настройки завершен. Очень надеюсь, что у вас все получилось.
Дополнительная информация
Если после подключения адаптера в USB порт компьютера нет вообще никакой реакции (нет сообщения, самого устройства в диспетчере устройств, звукового сигнала) , то попробуйте подключить в другой порт. Без удлинителя (если он у вас есть) . Так же проверьте сам адаптер на другом компьютере. Может он просто нерабочий.
Часто бывает, что вроде все подлечено, драйвер установлен, но компьютер не видит Wi-Fi сети. И красный крестик возле иконки беспроводной сети. Судя по собственному опыту, проблема в том, что на вашем ПК отключена служба автонастройки WLAN. Нужно ее просто запустить по инструкции. Или сам адаптер не может поймать Wi-Fi сети. Возможно, антенна плохо прикручена (если она есть) , или нужно поднять его выше. Для этого можете использовать USB удлинитель.
Подводя итоги могу сказать, что сам процесс установки драйвера и настройки Wi-Fi адаптера заказанного в китайском интернет-магазине не намного сложнее, чем установка такого же адаптера от какого-то популярного производителя. Особенно, если на компьютере установлена Windows 10. Просто когда у нас адаптер от TP-Link, например, то у нас есть модель, по которой мы при необходимости можем найти драйвер на сайте компании. А с адаптером у которого нет названия и модели (802.11n – это версия стандарта Wi-Fi сети) , нужно немного повозиться.
Жду ваших комментариев с вопросами и советами.
Беспроводной USB-адаптер - это простое устройство,которое подключается непосредственно к USB порту вашего компьютера или ноутбука,и позволяет Вам подключиться к беспроводной сети ,которая находится в пределах досягаемости сигнала сети.Они приходят с разными скоростями соединения,диапазонами и защитой,что позволяет подключиться к Интернету и использовать сервера электронной почты,без сложных настроек.Установка USB-адаптера на компьютер - это довольно простая задача,и каждый может её выполнить.Для этого вам нужны всего лишь несколько шагов,и вы можете получить доступ к беспроводной сети , в которой он существует.
Инструкции
1.Перед покупкой wireless USB adapter проведите исследования. Существует множество различных сетевых компаний.Сравните цены и характеристики, такие как скорость в мегабитах в секунду (Мбит / с). Ищите беспроводные USB-адаптеры с соблюдением IEEE 802.11b и IEEE 802.11g. Эти функции дают вам повышенную безопасность вашей сети.
2.Подключите приобретённый USB адаптер в USB порт на вашем компьютере.В зависимости от выбранной модели,может потребоваться установочный компакт-диск.Поместите установочный компакт-диск в привод CD-ROM на компьютере и следуйте инструкциям программы установки драйверов беспроводного USB адаптера .Некоторые USB адаптеры могут устанавливаться автоматически.
3.В нижнем правом углу экрана компьютера,найдите значок беспроводного соединения . Если есть «X», помеченный на нём, используйте руководство, поставляемое с приобретённым беспроводным USB-адаптером и настройте его должным образом.Значок беспроводной сети , обычно загорается, когда будет обнаружена беспроводная точка подключения .