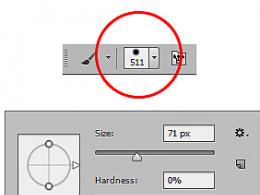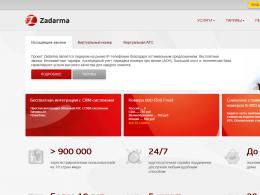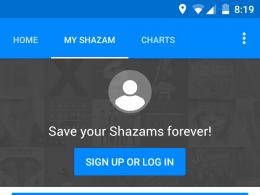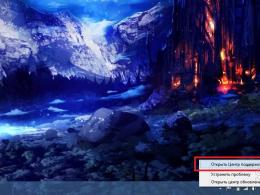Общие сведения по excel. Назначение и основные функции табличных процессоров Основные понятия и способ организации
Табличный процессор MS Excel (электронные таблицы) – одно из наиболее часто используемых приложений интегрированного пакета MS Office, мощнейший инструмент в умелых руках, значительно упрощающий рутинную повседневную работу. Основное назначение MS Excel – решение практически любых задач расчетного характера, входные данные которых можно представить в виде таблиц. Применение электронных таблиц упрощает работу с данными и позволяет получать результаты без программирования расчётов. В сочетании же с языком программирования Visual Basic for Application (VBA), табличный процессор MS Excel приобретает универсальный характер и позволяет решить вообще любую задачу, независимо от ее характера.
Особенность электронных таблиц заключается в возможности применения формул для описания связи между значениями различных ячеек. Расчёт по заданным формулам выполняется автоматически. Изменение содержимого какой-либо ячейки приводит к пересчёту значений всех ячеек, которые с ней связаны формульными отношениями и, тем самым, к обновлению всей таблицы в соответствии с изменившимися данными.
Основные возможности электронных таблиц:
1) проведение однотипных сложных расчётов над большими наборами данных;
2) автоматизация итоговых вычислений;
3) решение задач путём подбора значений параметров;
4) обработка (статистический анализ) результатов экспериментов;
5) проведение поиска оптимальных значений параметров (решение оптимизационных задач);
6) подготовка табличных документов;
7) построение диаграмм (в том числе и сводных) по имеющимся данным;
8) создание и анализ баз данных (списков).
Загрузку программы MS Excel можно выполнить следующими способами:
1) Двойным щелчком по ярлыку Microsoft Excel на рабочем столе, если ярлык там находится.
2) Выполнением последовательности команд Пуск, Программы, Стандартные, ярлык Microsoft Excel.
3) Выполнением последовательности команд Пуск, Найти, Файлы и папки. В появившемся диалоговом окне в строке Имя ввести
Microsoft Excel (имя файла ярлыка программы MS Excel) и щелкнуть по кнопке Найти. После окончания поиска выполнить двойной щелчок по ярлыку Microsoft Excel. По завершению загрузки MS Excel закрыть окно поиска.
Загрузка процессора MS Excel заканчивается появлением на экране монитора окна приложения с открытым рабочим листом по имени Лист1 стандартной рабочей книги с именем по умолчанию Книга1.
При создании своей рабочей книги необходимо выполнить следующие действия:
1) Щелчком левой кнопки мышки развернуть меню Сервис, щёлкнуть левой кнопкой мышки по строке Параметры и в появившемся диалоговом окне щёлкнуть мышкой по закладке Общие. В окошечке Листов в новой книге установить требуемое число листов и щёлкнуть по кнопке Ok.
2) На панели инструментов Стандартная щёлкнуть по кнопке
Создать.
3) Щелчком левой кнопки мышки развернуть меню Файл и щёлкнуть мышкой по строке Сохранить как…. В появившемся окне щёлкнуть по стрелке окна Мои документы. В раскрывшемся меню щёлкнуть по строке с адресом вашего каталога, а затем в нижнем окне Имя файла вместо стандартного имени записать название своей рабочей книги, после чего щёлкнуть по кнопке Сохранить. В последующем при работе с этим файлом такие действия не выполнять, если не требуется замена имени файла, а достаточно периодически щёлкать по кнопке Сохранить на панели инструментов
Стандартная.
Рабочее окно MS Excel
Основными элементами рабочего окна являются:
1) Строка заголовка (в ней указывается имя программы) с кнопками управления окном программы и окном документа (Свернуть, Свернуть в окно или Развернуть во весь экран, Закрыть);
2) Строка основного меню (каждый пункт меню представляет собой набор команд, объединенных общей функциональной направленностью) плюс окно для поиска справочной информации.
3) Панели инструментов (Стандартная, Форматирование и др.).
4) Строка формул, содержащая в качестве элементов поле Имя и кнопку Вставка функции (f x ), предназначена для ввода и редактирования значений или формул в ячейках. В поле Имя отображается адрес текущей ячейки.
5) Рабочая область (активный рабочий лист).
6) Полосы прокрутки (вертикальная и горизонтальная).
7) Набор ярлычков (ярлычки листов) для перемещения между рабочими листами.
8) Строка состояния.
Структура электронных таблиц
Файл, созданный средствами MS Excel, принято называть рабочей книгой . Рабочих книг создать можно столько, сколько позволит наличие свободной памяти на соответствующем устройстве памяти. Открыть рабочих книг можно столько, сколько их создано. Однако активной рабочей книгой может быть только одна текущая (открытая) книга.
Рабочая книга представляет собой набор рабочих листов , каждый из которых имеет табличную структуру. В окне документа отображается только текущий (активный) рабочий лист, с которым и ведётся работа. Каждый рабочий лист имеет название, которое отображается на ярлычке листа в нижней части окна. С помощью ярлычков можно переключаться к другим рабочим листам, входящим в ту же рабочую книгу. Чтобы переименовать рабочий лист, надо дважды щёлкнуть мышкой на его ярлычке и заменить старое имя на новое или путём выполнения следующих команд: меню Формат, строка Л ист в списке меню, Переименовать. А можно и, установив указатель мышки на ярлык активного рабочего листа, щёлкнуть правой кнопкой мыши, после чего в появившемся контекстном меню щёлкнуть по строке Переименовать и выполнить переименование. В рабочую книгу можно добавлять (вставлять) новые листы или удалять ненужные. Вставку листа можно осуществить путём выполнения команды меню Вставка, строка Л ист в списке пунктов меню. Вставка листа произойдёт перед активным листом. Выполнение вышеизложенных действий можно осуществить и с помощью контекстного меню, которое активизируется нажатием правой кнопки мышки, указатель которой должен быть установлен на ярлычке соответствующего листа. Чтобы поменять местами рабочие листы нужно указатель мышки установить на ярлычок перемещаемого листа, нажать левую кнопку мышки и перетащить ярлычок в нужное место.
Рабочий лист (таблица) состоит из строк и столбцов. Столбцы озаглавлены прописными латинскими буквами и, далее, двухбуквенными комбинациями. Всего рабочий лист содержит 256 столбцов, поименованных от A до IV. Строки последовательно нумеруются числами от 1 до 65536.
На пересечении столбцов и строк образуются ячейки таблицы. Они являются минимальными элементами, предназначенными для хранения данных. Каждая ячейка имеет свой адрес. Адрес ячейки состоит из имени столбца и номера строки, на пересечении которых расположена ячейка, например, A1, B5, DE324. Адреса ячеек используются при записи формул, определяющих взаимосвязь между значениями, расположенными в разных ячейках. В текущий момент времени активной может быть только одна ячейка, которая активизируется щелчком мышки по ней и выделяется рамкой. Эта рамка в Excel играет роль курсора. Операции ввода и редактирования данных всегда производятся только в активной ячейке.
На данные, расположенные в соседних ячейках, образующих прямоугольную область, можно ссылаться в формулах как на единое целое. Группу ячеек, ограниченную прямоугольной областью, называют диапазоном . Наиболее часто используются прямоугольные диапазоны, образующиеся на пересечении группы последовательно идущих строк и группы последовательно идущих столбцов. Диапазон ячеек обозначают, указывая через двоеточие адрес первой ячейки и адрес последней ячейки диапазона, например, B5:F15. Выделение диапазона ячеек можно осуществить протягиванием указателя мышки от одной угловой ячейки до противоположной ячейки по диагонали. Рамка текущей (активной) ячейки при этом расширяется, охватывая весь выбранный диапазон.
Способы адресации ячеек
В MS Excel имеются три способа адресации ячеек: относительная , как показано выше (A7), абсолютная и смешанная . Признаком абсолютной адресации является знак $.
Если знак $ предшествует имени столбца и номеру строки $C$12, $A$2:$d$24, то это будет абсолютный адрес ячейки или диапазона ячеек. Абсолютная адресация применяется в случаях, когда в формулах необходимо осуществлять ссылку на одну и ту же ячейку (один и тот же диапазон ячеек).
Еслизнак$предшествует имени столбца $B7, то это будет абсолютный адрес столбца. Если знак $ предшествует номеру строки D$23, то это будет абсолютный адреса строки. Это примеры смешанной адресации.
Для изменения способа адресации при редактировании формулы нужно выделить ссылку на ячейку и нажать клавишу F4. При одном нажатии будет абсолютный адрес ячейки. При двух нажатиях будет абсолютный адрес строки. При трёх нажатиях будет абсолютный адрес столбца. При четырёх нажатиях будет относительный адрес ячейки.
Отдельная ячейка может содержать данные, относящиеся к одному из следующих основных типов: число , дата и время , текст или формула , а также оставаться пустой.
Электронные таблицы (или табличные процессоры) - это прикладные программы, предназначенные для проведения табличных расчетов.
В электронных таблицах вся обрабатываемая информация располагается в ячейках прямоугольной таблицы. Отличие электронной таблицы от простой заключается в том, что в ней есть «поля» (столбцы таблицы), значения которых вычисляются через значения других «полей», где располагаются исходные данные. Происходит это автоматически при изменении исходных данных. Поля таблицы, в которых располагаются исходные данные, принято называть независимыми полями. Поля, где записываются результаты вычислений, называют зависимыми или вычисляемыми полями. Каждая ячейка электронной таблицы имеет свой адрес, который образуется от имени столбца и номера строки, где она расположена. Строки имеют числовую нумерацию, а столбцы обозначаются буквами латинского алфавита.
Электронные таблицы имеют большие размеры. Например, наиболее часто применяемая в IBM-совместимых компьютерах электронная таблица Excel имеет 256 столбцов и 16 384 строк. Ясно, что таблица такого размера не может вся поместиться на экране. Поэтому экран - это только окно, через которое можно увидеть только часть таблицы. Но это окно перемещается, и с его помощью можно заглянуть в любое место таблицы.
Рассмотрим, как могла бы выглядеть таблица для подсчета расходов школьников, собравшихся поехать на экскурсию в другой город.
Всего на экскурсию едут 6 школьников, в музей собирается пойти 4 из них, а в цирк - 5. Билеты на поезд стоят 60 р., но можно поехать и на автобусе, заплатив по 48 р. Тогда появляется возможность либо увеличить затраты на обед, либо купить билеты в цирк подороже, но на лучшие места. Существует и масса других вариантов распределения бюджета, отведенного на экскурсию, и все они легко могут быть просчитаны с помощью электронной таблицы.
Электронная таблица имеет несколько режимов работы: формирование таблицы (ввод данных в ячейки), редактирование (изменение значений данных), вычисление по формулам, сохранение информации в памяти, построение графиков и диаграмм, статистическая обработка данных, упорядочение по признаку.
Формулы, по которым вычисляются значения зависимых полей, включают в себя числа, адреса ячеек таблицы, знаки операций. Например, формула, по которой вычисляется значение зависимого поля в третьей строке, имеет вид: ВЗ*СЗ - число в ячейке ВЗ умножить на число в ячейке СЗ, результат поместить в ячейку D3.
При работе с электронными таблицами пользователь может использовать и так называемые встроенные формулы (в Excel их имеется около 400), т. е. заранее подготовленные для определенных расчетов и внесенные в память компьютера.
Большинство табличных процессоров позволяют осуществлять упорядочение (сортировку) таблицы по какому-либо признаку, например по убыванию. При этом в нашей таблице на первом месте (во второй строке) останется расход на покупку билетов (максимальное значение - 360 р.), затем (в третьей строке) окажется расход на посещение цирка (100 р.), затем расходы на обед (60 р.) и наконец в последней строке - расходы на посещение музея (минимальное значение - 8р.).
В электронных таблицах предусмотрен также графический режим работы, который дает возможность графического представления (в виде графиков, диаграмм) числовой информации, содержащейся в таблице.
Электронные таблицы просты в обращении, быстро осваиваются непрофессиональными пользователями компьютера и во много раз упрощают и ускоряют работу бухгалтеров, экономистов, ученых, конструкторов и людей целого ряда других профессий, чья деятельность связана с расчетами.
Microsoft Excel (в дальнейшем просто - Excel) - это программа выполнения расчетов и управления так называемыми электронными таблицами.
Электронная таблица- основное средство, используемое для обработки и анализа цифровой информации средствами вычислительной техники. Хотя электронные таблицы в основном связаны с числовыми или финансовыми операциями, они также могут использоваться для различных задач анализа данных, предоставляя пользователю большие возможности по автоматизации обработки данных.
Excel позволяет выполнять сложные расчеты, в которых могут использоваться данные, расположенные в разных областях электронной таблицы и связанные между собой определенной зависимостью. Для выполнения таких расчетов в Excel существует возможность вводить различные формулы в ячейки таблицы. Excel выполняет вычисления и отображает результат в ячейке с формулой. Доступный диапазон формул - от простого сложения и вычитания до финансовых и статистических вычислений.
Важной особенностью использования электронной таблицы является автоматический пересчет результатов при изменении значений ячеек. Например, можно использовать Excel для выполнения финансовых расчетов, учета и контроля кадрового состава организации и т. д. Excel также может строить и обновлять графики, основанные на введенных числах.
Основные элементы электронной
таблицы ExcelФайл, с которым работает Excel, называется книгой. Книга, как правило, состоит из нескольких рабочих листов, которые могут содержать таблицы, тексты, диаграммы, рисунки.
Книга является хорошим организационным средством. Например, можно в одной книге собрать все документы (рабочие листы), относящиеся к определенному проекту (задаче), или все документы, которые ведутся одним исполнителем.
Основа рабочего листа (рис. 79) представляет собой сетку из строк и столбцов. Ячейка образуется пересечением строки и столбца. Выделенная мышью ячейка (ячейки) называется активной (на рис. 77 активная ячейка выделена рамкой).Рис. 79. Элементы таблицы
Строка в рабочем листе идентифицируется именем (цифрой), которое появляется на левой стороне рабочего листа.
Столбец в рабочем листе также идентифицируется именем (буквами латинского алфавита), которое появляется вверху рабочего листа.
Рабочий лист книги Excel может содержать до 65 536 строк и 256 столбцов.
Ячейка - основной элемент таблицы - имеет свой уникальный адрес, состоящий из номера столбца и строки, например Е4.
Каждая ячейка содержит один элемент информации, будь то цифровое значение, текст или формула.
ОБЩИЕ СВЕДЕНИЯ ПО EXCEL
Программное средство Excel относится к классу систем обработки числовой информации, называемых SPREADSHEET,Буквальный перевод термина “spreadsheet” c английского языка на русский означает “РАССТЕЛЕННЫЙ ЛИСТ (бумаги)”. Между тем, в компьютерном мире под этим термином подразумевают совершенно определенный класс программных средств, именуемых у нас “ЭЛЕКТРОННЫМИ ТАБЛИЦАМИ” или системами обработки числовой информации.
КРАТКИЙ ИСТОРИЧЕСКИЙ ЭКСКУРС
Первая электронная таблица VisiCalc была выпущена фирмой Visi Corporation в 1981 году, и именно с этого момента принято вести отсчет истории электронных таблиц как самостоятельного вида программного обеспечения.
Идея выделения таблиц в особый класс документов и создание специализированной программы, выполняющей всевозможные операции с табличными данными, оказалась весьма удачной и была подхвачена многими фирмами. Популярность электронных таблиц стремительно росла.
В 1983 году фирма Lotus Development Corporation выпустила электронную таблицу 1-2-3, ставшую на долгие годы фактическим стандартом в своей области.
В 1985 году появилась первая версия для платформы Macintosh наиболее распространенная сегодня Microsoft Excel. Спустя год данный сектор desktop-приложений пополнился пакетом Quattro, созданный компанией Borland International Corporation. В 1989 году он выходит под названием Quattro Pro.
Электронные таблицы сегодня занимают одно из лидирующих мест в структуре продаж делового программного обеспечения. Новое поколение ЭТ характеризуется новым уровнем функциональных возможностей. Помимо традиционных средств (таких как вычисления с использованием стандартных функций, автопересчет, объединение рабочих листов), современные пакеты ЭТ ориентированы на работу в среде Internet, дополнены средствами коллективной работы, значительно расширены функции по созданию деловой графики. Основными конкурентами среди производителей данного программного обеспечения в 1998 году являлись компании Corel (Quattro Pro 7), Microsoft (Excel 97, 7.0), Lotus Development (Lotus 1-2-3).
ОБЛАСТИ ПРИМЕНЕНИЯ ЭЛЕКТРОННЫХ ТАБЛИЦ
¨ ¨ бухгалтерский и банковский учет;
¨ ¨ планирование распределение ресурсов;
¨ ¨ проектно-сметные работы;
¨ ¨ инженерно-технические расчеты;
¨ ¨ обработка больших массивов информации;
¨ ¨ исследование динамических процессов.
ОСНОВНЫЕ ВОЗМОЖНОСТИ ЭЛЕКТРОННЫХ ТАБЛИЦ
· · анализ и моделирование на основе выполнения вычислений и обработки данных;
· · оформление таблиц, отчетов;
· · форматирование содержащихся в таблице данных;
· · построение диаграмм требуемого вида;
· · создание и ведение баз данных с возможностью выбора записей по заданному критерию и сортировки по любому параметру;
· · перенесение (вставка) в таблицу информации из документов, созданных в других приложениях, работающих в среде Windows;
· · печать итогового документа целиком или частично;
· · организация взаимодействия в рабочей группе (коллективное использование, то есть распространение и просмотр электронных таблиц всеми участниками рабочей группы;
· · работа в Internet(поиск данных и публикация информации) с помощью инструментария ЭТ.
ПРЕИМУЩЕСТВА ИСПОЛЬЗОВАНИЯ ЭТ ПРИ РЕШЕНИИ ЗАДАЧ
1. 1.Решение задач с помощью электронных таблиц освобождает от составления алгоритма и отладки программы. Нужно только определенным образом записать в таблицу исходные данные и математические соотношения , входящие в модель.
2. 2.При использовании однотипных формул нет необходимости вводить их многократно, можно скопировать формулу в нужную ячейку. При этом произойдет автоматический пересчет относительных адресов, встречающихся в формуле. Если же необходимо, чтобы при копировании формулы ссылка на какую-то ячейку не изменилась, то существует возможность задания абсолютного (неизменяемого) адреса ячейки (автоматическая настройка ссылок).
CОСТАВЭЛЕКТРОННОЙТАБЛИЦЫ
В таблице используются столбцы (256) и строки (16384).
Строки пронумерованы от 1 до 16384, столбцы помечаются латинскими буквами от А до Z, и комбинациями букв АА, АВ,..., IV,
Элемент находящийся на пересечении столбца и строки назовем - ячейкой (клеткой).
Прямоугольная область таблицы называется блоком (диапазоном, интервалом) ячеек. Она задается адресами верхней левой и правой нижней ячеек блока, перечисленными через двоеточие.
МОДЕЛЬЯЧЕЙКИВEXCEL
Каждая ячейка таблицы имеет следующие характеристики:
· · адрес
|
|
· · содержимое
· · изображение
· · формат
· · имя
· · примечание (комментарий)
имясодержимоеизображение
Адрес ячейки - номер столбца и строки. Используется в формулах (в виде относительной, абсолютной или смешанной ссылки), а также для быстрого перемещения по таблице.
Excel позволяет использовать 2 стиля ссылок: стиль А1 и стиль R1C1.
НАПРИМЕР . Пусть в ячейке D3 нужно получить произведение чисел, находящихся в ячейках А2(второй ряд, первая колонка) и B1 (первый ряд, вторая колонка). Это может быть записано одним из следующих способов:
|
Вид ссылок |
Стиль А1 |
Стиль R1C1 |
|
относительный |
A2 * B1 |
R[-1]C[-3] * R[-2]C[-2] |
|
абсолютный |
||
|
смешанный |
=$A2 * B$1 A$2 * $B1 |
R[-1]C1 * R1C[-2] R2C[-3] * R[-2]C2 |
Содержимым ячейки может быть:
· · число (целое со знаком или без (-345), дробное с фиксированной точкой (253,62) или с плавающей точкой (2,5362е+2));
· · текст ;
· · формула .
Формула - всегда начинается со знака “=“ и может содержать: числовые константы, абсолютные или относительные ссылки на адреса ячеек, встроенные функции.
Аргументы функций всегда заключаются в круглые скобки. Стандартные функции можно как ввести с клавиатуры, так и воспользоваться меню ВСТАВКА / ФУНКЦИЯ или кнопкой
Изображение - то, что пользователь видит на экране монитора.
Если содержимым ячейки является формула, то изображением будет ее значение.
Текст, помещенный в ячейку, может быть “виден” целиком, либо (если соседняя ячейка не пуста) столько символов, какова ширина ячейки.
Изображение числа зависит от выбранного формата. Одно и то же число в разных форматах (дата, процент, денежный и т.д.) будет иметь различное изображение.
Формат ячейки - формат чисел, шрифт, цвет символов, вид рамки, цвет фона, выравнивание по границам ячейки, защита ячейки.
Имя - используется как замена абсолютного адреса ячейки для использования его в формулах.
НАПРИМЕР , назначив ячейке С3 имя “ Произведение” в ячейку D3 можно поместить формулу:=Произведение/3 (вместо формулы =С3/3). В этом случае при копировании формулы адрес ячейки меняться не будет.
Примечание - сопроводительный текст к содержимому ячейки. Ввести примечание в ячейку можно с помощью меню ВСТАВКА / ПРИМЕЧАНИЕ. Ячейка, имеющая примечание, отмечается в рабочем листе точкой в правом верхнем углу.
|
|
Таким образом модель
ячейки можно представить
Тема: Электронные таблицы. Назначение и использование.
Электронная таблица
· Упорядочивание по признаку;
Например:
Типы и формат данных.
В любую ячейку электронной таблицы можно ввести число, формулу, текстовую информацию . Excel отличает один вид информации от другого, так как существуют специальные правила набора разных типов данных.
Число представляет собой некую последовательность символов, в которую входят цифры, а также знаки «+», «-» в начале последовательности или «,» (как разделитель целой и дробной части). Например:
По умолчанию после фиксации числа Excel сдвигает его к правой границе ячейки.
Формула представляет собой последовательность символов, которая начинается со знака «=». В формулу могут входить данные разного типа (числа, адреса ячеек, функций), соединённые между собой знаками арифметических операций. Например: =А4+С5*В7.
Набираемая в ячейку формула отображается в строке формул, а в ячейку после нажатия клавиши «Enter» заносится результат выполнения данной формулы.
В формуле могут находиться:
В Excel имеется большое количество функций, с помощью которых можно проводить вычисления и другие действия, относящиеся к разным областям знаний. При использовании встроенной функции после знака = следует ввести ее имя, а затем в скобках аргументы функции - данные, которые используются в расчетах. Аргументами функции могут быть числа, ссылки на ячейки или диапазоны ячеек, а также другие встроенные функции (они называются вложенными). Рассмотрим конкретные примеры:
В качестве аргументов функций вы можете использовать ссылки на ячейки и диапазоны на текущем и других листах. В последнем случае перед адресом ячейки или диапазона следует ввести название листа, отделенное штрихами, и поставить разделитель !, например «Лист1»! В2, «Лист 3»! А1: С4. Штрих вводят, нажав клавишу Э при активной английской раскладке.
Параметры вставки в документ встроенных функций находятся на вкладке Формулы в группе Библиотека функций . Функции распределены по категориям в зависимости от типов задач, для решения которых они нужны. О назначении той или иной функции можно прочесть во всплывающей подсказке, которая появляется при наведении указателя мыши на имя функции в меню.
Если вы хотите просмотреть полный список встроенных функций Excel, нажмите кнопку Вставить функцию , которая находится в строке формул. В открывшемся окне Мастера функций выберите в раскрывающемся списке Категория пункт Полный алфавитный перечень и в списке ниже щелчком выделите имя функции, чтобы прочитать о выполняемых ею действиях.
Название встроенной функции можно ввести с клавиатуры (что крайне нежелательно ввиду высокой вероятности ошибки), вставить из соответствующего меню кнопок, расположенных в группе Библиотека функций на вкладке Формулы , или же из окна Мастера функций . О двух последних вариантах будет рассказано в разделе «Построение графиков и диаграмм».
Часто применяемые на практике функции вынесены в меню кнопки , которая находится в группе Редактирование на вкладке Главная .
Простейшие расчеты
Функция суммирования данных является самой востребованной, именно поэтому задействовать ее в Excel проще всего.
Щелкнув на стрелке кнопки , вы раскроете список команд, вызывающих функции, которые можно задействовать так же быстро, как и функцию суммирования. Схема действий при их использовании не отличается от последовательности шагов для функции суммирования. Ниже приводится краткое описание функций, вызываемых командами кнопки.
Среднее - вызывает функцию =СРЗНАЧ(), с помощью которой можно подсчитать арифметическое среднее диапазона ячеек (просуммировать все данные, а затем разделить на их количество.
Число - вызывает функцию =СЧЕТ(), которая определяет количество ячеек в выделенном диапазоне.
Максимум - вызывает функцию =МАКС(), с помощью которой можно определить самое большое число в выделенном диапазоне.
Минимум - вызывает функцию =МИН() для поиска самого маленького значения в выделенном диапазоне.
Дана электронная таблица:
 В ячейку D2 ввели формулу =(А2*В1 +С1). В результате в ячейке D2 появится значение:
В ячейку D2 ввели формулу =(А2*В1 +С1). В результате в ячейке D2 появится значение:
D2=(10*2+4)=24
 В ячейке D2 записана формула: =A2*(B2+C2). Ее скопировали в ячейку D3. Какое значение будет выведено в ячейке D3?
В ячейке D2 записана формула: =A2*(B2+C2). Ее скопировали в ячейку D3. Какое значение будет выведено в ячейке D3?
Для удаления содержимого ячейки выделите ее щелчком и нажмите клавишу Delete ; если нужно набрать в заполненной ячейке новые данные, предыдущие удалять не обязательно - просто выделите ее и начните ввод. Старые данные будут автоматически заменены.
Ячейка может содержать большой текстовый фрагмент или сложную формулу, полностью удалять которые для внесения изменений нерационально. Следует дважды щелкнуть кнопкой мыши на ячейке, установить курсор в нужное место для редактирования, внести необходимые изменения и нажать Enter .
Вы можете отказаться от редактирования ячейки, даже если уже начали выполнять его. Для этого просто нажмите клавишу Esc . При этом в ячейке будут восстановлены исходные данные. Для отмены уже совершенного действия нажмите стандартное сочетание клавиш Ctrl+Z или кнопку Отменить на Панели быстрого доступа.
При изменении значений в ячейках, на которые ссылается формула, результат вычислений в ячейке, содержащей формулу, будет автоматически пересчитан.
Адреса ячеек и диапазонов в Excel могут быть относительными и абсолютными . До сих пор рассказывалось об относительных ссылках на ячейки и диапазоны, которые состоят только из номера строки и буквы столбца, например В2 или D4:D8.
 Преимущество относительной адресации состоит в том, что при копировании ячеек и использовании автозаполнения ссылки в скопированных формулах меняются автоматически
Преимущество относительной адресации состоит в том, что при копировании ячеек и использовании автозаполнения ссылки в скопированных формулах меняются автоматически
Абсолютные адреса.

Использование относительных адресов в формулах иногда становится источником ошибок. Чтобы отменить автоматическое изменение адресов данной ячейки, можно назначить ей абсолютный адрес. Для этого необходимо поставить перед номером столбца и (или) перед номером строки знак доллара «$». Знак «$», указанный перед номером столбца, означает, что этот номер не будет изменяться при операциях копирования формул, вставки и удаления.
Например, в адресе $A5 не будет меняться номер столбца, в адресе B$7 – не будет меняться номер строки, в адресе $D$10 не будет меняться ни адрес строки, ни адрес столбца.
Текст. Если последовательность символов не является ни числом, ни формулой, то она считается текстом и не подвергается каким-либо преобразованиям. Например: 345,78 – это число, а 345.78 – это текст; или а1237 – это текст,A7+B8*4 – это текст, так как отсутствует символ «=».
Основные форматы
Наиболее часто в таблицах Excel используются следующие форматы: общий, числовой, денежный, финансовый и дата. Ниже приведено краткое описание этих форматов.
Общий формат
Для всех ячеек нового листа установлен формат Общий. В этом формате числа отображаются так, как их ввел пользователь. Если значением ячейки является дробное число (введенное пользователем или вычисленное по формуле), то количество отображаемых знаков дробной части зависит как от ширины ячейки, так и от характеристик шрифта, который используется для отображения содержимого ячейки. При отображении дробных значений выполняется округление цифр дробной части, которые не могут быть отображены из-за недостаточной ширины ячейки.
Числовой формат
Числовой формат является наиболее универсальным. В отличие от общего формата, в числовом формате можно задать количество отображаемых цифр дробной части (число десятичных знаков). При отображении дробных чисел выполняется округление в соответствии с заданным количеством цифр дробной части. Например, если установлен формат с отображением двух чисел дробной части, то число 567,897 будет представлено как 567,90. Это же число будет отображено как 568, если задать формат без отображения цифр дробной части (установить значение счетчика Число десятичных знаков равным нулю).

Выбрав формат Числовой
, можно настроить его характеристики
Денежный формат
Денежный формат используют для представления значений, обозначающих денежные величины. При изображении числа в денежном формате после числа выводится обозначение денежной единицы. Кроме того, для удобства восприятия группы разрядов чисел разделены. Для денежного формата можно задать количество цифр дробной части, денежную единицу и способ отображения отрицательных значений.
Дробные числа, отображаемые в денежном формате, округляются в соответствии с заданным количеством цифр дробной части. Округление выполняется по известному правилу: если значение разряда, который должен быть отброшен, меньше пяти, то он отбрасывается, в противном случае значение предыдущего разряда увеличивается на единицу. Если должны быть отброшены несколько разрядов, то приведенное правило последовательно применяется ко всем разрядам, которые должны быть отброшены, начиная с самого младшего.
Финансовый формат
Финансовый формат позволяет представлять денежные величины. Так же, как для денежного формата, для финансового можно задать количество цифр дробной части и выбрать денежную единицу.
Дата
Если в ячейке таблицы находится дата, то можно изменить формат ее отображения.

Способ отображения даты нужно выбрать в списке Тип
Различают полный и сокращенный форматы представления даты. Полный формат отражает день, месяц и год. В сокращенном формате может быть представлен день и месяц, иногда - только месяц или день. Еще раз следует обратить внимание на символ-разделитель, который используется при записи дат. В России - это точка.
Проценты
При отображении содержимого ячейки в процентном формате реальное значение ячейки умножается на 100, и после числа выводится знак процента. Например, если в ячейку записать число 0,2 и установить формат Процентный , то в этой ячейке будет отображено 20,00 %.
Выбор ячеек.
1. Чтобы выбрать диапазон ячеек нужно перевести указатель мыши на первую ячейку диапазона, нажать левую кнопку мыши и, не отпуская ее, протянуть указатель мыши до последней ячейки диапазона. После отпускания кнопки мыши все ячейки в диапазоне выделяются черным цветом. Протягивание можно производить в любом направлении.
Вместо протягивания мыши можно использовать клавишу Shift. Щелкнув на первой ячейке диапазона, нажать клавишу Shift, и не отпуская ее, щелкнуть на последней ячейке.
2. Для выбора целых столбцов или строк можно использовать маркеры строк и столбцов по краям рабочей области.
3. Чтобы выбрать весь рабочий лист нужно щелкнуть на кнопке выделения всей таблицы (в верхнем левом углу рабочей области).
4. Если при выборе ячеек удерживать нажатой клавишу Ctrl, то можно добавлять новые диапазоны к уже выбранному.
Автозавершение
Часто при заполнении таблицы приходится набирать один и тот же текст. Имеющаяся в Excel функция автозавершения помогает значительно ускорить этот процесс: если система определит, что набираемая часть текста совпадает с тем, который был введен ранее в другой ячейке, она подставит недостающую часть и выделит ее черным цветом.

Автозавершение при вводе текста
Можно согласиться с предложением и перейти к заполнению следующей ячейки, нажав Enter, или же продолжить набирать нужный текст, не обращая внимания на выделение при совпадении первых нескольких букв.
Ошибки в формулах
Иногда после введения формулы в ячейке вместо результата появляется текстовое сообщение об ошибке. Это связано с тем, что при проведении вычислений система столкнулась с каким-либо противоречием. Вот список наиболее часто встречающихся сообщений в ячейках:
Операции с ячейками
С выбранным диапазонам в программе Excel можно работать так же, как с выбранным фрагментом текста в программе Word. Ячейки можно удалять, копировать или перемещать. Однако жесткость табличной структуры вносит свои ограничения и дополнительные особенности.
1. Нажатие клавиши DELETE приводит не к удалению диапазона ячеек, а к его очистке, то есть к удалению содержимого выбранных ячеек.
2. Для того чтобы реально удалить ячейки выбранного диапазона (что сопровождается изменением структуры таблицы), надо выбрать диапазон и дать команду Правка 4Удалить . При этом открывается диалоговое окно Удаление ячеек, в котором можно выбрать направление смещения ячеек, занимающих освобождающееся место. Создать в таблице «дырку », в которую невозможен ввод данных нельзя.
3. По команде Правка 4Копировать или Правка 4Вырезать ячейки выбранного диапазона обводятся пунктирной рамкой. Даже при вырезании ячеек их содержимое продолжает временно хранить в таблице.
4. Для вставки ячеек, копируемых из буфера обмена, надо сделать текущей ячейку в верхнем левом углу области вставки и дать команду Правка 4 Вставить . Ячейки из буфера обмена вставляются в указанное место. Если выполняется операция перемещения, то после вставки ячейки, из которых перемещаются данные, очищаются.
5. Копирование и перемещение ячеек можно также производить методом перетаскивания. Для этого надо установить указатель мыши на границу текущей ячейки или выбранного диапазона. После того как он примет вид стрелки, можно произвести перетаскивание. Если при перетаскивании использовать правую кнопку мыши, то после ее отпускания откроется специальное меню, позволяющее выбрать производимую операцию.
Запуск редактора Paint
Чтобы запустить редактор нужно выполнить команду:
Пуск → Программы → Стандартные → Графический редактор Paint
Графический редактор Paint одновременно может работать только с одним документом, поэтому окно документа является частью окна программы.
Для завершения работы с редактором выполнить команду:меню
Файл → Выход или щелкнуть на кнопке закрытия окна (крестик)
тема: Электронные таблицы. Назначение и использование.
Электронная таблица – это программа для обработки и хранения числовых данных, которая работает в режиме диалога с пользователем. Данные здесь хранятся и обрабатываются в прямоугольных таблицах.
Самым распространённым среди пользователей является табличный процессор Microsoft Excel.
Microsoft Excel применяется в бухгалтерском учете, экономическом и финансовом анализе, банковском деле, в любом бизнесе, статистике, научных расчетах и еще во многих других областях.
Простейшим средством обработки числовых данных на компьютере является стандартная программа Windows «Калькулятор». Однако возможности Калькулятора ограничены, с его помощью трудно обрабатывать большие массивы числовых данных, статистические данные и т.д. Для этих целей используются электронные таблицы Microsoft Excel.
Excel позволяет создавать и форматировать таблицы любых видов. Данные программные средства используют для решения экономических и инженерных задач, а также задач прогнозирования, планирования, статистики.
Основные функции электронных таблиц Excel:
· Ввод исходной информации в ячейки (форматирование таблиц);
· Редактирование и корректирование исходных данных;
· Обработка данных по формулам;
· Построение графиков и диаграмм;
· Статистическая обработка данных;
· Упорядочивание по признаку;
· Отображение на экране, запись на внешние запоминающие устройства или вывод на принтер расчётной таблицы данных.
Электронная таблица – это просто прямоугольная таблица, состоящая из строк и столбцов.