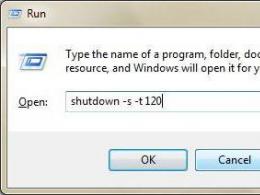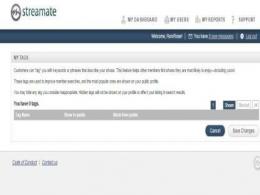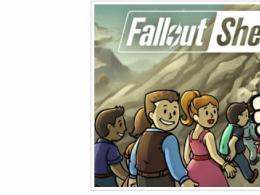Установить google хром на рабочий стол. Бесплатная установка google chrome на ноутбук
G oogle Chrome – один из самых популярных сегодня браузеров, многие пользователи уже оценили массу его достоинств, среди которых быстрая работа, простой интерфейс, качественная защита пользовательских данных, широкий спектр расширений и дополнений, а некоторые только задумываются о том, не перейти ли на использование именно этого браузера. Ну а если вы уже созрели до этого решения, то данная статья для вас – в ней мы расскажем, как установить Google Chrome на компьютер .
Как скачать Гугл Хром?
Прежде, чем устанавливать Гугл Хром, его, конечно, нужно скачать. И многие пользователи на этом шаге совершают ошибку, начиная разыскивать установочный файл браузера на всяких сомнительных торрентах, и в итоге все заканчивается не загрузкой нужной программы, а кучей вирусов и проблем.
Нужно понимать, что скачивание программы с неофициального ресурса – всегда дело рисковое, впрочем, если на официальном ресурсе программа платная, а на неофициальном ее можно скачать бесплатно, то риск в какой-то степени оправдан.
Однако компания Google предоставляет возможность пользоваться своим браузером совершенно бесплатно, а потому нет никакого смысла разыскивать его на неофициальных порталах.
Как скачать Гугл Хром с официальной страницы? Следуйте данной инструкции:
1 . Откройте любой установленный у вас браузер – если ПК «нулевый», придется воспользоваться Internet Explorer (Это если у Вас ОС Windows).
2 . Зайдите на официальную страницу браузера Google Chrome .
3 . Нажмите кнопку «Скачать Chrome» – обратите внимание, при переходе на страницу автоматически определится версия операционной системы на вашем ПК, а это значит, что будет скачан оптимальный установочный файл .

Если вы хотите скачать Chrome для другой платформы – нажмите кнопку «Скачать Chrome для другой платформы» и выберите нужную .


4 . После нажатия кнопки «Скачать Chrome» вас попросят принять условия предоставления услуг Google Chrome, для чего потребуется просто нажать кнопку «Принять условия и установить», ее нажатие будет означать, что вы согласны с условиями, а также будет служить «сигналом» к скачиванию браузера.

Обратите внимание на два окошка под условиями «Установить Google Chrome в качестве браузера по умолчанию» и «Разрешить автоматическую отправку статистики использования и отчетов о сбоях». Устанавливать в них галочки или нет, решать вам. Если вы установите галочку в первом окошке – это будет означать, что все html-страницы, которые вы будете запускать на своем ПК, по умолчанию откроются с помощью Google Chrome. Это, кстати, очень удобно для пользователей Windows, поскольку у них, как правило, в качестве браузера по умолчанию установлен не очень-то любимый пользователям Internet Explorer.

Что касается второго окошка, если вы поставите в нем галочку, вы позволите Google собирать статистику использования браузера. Нажав на ссылку подробнее , вы можете прочесть, какую информацию, Google относит к этой самой статистике . Внимательно изучите ее и решите, готовы ли вы делиться данной информацией с компанией и поставьте соответствующую галочку.


5 . После того, как начнется скачивание, вас автоматически перебросит на страницу , многих пользователей она смущает – они снова видят кнопку «Скачать» и жмут на нее, полагая, что загрузка установочного файла браузера еще не началась. Однако если уделить этой странице пару секунд внимания, можно заметить, что на ней Google рекламирует мобильную версию своего браузера, а скачивание версии для ПК уже началось в фоновом режиме. Так что не надо снова жать скачать, просто дождитесь загрузки файла.

Чтобы открыть папку со скачанным файлом, зайдите в папку «Загрузки» на ПК и просмотрите последние скачанные файлы, вы должны увидеть один файл расширения.exe (ChromeSetup.exe).
Как установить Google Chrome (Гугл Хром) на компьютер?
Ну что ж, мы скачали Гугл Хром, осталось его установить на наш ПК, делается это очень просто:
1 . Кликаем дважды левой кнопкой мыши по файлу «ChromeSetup.exe» – начнется сначала загрузка файла.

2 . Затем автоматически запустится установка.

Ubuntu 14.04 (64-разрядная версия) или старше, Debian 8 или старше, openSUSE 13.1 или старше, Fedora Linux 21 или старше.
Процессор Intel Pentium 4 или старше с поддержкой SSE2.
Итоги
Итак, теперь вы знаете, как скачать и как установить Google Chrome (Гугл Хром) на компьютер. Как видите, задача это очень простая и доступная даже начинающему пользователю. Главное! Не лазить по непонятным сторонним ресурсам в поисках загрузочного файла, а сразу заходить на официальный ресурс Google.
Возможно, вы удивитесь, но сегодня не все пользователи знают как установить «Гугл Хром» на компьютер, и это несмотря на то, что данный браузер уже несколько лет является безусловным лидером среди всех веб-обозревателей. Его скорость загрузки страниц, интерфейс, в котором разберется даже начинающий «юзер» интернета, и полезные расширения завоевали сердца многих пользователей.
Почему же некоторые люди так до сих пор и не знают как установить Google Chrome, не могут настроить его в соответствии со своими требованиями? Причины могут быть самые разные. У кого-то нет свободного времени или желания разбираться со всеми тонкостями компьютера и интернета, а кто-то привык пользоваться встроенными в ОС веб-обозревателями и даже не подозревает о существовании браузера «Гугл Хром».
Однако мы попробуем исправить ситуацию и объяснить понятным языком, как установить «Хром», правильно настроить его. Прочитав предложенную статью, вы убедитесь, что ничего сложного в этой операции нет.
Как скачать Google Chrome?
Если вы решили самостоятельно проверить настолько ли хорош «Гугл Хром», как о нем говорят, то прежде чем это сделать, понадобится загрузить браузер себе на компьютер.
Скачивать веб-обозреватель рекомендуется только с официального сайта. Откройте поисковую систему Google и в поле поиска впишите фразу: «Скачать Гугл Хром». Теперь откройте сайт, который находится на первой позиции в выдаче и кликните кнопку «Скачать Google Chrome». Если вы желаете загрузить браузер для платформы Android, Mac, "Линукс" или iOS, то обратитесь к соответствующей ссылке.
Кликните по вышеупомянутой кнопке, и откроется окошко, в котором необходимо согласиться с условиями использования веб-обозревателя и установить два чекбокса (по желанию). Один из них назначает «Гугл Хром» браузером по умолчанию, а второй активирует опцию автоматической отправки отчетов о сбоях в техническую поддержку.

Вот и все! Загрузочный файл скачан, теперь можно переходить к инсталляции веб-обозревателя на компьютер.
Установка «Гугл Хром»
Итак, чтобы установить «Хром» себе на ПК, необходимо открыть директорию, куда был скачан загрузочный файл «Chrome Setup», а затем запустить этот инсталлятор.
Сначала появится окно, оповещающее о подготовке к установке веб-обозревателя, после чего установится соединение с интернетом и начнется инсталляция «Гугл Хром». Стоит отметить, что без доступа к Сети установить браузер будет затруднительно.
Процесс инсталляции займет некоторое время, а затем веб-обозреватель запустится автоматически. Далее необходимо выполнить настройки в соответствии со своими предпочтениями. Об этом пойдет речь ниже.

Как видите, установить бесплатный «Гугл Хром» сможет даже «юзер», который познакомился с компьютером относительно недавно, ведь весь процесс проходит практически без его вмешательства.
Кстати, если вы скачивали инсталлятор не с официального сайта Google, то перед запуском файла рекомендуется проверить его антивирусом.
Настройки браузера
Когда вы узнали, как установить «Гугл Хром» на компьютер, рекомендуется выполнить некоторые его настройки. В результате вам будет гораздо удобней работать в этом браузере, а значит, повысится и продуктивность.

Итак, запустите Google Chrome и кликните кнопку, на которой изображены три параллельные полоски (в правом углу). В контекстном меню обратитесь к разделу «Настройки».
Google Chrome - бесплатный и самый популярный браузер, позволяет оперативно и качественно обрабатывать как привычные интернет сайты и документы, так и комплексные службы, надстройки и приложения.
Скачайте новую версию браузера Google Chrome 2019 прямо сейчас и получите полную автономность вкладок относительно друг друга, быстрый движок программы, высокую безопасность и отличный сервис предупреждения о вредоносных сайтов.
По мнению большинства интернет-порталов Google Chrome, а в народе Гугл Хром – это истинный лидер в классе веб-обозревателей с огромным потенциалом, безопасным web-серфингом и многим другим.
Основные способности в браузере Chrome от Google :
- быстрый и удобный интерфейс;
- скорость загрузки www-страниц в Интернете;
- наличие собственного функционала по проверке сайтов на вирусы;
- огромное число полезных расширений для собственных настроек в программе;
- и конечно же совместимость и синхронизация браузера на любых устройствах Windows, Android, iOS и других.
Как скачать и установить Google Chrome на компьютер
Перейдите в раздел Загрузок и нажмите на "онлайн" версию Хрома для Windows, а после сохранения установочного файла запустите его. Далее необходимо следовать подсказкам установщика. Лучше всего выбрать логический диск С для инсталляции приложения. Если вы опытный пользователь, то можете выбрать версию 32 или 64-битности для Windows, если вы не разбираетесь что это такое, то рекомендуем качать версию "онлайн", она сама распознает систему и установит нужную битность браузера.
Как обновить Chrome
Чтобы осуществить это действие, Вам потребуется всего пара минут. Нужно нажать на кнопку «Настройка и управление» в правом верхнем углу окна веб-обозревателя. В появившемся меню выбрать «О браузере Google Chrome». Отобразится текущая версия браузера и система сообщит, является ли она последней. Если доступна более свежая сборка, то в этом же окне будет расположена кнопка «Обновить», по нажатии на которую начнется фоновый процесс обновления приложения. После завершения обновления Вам также будет предложено произвести перезагрузку Windows.

Как установить дополнительные расширения
В веб-обозревателе "Гугле Хроме" имеются мини-приложения (расширения), их можно интегрировать для увеличения производительности и полезности браузера. Можно, например, добавить виджеты погоды; значок почты, показывающий новые письма; автоматический переводчик с нужного языка и многое другое.
Для установки дополнительных расширений нажмите кнопку «Настройка и управление» в правом верхнем углу, в возникшем меню выберите «Дополнительные инструменты» и далее «Расширения». Тут имеются новые расширения в одноименной ссылке «Еще расширения». Кликнув по ссылке, Вы прямиком перейдете в Интернет-магазин, где очень-очень много популярных и полезных расширений и установить их чрезвычайно просто: следует кликнуть на «Установить» и затем перезапустить сам браузер.
В самой установке браузера Гугл Хром сложного ничего нет, возможно даже он уже присутствует на ПК. Зайдите в меню «Пуск» и внимательно посмотрите приложения в нем. Ну а раз нет, тогда приступим…
На сегодняшний день считается самым быстрым и простым веб-обозревателем. Наверное поэтому он так нравится тем, кто только начал работать в интернете.
Переходим на официальную страницу программы . Нажимаем на синюю кнопку показанною на скриншоте ниже. Дальше соглашаемся со всеми предложениями установщика и ожидаем окончания инсталляции.
Установка Google Chrome

Выставляем галочку, как отмеченною на рисунке и принимаем условия.

Дальнейшая операция займет немного времени и никаких действий предпринимать не нужно.
Настройка Google Chrome
Софт мы инсталлировали, теперь «пробежимся» по основным его опциям. Для начала нужно зайти в опции. Это три вертикальные черточки в правом верхнем углу.
![]()
Находим раздел «Настройка» и кликам ЛКМ.
Все варианты мы рассматривать не будем, так как многие из них — это отдельная тема для обсуждения, как например, «Расширения». К этому вернемся позже.
Что, собственно, я бы хотел выделить.
1. Обязательно создайте аккаунт и синхронизируйтесь
Теперь закладки, история, пароли и т.д. никуда не пропадут. И даже, когда вы удалили приложение или переустанавливали Windows, войдя вновь в обозреватель и введя данные, вы моментально разом восстановите. Также появится возможность запускать утилиту с сохраненной информацией на другом компьютере. К примеру, свою работу вы всегда можете продолжить дома.

Бояться не стоит,- все сведения можно зашифровать.

Это избавит вас от постоянного их поиска и ввода в адресную строку.
3. Выберите поисковую систему по умолчанию. У меня это Яндекс.

4. Ежели за ПК работают несколько пользователей, предоставьте им доступ и сделайте импорт из других обозревателей.

5. Выбор Гугл Хром приложением по дефолту.

6. И последнее, на что я бы хотел обратить внимание, — это дополнительные настройки.

Выставите значения, как выше на картинке. Пароли и формы на свое усмотрение. У меня они отмечены галочкой, можете у себя их убрать.
Остальное на странице, такое как: Сеть, HTTPS, Специальные возможности и т.д., можно оставить как есть.
Как сделать Google Chrome по умолчанию
Очень часто бывает, что при работе основной обозреватель уступает место другому. Происходит это по вине самого пользователя или в скрытом, автоматическом порядке, например, при установке какого-нибудь софта. Так или иначе, на будущее это следует знать.
Многие в комментариях меня упрекают в том, что я пренебрежительно отношусь к данному веб-обозревателю, уделяю ему меньше статей, чем другим. Где-то они правы. Как-то изначально он не вошел в мой рабочий рацион и уступает «эстафету» его прямому конкуренту.
О всех плюсах и минусах этих продуктов мы поговорим в будущем, а сейчас перейдем непосредственно к основному вопросу.
Подробно рассматриваем, как установить Гугл Хром бесплатно
- Введение
- Где и как взять Google Chrome
Поскольку мы будем его скачивать из интернета , нужно, чтобы он был у вас включён в данный момент. Далее мы воспользуемся имеющимся в операционной системе Windows стандартным обозревателем Internet Explorer (IE) для того, чтобы выйти в глобальную сеть интернет и получить нужный нам Гугл Хром.
И так, открываем IE, обычно его можно найти тремя способами:
- На панели задач возле кнопки «пуск»

- В самом пуске - программы

- На С диске в папке Program Files

После того, как запустили его, переходим к скачиванию Гугл Хром бесплатно
Для этого:
- Набираем адрес любого поисковика , к примеру, Yandex.ru
- Теперь в поисковой строке пишем Google Chrome скачать и нажимаем «поиск»
- Нам будет предложено большое количество предложений, откуда его можно взять, но мы воспользуемся самой первой ссылкой из надёжного источника google.com

Перед нами появится окно для скачивания этого браузера - нажимаем скачать.
Появится окошко лицензионного соглашения, плюс возможность сразу сделать его браузером по умолчанию, то есть, чтобы он автоматически использовался для открытия сайтов . А также отправка статистики о сбоях, если вам это нужно можете также поставить птичку — нажимаем «принять условия и установить».
Скачается файл установки, IE может предложить запустить его сразу — соглашаемся. Далее начнётся скачивание и после самостоятельная установка и запуск.
Таким образом мы установили google chrome бесплатно с надёжного источника. Также важным является поставить блокировку всякой ненужной и плохой рекламы при работе в интернете, для это советуем ознакомиться со статьёй как убрать всплывающую рекламу . В том числе в только что установленном нами гугл хром, более того эту блокировку лучше сразу ставить, не то спустя некоторое время не сможете отбиться от везде выскакивающей рекламы.