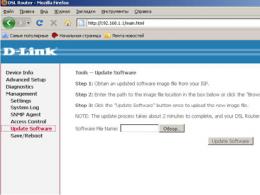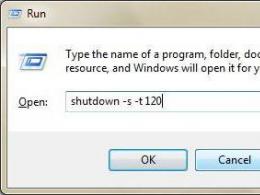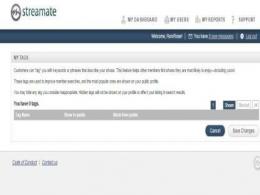Интернет на телефоне через компьютер: этапы подключения. Как подключить ноутбук к интернету через смартфон: варианты подключения Не подключается интернет через телефон
Ноутбук часто выручает нас, когда необходимо поработать или развлечься вне дома или офиса. При этом, иногда возникает необходимость подключить его к интернету в тех местах, где нет Wi-Fi. Чтобы всегда оставаться на связи — читайте нашу инструкцию и узнайте как подключить ноутбук к интернету через телефон.
Конечно, самый простой вариант подключить ноутбук к интернету – приобрести портативный 3G или 4 G модем. Но помимо стоимости самого модема, вам ежемесячно придется платить абонентскую плату.
Если лишние расходы вас не устраивают и мобильный телефон всегда под рукой, то лучше подключить интернет через него. Рассмотрим, как это можно сделать на самых популярных мобильных платформах.
Раздача интернета через телефон на Android
1. Зайдите в “Меню” -> “Настройки”
2.В разделе «Беспроводные подключения и сети» , нажмите«Еще».
3.Выберите пункт “Режим модема и точка доступа ”
4.Включите “Точка доступа Wi-Fi ”
5.В “Параметрах точки доступа Wi-Fi ” задайте имя сети и пароль (при необходимости).
Раздача интернета через телефон на Windows Phone
Подключить ноутбук к интернету можно и с телефона на Windows Phone. Действия простые:
1.Зайдите в настройки и в пункте «передача данных » выберите режим «включено ». Должно появиться соответствующее уведомление.
2.Выберите пункт «общий интернет » (включите его с помощью ползунка)
3.В следующем окне задайте имя сети и пароль
4.Нажмите «готово».
Теперь, для того, чтобы подключить интернет на ноутбуке через сотовый телефон, вам нужно будет зайти в “Беспроводные подключения ” и соединиться с созданной телефоном сетью.
Как видите все очень быстро и просто! Осталось только позаботиться о соответствующем тарифе у вашего оператора, чтобы расходы на интернет не опустошили ваш карман.
Если вдруг у вас остались вопросы — задайте их в комментариях.
В эпоху развития 3G и 4G сетей именно смартфон является наиболее "вездесущим" устройством для доступа к интернету. Wi-Fi есть не везде, а вот мобильник получает доступ к сети в любой точке, где есть нормальное покрытие оператора. Конечно, для таких целей можно купить и модем. Но зачем, если смартфон способен прекрасно заменить его? Система Android предусматривает несколько способов подключения ноутбука к интернету при помощи смартфона.
Смартфон может не только подключаться к точкам доступа в качестве клиента, но и сам выступать в роли маршрутизатора беспроводной сети. Для того, чтобы активировать его, нужно включить в системной шторке уведомлений передачу данных через мобильные сети и активировать точку доступа там же. Если в шторку переключатель не вынесен, нужно найти соответствующий пункт в настройках смартфона. Там следует задать имя сети, пароль защиты (или отключить ее) и частоту. После этого на ноутбуке в списке доступных появится новая Wi-Fi сеть.
Проводной модем USB
При использовании точки доступа Wi-Fi на смартфоне есть одно ограничение: заряд его батареи. Чтобы избежать внезапной разрядки, можно подключить ноутбук к сети кабелем, переключив смартфон в режим виртуальной сетевой карты. Такая возможность есть повсеместно, начиная с 4 версии Android. Для использования режима интернет-модема необходимо подключить устройство кабелем к ноутбуку, найти соответствующий пункт в настройках "Точка доступа и модем" (на скриншоте показана MIUI, на других сборках Android может немного отличаться) и активировать его. После этого аппарат подключится к ноутбуку в режиме сетевой карты, не требующей драйверов. Никаких проблем с подключением ноутбука на Windows быть не должно. А вот MacBook с Android-смартфоном дружить не хочет.

Подключение Macbook и Android-смартфона к интернету через USB
Мой ноутбук от Apple наотрез отказывается воспринимать смартфон Samsung в виде модема по USB, хотя видит его в списке соответствующих устройств. Для подключения многие советуют скачать свежий драйвер HoRNDIS, и потом уже подключатся. Но даже на сайте разработчиков после инструкции пишут: "Если повезет
, вы сможете отключить Wi-Fi на своем Mac и просматривать Интернет через сетевое подключение вашего телефона". Мне видимо не повезло, и при подключении постоянно всплывает окно "Коммуникационное устройство, выбранное для Вашего подключения, не существует. Проверьте настройки и повторите попытку подключения". Капнув глубже я понял, что подключение макбука с версией ОС 10.10 и выше – невозможно.
Беспроводной модем Bluetooth
Еще один беспроводной способ выхода в интернет с ноутбука посредством смартфона - модем Bluetooth. Данный способ оптимален, если кабеля нет, а высокие скорости соединения не требуются. Ведь Bluetooth хоть и работает заметно медленнее Wi-Fi, но и потребляет намного (в 1,5-3 раза) меньше энергии. Для активации режима модема сначала нужно активировать блютус на мобильном и в настройках включить его видимость для других устройств. Затем необходимо включить режим модема Bluetooth.

После того, как на смартфоне включен модем, следует запустить на ноутбуке поиск устройств Bluetooth (клик правой кнопкой мыши по значку B справа на панели инструментов). После обнаружения модема он отобразится в списке.
Оба устройства потребуют сопряжения, для чего необходимо или ввести отображенный код, или подтвердить, что он совпадает на экране телефона и ноутбука.

Система начнет установку драйверов и в списке сетевых устройств появится новая сеть. Через нее и производится выход в интернет с ноутбука.

Обратите внимание, что скорость интернета при подключении через Bluetooth примерно в 10 раз ниже, нежели через Wi-Fi модуль смартфона.
Какой способ подключения лучше
Резюмируя все вышесказанное, можно отметить, что если у вас ноутбук работает на ОС Windows и есть USB кабель, то оптимальным вариантом будет подключение смартфона, как USB-устройство. В противном случае подключение ноутбука к интернету через Wi-Fi – ваш выбор. А если вам необходимо сохранить заряд батареи смартфона, и нет надобности в большой скорости соединения – выбирайте подключение к сети через Bluetooth.
Также вам понравятся:

 Все что нужно знать об архитектуре big.LITTLE и как она работает в смартфонах
Все что нужно знать об архитектуре big.LITTLE и как она работает в смартфонах
Мобильный телефон является очень удобной заменой USB-модема, когда вы в пути и не можете воспользоваться модемами мобильных операторов. Особенно удобно подключать мобильный для выхода в интернет к ноутбуку или нетбуку.
Вам понадобится
- - телефон с ОС Android, iOS, WM или Symbian
- - сим-карта с тарифным планом
- - фирменный USB-кабель
Инструкция
Вам понадобится
- PC Suite.
Инструкция
Здравствуйте друзья! Я недавно написал статью, в которой рассказал о том, . Но как оказалось, способ о котором я писал в той статье не подходит для подключения мобильных устройств, таких как телефоны, смартфоны, планшеты и т. д.
А если учесть тот факт, что очень много людей хотят настроить ноутбук на раздачу Wi-Fi и подключить к нему именно мобильное устройство, то я решил исправить ситуацию. Эту статью можно считать продолжением предыдущей статьи.
Для того, что бы заставить ноутбук превратится в маршрутизатор и подключить к нему мобильное устройство, мы будем использовать программу VirtualRouter Plus. Это маленькая, простая программа, которую ну очень просто настроить, чем мы сейчас и займемся.
Если Вы не поняли, что мы сейчас будем делать и не читали статью, ссылка на которую есть выше, то я быстренько объясню.Допустим у Вас есть ноутбук и еще какие-то мобильные устройства у которых есть Wi-Fi. А интернет у вас подключен скажем по кабелю и только к ноутбуку. Wi-Fi роутера нет. А вы хотите подключать свой телефон, или планшет к интернету. Так вот, мы заставим ноутбук брать интернет по кабелю (или другим способом, например через USB модем. Только не по Wi-Fi) и раздавать его по Wi-Fi. Ноутбук будет точкой доступа.
Есть несколько способов настроить раздачу. Можно с помощью специальных программ, таких как VirtualRouter Plus, Connectify Hotspot, или же через командную строку. Мне очень понравилась бесплатная программка VirtualRouter Plus, вот и покажу как ее настроить. С ее помощью все получилось с первого раза.
Что нам понадобиться?
Нам понадобится ноутбук (нетбук, стационарный компьютер с адаптером) на котором есть Wi-Fi. Интернет, который подключается с помощью сетевого кабеля, или USB модем. Программа VirtualRouter Plus (дальше дам ссылку) ну и устройство, которое мы будем подключать к интернету (телефон, планшет и т. д.) .
Все есть? Тогда начинаем:).
Настраиваем раздачу Wi-Fi с ноутбука
Напомню еще раз, что ноутбук должен быть подключен к интернету с помощью кабеля, а не через беспроводную сеть. Вот так примерно:

А статус соединения должен быть таким:

Если все подключено, то можем продолжать.
Настройка программы VirtualRouter Plus
Сначала скачайте VirtualRouter Plus можете скачать версию 2.1.0 (на которой я настраивал) по ссылке, или . Ссылки проверены.
Скачайте архив и извлеките его в папку. В папке запустите файл VirtualRouterPlus.exe .

Откроется окно, в котором нам нужно заполнить всего три поля.
Network Name (SSID) – в этом поле напишите имя для Вашей беспроводной сети.
Password – пароль. Пароль, который будет использоваться для подключения к Вашей сети. Задайте минимум 8 символов, на английском.
Ну а напротив Shared Connection выберите соединение от которого будет раздаваться интернет. У меня интернет подключен по кабелю, поэтому я так и оставил “Подключение по локальной сети”.
Все, нажмите кнопку Start Virtual Router Plus .

Все окна станут неактивными, и появится кнопка Stop Virtual Router Plus (с ее помощью можно выключить виртуальный Wi-Fi) . Вы можете свернуть программ и она спрячется на панель уведомлений (снизу, справа) .

Подключаем устройство к Wi-Fi
Берем теперь телефон, планшет, или что Вы там хотите подключить (у меня, например телефон HTC на Android) , включаем на нем Wi-Fi и ищем в списке доступную сеть с именем, которое мы задали в программе Virtual Router Plus.
У меня есть эта сеть:

Нажимаем на эту сеть, вводим пароль (который мы указали при настройке программы) и нажимаем Подключиться . Должно получиться что-то такое:

Уже можно пробовать зайти на сайты с телефона (или другого устройства) , которое получает интернет по Wi-Fi от ноутбука. Но подключение то есть, а интернет может не работать. Это правда:). Просто нужно еще кое что настроить.
Устройство к Wi-Fi подключается, но интернет не работает
Вернитесь к ноутбуку, откройте программу в которой мы настраивали раздачу и нажмите кнопку Stop Virtual Router Plus . Затем нажмите правой кнопкой на статус соединения и выберите Центр управления сетями и общим доступом .

Слева выберите Изменение параметров адаптера . Нажмите правой кнопкой мыши на адаптер Подключение по локальной сети и выберите Свойства . Перейдите на вкладку Доступ .
Установите галочки как у меня на скриншоте ниже. В поле Подключение домашней сети нужно выбрать адаптер. У меня все отлично работает, когда установлено Беспроводное сетевое соединение 3 (у Вас же может быть Беспроводное сетевое соединение 2, или другое) . Поэкспериментируйте.

Затем в программе Virtual Router Plus снова запускаем нашу сеть. Телефон уже должен установить соединение автоматически. Интернет уже должен работать. У меня все работало, сайты открывались!
Превращение ноутбука в роутер прошло успешно:).
Совет! Вы можете добавить программу Virtual Router Plus в автозагрузку, что бы не запускать ее постоянно вручную. О том, как это сделать, я писал в статье.
Послесловие
Конечно же, если есть возможность, то я бы посоветовал купить маршрутизатор. Даже какая-то простая, недорогая модель, например отлично справится с раздачей Wi-Fi на несколько устройств. И не придется мучить ноутбук:). К тому же и сам ноутбук сможет подключаться по беспроводной сети, а не раздавать ее.
Но и этот способ, тоже хорош. Можно быстро организовать беспроводную сеть, даже без маршрутизатора.
Если возникну проблемы, то оставляйте вопросы в комментариях, а еще лучше на нашем форуме . Будем разбираться. Всего хорошего!
Ещё на сайте:
Как настроить ноутбук на раздачу Wi-Fi и подключить к нему мобильное устройство? Настройка VirtualRouter Plus обновлено: Февраль 7, 2018 автором: admin
Инструкция
Сначала убедитесь, что ваш телефон работает на одной из операционных систем: Android, iOS (Apple ), Symbian или Windows Phone. Кроме того, телефон должен поддерживать 3G/HSDPA соединение с сетью интернет, а не только WAP и GPRS/EDGE.
В основных настройках телефона найдите пункт «Сеть» и «перемычкой» либо использованием клавиши «вкл./выкл.» включите использование телефона в качестве модема.
После этого там же, в настройках сети, активируйте мобильный интернет, чтобы ваш телефон смог обмениваться данными с глобальной сетью.
Настройки сети интернет должны быть аналогичными настройкам, предложенным оператором. Используйте точку доступа APN, логин и пароль, которые предлагает вам ваш мобильный оператор. Подробную информацию о параметрах подключения можно найти на официальном сайте вашего мобильного оператора.
Теперь, когда аппарат готов, используя фирменный USB-кабель, подключите телефон к компьютеру. Если вы используете коммуникатор на Android, в настройках подключения к ПК выберите тип подключения по умолчанию «Интернет-модем».
Если компьютер оповестит вас о том, что операционная система нашла новое устройство и предложит скачать и/или установить драйвер модема, согласитесь нажатием кнопки “OK” или «Принимаю».
Телефон может оповестить вас о начале подключения специальным уведомлением или полосой на экране, как это делает Apple iPhone. Также у часов в трее на экране компьютера вы увидите изображение в виде одного монитора с розеткой (Windows Vista / 7) или двух мигающих мониторов (Windows XP). Эта иконка изображает, что интернет-соединение установлено, вы можете открывать браузер и начинать просмотр веб-страниц.
Видео по теме
Обратите внимание
Помните, что операторы мобильной связи устанавливают большую цену на стоимость 1 мегабайта принятых и переданных данных, а безлимитные тарифы часто ограничены скоростью и объемом трафика.
Связанная статья
Источники:
- как через телефон подключить интернет
Не всегда в нужный момент под рукой есть компьютер или ноутбук, а если он есть – на нем не всегда есть доступ в сеть. Время от времени у каждого случаются непредвиденные ситуации, когда срочно требуется доступ в интернет. Даже если у вас нет доступа к услугам своего обычного провайдера, вы можете получить доступ к сети, используя собственный сотовый телефон с положительным балансом на счету и поддержкой WAP и GPRS, которой сейчас обладают практически все современные трубки. В этой статье вы узнаете, как настроить интернет на своем мобильном телефоне, а так же, как использовать телефон в качестве модема для выхода в сеть с компьютера.

Инструкция
После того, как новое устройство появится в диспетчере устройств Windows, запустите программу-менеджер. Дождитесь окончания ее загрузки, а затем найдите значок, позволяющий, помимо прочих функций программы, создавать интернет-подключение.
Нажмите на нужную кнопку и выберите тип мобильного оператора для последующих настроек. В зависимости от того, какой оператор предоставляет вам мобильную связь, вводите разные данные в окне настроек связи.
Настройки IP-адреса и DNS-адреса вы сможете узнать у своего провайдера, позвонив в офис или найдя инструкции по настройке мобильного интернета на его официальном сайте.
После этого вы можете подключаться через модем в телефоне и работать в интернете в обычном браузере, которым вы пользуетесь на компьютере.
Кроме того, если ваш телефон поддерживает Java и http, вы можете заходить на любые сайты прямо с телефона, настроив в меню телефона мобильное соединение с сетью. Для того, чтобы открывать сайты, установите на телефон браузер MiniOpera. Для просмотра почты и общения в ICQ вы можете установить дополнительные Java-приложения.
Видео по теме
Совет 3: Как подключить интернет к ноутбуку, если нет телефона
Существует несколько способов подключения интернета к ноутбуку. Если у вас имеется домашний телефон, то подключение компьютера к интернету через телефонную линию можно осуществить через обычный модем (так называемое dial-up соединение или коммутируемый удаленный доступ) или посредством ADSL модема. Если у вас нет телефона, и провайдеры интернета не подключили выделенную линию к вашему дому, то получить доступ в интернет, тем не менее, возможно. Для этого вам понадобится сотовый телефон.

Вам понадобится
- сотовый телефон, программное обеспечение и кабель к нему.
Инструкция
Убедитесь, что мобильный поддерживает технологию GPRS (практически все современные телефоны на это способны). Позвоните в службу поддержки сотового оператора и узнайте, подключена ли на вашем тарифном плане услуга GPRS. Если не подключена. Сделайте заявку на ее подключение. По вашей просьбе сотрудники пришлют настройки на ваш телефон в виде смс. Сохраните их.
Настройте соединение и компьютера. Для этого используйте специальный кабель для телефона или кабель USB (сегодня многие телефоны имеют USB разъем). Можно также соединить телефон с ноутбуком через беспроводный интерфейс Bluetooth, если у телефона есть такая возможность. Установите программное обеспечение для телефона. Оно часто прилагается на компакт-диске. Если в комплекте не было такого диска, можно бесплатно скачать программу с сайта производителя телефона. Например, для телефонов Nokia такая программа называется Nokia Ovi Suite. В составе такой программы, как правило, есть утилита для настройки соединения с интернетом. В случае отсутствия такой возможности, настройте соединение с интернетом вручную.
Настройте модем. Для этого в панели управления выберите «Телефон и модем», укажите страну, код города. В окне «Телефон и модем» перейдите на вкладку «Модемы», в списке отметьте модем телефона и нажмите кнопку «Свойства». В следующем окне перейдите на вкладку «Дополнительные параметры связи», и пропишите строку инициализации, нажмите кнопку «ОК». Строку инициализации необходимо узнать в службе поддержки своего мобильного оператора. Например, для МТС, строка инициализации будет выглядеть так: AT+CGDCONT=1,"IP","internet.mts.ru".
Настройте соединение с интернетом на компьютере. В панели управления выберите «Сетевые подключения» - «Создание нового подключения». Далее следуйте указаниям мастера новых подключений». В качестве номера телефона дозвона укажите один из следующих: *99#, *99***1#, *99**1*1#. Номер зависит от производителя телефона. Узнайте у сотового оператора. После завершения настройки щелкните на ярлык подключения на рабочем столе, нажмите кнопку «вызов» и ждите соединения с интернетом.
Источники:
- Сайт сотового оператора «МТС».
Совет 4: Как подключиться к интернету с помощью телефона
При использовании мобильного телефона в качестве GPRS-модема можно создать несколько типов подключения. Обычно выбирают либо кабельное соединение, либо связь через канал BlueTooth.

Вам понадобится
- - USB-кабель;
- - PC Suite.
Инструкция
Сначала выберите тип подключения мобильного телефона к компьютеру или . В случае со вторым оборудованием лучше использовать BlueTooth, при условии, что в имеется встроенный BlueTooth-адаптер. Если же такая возможность отсутствует, то выполните прямое соединение при помощи USB-кабеля.
Теперь скачайте и установите программу, предназначенную для настройки синхронизации мобильного телефона с компьютером. Обычно эти утилиты называются PC Studio (Samsung) или PC Suite (Nokia и Sony Ericsson). Перезагрузите компьютер, чтобы завершить установку выбранного приложения.
Теперь запустите программу PC Suite и дождитесь установки связи с вашим мобильным телефоном. Если после осуществления соединения на экране телефона появилось меню с выбором режима его работы, то активируйте функцию «Модем» или PC Suite. Если вы выберите режим работы «USB-накопитель», то могут возникнуть проблемы с использованием телефона в качестве модема.
Откройте меню «Подключение к интернету» и выполните его настройку. Параметры настройки компьютерной программы ни чем не отличаются от настройки самого мобильного телефона. Все зависит только от вашего оператора. Сохраните настройки подключения к интернету и нажмите кнопку «Подключить».
Подождите, пока программа установит связь с сервером вашего оператора. Запустите интернет-браузер и проверьте активность подключения к интернету. Сверните окно программы, но не закрывайте ее.
Чтобы сэкономить трафик и повысить скорость открытия web-страниц рекомендуют использовать специальные приложения, или настраивать ваш браузер. Сначала откройте настройки браузера и отключите функцию «Автоматически загружать изображение». Обычно именно эти элементы сильно замедляют загрузку страниц. Установите программу Traffic Compressor и включайте ее при подключении к интернету.
Видео по теме
Совет 5: Как подключить интернет к компьютеру через сотовый
Интернет в жизни человека играет важную роль. Он используется для работы, общения, развлечения. Существует множество способов подключения интернета к компьютеру, один из которых заключается в использовании мобильного телефона.

Инструкция
Подключите сотовый телефон к компьютеру. Для этого воспользуйтесь одним из следующих средств: usb-кабель, инфракрасный порт, bluetooth-соединение. После подсоединения телефона система определит подключение нового устройства. Некоторые модели телефонов при подключении к компьютеру выдают запрос на тип подключения: как модем или как устройство хранения информации. Выберите необходимый вариант.
После этого установите драйвер, который позволит использовать телефон в качестве модема. Как правило, он находится на компакт-диске, поставляющимся в комплекте с самим телефоном. Если по какой-то причине диска или драйвера нет – скачайте его с официального сайта производителя. Для этого запустите интернет-обозреватель, перейдите на сайт производителя, в списке продуктов выберите необходимую модель телефона, после чего нажмите на ссылку скачивания драйвера. После его установки перезагрузите компьютер.
Проверьте правильность работы телефона как модема. Выберите «Пуск» –> «Панель управления» –> «Телефон и модем». Укажите код города и откройте вкладку «Модемы». Если в списке есть ваш телефон – драйвер установлен правильно. Если нет – повторите процедуру по его установке.
В этой же вкладке выберите модем и кликните по кнопке «Свойства». Откройте вкладку «Диагностика» и выберите «Опросить модем». Если результата не последовало – скорее всего, установленный в системе другой модем мешает работе. С помощью настроек подключите его к COM-порту, порядковый номер которого будет больше, чем номер COM-порта телефонного модема.
Создайте подключения для доступа в интернет. Выберите «Пуск» –> «Подключение» –> «Отобразить все подключения». Выберите пункт «Создание нового подключения», далее «Подключиться к интернету», «Установить подключение вручную», «Через обычный модем». Выберите в списке телефонный модем. Задайте произвольное имя поставщика услуг, в качестве номера укажите *99# или *99***1#. Имя и пароль для каждого мобильного оператора свои – как правило, они совпадают с названием оператора. Например, beeline, mts и т.п. Далее нажмите «Готово». С помощью созданного подключения можно осуществлять доступ в интернет.
Совет 6: Как подключиться к интернету на компьютере через телефон
Существует множество способов, при помощи которых можно выйти в интернет, и один из них - это подключение к сети, используя мобильный телефон. Сделать это несложно, достаточно выполнить несколько простых действий.

Инструкция
Прежде всего проверьте баланс на вашем и убедитесь, что на нем достаточно средств для использования интернета. Вы можете получить информацию по тарификации gprs-соединения, позвонив по справочной службы вашего оператора либо на его официальном сайте.