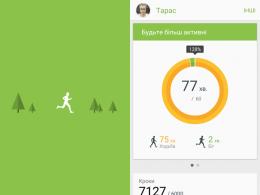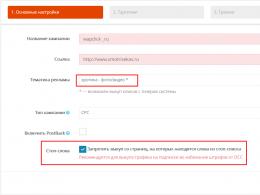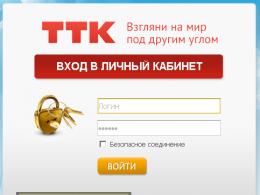Программы по удаленному управлению компьютером. Как подключить удалённый доступ к компьютеру через интернет: Руководство
Ещё со времён моей работы лаборантом в информационном центре я уяснил одну важную истину «чем меньше ты работаешь, тем лучше ты работаешь». Любую человеческую деятельность можно усовершенствовать и сделать приятной даже самую ненавистную работу. Представьте на мгновение, что в вашем распоряжении один компьютерный класс. Его обслуживание отнимает относительно немного времени. Все возникшие проблемы можно устранить на месте просто пройдя до соответствующего компьютера.
Но в один прекрасный день штат техники резко увеличивается с уже привычных пятнадцати ПК в вашем классе до сотни компьютеров разбросанных по нескольким зданиям. И вот уже каждый, новоиспечённый обладатель чудо-ящика под своим столом названивает с вопросом «как выровнять табличку в Excel?». Поразглагольствовав с таким индивидом пару минут и понимая, что нужно помочь, вы плетётесь по лестнице к кабинету бедняги. Скорее всего первое время там будет ждать не только съехавшая табличка на экране монитора, но и кило пряников с бодрящей кружечкой чая. Но вскоре и прянички не смогут подсластить постоянную беготню, а звонки будут вызывать непроизвольный вздох. В такой ситуации видится лишь два выхода. Найти человек, который будет бегать за вас или придумать способ позволяющий бороться с вопиющей компьютерной безграмотностью сотрудников, оставаясь в стенах своего кабинета.
Загрузка Radmin Server и Viewer
Remote Administrator – это одна из программ удалённого администрирования ПК. Такие софтины работают на уже знакомой нам технологии клиент-сервер. Продукт российского производства и распространяется условно бесплатно. То есть у нас есть возможность скачать полноценную версию без ограничения функциональных возможностей, которая проработает 30 дней. Затем её следует приобрести. Также можете воспользоваться торрентами . На их просторах обязательно попадётся репак от Alker’а, он работает также стабильно как и лицензионная версия. А я пожалуй в рамках данного материала воспользуюсь официальной пробной версией.
Шаг 1. Для начала перейдём на сайт и нажмём большую зелёную кнопку «Загрузить 30-ти дневную пробную версию».

Шаг 2. Затем на открывшейся странице жмём «Скачать Server+Viewer» в одном архиве.

Шаг 3. После завершения загрузки, установочные файлы из архива для удобства распакуем в отдельную папку.

Установка и настройка Radmin Server
Сначала разберёмся с серверной частью программы. Именно её установка на клиентские ПК позволяет нам управлять ими удалённо.
Шаг 1. На компьютере, которым собираемся управлять запускаем файл rserv35ru.msi и в первом окне установки жмём «Далее».

Шаг 2. Внимательно читаем лицензионное соглашение, принимаем его и жмём «Далее».

Шаг 3. И наконец заветная кнопка «Установить». Жмём на неё и дожидаемся окончания процесса установки. Во время этого процесса экран может периодически моргать. Не пугайтесь это нормально, просто устанавливаются драйвера для видеозахвата.

Шаг 4. После завершения установки не будем убирать галочку с пункта «Настроить права доступа пользователей». Жмём «Готово» и переходим непосредственно к настройке программы.

Шаг 5. В новом окне выбираем «Режим запуска» и выставляем значение «Автоматически». Это нужно для того, чтобы программа запускалась сама, в момент включения операционной системы.

Шаг 6. Затем переходим в «Настройки» и в первой вкладке «Общие настройки» ничего не меняем. Просто запоминаем порт, который задан программой по умолчанию. Скоро он нам пригодится.

Шаг 7. Во вкладке «Разное» ставим галочку в пункте «Загружать Mirror Driver при старте». Это нужно для того, чтобы экран удалённого компьютера не моргал при каждом нашем подключении и пользователь не знал о нашем присутствии. Очень полезная функция для тех, кто любит наблюдать за сотрудниками и не хочет лишних подозрений с их стороны.

Шаг 8. С настройками закончили. Теперь перейдём к изменению прав доступа. Для этого в основном меню нажмём «Права доступа» и в открывшемся окне повторим команду.

Шаг 9. Пока пользователи не созданы, подключаться к этому компьютеру нельзя. Для того, чтобы создать пользователей жмём «Добавить» и вводим имя под которым мы будем заходить на компьютер. В качестве примера я создам пользователя «admin».

Шаг 10. Теперь нужно дать нашему пользователю определённые права. И раз уж это админ, то предоставим ему полный доступ к удалённому компьютеру. Жмём «ОК» в этом и следующем окне.

Шаг 11. Если вы приобрели программу у разработчиков или скачали её с торрента, то в ней будет ещё одна интересная фишка. А именно кнопка «Дополнительно», которая позволяет настроить скрытие иконки в трее. Когда иконка в трее отсутствует, пользователь может даже и не узнать, что на компьютере установлен данный продукт.

Шаг 12. Это был последний шаг в настройке Radmin Server. Сейчас мы перезагрузим компьютер, дабы наши настройки вступили в силу. После перезагрузки переходим в «ПУСК-Панель управления-Центр управления сетями и общим доступом-Изменение параметров адаптера» и жмём правой кнопкой мыши на тот адаптер, с помощью которого осуществляется сетевое подключение. В выпавшем списке кликаем на пункт «Состояние».

Шаг 13. В следующем окне жмём «Сведения» и смотрим IP адрес компьютера. Он пригодится нам для входа на данный ПК по Radmin’у. Но лишь в том случае если этот IPшник закреплён за этим компьютером постоянно, в противном случае лучше посмотреть DNS имя.

Шаг 14. Для просмотра имени компьютера перейдём в «Пуск» и щёлкнем правой кнопкой мыши по ярлыку «Компьютер». В открывшемся окне в строчке «Полное имя» видим имя нашего ПК.

Отлично. Давайте ещё раз вспомним те сведения, которые нам вскоре понадобятся:
- Порт для подключения к удалённому компьютеру: 4899
- IP адрес компьютера: 192.168.0.51
- DNS имя компьютера: win7
У вас все эти данные, кроме порта, будут отличными от моих. Манипуляции с удалённой машиной мы закончили. Давайте приступим к настройке клиентской части программы (Radmin Viewer).
Если Radmin Server должен быть установлен на удаленные компьютеры, к которым Вы собираетесь подключаться, то Radmin Viewer напротив, устанавливается на ваш компьютер. Он позволяет подключаться ко всем компьютерам в вашей сети, на которых установлен и настроен серверный модуль программы. Не будем терять время. Приступим к установке.
class="eliadunit">
Шаг 1. На компьютере администратора, с которого будут осуществляться подключения, запустим файл rview35ru.msi и в первом окне установки нажимаем «Далее».

Шаг 2. Принимаем лицензионное соглашение и жмём «Далее». В следующем окне выбираем «установить приложение для всех пользователей данного компьютера».

Шаг 3. Кликаем «Установить» и дожидаемся окончания установки Radmin Viewer.

Шаг 4. Хорошо. Теперь нужно удостовериться, что наш компьютер находится в одной подсети с удалённым ПК. Для этого переходим по уже привычному пути «ПУСК-Панель управления-Центр управления сетями и общим доступом-Изменение параметров адаптера» и жмём правой кнопкой мыши на адаптер. В выпавшем списке делаем клик на «Состояние-Сведения» и смотрим IPшник. Третья цифра у нашего и удалённого компьютера должна совпадать, это номер подсети. Если всё верно, то двигаемся дальше.

Подключение в режиме «Управление»
В данном режиме все ваши манипуляции мышью и клавиатурой передаются на удаленный компьютер. Вы получаете возможность удаленно управлять рабочим столом так, будто он находится прямо перед Вами.
Шаг 1. Заходим в «Пуск» и запускаем «Radmin Viewer 3». В главном окне программы жмём «Соединение-Соединиться с…».

Шаг 2. В строке «IP адрес или DNS имя» введём IP адрес удалённого компьютера (в моём случае 192.168.0.51) и нажав «ОК» попробуем подключиться к компьютеру в режиме «Управление».

Шаг 3. В появившемся окне вводим имя пользователя и пароль (те которые задали на удалённой станции). И затаив дыхание кликаем на «ОК».

Шаг 4. В следующее мгновение мы получаем доступ к рабочему столу удалённого компьютера. Можем совершать на нём любые действия с помощью мыши и клавиатуры.

Подключение в режиме «Просмотр»
В этом режиме вы можете наблюдать за всеми действиями пользователя, но не вмешиваться в процесс работы. Лично я частенько пользуюсь именно этим режимом. Он отлично зарекомендовал себя в учебном процессе. Когда студенты работают за своими компьютерами, у них частенько возникают различные вопросы. Для того чтобы не бегать к каждому из них, я просто открываю на ноутбуке одновременно пять окон Radmin’а и перемещаясь между ними даю советы по выполнению задания.
Шаг 1. В главном окне программы жмём уже полюбившуюся вкладку «Соединение-Соединиться с…».

Шаг 2. Вводим привычную комбинацию имени и пароля.

Шаг 3. И видим экран удалённого компьютера. Но помним, что этот режим позволяет нам только смотреть, но не трогать.

Подключение в режиме «Передача файлов»
Данный режим удобен тем, что подключившись к удалённому компьютеру вы получаете возможность скачать с него любой файл или передать свой. При этом пользователь даже не ощутит никаких манипуляций с вашей стороны. Ещё одной интересной особенностью является то, что файлы можно скачивать из любых папок, а не только из общих. Ведь мы получаем доступ ко всем дискам ПК (кроме сетевых к сожалению).

Создание адресной книги
Адресная книга Radmin позволяет нам сохранять компьютеры к которым мы подключаемся в удобном формате. Соединения можно распределить по удобным папкам исходя из структурных подразделений организации. Более подробно останавливаться на адресной книге не будем. Скажу лишь, что после того как вы создали все необходимые подключения и распределили их в дереве папок (слева в главном окне Radmin Viewer). Нужно экспортировать наши настройки в отдельный файл, который мы сможем открыть на любом компьютере с Radmin Viewer.
Шаг 1. Нажимаем «Сервис-Экспорт адресной книги…».

Шаг 2. Задаём имя файла и выбираем его месторасположения.

Шаг 3. Скидываем файл на флешку и запускаем Radmin Viewer на другом компьютере. Открываем «Сервис-Импорт адресной книги…».
Шаг 4. Выбираем адресную книгу и через секунду видим, что все наши созданные ранее компьютеры подгрузились. Кстати ещё одна фишка, если нажать на одноимённый значок «Сканирование серверов в текущей папке» (или горячую клавишу F5), то на тех ПК, которые сейчас включены появится галочка свидетельствующая о готовности подключения.

Ложка дёгтя
Из недостатков замеченных при эксплуатации данного продукта можно выделить всего три основных. Хотя и они скорее являются не недостатками, а скорее пожеланиями разработчикам по усовершенствованию программы:
- При подключении стиль Aero сбрасывается на классический, что сразу говорит опытному пользователю о том, что за ним кто-то следит (решается принудительным применением классической темы Windows);
- Отсутствует возможность заблокировать клавиатуру и мышь на удалённом компьютере (а ведь порой так хочется подловить студента или сотрудника на чём-то любопытном);
- Программа к сожалению доступна только под Windows.

Подведём итоги. Radmin отлично подходит для удалённого управления компьютерами. Программа успешно применяется, как для помощи сотрудникам, так и для модернизации учебного процесса. Также с её помощью очень удобно администрировать сервер. Ведь если на сервере установлена программа удалённого доступа, то отпадает потребность в штатном мониторе. В рамках данной статьи изначально планировалось рассказать о том, как настроить Radmin для подключения по интернету. А именно сделать это посредством проброса портов на роутере. Но потом было принято решение сделать отдельный материал на эту тему. Так что ждите друзья.
Тем кто заинтересован в повышении своей профессиональной квалификации, рекомендую пройти бесплатный online тест на сайте разработчиков. Это позволит получить сертификат специалиста по работе с программным продуктом Radmin, который можно распечатать и повесить в красивую рамочку над столом.
С вами был Денис Курец и выпуск блога информационных технологий . Подписывайтесь на обновления. Пишите свои комментарии и пожелания. И пусть ваш путь знания, будет быстрым и успешным!
class="eliadunit">Удалённый доступ к компьютеру через интернет позволит вам управлять своим ПК, даже если он находится за тысячи километров от вашего местоположения.
Технология работает по принципу присвоения пользователю уникального идентификатора в глобальной сети. С помощью этих данных производится подключение к удаленному управлению.
Функцию можно настроить как с помощью системных функций операционной системы Windows, так и с помощью дополнительных программ (их использование, как правило, бесплатно).
Заметьте! Для того, чтобы получить доступ к удаленному компьютеру через другой ПК, удаленный ПК обязательно должен быть включен и иметь интернет-соединение. Также функция или программа, которая обеспечивает наличие удаленного соединения, должна быть подключена на обоих устройствах.
Использование функции Internet ID в Windows
Присвоение уникального идентификационного номера в сети позволяет значительно упростить процесс подключения.
Используя эту функцию, у компьютеров отпадает необходимость настраивать каждый раз процесс обратного соединения.
Также Функция интернет ID довольно проста в использовании и настроить ее работу сможет даже обычный пользователь.
Как работает Internet ID? Соединение двух компьютеров происходит благодаря подключению к единому Хосту.
Отображение интерфейса происходит за счет протокола NAT или стандартного сетевого экрана.
Следуйте инструкции ниже, чтобы самостоятельно настроить удаленный доступ к ПК с помощью опции интернет ID:
- Для начала вам необходимо получить идентификатор, с помощью которого два компьютера смогут подключить соединение. Процедура выдачи идентификатора осуществляется хостом бесплатно;
- В некоторых сборках Виндоус может отсутствовать ранее установленная утилита. Загрузить ее можно по ссылке http://db.repairdll.org/internetidadmin.exe/ru-download-50.html .
- Установите инструмент на обоих компьютерах и приступайте к работе;
- После инсталляции на панели инструментов рабочего стола появится значок хоста. Кликните по нему правой кнопкой мышки и выберите пункт настройки соединения;

- Затем в новом окне нажмите на соответствующую кнопку для получения интернет-идентификатора. Эту процедуру необходимо делать на компьютере, с которого будет осуществляться управление другим ПК;

- Через несколько секунд появится окно с текстовым полем, в котором будет указан идентификатор, обеспечивающий удаленное подключение двух ПК. Запомните его, ведь без указания идентификатора на другом ПК, вы не сможете настроить соединение;

- Теперь необходимо совершить несколько действий на клиентском персональном компьютере (к которому вы будете подключаться). Запустите установленную утилиту, выберите режим работы как «Клиент»;
- Нажмите на клавишу создания нового соединения и в открывшемся окне укажите название подключения и сам идентификатор. Название можно выбирать любое, а Internet ID должен совпадать с тем, который был выдан на первом ПК. Нажмите на клавишу ОК;

- Далее откроются свойства подключения. Выберите режим соединения через идентификатор, как показано на рисунке ниже, и введите его еще раз в соответствующее текстовое поле;

Теперь подождите несколько секунд и дождитесь завершения соединения.
При последующих попытках получить удаленный доступ к другому ПК необходимо будет на стороне администратора ввести только идентификатор, а на стороне клиента - выбрать ранее созданный шаблон подключения.
Помимо предложенного способа настройки удаленного доступа, вы можете воспользоваться специальными программами, которые еще более просты в настройке.
Программа TeamViewer
TeamViewer – одно из самых популярных приложений для создания соединения и работы с удаленным доступом к компьютеру.

Главная особенность утилиты: пользователю не нужно разбираться с клиентской и серверной частью программы отдельно.
Достаточно просто установить программу на оба компьютера и настроить соединение за несколько кликов мышкой.
После первого включения в окне приложения отображается персональный идентификатор компьютера и пароль доступа.
Чтобы подключиться к другому компьютеру, достаточно вести его идентификатор в поле Partner ID и нажать кнопку Connect.
Преимущества TeamViewer:
- Наличие сразу нескольких режимов работы двух компьютеров: удаленный доступ, режим передачи файлов и папок, VPN;
- Во время соединения можно открыть окно чата, это позволит двум пользователям общаться в режиме реального времени, не отвлекаясь на другие мессенджеры ;
- Для обеспечения полномасштабного системного администрирования другого ПК можно подключить опцию круглосуточного удаленного доступа. В неактивном режиме функция потребляет мало ресурсов и не нагружает персональные компьютеры;
- Скорость работы и стабильное соединение. Благодаря наличию качественных хостов, пользователи не сталкиваются с проблемой сбоя доступа (такое происходит только в случае плохого соединения с глобальной сетью Интернет);
- Следует учесть, что TeamViewer нельзя использовать в коммерческих целях. Разработчик встроил в программу утилиту для определения коммерческого подключения. Если оно будет выявлено, доступ к ПК будет сразу же заблокирован.
Если вы хотите получить в использование модули для корпоративного соединения, необходимо будет купить платную версию приложения.
Ammy admin
Данная программа позволяет получить доступ к функции удаленного управления другим ПК. Функционал очень схож с описанным выше Team Viewer.
Доступные режимы работы включают в себя возможность просмотра и удаленного управления другим персональным компьютером или ноутбуком пользователя.

Использование программы возможно без ее установки на двух устройствах. Достаточно открыть на компьютерах портативную версию.
Утилита не предназначена для использования в коммерческих организациях и на предприятиях.
Загрузить Ammy admin можно на официальном сайте разработчика адресу http://www.ammyy.com/ru/ .
Чтобы начать работу, запустите Ammy admin на обоих компьютерах. Затем введите на компьютер-клиенте идентификатор компьютера-сервера. Нажмите на клавишу «Подключиться».
Схема подключения также изображена на рисунке 8.
Данное приложения больше подойдет для организации одноразового подключения, чем для длительной и регулярной работы.
Среди преимуществ перед другим похожим ПО можно отметить упрощённый процесс подключения, интуитивно-понятный интерфейс и высокая скорость работы.
Среди недостатков приложения можно отметить, что оно недоступно на мобильных устройствах и планшетных ПК. Также отсутствует режим передачи папок и файлов.
Использование программы ограничено пятнадцатью часами в месяц. Такая функция организована для устранения возможности коммерческого использования.
Lite Manager
Данная утилита отличается удобным интерфейсом и большим набором опций. Приложение имеет две части: для отдельной установки на стороне сервера и клиента.
В отличие от предыдущих утилит, использовать LiteManager будет целесообразнее более продвинутым пользователям, которым нужно организовать регулярный доступ к удаленному компьютеру.

Также, в отличии от TeamViewer и Ammy admin, уникальный идентификатор для серверного ПК присваивается только один раз (при первом запуске).
В дальнейшем он не меняется.
Это позволит вам быстро его запомнить и в дальнейшем не иметь проблем с его введением на клиентской стороне.
Также у юзеров есть возможность самостоятельно задать свой идентификатор в сети.
Сама программа является платной, однако, если у вас нет необходимости использовать ее в коммерческих целях, можно скачать версию LiteManager Free.
Она бесплатна и ее работа ограничена только фильтром, определяющим возможное коммерческое подключение.
В приложении представлено большое количество режимов для соединения двух ПК, а именно:
- Удаленный доступ;
- Передача данных;
- Режим организации чата;
- Возможность доступа к реестрам двух ПК;
- Диспетчер задач.
Также в программе доступны функция записи экрана в режиме реального времени, опции инвентаризации и установки программ на клиентском ПК с помощью сервера.
Среди недостатков программы можно отметить ее отсутствие на мобильных операционных системах.доступ к БИОС удаленного компьютера.
Утилита не может настроить соединение без указания IP адреса серверного ПК, то есть соединение по идентификатору невозможно.
Все современные приложения для работы с удаленным доступом отличаются быстрой работой и удобным пользовательским интерфейсом.
Выбирайте подходящий способ подключения, исходя из того, будет оно регулярным или одноразовым.
Тематические видеоролики:
Добрый день!
В сегодняшней статье я бы хотел остановится на удаленном управлении компьютером под ОС Windows 7, 8, 8.1. Вообще, подобная задача может возникнуть в самых различных обстоятельствах: например, помочь родственникам или друзьям настроить компьютер, если они плохо в нем разбираются; организовать на фирме (предприятии, отделе) удаленную помощь, чтобы можно было быстро решать проблемы пользователей или банально следить за ними (чтобы не играли и не ходили по «контактам» в рабочее время) и пр.
Осуществлять удаленное управление компьютером можно десятками программ (а может уже и сотнями, такие программы появляются как «грибы после дождя»). В этой же статье остановимся на одних из лучших. И так, начнем…
T eam Viewer
Это одна из лучших программ для удаленного управления ПК. Причем у нее есть целый ряд преимуществ по отношению к подобным программам:
Она бесплатна для некоммерческого использования;
Позволяет обмениваться файлами;
Обладает высокой степенью защитой;
Управление компьютером будет осуществляться так, как будто вы сами сидите за ним!
При установке программы можно указать, что вы будете с ней делать: установить чтобы управлять этим компьютером, либо и управлять и позволять подключаться. Так же необходимо указать какое будет использование программы: коммерческое/некоммерческое.
После установки и запуска Team Viewer можно приступить к работе.
Д ля подключения к другому компьютеру нужно:
Установить и запустить утилиты на обоих компьютерах;
Ввести ID компьютера, к которому нужно подключиться (обычно, 9 цифр);
Затем ввести пароль для доступа (4 цифры).
Если данные введены верно - вы увидите «рабочий стол» удаленного компьютера. Теперь с ним можно работать так, как если бы это был ваш «рабочий стол».
Окно программы Team Viewer - рабочий стол удаленного ПК.
R admin
Одна из лучших программ для администрирования компьютеров в локальной сети и для оказания помощи и поддержки пользователям этой сети. Программа платная, но есть тестовый период в 30 дней. В это время, кстати, программа работает без ограничений в каких-либо функциях.
Принцип работы в ней аналогичен Team Viewer. Программа Radmin состоит из двух модулей:
Radmin Viewer - бесплатный модуль, при помощи которого можно управлять компьютерами, на которых установлена серверная версия модуля (см. ниже);
Radmin Server - платный модуль, устанавливается на ПК, которым будут управлять.
A mmyy Admin
Сравнительно новая программа (но с ней уже успело познакомиться и начать использовать около 40 0000 чел. по всему миру) для удаленного управления компьютерами.
Основные преимущества:
Бесплатная для некоммерческого использования;
Простая настройка и использование даже для начинающих пользователей;
Высокая степень безопасности передаваемых данных;
Совместима со всеми популярными ОС Windows XP, 7, 8;
Работает с установленным Firewall, через proxy.
Окно подключения к удаленному компьютеру. Ammyy Admin
R MS - удаленный доступ
Хорошая и бесплатная программа (для некоммерческого использования) для удаленного администрирования компьютера. Пользоваться ей смогут даже начинающие пользователи ПК.
Основные преимущества:
Брэндмауеры, NAT, сетевые экраны больше не будут вам мешать соединяться с ПК;
Высокая скорость работы программы;
Есть версия для Андроид (теперь с любого телефона можно управлять компьютером).
A eroAdmin
 Сайт.
Сайт.
Привет всем! Представьте, вы уезжаете. Неважно: в офис на соседней улице на несколько часов, в командировку или в отпуск. Но вы знаете точно: вам могут понадобиться данные, которые хранятся на вашем домашнем компьютере. По какой-то причине вы не можете взять их с собой: например, вы не знаете точно, какие книги из вашей огромной библиотеки вам понадобятся или какие сэмплы вы захотите вставить в песню, которую пишете на островах. Но доступ к домашнему компьютеру вам будет нужен.
Хорошая новость для вас: человечество давно придумало, как удалённо подключиться к компьютеру через Интернет. Правда, подготовиться к этому случаю надо будет заранее. В статье ниже мы расскажем вам, как.
Будет задействовано 2 способа. Первый это с помощью стандартных приложений Windows, а второй с помощью сторонних программ.

Как подготовить свой компьютер к удалённому подключению средствами Windows
Помните вошедшие в анекдот строки из старых инструкций Nokia? Ну да, «для использования этой функции телефон должен быть включён»? Будете смеяться, но мы тоже поиграем в Капитана Очевидность: чтобы вы могли удалённо подключаться к своему компьютеру, тот должен оставаться включенным и подключенным к Интернету.
Но это очевидное соображение. Есть и не столь понятные: например, взаимодействие между двумя компьютерами – вашим домашним и тем, через который вы будете подключаться – основано на схеме «клиент-сервер», и сервером выступать будет ваш домашний компьютер, а клиентом – тот, что у вас с собой. Перед тем, как подключиться к другому компьютеру через интернет, надо подготовить оба.
Начнём с домашнего компьютера. Предположим, на нём . Надо сказать, что для работы этой функции не подойдёт версия Home: надо иметь хотя бы Windows 10 Pro.
Первым делом надо разрешить удалённое подключение к вашему компьютеру. Это делается средствами системы: зайдите в Панель управления/Система/Защита системы/удаленный доступ, найдите там строку «Разрешить удалённое подключение» и поставьте там галочку.

Второе, что вам понадобится – статический IP-адрес. В той же Панели управления надо зайти в раздел «Сеть и Интернет/Сетевые подключения», найти адаптер, который в настоящий момент используется, и вызвать его меню правым щелчком.


Кликните на «Свойства», выберите строку «IP версии 4» и нажмите «Свойства» в той же вкладке. Здесь вам надо , доступный локально, но не задействованный роутером (занятый диапазон можно найти в меню самого роутера). В строке «Маска подсети» обычно вводится «255.255.255.0.», а в строке «Основной шлюз» — IP вашего роутера. Его же можно ввести и в качестве DNS-сервера, однако тут возможны варианты. Так, например, допустимы и адреса публичного DNS Google: 8.8.4.4 и 8.8.8.8.
Например это может быть так:


На роутере также надо будет настроить порт 3389 (как это сделать – читайте в инструкциях к роутеру или в тематических обсуждениях).
Впрочем, всех манипуляций из этого пункта можно избежать, если, уезжая, вы вообще отключите роутер и оставите компьютер подключенным напрямую к сети провайдера. Тогда вам понадобится только знать свой и убедиться у провайдера, что он останется неизменным.
Как подготовить терминал средствами Windows
Под «терминалом» мы понимаем тот компьютер, с которого вы будете подключаться к своему удалённому. Всё, что вам для этого понадобится – приложение с названием «Удалённый рабочий стол». Возможно, в вашей версии Windows оно уже есть. А если нет, то можете скачать его из магазина приложений Microsoft.

Приложение выполнено в Modern-стиле, с расчётом на сенсорные дисплеи, но с ним удобно работать и традиционным способом. Чтобы добавить свой домашний компьютер, вам надо нажать кнопку «плюс» в правом верхнем углу окна. В выпавшем меню выберите пункт Desktop (Компьютер) и введите данные для доступа – локальный IP-адрес, если компьютер находится в одной сети с вами, или внешний, если подключаетесь через Интернет.
Для доступа к вашему компьютеру вам понадобятся данные учётной записи. Если вы используете учётную запись Microsoft, введите её данные. Если локальную – введите имя пользователя и пароль. Нажмите «Сохранить», чтобы не вводить данные при каждом подключении. Разумеется, если вы используете приложение «Удалённый рабочий стол» на чужом компьютере, сохранять на нём данные для входа не нужно.
При правильной настройке после подключения вы сможете увидеть в окне программы рабочий стол вашего компьютера и запускать любые программы или открывать файлы с него.
Мы рассмотрели только вариант, когда на удалённом компьютере установлена Windows 10 Pro. Другие версии Windows такой функциональностью не обладают или нуждаются в более тонких настройках. Однако удалённое управление компьютером через интернет возможно и через универсальные решения, которые рассмотрим ниже.
Сторонние средства удалённого доступа
Хотя в Windows и есть собственная организация удалённого доступа, есть сторонние программы, которые делают это лучше. Рассмотрим несколько самых известных из них.
TeamViewer
Одна из первых программ, о которой подумали более-менее посвящённые люди при виде заголовка – TeamViewer. Естественно, с него мы и начнём.
Преимущества этой программы – не только общеизвестность и популярность (а вследствие этого – коммерческий успех, требовательные пользователи и внимательные разработчики плюс поддержка). TeamViewer – решение достаточно простое, гибкое и многофункциональное. По большому счёту, вам даже не нужен второй компьютер, чтобы подключаться к своему домашнему: достаточно iPhone, iPad или устройства на Android. Клиенты существуют для большинства мобильных платформ, плюс Windows, OS X и Linux.

Помимо удалённого рабочего стола, приложение поддерживает голосовые и видеозвонки. Так, к примеру, если кто-то из ваших родных или коллег сохраняет доступ к вашему компьютеру и нуждается в вашей помощи, вы можете общаться по ходу работы прямо в TeamViewer, не прекращая сеанса и не используя других программ.
Ваше соединение будет защищено 256-битным шифрованием AES, так что перехватывать его практически бесполезно.
Ценнейшее свойство программы, которое нельзя переоценить – возможность включения вашего домашнего компьютера по сигналу через Интернет. Если в ваше отсутствие происходили многочасовые перебои с питанием, никакой ИБП не поможет. А вот TeamViewer позволит вашему компьютеру включаться по запросу извне.
И ещё один плюс – программа не делится на клиентскую и серверную часть. Достаточно установить единый вариант на оба компьютера. А затем всё настраивается в несколько кликов.
Недостаток у программы, по большому счёту, только один: стоимость. Лицензия на одну копию для частного пользователя стоит порядка 200 долларов. Но если своевременный доступ к компьютеру того стоит – почему бы и нет?
Radmin
Название этого продукта означает «Remote Administrator», что сразу же передаёт его предназначение. По своим функциональным возможностям он примерно соответствует Team Viewer: вы можете получать удалённый доступ к своему компьютеру, включать и выключать его сетевыми командами, запускать программы, открывать файлы и перемещать данные между удалённым ПК и терминалом.

Radmin уступает TeamViewer только в некоторых аспектах: не предлагает приложений для мобильных устройств, не обеспечивает одновременного доступа к компьютеру с нескольких терминалов, не так распространён.
Одно из главных преимуществ Radmin – цена. Одиночная лицензия на программу для доступа к одному компьютеру обойдётся всего в 1250 рублей – это чуть больше 20 долларов: в десять раз дешевле Team Viewer! При этом вы получите все преимущества коммерческих программ: постоянная поддержка,
Однако если вам нужно совершенно бесплатное решение – оно тоже есть.
UltraVNC
Да, оно существует! Бесплатное приложение, которое работает по тому же принципу, что и вышеперечисленные. Но удаленный доступ к компьютеру через интернет оно представляет весьма качественно.
Да, в некоторых аспектах UltraVNC уступает коммерческим решениям. Так, для обеспечения 256-битного шифрования нужно будет установить специальный плагин. Десктопный клиент есть только для Windows, а мобильные клиенты существуют только для Android и iOS. Нет встроенного средства голосового общения, так что удалённую поддержку придётся осуществлять с помощью Skype или обычного телефона, или же встроенного текстового чата.
Но, с другой стороны, средство удалённого доступа бесплатно – не такое частое удовольствие. Поэтому рекомендуем сначала использовать UltraVNC, а затем, если каких-то важных функций будет остро не хватать, обратиться к коммерческим продуктам.
Техническая поддержка пользователей собственного программного продукта, администрирование и контроль корпоративной сети - всё это требует удалённого управления компьютером клиента. И поле программных продуктов для удалённого доступа не пустует: средства предоставляются как самой операционной системой Windows 7, так и многочисленными программами сторонних разработчиков. Встроенные инструменты хороши своей доступностью, сторонние - интуитивно простым интерфейсом, «заточенным» под простых пользователей. Разобрав принципы работы, плюсы и минусы каждого способа, вы будете во всеоружии, а сеть и пользователи - под контролем.
Настройка удалённого рабочего стола Windows 7
Удалённый рабочий стол доступен в Windows 7 редакции Premium и выше. Он понадобится, если у вас есть необходимость работать с ним на компьютерах, где установлена ОС Windows 7 Home Edition (самая дешёвая), обеспечить поддержку нескольких удалённых рабочих столов - чтобы подключиться одновременно к нескольким компьютерам, - или изменить адрес порта, используемый службой RDP. Для этого понадобятся нетривиальные настройки, которые можно внести в систему при помощи редактора системного реестра или программ сторонних производителей. Но лучше потратить немного своего времени, чем большую сумму денег на покупку новой операционной системы.
Порт для удалённого рабочего стола
Служба RDP, функциями которой обеспечивается работоспособность удалённого рабочего стола, стандартно использует порт №3389. Вероятность хакерских атак по этому порту очень высока, поэтому для повышения уровня сетевой безопасности номер порта можно изменить. Так как настроек в «Панели управления» для этого нет - придётся воспользоваться редактором системного реестра.
- Из командной строки запустите редактор реестра с правами системного администратора.
Запуск редактора реестра для изменения адреса порта RDP
- В окне редактора перейдите по адресу HKEY_LOCAL_MACHINE\System\CurrentControlSet\Control\TerminalServer\WinStations\RDP-Tcp\PortNumber. Список переменных ветви реестра будет отображаться в правой части окна.
Необходимая переменная спрятана глубоко в недрах системного реестра
- Из контекстного меню выберите «Изменить» и введите новый адрес порта, предварительно убедившись в том, что режим ввода значений - десятичный.
Переключите систему исчисления в десятичную и введите новое значения адреса порта
- Теперь, чтобы подключиться к компьютеру, нужно будет вводить не его имя в сети, а адрес с номером порта, например, 175.243.11.12:3421.
Изменение адреса порта со стандартного 3389 на пользовательский не позволит работать службе удалённого помощника на компьютерах под управлением Windows XP. Примите это во внимание, если таковые есть в вашей сети.
Удалённый рабочий стол в Windows 7 домашней расширенной с поддержкой нескольких удалённых рабочих столов
Чтобы простимулировать пользователей потратить больше денег, компания Microsoft серьёзно ограничила возможности службы удалённого рабочего стола в зависимости от версии ОС. К примеру, в «Домашней расширенной» и ниже возможность подключиться удалённо отсутствует вообще, а в любых других количество сеансов ограничено одним, то есть подключиться удалённо одновременно к двум или более компьютерам вы не сможете. Производитель считает, что для этого вам стоит приобрести серверную версию системы специальной редакции (Terminal Edition).
К счастью, неравнодушные энтузиасты поработали над разрешением этой непростой проблемы. Результатом их стараний является программный пакет RDP Wrapper Library. Будучи установленным, он внедряется как посредник между службой удалённых рабочих столов (RDP) и менеджером служб, после чего обманывает их, эмулируя присутствие в сети Windows Server Terminal Edition и включая службу RDP на компьютерах с Windows 7 «Домашняя».
Программа доступна для загрузки со страницы автора и является совершенно бесплатной. После скачивания и запуска инсталлятора все настройки производятся в автоматическом режиме, включая внесение изменений в правила брандмауэра.
RDP Wrapper Library - установка проходит в автоматическом режиме
Идущая в комплекте утилита RDPConf.exe позволит «на лету» включать или отключать возможность удалённого доступа, менять количество одновременных сеансов доступа и номер порта доступа к службе RDP.
При помощи Rdpwrapper можно настроить параметры удаленного доступа
Как разрешить или запретить удалённый доступ
Все опции для разрешения или запрета удалённого доступа к компьютеру находятся в разделе «Свойства компьютера» панели управления. Разрешить или запретить удалённое управление можно буквально в несколько шагов. Не забывайте, что для внесения этих изменений вы должный войти в систему из учётной записи с правами администратора.
- Сочетанием клавиш Win+Pause вызовите на экран окно свойств системы.
Клавиши Win+Pause помогут включить «Свойства системы»
- В левом столбце дополнительных действий перейдите по ссылке «Настройка удалённого доступа».
- В открывшемся диалоговом окне доступны следующие настройки управления:

- Следует отметить, что для возможности удалённого управления учётная запись пользователя, открывающего такой сеанс, должна иметь права администратора. Чтобы предоставить возможность удалённого управления обычному пользователю, следует добавить его имя в список разрешений, перейти к которому можно при помощи кнопки «Выбрать пользователей».
Если пользователь, которому нужно предоставить удаленный доступ не имеет прав администратора, добавить его можно в этом диалоговом окне
Видео: как разрешить удалённый доступ к компьютеру
Подключение к удалённому рабочему столу
Подключение к удалённому рабочему столу реализуется очень просто. Естественно, перед этим нужно включить все необходимые разрешения на клиентской машине и сформировать на ней список пользователей, которым будет разрешено удалённое управление.
- Вызовите стандартный диалог командной строки и запустите с его помощью утилиту mstsc.exe.
Вызов программы-клиента удаленного рабочего стола
- На вкладке «Общие» введите в верхней графе диалогового окна имя компьютера для подключения, а в нижней - имя пользователя (если необходимо имя, отличающееся от того, под которым входили в систему). Не забывайте, что учётная запись пользователя должна обладать правами администратора.
Ввод именя компьютера в сети для удаленного управления
- В закладке «Взаимодействие» выберите планируемую скорость соединения исходя из возможностей вашей сети. Если затрудняетесь в выборе настроек, оставьте автоматические. Система проведёт тестирование скорости канала и выберет оптимальные значения.
Выберите скорость канала, исходя из возможностей вашей сети
- Если всё проделано правильно, а на клиентской машине разрешён удалённый доступ, вы увидите окно ввода имени пользователя и пароля. Вводите логин и пароль клиентской машины.
- После нажатия кнопки «Подключить» появится окно с рабочим столом удалённого ПК. Его можно раскрыть в полный экран и создать полную иллюзию работы на клиентской машине.
Избегайте работы в видеорежимах с высоким разрешением: это создаст большую нагрузку на сеть, а интерфейс удалённого ПК будет отображаться рывками. Идеальный вариант - разрешение 1280х1024 точек и глубина цвета в 16 бит.
Что делать, если не работает удалённый рабочий стол
Проблемы с подключением к удалённому компьютеру могут быть вызваны множеством причин. Среди наиболее распространённых следует отметить следующие:
- на клиентской машине в настройках не включены разрешения на доступ к удалённому рабочему столу и удалённому помощнику;
Убедитесь, что в настройках разрешен удаленный доступ к ПК
- учётная запись, при помощи которой вы пробуете осуществить удалённый доступ, не обладает правами администратора;
Убедитесь, что у вашей учетной записи есть права администратора
- ваш компьютер и компьютер-клиент не входят в одну рабочую группу или домен в локальной сети;
Ведомый и ведущий компьютер должны быть членами одной рабочей группы
- маршрутизатор локальной сети, используемой обоими компьютерами, блокирует порт 3389, через который ведут обмен данными службы удалённого управления Windows 7;
Включение межсетевого экрана в роутере без дополнительной настройки блокирует большинство портов
- исходящие запросы служб удалённого рабочего стола блокируются антивирусным пакетом.
Служба удаленного рабочего стола может находиться в «черном списке» антивирусного пакета
Удалённое приложение remoteapp отключено
Сообщение об отключении удалённого доступа частенько ждёт пользователя при попытке подключиться к нему, также появляется диалоговое окно, которое может поставить неопытного пользователя в тупик.
Ошибка службы лицензирования не позволит запустить сеанс удаленного рабочего стола
Между тем всё очень просто: прав пользователя, который пытается «поднять» сеанс удалённого рабочего стола, не хватает для того, чтобы изменить раздел системного реестра, отвечающий за лицензирование. Ошибка исправляется в два этапа.

Почему тормозит удалённый рабочий стол
Бесперебойная работа сеанса удалённого доступа к рабочему столу требует высокоскоростного канала, львиную долю которого съедает передача самого изображения удалённого рабочего стола. В зависимости от рабочего разрешения на клиентской машине траффик может быть таким плотным, что «положит на лопатки» среднеофисную 100-мегабитную локальную сеть. А ведь в сети, помимо двух общающихся ПК, есть ещё клиенты. Чтобы не допустить коллапса сети, программа удалённого доступа начинает снижать количество передаваемых фреймов (кадров) в секунду.
Если при 60 кадрах в секунду вы наблюдаете гладкую плавную картинку, то уже при 30 интерфейс будет отображаться с заметными рывками. Дальнейшее снижение скорости обновления экрана сделает работу невыносимой: вы даже не сможете точно позиционировать курсор мыши на элементах интерфейса. Чтобы этого не происходило, следует оптимизировать как сетевые подключения ведомого и ведущего компьютеров, так и настройки экрана компьютера-клиента.

Удалённый доступ к компонентам Windows 7
Помимо управления удалённым рабочим столом, эмулируя работу клавиатуры и мыши клиентского компьютера, средства удалённого доступа ОС Windows 7 позволяют также удалённо запускать программы и системные команды из интерфейса командной строки, управлять системным реестром и сетевым экраном (брандмауэром), а также перезапускать или выключать ведомый ПК. Это требует меньше сетевых и системных ресурсов, чем управление удалённым рабочим столом, и может производиться незаметно для работающего за компьютером пользователя.
Удалённая командная строка
Для нужд системных администраторов компания Microsoft разработала специальную сервисную утилиту. Взаимодействуя со службами удалённого доступа операционной системы, она позволяет получить доступ к интерфейсу командной строки любого компьютера в локальной сети, запускать на нём программы и даже удалённо инсталлировать программы перед их запуском. Утилита называется PsExec и доступна к свободной загрузке с официального веб-сайта Microsoft в составе пакета PSTools.
Скачайте утилиту с сервера, запустите на компьютере, с которого будут осуществляться управление, исполняемый файл установщика и, согласившись с текстом лицензионного соглашения, проведите установку.
Установите утилиту PSExec
Теперь вы можете вызывать утилиту из командной строки и использовать весь спектр её широких возможностей.
Рассмотрим поподробнее синтаксис команды и дополнительные параметры её запуска: psexec [\\компьютер[,компьютер2[,…] | @файл][-u пользователь [-p пароль]][-n s][-l][-s|-e][-x][-i [сеанс]][-c [-f|-v]][-w каталог][-d][-<приоритет>][-a n,n,… ] программа [аргументы].
Таблица: параметры запуска команды psexec
| Параметр | Описание |
| компьютер | Указывает программе PsExec, что нужно запустить приложение на заданном компьютере или компьютерах. Имя компьютера не указано - программа PsExec запустит приложение в локальной системе. Если же вместо имени компьютера задан символ «звёздочка» (\\*), то программа PsExec запустит приложение на всех компьютерах текущего домена. |
| @файл | Указывает программе PsExec, что нужно запустить приложение на всех компьютерах, перечисленных в заданном текстовом файле. |
| -a | Процессоры, на которых можно запустить приложение, отделяются запятыми, при этом процессоры нумеруются начиная с 1. Например, чтобы запустить приложение на процессорах втором и четвёртом, введите «-a 2,4» |
| -c | Указанная программа копируется в удалённую систему для выполнения. Если этот параметр не задан, то приложение должно находиться в системной папке удалённой системы. |
| -d | Указывает, что не нужно ждать завершения приложения. Этот параметр следует использовать только при запуске неинтерактивных приложений. |
| -e | Указанный профиль учётной записи не загружается. |
| -f | Указанная программа копируется в удалённую систему, даже если такой файл в удалённой системе уже есть. |
| -i | Запускаемая программа получает доступ к рабочему столу указанного сеанса в удалённой системе. Если сеанс не задан, то процесс выполняется в консольном сеансе. |
| -l | При запуске процесса пользователю предоставляются ограниченные права (права группы администраторов отменяются, и пользователю предоставляются только права, назначенные группе «пользователи»). В ОС Windows Vista процесс запускается с низким уровнем благонадёжности. |
| -n | Позволяет задать задержку подключения к удалённым компьютерам (в секундах). |
| -p | Позволяет указать необязательный пароль для имени пользователя. Если этот параметр опущен, то будет выдан запрос на ввод пароля, при этом пароль не будет отображаться на экране. |
| -s | Удалённый процесс запускается из системной учётной записи. |
| -u | Позволяет указать необязательное имя пользователя для входа в удалённую систему. |
| -v | Указанный файл копируется в удалённую систему вместо уже имеющегося только при условии, что номер его версии выше или он более новый. |
| -w | Позволяет указать для процесса рабочий каталог (путь внутри удалённой системы). |
| -x | Отображает интерфейс пользователя на рабочем столе Winlogon (только в локальной системе). |
| -приоритет (приоритет) | Позволяет задавать для процесса различные приоритеты:
|
| программа | Имя запускаемой программы. |
| аргументы | Передаваемые аргументы (обратите внимание, что пути файлов должны указываться как локальные пути в целевой системе). |
Примеры работы утилиты PSEXEC
Порядок работы с утилитой PsExec следующий:
- Запустите командную строку другого компьютера с помощью команды psexec \\<сетевое имя компьютера> cmd.exe.
- Откройте любую программу на удалённом компьютере. Если программа отсутствует на ведомом ПК, она будет скопирована с машины администратора. Для этого введите psexec \\<сетевое имя компьютера> -c test.exe, где test.exe - программа, которую надо выполнить удалённо.
- Если программа, которую нужно удалённо выполнить, не находится в системной папке, укажите её полный путь при запуске команды psexec \\<сетевое имя компьютера> -c c:\program files\external_test.exe
Видео: PSTools - набор консольных утилит системного администратора
Удалённый реестр
Для того чтобы иметь возможность удалённо редактировать реестр, нужно вначале активировать на клиентском компьютере соответствующие службы. Сделать это несложно, если учётная запись обладает правами администратора. Для этого из окна командной строки запустите оснастку диспетчера служб и в главном окне выберите из списка службу «Удалённый реестр». Нажмите кнопку «Пуск» на верхней панели управления.
Служба «Удалённый реестр» должна быть запущена как на клиентских ПК, так и на компьютере администратора.
Теперь вы можете подключиться к реестру компьютера в вашей локальной сети удалённо.

Ветвь реестра удалённого ПК отобразится в окне редактора реестра и вы сможете редактировать его так же просто, как и свой локальный реестр.
Удалённое управление брандмауэром
К сожалению, удобного графического инструмента для удалённого управления брандмауэром не существует. Поэтому все манипуляции придётся выполнять при помощи командной строки. Вначале нужно подключиться к удалённому ПК при помощи службы Telnet. Если клиент Telnet не инсталлирован, его нужно добавить через «Установку/удаление компонентов Windows».

Теперь нужно установить через протокол telnet сеанс связи с удалённым компьютером.

Как только сеанс связи будет установлен, вы можете дистанционно управлять брандмауэром удалённого компьютера при помощи команды netsh. Вам будут доступны следующие команды:
запрос правил брандмауэра. Выяснить конфигурацию Windows Firewall на удалённом ПК можно с помощью команды netsh advfirewall firewall show rule name=all;
включение или выключение брандмауэра командами «netsh advfirewall set allprofiles state on» и «netsh advfirewall set allprofiles state off»;
возвращение к настройкам по умолчанию командой netsh advfirewall reset;
открытие порта - пожалуй, самая распространённая задача, которую нужно будет выполнить. К примеру, открыть порт 2117 для работы торрент-клиента можно так: netsh advfirewall firewall add rule name=»Utorrent rule» dir=in action=allow protocol=TCP localport=1433;
разрешение входящих и исходящих запросов произвольной программе при помощи netsh advfirewall firewall add rule name=»Allow Miner» dir=in action=allow program=»C:\Bitcoin\miner.exe»;
разрешение удалённого управления при помощи консоли Windows: netsh advfirewall firewall set rule group= «remote administration» new enable=yes.
Выполнив необходимые настройки, не забудьте закрыть сеанс Telnet командой quit.
Удалённая перезагрузка
Стандартная команда ОС shutdown позволяет выключить или перезагрузить любой компьютер локальной сети, если на нём настроены разрешения для работы удалённого помощника и удалённого рабочего стола. Из окна командной строки выполните команду в формате shutdown / /m \\имя_компьютера /c «комментарий» и нажмите Enter.
Таблица: параметры команды shutdown
| /s | Завершение сеанса работы удалённого ПК. |
| \\Имя_компьютера | Имя или сетевой адрес удалённого ПК. |