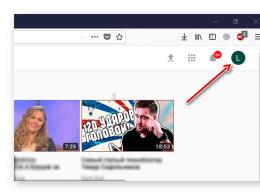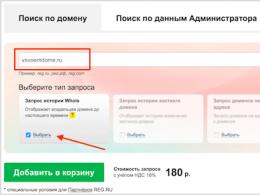Что выбрать: FAT32 или NTFS? Какую файловую систему выбрать для флешки.
Многим опытным пользователям форматирование кажется тривиальным, из-за чего они упучскают важные нюансы. Новичкам точно стоит понимать, как происходит такая операция.
Форматирование флеш-карты — это подготовка носителя для использования операционной системой путем удаления всех данных и последующего создания файловой системы. Существуют 2 ключевых аспекта:
- Имеющаяся информация уничтожится . Перед форматированием у пользователя всегда уточняется, подтверждает ли он очищение флешки. Невозможно случайно выполнить эту процедуру. При некоторых условиях можно восстановить отформатированные данные.
- Файловая система определяет многое. Это как разметка и дорожные знаки, которые указывают автомобилисту, куда ему ехать дальше. Для пользователей Windows выбор файловой системы — несложная задача, выбирать не особо из чего.
Как правильно подобрать файловую систему?
Общепринятые файловые системы NTFS и FAT 32. В большинстве случаев подойдет первый вариант по следующим причинам:
- в FAT32 невозможно записать файл объемом больше 4 Гб. Образ ОС или фильм в высоком разрешении не сохранятся в полном размере;
- NTFS — журналируемая файловая система, поэтому при форс-мажоре она обеспечит повышенную надежность хранения данных;
- в FAT32 плохо организована работа с большим количеством маленьких файлов. В NTFS размер файла слабо влияет на скорость чтения/записи данных;
- NTFS позволяет закрывать доступ при помощи шифрования. Нетрудно установить пароль на какую-то папку.
Сегодня существует лишь одно значимое преимущество FAT32 — совместимость с почти любым устройством, имеющим USB. В то же время, выбор файловой системы для хранилищ данных — обширная тема. NTFS — не веха развития. К примеру, если у вас Windows 10 и нужно отформатировать microSD карточку для смартфона, то рационально использовать файловую систему exFAT.
Какой размер кластера лучше всего?
Этот параметр устанавливает, какой наименьший объем информации может быть установлен для отдельно взятого файла. Рассмотрим на очень условном примере. Предположим, что есть флешка на 10 Гб, у которой размер кластера составляет 1 Гб. Если записать на нее песню в 10 Мб (0,01 Гб), то файл займет 1 Гб — компьютер «не знает», что информацию на накопителе можно хранить меньшими порциями.
На практике размер кластера задают в гораздо меньших объемах. Это зависит от файловой системы и версии Windows. Важны следующие нюансы:
- чем больше кластер, тем быстрее читаются и записываются данные;
- для хранения огромного количества маленьких файлов применяйте небольшой размер кластера, чтобы свободное место на флешке использовалось рационально;
- чем объемнее файлы планируется хранить на накопителе, тем выгоднее применять увеличенный размер кластера.
Почти всегда не стоит заморачиваться касательно размера кластера — используйте настройки по умолчанию.
Как отформатировать флешку?
Н есложно разобраться, как форматировать флешку стандартным способом в Windows:
- подключаете накопитель к ПК;
- открываете «Мой (Этот) компьютер»;
- если на флешке есть важная информация, то копируете ее;
- кликаете правой кнопкой мышки на иконке накопителя и выбираете «Форматировать»;
- указываете файловую систему и жмете на «Начать».
Можно делать это и через командную строку. После ее запуска вводите команду «format /fs:NTFS Х: /q», где Х — буква, под которой ОС определила накопитель, а вместо «NTFS» указываете иные файловые системы, если это требуется.
Программы для форматирования флешки
Рассмотрим особенности популярных утилит:
- «MiniTool Partition Wizard» . Простота и функциональность — достоинства этой бесплатной программы. Она «умеет» на одной флешке создавать папки с разными файловыми системами, в том числе и экзотичными для пользователей Windows ext2 или ext3. Интерфейс простой для понимания, но и продвинутые юзеры найдут где в нем покопаться.
- «HDD Low Level Format Tool» . Приложение выполняет полное форматирование, во время которого возможно устранить физические ошибки накопителя. Итог — можно «оживить» флешку, которая казалась полностью вышедшей из строя. Изначально утилита разрабатывалась для жестких дисков, но отлично поддерживает накопители, подключаемые через USB-разъем.
- «HP USB Disk Storage Format Tool» . Элементарная программа, которая практически полностью повторяет интерфейс штатного инструмента Windows. Остановиться на этом средстве стоит в том случае, если ОС глючит и «не хочет» форматировать носитель. Преимущество перед конкурентами — не требует установки, запускается из скачанного файла.
- «SD Formatter» . Специально для карт памяти SD, microSD и подобных. Работает и с обычными USB-флешками. Использовать стоит, если у вас не самая простая карта памяти. Предположим, это быстрая SD UHS-II. Чтобы не заморачиваться и получить на выходе максимально возможную скорость записи/чтения — делайте все через SD Formatter.
Касательно этого существуют следующие советы:
- Форматируйте на том устройстве, где преимущественно будет использоваться этот накопитель. Например, если нужно отформатировать карту памяти для Android смартфона, то делайте это на самом телефоне. Конкретно в этом примере, предпочтительней FAT32 или файловые системы под Linux (ext4 и подобные). На Андроид не все гладко касательно совместимости с NTFS.
- Быстрое и полное форматирование предназначены для различных целей. Например, в окне Виндовс с настройками форматирования была поставлена галочка в строке «Быстрое (очистка оглавления)». В этом случае информация не будет физически удалена — процесс переформатирования окончится быстрее. Если же важно, чтобы данные были стопроцентно уничтожены, то остановитесь на полном форматировании, хотя это и займет больше времени. Еще такая процедура предпочтительна, если ОС часто «ругается», что флешке есть ошибки.
В процессе установки Microsoft Windows XP, Vista, 7, 8 у пользователей нередко возникает вопрос: какую файловую систему выбрать для раздела, в который будет установлена Windows? Если вам необходимо быстрое решение данной проблемы, то совет будет довольно простым: NTFS обеспечивает существенно большую безопасность и компактность хранения данных. Вместе с тем, при использовании NTFS вы лишаетесь возможности получить доступ к дисковому разделу в режиме MSDOS, например загрузившись с аварийной дискеты; кроме того, если В1 данном разделе хранились зашифрованные данные, при полном крушении системы они, скорее всего, будут безвозвратно утеряны.
В случае с FAT 32 вы в любой момент сможете изменить хранящиеся в данном разделе файлы и папки, запустив компьютер с загрузочной дискеты DOS, но данная файловая система чуть менее надежна в случае отказа ОС или аппаратного сбоя и относится к свободному дисковому пространству чуть более расточительно. Так что в каждом случае файловую систему следует выбирать, исходя из ваших текущих потребностей. Если же вам необходима более подробная информация об обоих стандартах, она изложена далее. Хранение данных на дисках современных компьютеров осуществляется в соответствии с так называемой кластерной архитектурой. Давайте попытаемся разобраться, что это такое. Прежде всего, существует общепринятая логическая структура диска, предназначенная для физической адресации дисковых устройств, которая включает в себя понятия цилиндра (дорожки) и стороны (головки) диска. Например, используемая в настоящее время спецификация P-CHS позволяет адресовать на аппаратном уровне 65 535 цилиндров и 16 головок, что составляет 136 Гбайт информации. Каждый цилиндр (дорожка) дробится на определенное количество секторов — небольших участков дискового пространства, непосредственно предназначенных для хранения данных.
Размер одного сектора составляет 512 байт. Обратиться к какому-либо конкретному сектору можно либо по его индивидуальному номеру, либо по комбинированному номеру, состоящему из номера головки (стороны), номера цилиндра (дорожки) и номера сектора на этой дорожке. Однако адресация дискового пространства по принципу "головка — дорожка - сектор" с объективной точки зрения неудобна: объемы жестких дисков постоянно растут, в связи с чем операционным системам требовалось бы все больше времени для выполнения процедур поиска и считывания/записи информации по отдельным секторам диска. Именно тогда появилось понятие кластера — состоящего из нескольких секторов дискового пространства, воспринимаемого операционной системой как единое целое. Иными словами кластер — это минимальный объем дискового пространства, в котором операционной системой могут быть записаны какие-либо данные. Физический размер кластера и количество составляющих его секторов зависят от совокупного объема раздела диска, исключение здесь составляет разве что файловая таблица NTFS, о которой мы побеседуем несколько позже. Зависимость размера кластера от размера дискового раздела показана Записываемый на диск файл большого объема также разделяется на некоторое количество составляющих, каждая из которых помещается в собственный кластер вместе со сведениями о том, где система должна искать "продолжение" файла. При загрузке программ или считывании какого-либо документа головка винчестера последовательно проходит требуемые кластеры диска, "собирая" считываемую информацию в оперативной памяти воедино. Согласно характеристикам алгоритма записи данных на диск, внутренней архитектуре, а также механизму их размещения, различается несколько видов файловых систем. Microsoft Windows XP поддерживает несколько типов файловых систем, среди которых можно перечислить следующие:
- FAT (FAT 16) — файловая система, наиболее подходящая для большинства дисков, работающих не только с Windows XP или Windows 2000, но и с операционными системами семейства Windows более ранних версий, а также с платформами MS-DOS и OS/2. При форматировании дисков большого объема, например винчестеров, этот режим становится недоступен, если объем диска превышает 2 Гбайт;
- FAT 32 — усовершенствованная версия файловой таблицы FAT, позволяющая работать с жесткими дисками объемом до 32 Гбайт, а также хранить информацию на диске более компактно за счет меньшего размера кластера. FAT 32 распознается операционными системами Windows 95 OSR2, Windows 98, Windows ME, Windows 2000 и Windows XP. ОС Windows 3.1, 3.11, Windows NT 4.0 и ранние версии Windows 95 не смогут работать с диском, содержащим разделы FAT 32, или загрузиться с дискеты, использующей эту таблицу размещения данных;
- NTFS — файловая система, специально разработанная для ОС семейства Windows NT. Позволяет использовать возможности ограничения доступа, шифрования, компрессии и восстановления утраченной информации. Форматировать разделы жесткого диска или дискеты в формате NTFS можно только тогда, когда на вашем компьютере не используется никакая другая операционная система, кроме Windows XP или Windows 2000. Все остальные ОС не смогут обратиться к созданному Windows XP разделу NTFS или загрузиться с дискеты, использующей эту таблицу размещения данных. Файловая система NTFS по умолчанию устанавливает размер кластера равным 512 байт, что позволяет располагать данные на диске более оптимально, в то же время пользователь может настроить размер кластера. Максимальный размер кластера, который можно установить, составляет 64 Кбайт. Теоретически, NTFS открывает возможность адресовать дисковые разделы объемом до 16777 216 Тбайт, однако эта возможность все еще остается абстрактной, поскольку на сегодняшнее время не существует физических носителей, способных хранить такие объемы информации. В разделе, отформатированном под NTFS,1 содержатся две копии таблицы размещения файлов, которая в данной файловой системе носит название MFT (Master File Table), причем поврежденные данные в основной таблице восстанавливаются из резервной копии автоматически. Более того, информация в раздел NTFS записывается путем передачи управления записью/чтением не драйверу диска, а драйверу ввода-вывода NTFS, который с использованием системного кэша, управляемого собственным менеджером (Cache Manager), копирует массив данных в виртуальную память, а оттуда уже передает информацию драйверу диска, который перенаправляет ее контроллеру. Вся эта процедура фиксируется в специальном системном журнале, который используется системой в случае возникновения ошибок чтения/записи. Таким образом, NTFS обеспечивает надежность хранения данных на диске: в случае возникновения сбоев при сохранении, копировании, удалении или перемещении папок или файлов уничтожаются только данные, хранящиеся в виртуальной памяти или системном кэше, вся записанная на диске информация остается в полной сохранности. Безусловно, столь усложненный алгоритм работы с данными имеет и несколько серьезных недостатков: во-первых, обмен информацией с разделами NTFS происходит в несколько раз медленнее, чем с разделами FAT, во-вторых, использование NTFS требует, чтобы при запуске системы было загружено несколько дополнительных драйверов и сервисов, которые занимают оперативную память и при недостаточном ее количестве могут замедлить работу компьютера. Помимо прочих полезных свойств, NTFS позволяет шифровать хранящиеся на диске данные и сжимать отдельные файловые объекты, причем компрессия производится таким образом, что пользователь может продолжать работать со сжатыми файлами как с обычными. Этот подход позволяет заметно сэкономить дисковое пространство. И наконец, NTFS «умеет» напрямую работать с кодовыми страницами Unicode (UTF-8), что позволяет назначать файловым объектам имена в любой национальной кодировке, не изменяя всякий раз кодовую страницу вручную. В Microsoft Windows XP используется файловая система NTFS 5.0, которая претерпела ряд функциональных изменений по сравнению с NTFS 4. Во-первых, в NTFS 5 наконец появилась давно ожидаемая пользователями функция квотирования, хорошо знакомая пользователям UNIX-подобных операционных систем. Квотирование означает, что каждому пользователю компьютера, имеющему в Windows XP собственную учетную запись, администратор может назначить максимальный объем дискового пространства, которое тот может использовать. Таким образом, перед администратором компьютера открывается возможность гибко управлять дисковыми ресурсами своей системы, не допуская «засорения» диска большими массивами неактуальной информации. Квотирование доступно не только применительно к пользователям не присоединенного к сети компьютера, но и к пользователям локальной сети, причем создаваемые ими файлы могут располагаться не в одной папке, а на всех доступных дисках в произвольном порядке: в данном случае квота будет определяться исходя из их совокупного объема. Еще одно важное свойство Windows XP, появившееся в данной ОС благодаря обеспечиваемой ею поддержке файловой системы NTFS 5, — это поиск файлов по названию учетной записи, с помощью которой они были созданы. Данная функция может быть очень полезна в случае, если на вашем компьютере работает более одного пользователя, а на дисках хранятся большие объемы информации. При использовании на одном компьютере нескольких различных ОС необходимо очень осторожно выбирать размещаемые в дисковых разделах файловые системы. Разобраться в том, какие системные платформы умеют работать с поддерживаемыми Windows XP файловыми системами.
Файловая система на вашем устройстве играет важную роль. Благодаря ей выполняется обработка и хранение данных на носителе. Файловая система ограничивает объем файла и количество символов в его имени, а также скорость обмена данными.
На данный момент в мире существует множество файловых систем, но две из них — самые популярные:
- exFAT,
- NTFS.
И при организации системы на компьютере у большинства пользователей возникает вопрос «Ntfs или exfat?». Рассмотрим каждую систему в отдельности, а после проведем сравнительный анализ.
exFat
 Файловая система exFat разработана компанией Microsoft и представляет собой модернизированную версию системы FAT32. В новом воспроизводстве были сняты такие ограничения:
Файловая система exFat разработана компанией Microsoft и представляет собой модернизированную версию системы FAT32. В новом воспроизводстве были сняты такие ограничения:
- Объем файла,
- Объем раздела,
- Количество файлов в одном разделе и папке.
Активнее всего используется она пользователями на съемных носителях. Однако имеется один недостаток, который может показаться камнем преткновения, многие бытовые устройства не поддерживают ее! Что же касается системы Windows, то версия XP не поддерживает exFAT по умолчанию. Но пользователь может с официального сайта скачать обновление, которое снимет это ограничение. Современные версии операционных систем обладают поддержкой exFAT.
NTFS
Данная файловая система так же была разработана корпорацией Майкрософт (разработчик Windows) и используется по сей день как современный аналог FAT32.
Если установить ее на съемный носитель, то скорость передачи данных будет довольно низкой. Обуславливается это использованием кэша при копировании данных. Работает это так:
1. Сначала информация сохраняется в кэш, скорость при этом может достигать 100 мб в секунду!
2. Но поскольку на съемном носителе кэш невелик, он быстро заполняется и скорость резко уменьшается.
В ситуации с компьютерами и ноутбуками эта фишка работает отлично, потому что объем кэша больше, а это позволяет сгладить кривую передачи данных и повысить скорость.
Сравнение файловой системы exFAT c NTFS
exFAT не имеет большинства приятных фишек, которые присутствуют в NTFS, например файловых потоков передачи данных, что увеличивает скорость обмена информацией. Но к преимуществам exFAT можно отнести использование меньшего объема служебной памяти, к тому же она способна хранить файлы размером более 4 Гб. На такое раньше была способна только NTFS.
Какую систему использовать зависит от носителя, его объема и выбора пользователя! Если не хотите испытывать свою судьбу и натыкаться на подводные камни несовместимости, тогда рекомендуется система NTFS.
Периодически коллеги по работе меня спрашивают: «Какую файловую систему выбрать при форматировании новой флешки?».
Обычно я отвечаю, что надо выбирать NTFS, и все будет нормально. Но иногда попадаются дотошные пользователи, и они хотят узнать, почему именно NTFS, а не FAT32 или exFAT.
В этой статье я попробую объяснить разницу между этими файловыми системами с точки зрения обычного пользователя.
Сегодня актуальными файловыми системами для флешек (и других внешних носителей) являются такие: NTFS, FAT32, exFAT .
Эти системы позволяют по разному хранить файлы и дополнительную информацию о них на носителе. Каждая система имеет свои достоинства и недостатки, поэтому выбирать надо такую, которая наиболее подходит для ваших задач и файлов.
Например, FAT32 имеет ограничение на размер файлов в 4ГБ . Поэтому, если вы хотите сохранить на флешку образ DVD одним файлом 4,7ГБ (или 8,5 ГБ для двухслойного DVD), то FAT32 для этой операции не подойдет.
С другой стороны, за счет своей простоты FAT32 может обеспечить большую скорость работы, чем NTFS или exFAT. Но, опять же, при этом получается меньшая надежность при случайных потерях связи или отключения питания внешнего носителя.
Если флешка используется для переноса разных небольших по объему файлов (например офисная документация), то лучше использовать NTFS ;
Если флешка используется для переноса больших по объему файлов (например - фотографии или видеофайлы), то лучше использовать exFAT .
В таких вариантах указанные системы обеспечивают большую скорость работы флешки.
Это хорошо видно на примере карт памяти, которые в основном предназначены для фото и видеотехники. В современных устройствах файлы получаются большие, поэтому производители сразу форматируют карты памяти в системе exFAT.
Исключение для использования FAT32 может быть только в случае использования флешки для бытовой техники – телевизора, двд, авто ФМ-модулятора. Если у вас, например, телевизор может работать с флешками только в формате FAT32, то тут ничего не поделаешь – для просмотра фото или видео с флешки на ТВ придется форматировать флешку в системе FAT32.
Последние модели бытовой техники уже могут работать с разными системами, но более ранние модели «понимают» только FAT32.
Тестирование.
У меня сейчас есть 2 флешки с интерфейсом USB 2.0 – на 16 и 8 ГБ. Флешка на 16 ГБ – это Corsair Voyager . Флешка на 8 ГБ - это Silicon Power (алюминиевый корпус, код D33B29 на самой флешке).
Я протестировал обе флешки в системах NTFS, FAT32, exFAT. Сначала я копировал папку с разными файлами, а потом архив этой же папки. Для примера я взял папку игры "World of Tanks" – в ней и файлов много, и они разные по размеру.
В исходном (не сжатом) виде папка имеет параметры: файлов 3002, папок 391, объем 11,1 ГБ.
В сжатом виде получается 3 файла (чтобы записать на FAT32) – 2 по 3500 МБ и 1 на 48 МБ, общий объем 6,88 ГБ.
Тест я проводил следующим образом – форматировал флешку в нужную систему, потом записывал папку, замерял время записи, извлекал флешку, считывал папку, замерял время считывания, снова форматировал, аналогично записывал и считывал архивы, замерял время записи и считывания.
Потом переходил к следующей файловой системе. На флешку Silicon Power папку в несжатом виде я записывал до полного заполнения флешки на 8 ГБ.
В результате тестов я получил такие средние значения скорости:
Затем я нашел в интернете сайт (http://usbflashspeed.com/), на котором собраны результаты тестов разных флешек, и скачал оттуда утилиту для тестирования USB Flash Benchmark .
Этой утилитой я тоже протестировал три файловых системы на каждой флешке. Эта утилита тестирует флешку блоками данных разного объема.
На блоках данных от 16 МБ до 64КБ я увидел примерно такие же показатели скорости. На меньших блоках скорость заметно падает, но и файлы объемом 64КБ и менее сейчас встречаются редко.
А если даже и встречаются, то все равно на флешку записываются быстро. Утилита показывает результаты 2 последних тестов, возможно для сравнения между собой.
Вот пример теста флешки Silicon Power:

Тонким пунктиром показаны результаты для системы NTFS , жирной сплошной линией – для FAT32 .
Эти данные практически аналогичны показателям из моих тестов. Вы можете с помощью этой утилиты протестировать свои флешки, и понять их реальную скорость работы без долгого ожидания записи/считывания больших объемов данных.
Как видно из тестов – файловая система FAT32 иногда может иметь преимущество в скорости записи, но при этом отставать при чтении. В общем же, я считаю, что стоит придерживаться рекомендаций, указанных выше.
Если у вас есть какие-либо вопросы, задавайте их комментариях.

Файлы на компьютере создаются и размещаются на базе системных принципов. Благодаря их реализации, пользователь получает возможность комфортно обращаться к нужной информации, не задумываясь о сложных алгоритмах доступа к ней. Каким образом организована работа файловых систем? Какие из них самые популярные сегодня? Каковы различия между файловыми системами, адаптированными для ПК? И теми, что используются в мобильных устройствах - смартфонах или планшетах?
Файловые системы: определение
Согласно распространенному определению, файловая система - это совокупность алгоритмов и стандартов, задействуемых с целью организации эффективного доступа пользователя ПК к данным, размещенным на компьютере. Некоторые специалисты считают ее частью Другие IT-эксперты, признавая тот факт, что она непосредственно связана с ОС, полагают, что файловая система - независимый компонент управления компьютерными данными.
Каким образом использовались компьютеры до того, как была изобретена файловая система? Информатика - как научная дисциплина - зафиксировала тот факт, что долгое время управление данными осуществлялось посредством структурирования в рамках алгоритмов, заложенных в конкретных программах. Таким образом, один из критериев файловой системы - это наличие стандартов, одинаковых для большинства программ, использующих доступ к данным.
Принципы работы файловых систем
Файловая система - это, прежде всего, механизм, предполагающий задействование аппаратных ресурсов компьютера. Как правило, речь здесь идет о магнитных или лазерных носителях - жестких дисках, CD, DVD, флешках, еще не успевших устареть дискетах. Для того чтобы понять, как соответствующая система работает, определимся с тем, что же такое собственно сам файл.
Согласно общепринятому в среде IT-экспертов определению, это область данных фиксированной величины, выражаемая в базовых единицах измерения информации - байтах. Располагается файл на дисковом носителе, как правило, в виде нескольких связанных между собой блоков, имеющих конкретный "адрес" доступа. Файловая система определяет эти самые координаты и "сообщает" их, в свою очередь, ОС. Которая понятным образом транслирует соответствующие данные пользователю. Происходит обращение к данным с целью считывания их, модифицирования, создания новых. Конкретный алгоритм работы с "координатами" файлов может быть разным. Он зависит от типа компьютера, ОС, специфики хранящихся данных и прочих условий. Потому, есть различные виды файловых систем. Каждая из них оптимизирована для использования в конкретной ОС или для работы с определенными типами данных.
Адаптирование дискового носителя к использованию посредством алгоритмов конкретной файловой системы называется форматированием. Соответствующие аппаратные элементы диска - кластеры - подготавливаются к последующей записи на них файлов, а также чтения их в соответствии со стандартами, заложенными в той или иной системе управления данными. Как поменять файловую систему? В большинстве случаев это можно сделать, только переформатировав носитель данных. Как правило, файлы при этом стираются. Однако есть вариант, при котором, задействуя специальные программы, все же можно, хотя это, как правило, требует большого количества времени, поменять систему управления данными, оставив последние нетронутыми.
Файловые системы работают не без ошибок. Возможны некоторые сбои в организации работы с блоками данных. Но они в большинстве случаев не критичны. Как правило, нет проблем с тем, как исправить файловую систему, устранить ошибки. В ОС Windows для этого, в частности, предусмотрены встроенные программные решения, доступные для любого пользователя. Такие как, например, программа "Проверка диска".
Разновидности
Какие виды файловых систем можно назвать самыми распространенными? Вероятно, в первую очередь те, что используются самой популярной ОС для ПК в мире - Windows. Основные файловые системы Windows - это FAT, FAT32, NTFS и их различные модификации. Наряду с компьютерами популярность обрели смартфоны и планшеты. Большинство из них, если говорить о глобальном рынке и не рассматривать различия в технологических платформах, управляется ОС Android и iOS. Эти ОС задействуют свои алгоритмы работы с данными, отличные от тех, которыми характеризуются файловые системы Windows.
Стандарты, открытые для всех
Отметим, что в последнее время на мировом рынке электроники наблюдается некоторая унификация стандартов в аспекте работы ОС с различными типами данных. Это прослеживается в двух аспектах. Во-первых, на разных устройствах под управлением двух несхожих типов ОС часто используется одна и та же файловая система, в одинаковой степени совместимая с каждой ОС. Во-вторых, современные версии ОС, как правило, способны распознавать не только типичные для себя файловые системы, но и те, что традиционно используются в других ОС - как посредством встроенных алгоритмов, так и с помощью стороннего программного обеспечения. Например, современные версии Linux, как правило, без проблем распознают отмеченные файловые системы для Windows.
Структура файловой системы
Несмотря на то что виды файловых систем представлены в достаточно большом количестве, работают они в целом по очень схожим принципам (общую схему мы изложили выше) и в рамках сходных структурных элементов или объектов. Рассмотрим их. Каковы основные объекты файловой системы?
Один из ключевых - Он являет собой изолированную область данных, в которой могут размещаться файлы. Структура каталогов - иерархическая. Что это значит? Один или несколько каталогов могут размещаться в другом. Который, в свою очередь, входит в состав "вышестоящего". Самым "главным" считается корневой каталог. Если говорить о принципах, на базе которых работает файловая система Windows - 7, 8, XP или же другой версии, - корневым каталогом считается логический диск, обозначаемый буквой - как правило, C, D, E (но можно настроить любую, что есть в английском алфавите). Что касается, к примеру, ОС Linux, то там корневым каталогом выступает магнитный носитель в целом. В этой и других ОС, основанных на ее принципах - к таковым относится Android - логические диски не используются. Можно ли хранить файлы без каталогов? Да. Но это не очень удобно. Собственно, комфорт в пользовании ПК - одна из причин внедрения в файловых системах принципа распределения данных по каталогам. Называться, кстати, они могут по-разному. В Windows каталоги именуются папками, в Linux - в основном так же. Но традиционное, используемое в течение многих лет название каталогов в этой ОС - "директории". Как и в предшествующих Windows и Linux ОС - DOS, Unix.

В среде IT-специалистов нет однозначного мнения касательно того, считать ли файл структурным элементом соответствующей системы. Те, кто полагает, что это не совсем корректно, аргументируют свою точку зрения тем, что система вполне может существовать и без файлов. Пусть это с практической точки зрения и бесполезное явление. Даже если на диске никаких файлов не записано, соответствующая система все равно может присутствовать. Как правило, магнитные носители, продаваемые в магазинах, не содержат каких-либо файлов. Но на них уже присутствует соответствующая система. Согласно другой точке зрения, файлы нужно считать неотъемлемой составляющей систем, которыми они управляются. Почему? А потому, что, как считают эксперты, алгоритмы их задействования адаптированы прежде всего под работу именно с файлами в рамках тех или иных стандартов. Ни для чего другого рассматриваемые системы не предназначены.
Еще один элемент, присутствующий в большинстве файловых систем - Он представляет собой область данных, содержащих сведения о размещении конкретного файла в определенном месте. То есть разместить ярлык можно в одном месте диска, однако при этом возможно обеспечение доступа к нужной области данных, которая располагается в другой части носителя. Считать, что ярлыки - это полноценные объекты файловой системы, можно, если условиться, что таковыми являются также и файлы.
Так или иначе не будет ошибкой сказать, что все три типа данных - файлы, ярлыки и каталоги - являются элементами соответствующих систем. По крайней мере, этот тезис будет соответствовать одной из распространенных точек зрения. Важнейший аспект, характеризующий то, как работает файловая система - это принципы именования файлов и каталогов.
Имена файлов и каталогов в разных системах
Если условиться, что файлы - это все же составные элементы соответствующих им систем, то стоит рассмотреть их базовую структуру. Что можно отметить в первую очередь? Для удобства организации доступа к ним в большинстве современных систем управления данными предусмотрена двухуровневая структура именования файлов. Первый уровень - это название. Второй - расширение. Возьмем для примера музыкальный файл Dance.mp3. Dance - это название. Mp3 - расширение. Первое призвано раскрывать для пользователя суть содержания файла (а для программы быть ориентиром для быстрого доступа). Второе обозначает тип файла. Если он Mp3, то нетрудно догадаться, что речь идет о музыке. Файлы с расширением Doc - это, как правило, документы, Jpg - картинки, Html - веб-страницы.

Каталоги, в свою очередь, имеют одноуровневую структуру. У них есть только название, расширения нет. Если говорить о различиях между разными видами систем управления данными, то первое, на что следует обратить внимание - это как раз-таки реализуемые в них принципы именования файлов и каталогов. Касательно ОС Windows специфика следующая. В самой популярной в мире операционной системе файлы могут иметь название на любом языке. Максимальная длина, правда, при этом ограничена. Конкретный ее интервал зависит от используемой системы управления данными. Обычно это значения в пределах 200-260 символов.
Общее правило для всех ОС и соответствующих им систем управления данными - в одном каталоге не могут находиться файлы с одинаковыми наименованиями. В Linux при этом присутствует некая "либерализация" этого правила. В одном каталоге могут быть файлы с одинаковыми буквами, но в разном регистре. Например, Dance.mp3 и DANCE.mp3. В ОС Windows это невозможно. Эти же правила установлены также и в аспекте размещения каталогов внутри других.
Адресация файлов и каталогов
Адресация файлов и каталогов - важнейший элемент соответствующей системы. В ОС Windows ее пользовательский формат может выглядеть так: C:/Documents/Music/ - это доступ к каталогу Music. Если нас интересует какой-то конкретный файл, то адрес может выглядеть так: C:/Documents/Music/Dance.mp3. Почему "пользовательский"? Дело в том, что на уровне программно-аппаратного взаимодействия компонентов компьютера структура доступа к файлам гораздо более сложная. Файловая система определяет местоположение файловых блоков и взаимодействует с ОС по большей части в рамках скрытых от пользователя операций. Однако у пользователя ПК крайне редко возникает необходимость пользоваться иными форматами "адресов". Практически всегда доступ к файлам осуществляется в указанном стандарте.
Сравнение файловых систем для Windows
Мы изучили общие принципы функционирования файловых систем. Рассмотрим теперь особенности самых распространенных их видов. В Windows чаще всего используются такие файловые системы, как FAT, FAT32, NTFS, а также exFAT. Первая в этом ряду считается устаревшей. Она, вместе с тем, долгое время была неким флагманом индустрии, но по мере роста технологичности ПК ее возможности перестали удовлетворять запросам пользователей и потребностям в ресурсах со стороны программного обеспечения.

Призванная заменить FAT файловая система - это FAT32. Как считают многие IT-эксперты, сейчас она самая популярная, если говорить о рынке ПК под управлением Windows. Она чаще всего используется при хранении файлов на жестких дисках и флешках. Также можно отметить, что эта система управления данными достаточно регулярно используется в модулях памяти различных цифровых устройств - телефонах, фотоаппаратах. Основное преимущество FAT32, которое выделяют IT-эксперты, таким образом, Несмотря на то что создана была данная файловая система компанией Microsoft, работать с данными в рамках заложенных в ней алгоритмов могут большинство современных ОС, включая те, что инсталлированы на указанные типы цифровой техники.
Есть у системы FAT32 и ряд недостатков. Прежде всего можно отметить ограничение на размер одного взятого файла - он не может быть больше 4 Гб. Также в системе FAT32 нельзя встроенными средствами Windows задать логический диск, размер которого был бы больше 32 Гб. Но это можно сделать, установив дополнительное специализированное ПО.
Другая популярная система управления файлами, что разработана Microsoft - это NTFS. Как считают некоторые IT-эксперты, по большинству параметров она превосходит FAT32. Но этот тезис справедлив, если речь идет о работе компьютера под управлением Windows. Система NTFS не настолько универсальна, как FAT32. Особенности ее функционирования делают использование данной файловой системы не всегда комфортным, в частности, в мобильных устройствах. Одно из ключевых преимуществ NFTS - надежность. Например, в тех случаях, когда у жесткого диска внезапно отключается питание, вероятность того, что файлы повредятся, сводится к минимуму, благодаря предусмотренным в NTFS алгоритмам дублирования доступа к данным.
Одна из новейших файловых систем от Microsoft - exFAT. Наилучшим образом она адаптирована для флешек. Базовые принципы работы в ней те же, что и в FAT32, но присутствует также и значимая модернизация в некоторых аспектах: например, нет никаких ограничений по размеру единичного файла. Вместе с тем система exFAT, как отмечают многие IT-эксперты, в числе тех, что обладают низкой универсальностью. На компьютерах под управлением ОС, отличных от Windows, работа с файлами при использовании exFAT может быть затруднена. Более того, даже в некоторых версиях самой Windows, таких как XP, данные на дисках, отформатированных по алгоритмам exFAT, могут не читаться. Потребуется установка дополнительного драйвера.
Отметим, что по причине задействования достаточно широкого спектра файловых систем в ОС Windows у пользователя могут возникать периодические сложности в аспекте совместимости различных устройств с компьютером. В ряде случаев, например, требуется установить драйвер файловой системы WPD (Windows Portable Devices - технологии, используемой при работе с переносными устройствами). Иногда его может не оказаться под рукой у пользователя, вследствие чего внешний носитель ОС может не распознать. Файловая система WPD может потребовать дополнительных программных средств адаптации к операционной среде на конкретном компьютере. В ряде случаев пользователь будет вынужден обращаться к IT-специалистам для решения проблемы.
Как определить, какая именно файловая система - exFAT или NTFS, а может быть, FAT32 - оптимальна для использования в конкретных случаях? Рекомендации IT-специалистов в целом следующие. Можно задействовать два основных подхода. Согласно первому следует разграничивать типичные файловые системы жестких дисков, а также те, что лучше адаптированы к флеш-накопителям. FAT и FAT32, как считают многие специалисты, лучше подходят для "флешек", NTFS - для винчестеров (в силу технологических особенностей работы с данными).
В рамках второго подхода значение имеет величина носителя. Если речь идет об использовании сравнительно небольшого объема диска или флешки, отформатировать их можно в системе FAT32. Если диск большего размера, то можно попробовать exFAT. Но только в том случае, если не предполагается использование носителей на других компьютерах, особенно тех, где стоят не самые свежие версии Windows. Если речь идет о больших жестких дисках, в том числе и внешних, то их целесообразно форматировать в NTFS. Примерно таковы критерии, по которым может быть выбрана оптимальная файловая система - exFAT или NTFS, FAT32. То есть использовать какую-либо из них следует, учитывая размер носителя, его тип, а также версию ОС, на котором накопитель преимущественно используется.
Файловые системы для Mac
Другая популярная программно-аппаратная платформа на мировом рынке компьютерной техники - Macintosh от Apple. ПК данной линейки работают под управлением операционной системы Mac OS. Каковы особенности организации работы с файлами в компьютерах Mac? В самых современных ПК от Apple используется файловая система Mac OS Extended. Ранее в компьютерах Mac работа с данными управлялась в соответствии со стандартами HFS.

Главное, что можно отметить в аспекте ее характеристик: на диске, которым управляет файловая система Mac OS Extended, могут размещаться файлы очень большого объема - речь может идти о нескольких миллионах терабайт.
Файловая система в Android-устройствах
Самая популярная ОС для мобильных устройств - виде электронной техники, не уступающей по популярности ПК, - это Android. Каким образом осуществляется управление файлами на девайсах соответствующего типа? Отметим прежде всего, что данная операционная система - фактически "мобильная" адаптация ОС Linux, которая, благодаря открытому программному коду, может быть модифицирована с перспективой использования на самом широком спектре устройств. Поэтому управление файлами в мобильных девайсах под управлением Android осуществляется в целом по тем же принципам, что и в Linux. Некоторые из них мы отметили выше. В частности, управление файлами в Linux осуществляется без деления носителя на логические диски, как это происходит в Windows. Что еще интересного заключает в себе файловая система Android?

Корневым каталогом в Android, как правило, выступает область данных, именуемая /mnt. Соответственно, адрес нужного файла может выглядеть примерно так: /mnt/sd/photo.jpg. Кроме того, есть еще одна особенность системы управления данными, что реализована в данной мобильной ОС. Дело в том, что флеш-память девайса, как правило, классифицирована на несколько разделов, таких как, например, System или Data. При этом, изначально заданный размер каждого из них изменить нельзя. Приблизительную аналогию касательно данного технологического аспекта можно обнаружить, вспомнив, что нельзя (если не использовать специального ПО) менять размер логических дисков в Windows. Он должен быть фиксированным.
Еще одна интересная особенность организации работы с файлами в Android - соответствующая операционная система, как правило, записывает новые данные в конкретную область диска - Data. Работа, к примеру, с разделом System при этом не осуществляется. Поэтому, когда пользователь задействует функцию сброса программных настроек смартфона или планшета до уровня "заводских", то на практике это означает, что те файлы, что записаны в область Data, попросту стираются. Раздел System же, как правило, остается неизменным. Более того, какие-либо корректировки содержимого в System пользователь, не обладая специализированным ПО, осуществлять не может. Процедура, связанная с обновлением системной области носителя в Android-устройстве, называется перепрошивкой. Это не форматирование, хотя обе операции часто осуществляются одновременно. Как правило, перепрошивка применяется с целью установки на мобильное устройство более новой версии ОС Android.

Таким образом, ключевые принципы, на базе которых работает файловая система Android - отсутствие логических дисков, а также жесткое разграничение доступа к системным и пользовательским данным. Нельзя сказать, что данный подход принципиально отличается от того, что реализован в Windows, однако, как считают многие IT-эксперты, в ОС от Microsoft для пользователей присутствует несколько большая свобода в работе с файлами. Впрочем, как полагают некоторые специалисты, это нельзя считать однозначным преимуществом Windows. "Либеральный" режим в аспекте управления файлами задействуют, конечно же, не только пользователи, но и компьютерные вирусы, к которым Windows очень восприимчива (в отличие от Linux и ее "мобильной" реализации в виде Android). В этом, как считают эксперты, заключается одна из причин того, что вирусов для Android-устройств столь немного - чисто с технологической точки зрения они не могут в полной мере функционировать в операционной среде, работающей по принципам строгого контроля доступа к файлам.