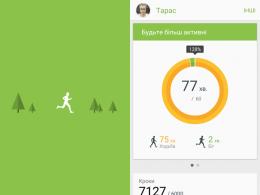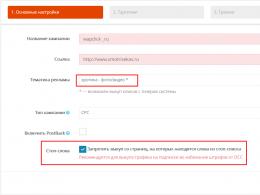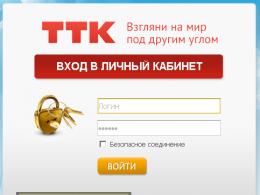Как форматировать флешку, если она защищена от записи? Как отформатировать карту памяти с защитой от записи Как форматировать флешку если она защищена от записи.
Использование накопителя для редактирования на нём информации не всегда протекает успешно, иногда флешка не форматируется защищена от записи . Форматирование и любые другие манипуляции, связанные с изменением информации на носителе, будут заблокированы, а флешка превращается в обычный CD/DVD диск. Проблема известна достаточно давно, поэтому решения уже отработаны и надёжны.
Отметим, единственное достойное применение протекции флешки от записи – это её защита от вирусов, что без ведома пользователя мигрируют по системе и поражают всё новые участки.
Не форматируется флешка: что делать?
Самый первый этап в решении ситуации, когда флешка не форматируется Windows – это проверить физическое состояние накопителя. В некоторых flash-накопителях присутствует блокировка при помощи передвигаемого фиксатора, это же относится и к microSD картам. Тумблер может находиться на одном из ребер носителя. Для устранения запрета за запись необходимо перевести замок в положение Открыто или Lock, это делается чем-то твёрдым или ногтем, так как тумблер достаточно маленький.

Скорее всего, замок был включен случайно, поэтому перед дальнейшим подключением накопителя стоит проверять правильность его установки.
Другой частой проблемой бывает программная блокировка записи, которая устанавливается на уровне микроконтроллера накопителя. Для нормальной работы нужно разблокировать флешку, что можно сделать встроенными средствами Windows.
Не форматируется флешка — диск защищен от записи. Разблокировка через реестр
Более распространённая причина, почему флешка не форматируется – это программная сфера. Для устранения запрета необходимо выполнить некоторые манипуляции с реестром.
- Нажать Win + R и в открывшемся окне ввести regedit, редактор будет вызван с правами администратора;

- Затем нужно перейти в ветку HKEY_LOCAL_MACHINE и выбрать папку SYSTEM;
- В разделе CurrentControlSet – Control находится необходимая папка StorageDevicePolicies. В некоторых системах пункт может отсутствовать, в этом случае придется просто создать его, нажав на «Правка», активировать «Создать» и выбрать пункт «Раздел». Важно назвать папку в точности StorageDevicePolicies;
- Далее в выбранном разделе (в окне, что справа) нужно нажать правой кнопкой мыши и «Создать», затем выбрать «Параметр DWORD (32 бита)» и назвать WriteProtect;
- Далее двойным кликом нужно открыть созданный параметр и проверить значение, должно стоять 0, если установлена единица, нужно заменить её и сохранить изменения;

- В конце нужно закрыть реестр, вынуть накопитель и выполнить перезагрузку ПК. После повторного подключения всё станет работать правильно.
Снятие защиты с помощью Diskpart
Следующий способ, как отформатировать флешку, если она не форматируется – это использовать командную функцию Diskpart. Данный интерпретатор служит для настройки и получения информации о разделах.
В нашем случае его нужно использовать так:
- Клик на «Пуск»;
- В строку поиска ввести сочетание cmd;
- ПКМ по результату и запустить с высшими правами;
- Затем в консоли следует ввести diskpart и нажать на ввод;
- Далее ввести list disk и нажать Enter. Здесь нужно определить номер накопителя, с которым будем взаимодействовать, то есть флешки. Самый простой способ определить нужный раздел – это смотреть на размер, который немного меньше указанного на флешке объёма;

- Теперь необходимо выбрать диск при помощи команды select disk 2, где число указывается индивидуальное, только что выявленное;
- Чтобы очистить атрибут, который блокирует запись нужно ввести команду «attributes disk clear readonly»;
- Затем флешку нужно отформатировать при помощи стандартной команды «clean»;
- Нужно создать раздел при помощи команды «create partition primary»;
- В конце следует установить стандартную файловую систему NTFS/FAT, что выполняется командой «format fs = ntfs», для редактирования в FAT нужно в команде заменить ntfs на fat.

Устранение защиты при помощи редактора групповых политик
Альтернативный метод решения проблемы с недоступным форматированием выглядит следующим образом:
- Необходимо нажать сочетание Win + R и ввести название службы gpedit.msc, затем Enter;
- Далее нужно открыть ветку с названием «Конфигурация компьютера»;
- Затем выбрать «Административные шаблоны»;
- Далее открыть категорию «Система»;
- Конечная цель – «Доступ к съёмным устройствам»;
- Необходимо деактивировать параметр «Съемные диски: Запретить запись», для этого дважды нажать на опцию и в новом окне слева выставить положение Отключить.

Дополнительные варианты
Если проблема не была устранена одним из перечисленных способов, стоит попробовать найти софт официального производителя, вероятно, что в нём есть какая-то специфическая функция. Сделать это несложно просто перейдя на сайт изготовителя продукции.

Некоторые пользователи путают ситуацию защищенного накопителя и отдельного файла. Вероятно, проблема не в самой флешке, а какой-то отдельный файл блокирует форматирование. Стоит присмотреться к окну ошибки, если там указан конкретный файл, нужно снять с него защиту. Выполнить действие достаточно просто – ПКМ на него и выбрать «Свойства», затем клик на вкладку «Безопасность» и снять выделение с пункта «Только чтение».

Важно! Перед форматированием нужно правильно установить файловую систему, в которую будет переведена флешка. Самые распространённые типы – FAT и NTFS, в первом случае объём накопителя не будет превышать 4 Гб, не зависимо от его фактического размера, а во втором случае будет поддерживаться установленный объём.
После всего нужно выбрать быстрое или полное форматирование, первый вариант более быстрый и реже показывает ошибки, а второй более — качественный.
Иногда устранить проблему не удаётся вовсе, так как флешка просто не может больше использоваться из-за того, что ресурс исчерпан. Каждое устройство имеет ограниченное количество циклов перезаписи, когда этот ресурс исчерпывается, флешка автоматически становится доступной только для чтения.
Если у Вас остались вопросы по теме «Как форматировать флешку, если она защищена от записи?», то можете задать их в комментария
Думаю многие из Вас сталкивались с тем, что флешка защищена от записи и форматировать ее тоже невозможно. В этой статье рассмотрим способ как решить такую проблему.
USB флеш-накопитель с 32 гигабайтами места просто лежит у вас в офисном столе, по иронии занимая место. Почему? Потому что вы ничего не можете на него записать. Флешка защищена от записи , и вы не можете её отформатировать! Или всё-таки можете? Многие люди спрашивают нас, как форматировать защищённые от записи USB флеш-накопители.
Во-первых, убедитесь, что вам нужно сделать именно это. Может быть, у вас просто сломался USB порт? Или повреждён сам флеш-накопитель? Ну, или же неустановленные драйвера на хост-контроллер?.
Итак, давайте начнём. Вы можете убрать защиту от записи? Предположим, вы выполнили все инструкции из нашей статьи об исправлении ошибок записи на USB флэш-накопителе. Тогда остался ещё один метод, случайно пропущенный в той публикации.
Устранение защиты от записи при помощи команды Diskpart в командной строке
Нажмите кнопку «Пуск » и введите cmd в строку поиска. В разделе «Программы » должен появиться один результат. Нажмите на него правой кнопкой мыши и выберите «».
На экране должна появиться командная строка, которая выглядит примерно так:
Введите команду DISKPART и нажмите Enter. Diskpart- это инструмент для разбивки дисков, встроенный в Windows. Доступ к нему можно получить через командную строку. Используя его, мы можем изменить параметры, связанные с вашим USB накопителем.
Теперь введите LIST DISK и снова нажмите Enter. Вы увидите таблицу наподобие той, что изображена на скриншоте ниже. Она показывает, что доступно два диска: жесткий диск (HDD) под названием Диск 0 и USB флеш-накопитель, обозначенный как Диск 1. Мы знаем, что флеш-накопитель это именно Диск 1, так как он гораздо меньше чем Диск 0 (7441 Мб. против 298 Гб.). С этого момента, будьте предельно осторожны. Если начнёте работать не с тем диском, то быстро наживёте себе лишних проблем.
Далее введите SELECT DISK 1 и нажмите Enter. На экране отобразится сообщение, что Диск 1 теперь выбран. Введите ATTRIBUTES DISK , и Diskpart расскажет всё, что вам нужно знать о своём флеш-накопителе. Нас интересует первая строка «Текущий статус только для чтения: Да ». Теперь мы точно знаем, что диск защищён от записи .
Чтобы убрать защиту от записи с помощью Diskpart , введите команду . Если она сработает, вы увидите сообщение о том, что атрибуты диска были успешно очищены.
Перепроверьте это, попробовав скопировать небольшой файл на USB диск. Если получится — отлично! Если же вы всё ещё получаете ошибку, пришло время использовать специализированные утилиты.
Тестирование методов форматирования диска
Тестовой средой для этих утилит будет компьютер, работающий под управлением и USB 2.0 флеш-накопитель Kingston DataTraveler DT101 G2 с 8 Гб. памяти.
Перед каждым тестом мы помещаем на диск файл и защищаем накопитель от записи через инструмент Diskpart. Затем мы отключаем флеш-накопитель от компьютера и подключаем его заново, чтобы система считывала новые атрибуты. Пропуск этого шага в некоторых случаях приводил к тому, что проводник Windows не видел флешку.
Затем мы проверяем атрибуты флеш-накопителя с помощью Diskpart и пытаемся скопировать на него другой файл. Если копирование завершается неудачей, можно с полной уверенностью предположить, что защита от записи работает.
После этого, мы форматируем диск, используя одну из утилит. Если операция завершается успешно, мы проверяем, остался ли на флеш-накопителе наш файл. Если он исчез, значит приложению действительно удалось отформатировать USB диск.
Чтобы понять, исчезла ли защита от записи после форматирования, мы снова пробуем скопировать на флеш-накопитель файл. Если копирование завершается успешно, значит защита от записи убрана. Если нет, мы проверяем атрибуты USB диска через Diskpart, чтобы узнать, имеется ли у компьютера доступ к диску и активна ли защита.
Мы поговорим только об утилитах, которые успешно справились со своей задачей применимо к тестируемому флеш-накопителю. Другие программы тоже могут вам помочь, особенно, если они разработаны изготовителем вашего USB диска. Если подобная утилита у вас не работает, отправляйтесь в магазин, где вы приобрели флешку, или свяжитесь с производителем. Ваш диск должны заменить или починить.
Утилиты для форматирования USB
У приложения Apacer USB 3.0 Repair tool есть две функции: форматирование и восстановление. Никаких излишеств.
Как вы могли догадаться, форматирование удалит с USB диска все данные, а восстановление сделает его снова рабочим. Функция восстановления осуществляет низкоуровневое форматирование. Это полностью очищает флеш-накопитель и возвращает его заводские настройки.
Форматирование сработало на тестовом диске, однако защита от записи осталась нетронутой. Восстановление тоже успешно очистило флешку и переименовало её в PUBLIC, но ничего не сделало с защитой.
Если ни одна из этих функций не срабатывает на вашем USB диске от Apacer, придётся последовать рекомендации на официальном сайте Apacer, предлагающей связаться с авторизованным дилером или дистрибьютором, у которого вы приобрели продукт, чтобы получить замену, если флеш-накопитель не подлежит восстановлению.
Сразу после запуска программа идентифицировала диск и его текущую файловую систему.
Форматирование прошло очень быстро, но защита накопителя опять осталась нетронутой. Как и утилита Apacer, программа сменила имя USB диска, но не на Public, а на Kingston. Мы не были удивлены такому результату. Ведь тестовый диск является продуктом компании Kingston.
Итоги
Только этим программам удалось успешно отформатировать тестируемый флеш-накопитель. Вполне возможно они помогут и вам. Однако приложениям не удалось убрать защиту от записи, что было нашей конечной целью.
Как уже упоминалось ранее, поищите специальные приложения на официальном сайте производителя вашего устройства. Либо узнайте, можно ли заменить или починить диск. Если всё это не помогло, единственное что вам остаётся — отправиться в ближайший магазин и купить новую флешку.
Если вы обнаружили другой способ отформатировать защищённый от записи USB флеш-накопитель и убрать защиту, расскажите о нём в комментариях.
Эра дискет давно прошла, но иногда при попытке записи на флеш-накопитель пользователь может столкнуться с ситуацией, известной еще со времен использования гибких носителей - он блокируется и не может быть использован.
Как решить эту проблему мы детально рассмотрим в нашей сегодняшней статье.
Итак, вы нуждаетесь в записи некой информации на флешку, вы вставляете его и получаете сообщение вида «Диск защищен от записи, снимите защиту или используйте другой».
Данную проблему можно довольно быстро решить, и мы поговорим об этом несколько позже, а сейчас следует сказать несколько слов о том, с какой целью устанавливается протекция от скачивания на .
Обратите внимание! Эта операция выполняется лишь с одной целью - , которые могут самопроизвольно копироваться на съемные носители без ведома пользователя.
Способы снятия защиты от записи с флешки
Существует 2 ключевых способа снятия защиты с флешки: аппаратный и программный.
Аппаратное решение заключается в установке переключателя блокировки, который присутствует в некоторых моделях накопителей, а также SD-картах.
Чаще всего тумблер располагается на боковом ребре накопителя.
Внимательно осмотрите имеющийся накопитель и найдите на нем значок открытого/закрытого замка или надпись Lock.
Обратите внимание! Снять блокировку очень просто - следует передвинуть рычажок блокировки в противоположное направление. Вот и все. Установите носитель в соответствующий разъем и повторите операцию записи файлов снова.
Программное решение предполагает взаимодействие и контролера флеш-накопителя, который отвечает за возможность записи информации.
Снять защиту от записи, используя этот способ, можно используя командную строку редактора реестра или локальной групповой политики .
Подробнее руководство по всем приведенным методам.
Убираем защиту при помощи regedit
1. Нажимаем «Пуск», в поле поиска вводим - . Клик правой кнопкой мыши (ПКМ) на программе и в контекстном меню переходим к пункту «Запуск от имени администратора».

2. Переходим к разделу StorageDevicePolicies:
HKEY_LOCAL_MACHINE\SYSTEM\CurrentControlSet\Control\StorageDevicePolicies
Важно! Важно! Если такого нет - придется его создать. Для этого нажимаем на раздел Control - Создать - Раздел. Называем его «StorageDevicePolicies» без кавычек. Если такого раздела нет - необходимо его создать.

Создаем (ПКМ в правой колонке реестра) параметр DWORD (32 бита) в созданной ветке. Для удобства назовем элемент WriteProtect.

3. Следует убедиться, что значение WriteProtect равно 0. Кликаем ПКМ на WriteProtect, выбираем «Изменить». Если значение «1» нужно изменить на «0» и нажать «Ок».

4. Закрываем редактор реестра, вынимаем носитель и перезагружаем компьютер. Вставляем флеш-накопитель. Теперь флешка работает в обычном режиме, позволяя записывать файлы.
Снятие защиты с помощью Diskpart
Если не удалось разблокировать используя regedit, попробуем сделать это с помощью командного интерпретатора Diskpart, который позволяет управлять командами, которые пользователь вводит в командную строку при работе с разделами и дисками.
1. «Пуск», в поле поиска вводим название - cmd. Клик ПКМ в программе, в контекстном меню осуществляем «Запуск от имени администратора».

2. Теперь следует ввести команды: diskpart и list disk, причем после ввода каждой из них, следует нажимать клавишу Enter.
3. В выше приведенном списке определите, какой порядковый номер в названии имеет флеш-накопитель.
Это можно сделать ориентируясь на указанный размер, в нашем случае флеш-накопитель объемом 8 Гб, представлен в таблице как «Диск 1» с объемом 7441 Мбайт.
4. Выбираем диск командой «select», очищаем атрибуты, которые разрешают только чтение «attributes disk clear readonly».
В случае если , следует ввести следующие команды: «clean», создаем раздел «create partition primary», форматируем в NTFS «format fs = ntfs» или FAT «format fs = fat».

Снятие защиты с помощью редактора локальной групповой политики
1. Отрываем его нажатием комбинации клавиш Win +R, после чего следует ввести команду gpedit.msc и нажать «ОК» или Enter.

Рано или поздно у каждого пользователя карт дополнительной памяти возникает необходимость сделать форматирование microSD-карты.
Сделать это эффективно и качественно - есть несколько способов.
Но для начала нужно разобраться, что такое microSD и как происходит форматирование ?
Что такое microSD?
МикроСД – это небольшого размера флешка, предназначенная для портативной техники (мобильные телефоны, цифровые фотоаппараты, MP3-плееров и др.).
Есть такой вид техники, к которому можно подключить только SD карту. Часто в этом случае, в комплекте или отдельно, продается специальный адаптер , позволяющий совершить переход от microSD к SD.
Сейчас уже существует четыре поколения карт:
- SD0 – от 8Mb до 2 Gb;
- SD 1.1 – до 4 Gb;
- SDHC – до 32 Gb;
- SDXC – до 2 Tb.
История развития MicroSD
Такой формат карт памяти был разработан в 1999 году совместной работой таких компаний, как Panasonic, SanDisk и Toshiba.
Позже, для того чтобы «продвигать идею», была создана отдельная компания по разработкам и улучшению данного формата карт – SD Association.
Несмотря на такое раннее появление, в использование карты microSD вошли только в 2004 году. Именно тогда компания SanDisk представила стандарт таких карт , который изначально назвали TransFlash.
Через год название TransFlash сменили уже официально на MicroSD.
Устройство изначально обрекли на большую популярность, и были правы, особенно теперь, когда оно обладает очень компактными размерами (20*21,5*14 мм и весом 1 грамм) и может хранить в себе до 128 Гб данных включительно, при этом имея отличную скорость обработки данных .
Области применения
Как уже говорилось выше, применяют карты такого формата, в основном, для портативной техники. Есть всего три вида SD-карт: microSD, miniSD и SD-карты обычного формата.
Обычные и miniSD карты применяются чаще всего в фото и видеокамерах . На них хранят отснятый материал.
Третий вид же используют в более компактной технике – мобильные телефоны, смартфоны, коммуникаторы, MP3-плееры и другие.
Такие устройства оснащены специальным разъемом, поддерживающим такой формат. В этом случае карта памяти хранит в себе фото и видеофайлы, музыку и даже множество приложений.
SD-карты используются не только для применения в портативной технике, но и в ПК, как носитель информации. В современном мире все больше ноутбуков имеют разъем для подключения обычных СД-карт.
К настольным компьютерам можно подключить устройство через кардридер. Для карты microSD в этом случае используют специальный адаптер, который имеет абсолютно одинаковый размер с обычной SD-картой.
Для чего следует выполнять форматирование
В первую очередь, форматирование позволяет полностью освободить карту памяти от находящихся в ней файлов . Вторая причина – наличие вирусов.
Простым удалением вирусных файлов полного избавления от вирусов добиться невозможно, поэтому потребуется форматировать microSD.
И, наконец, третья причина – медленная работа карты. Выполнив полную очистку накопителя можно ускорить его работу .
Форматирование с помощью стандартных средств Windows
Можно форматировать карту стандартными средствами Windows, но даст ли это нужный эффект? Ведь зачастую на microSD картах имеется защита от записи.
Следовательно, невозможно будет и удаление файлов. Чтобы это проверить, можно попробовать форматировать флешку без использования программ.
Для этого вставляем карту в кардридер и ждем, когда компьютер его «увидит».
Затем заходим в «Мой компьютер», находим нужный съемный диск и кликаем на него правой кнопкой мыши.
В открывшемся контекстном меню выбираем пункт «Форматировать».

В открывшемся окне меняем файловую систему на FAT . Если она стоит по умолчанию, то не изменяем ее. Затем нажимаем кнопку «Начать».

После завершения процесса ваша карта остается пустой. Но не всегда полностью.
После «залива» новых файлов и безопасного извлечения съемного диска, при повторном подключении может оказаться, что старые файлы, которые были на microSD до форматирования, и новые наложились друг на друга.
В таком случае самостоятельное форматирование без стороннего софта вам уже не поможет. Придется обращаться за помощью к, различного рода, программам.
Давайте рассмотрим ниже, какие программы могут помочь нам освободить нашу SD-карту.
AutoFormat Tool

Данная программа очень проста в использовании. Она имеет совсем небольшой объем и является абсолютно бесплатной. Для ее использования вам нужно скачать загрузочный архив.
Сделать это можно на любом сайте, на котором она имеете. Достаточно лишь ввести ее название в поисковой строке браузера.
После скачивания и установки нажимаем на ярлык с помощью правой клавиши мышки, в открывшемся контекстном меню выбираем пункт «Запуск от имени администратора».

После того, как откроется сама программа, в окне утилиты выбираем стрелочку в строке Disk Drive и находим букву вашего устройства.
Затем ставим маркер на пункт SD и нажимаем кнопку «Format» для запуска форматирования.

После нажатия кнопки запуска форматирования, появится еще одно окно с просьбой подтвердить удаление всех файлов. Жмем «Да» и запускаем процесс форматирования.
По окончании ваша карта будет полностью отформатирована и готова к использованию. Если средствами Windows форматировать карту не получается, то эта программа 100% поможет вам.


Эта программа также проста в использовании, что и предыдущая. С ее помощью можно форматировать не только SD-карты, но и USB-носители и даже RW-диски .
Программа способна проводить низкоуровневые форматирования, поэтому ее используют для очистки любых съемных носителей.
У этой программы также имеется недостаток – после форматирования с ее помощью данные уже не подлежат восстановлению .
Программу можно бесплатно скачать на любом сайте, имеющем подобный софт.
После скачивания программа легко устанавливается и не занимает большой объем памяти на жестком диске , что так же является большим плюсом. Для форматирования переходим к следующим действиям:
1. Запускаем программу от имени администратора с помощью нажатия на ярлык правой кнопкой мыши. В открывшемся окне выбираем носитель, который нуждается в очистке и нажимаем кнопку «Continue».

2. В следующем окне открываем раздел «LOW-LEVEL FORMAT» и завершаем действие нажатием кнопки «FORMAT THIS DEVISE». После этого ждем окончания форматирования. У этой программы есть небольшая задержка в процессе очистки, поэтому придется немного подождать.

SDFormatter

С этой программой можно произвести более качественную очистку microSD-карты или любого другого съемного носителя. Она более эффективна, нежели стандартные средства Windows.
Разработчики данной утилиты уверены, что это лучшая программа для форматирования.
Для начала работы с этой программой ее следует скачать и установить. Скачивание можно произвести в любого сайта, на котором она доступна.
Программа также абсолютно бесплатна и не занимает много памяти в жестком диске . После скачивания программу следует установить как обычно, и произвести запуск от имени администратора.
После запуска программы перед вами открывается окно, в котором, в поле «Drive» выбираем нужное устройство для форматирования.


После того, как мы завершили все действия, описанные выше, достаточно просто нажать кнопку «Format» и дождаться завершения форматирования.
Такой способ довольно простой, программа легкая в использовании и не занимает много места. Оперативной памяти также использует не много. Поэтому данный способ очень неплохо подходит для таких целей.

Как снять защиту от записи на microSD
Защита от записи microSD включается автоматически при повреждении карты памяти. Это самое страшное для тех, кто хранит крайне важные документы и файлы на этих носителях.
Почему перестает работать карта? На это есть пять причин:
1. Физическая неисправность. Возможно, что карта была повреждена механическим воздействием или на нее просто попала вода. В таком случае, карта будет неисправна.
2. Неисправность может быть и в логической системе SD-карты. Такое случается после неудачного форматирования и небезопасного извлечения.
3. Неисправность контроллера. Отображается неисправность так: диск защищен от записи, его не видит устройство или не может его прочесть.
4. Повреждения фактором теплового или электрического воздействия. Такое возникает из-за неисправности устройства, некачественных или неправильно установленных комплектующих, из-за чего устройство, использующее SD- карту, может нагреваться или даже перегреваться.
5. Износ носителя. Рано или поздно любое устройство способно подвергаться износу. И microSD не исключение. После определенного количества процессов записи и форматирования карта просто перестает читаться.
Итак, снять защиту можно несколькими способами, которые мы сейчас разберем.
Снятие защиты через реестр регистра Windows
В первую очередь, следует проверить реестр регистра. Возможно, что блокировка стоит в нем.
Для этого нужно нажать сочетание клавиш Win+R, в строке ввода напишите «regedit» без кавычек и нажмите Enter.
Откроется окно, в котором нужно пройти следующий путь: HKEY_LOCAL_MACHINE - SYSTEM - CurrentControlSet - Control - StorageDevicePolicies.

После этого, выбираем файл WriteProtect, который открываем двойным кликом левой кнопки мыши. В открывшемся файле меняем все значения 1 на 0, сохраняем файл и закрываем окно.
Теперь нужно безопасно извлечь накопитель и перезагрузить компьютер. Если данная процедура не принесла эффекта, есть другие способы .
Физическая разблокировка
Процесс очень простой и занимает полминуты. Для этого нужно положить SD-карту на любую плоскую поверхность контактами вниз.
Слева вы можете увидеть малюсенький «рычажок» - локер – который следует передвинуть для разблокировки.
На microSD такого рычажка нет, поэтому нужно вставить ее в специальный адаптер и уже на нем передвинуть локер до упора у обратном направлении.

Изменение свойств диска
Если нужно скопировать данные, но этого не выходит, тогда можно поступить следующим образом: подключите карту к ПК, в «Моем компьютере» выберите нужный диск и кликните на него правой клавишей мышки.
В контекстном меня выберите пункт «Свойства». Откроется окошко, в котором нужно выбрать подменю «Доступ», далее выбираем «Расширенные настройки» и ставим галочку на подпункте «Открыть общий доступ». Сохраняем изменения нажатием кнопки «ОК».


Снять защиту с помощью мобильного устройства
Любое портативное устройство способно снять защиту от записи с microSD. Для этого переходим в настройки в меню устройства и ищем опцию форматирования.
Есть вероятность, что само устройство установило защиту на карту, поэтому оно же и может ее снять.
Снимаем защиту в тех же настройках и форматируем карту памяти. Если в процессе возникли сложности, воспользуйтесь инструкцией.
Выводы
Подводя итоги, хочется сказать: форматировать карту или снять с нее защиту, существует множество способов. Мы описали самые простые и доступные.
Ведь восстановить данные будет невозможно, а ремонт девайса обойдется «в копеечку». Если, конечно, будет подлежать ремонту, а не придется покупать новый.
Форматировать можно и при помощи специальных программ. У них есть свои плюсы и минусы.
| Способ форматирования | Плюсы | Минусы |
|---|---|---|
| AutoFormat Tool |
Фирменная программа компании Transcend Полностью форматирует карты памяти Подходит для форматирования USB-носителей Бесплатная программа. |
Программа старая, от чего отсутствует поддержка разработчика Если карта перепрошита или увеличена искусственно, программа возвращает исходную емкость |
|
Бесплатная программа Простой интерфейс и понятное использование Работает с любыми накопителями, даже с жестким диском |
Невозможность восстановления удаленных файлов Ограничение скорости форматирования |
|
| SDFormatter |
Поддерживает работу со всеми типами SD-карт Простой и понятный интерфейс Бесплатная программа |
Нет русского языка. Совсем Не устанавливается на съемные накопители |
| Стандартные средства Windows |
Не требует предварительного скачивания и установки Форматирование происходит в пару кликов |
Карта может отформатироваться только визуально (файлов не видно, но они остаются) Нет возможности восстановить SD-карту |
В завершении предлагаем Вам посмотреть видеоинструкцию о форматировании microSD:
ВИДЕО: Форматирование карт памяти SD
Форматирование карт памяти SD
10 способов форматирования MicroSD: Защита от записи и как ее снять
Флешка — универсальное и очень удобное средство для хранения информации. Однако, и при работе с ней могут возникнуть вопросы. Наверняка многие пользователи сталкивались с тем, что записать что-либо на флеш-накопитель не представляется возможным, так как на ней стоит защита. Итак, из данной статьи вы узнаете, как отформатировать флешку, если она защищена от записи.
Но прежде чем предпринять какие-либо серьезные действия, убедитесь, что проблема именно в защите от записи. Возможна и такая ситуация, когда компьютер отказывается записывать информацию на носитель из-за повреждения USB-порта или самой флешки. Кроме того, бывают внешние накопители, у которых на корпусе есть специальный переключатель защиты от записи. Также стоит на всякий случай проверить, нет ли на носителе вирусов. Если дело не в этом, удалить защиту от записи можно несколькими способами.
Один из самых простых и часто используемых способов. Для работы с diskpart не нужно скачивать посторонние программы, он уже установлен на компьютерах с операционной системой Windows XP и более поздних. Порядок действий:
- Открываем командную строку от имени администратора;
- Вводим «diskpart»;
- Вводим «list disk»;
- Нам высвечивается список подключенных носителей (которые отображаются как Диск 0, Диск 1 и т.д.). С его помощью определяем номер нужного нам Диска. Очень важно не перепутать номера, так как вы рискуете потерять все данные с других носителей, например, с жесткого диска. Чтобы исключить ошибку, нужно точно знать размер памяти на флешке.
- Вводим «attributes disk clear readonly». Если операция выполнена успешно, появится сообщение об очистке диска. На данном этапе стоит остановиться тем, кто хочет просто снять защиту от записи и не форматировать данные сразу;
- Для полной очистки флешки вводим «clean»;
- Вводим «create partition primary«;
- Для форматирования в FAT32 вводим команду «format fs=fat32», для NTFS — «format fs=ntfs»;
- Выходим из утилиты с помощью команды «exit».
Обращение к редактору локальной групповой политики Windows
Для его запуска одновременно нажимаем на клавиши Win и R, в появившемся окне вводим «gpedit.msc». Открываем ветку: Конфигурация компьютера/Административные шаблоны/Система/Доступ к съемным запоминающим устройствам. Здесь вверху есть пункт «Съемные диски: запретить запись/чтение». Ставим галочку напротив надписи «Отключить». Теперь можно снова попробовать отформатировать носитель. Если же параметр «Отключить» уже там стоял, значит, дело не в системных ограничениях, а в самой флешке, и надо попробовать другой способ.
Проверка системного реестра Windows
Иногда запрет на форматирование может быть связан с неправильными настройками реестра. Чтобы удостовериться в этом, открываем командную строку от имени администратора и набираем «regedit». Открывается окно редактора реестра. Выбираем папку HKEY_LOCAL_MACHINE, оттуда спускаемся в System и далее в CurrentControlSet, там щелкаем на Services и дальше на USBSTOR. Нам высветятся сразу несколько параметров, но нас интересует только Start. Его значение (указанное в скобках после кода) должно равняться 3. Если там какая-либо другая цифра, то нужно её исправить. Для этого щелкаем по параметру правой кнопкой мыши, выбираем функцию изменить и в открывшейся панели набираем 3 (выбранная система счисления значения не имеет). Если же значение реестра изначально было правильное, то придется попытаться снять с флешки защиту другим методом.
Также можно попробовать другой способ решения проблемы, не выходя из реестра. Уже описанным выше путем добираемся до папки CurrentControlSet, но оттуда идём в папку Control. В ней должен быть раздел StorageDevicePolicies. Здесь нас интересует параметр WriteProtect. Его значение должно быть 0 в шестнадцатеричной системе счисления. Если параметр задан неправильно, переправляем его. Если значение верное изначально, смело выходим из реестра и пробуем снять защиту по-другому.
Использование утилиты diskmgmt.msc
Данная утилита уже установлена в систему. Вызываем командную строку и вводим «diskmgmt.msc». Находим Диск, который хотим отформатировать. Щелкаем по нему правой кнопкой мыши и нажимаем на «Удалить том», и подтверждаем. Теперь в контекстном меню находим опцию «Создать том», выбираем «primary partition». Все настройки в нем оставляем по умолчанию.
Использование Apacer USB3.0 Repair Tool
Это довольно эффективное и максимально простое приложение, которое, правда, придется скачивать из интернета. В меню приложения только две функции: Format (форматировать) и Restore (восстановить). Первая функция полностью удалит с флешки все данные, а вторая возвратит заводские настройки (то есть уберет защиту от записи).
Обращение к сайту производителя
Некоторые крупные производители создают для своих покупателей сайты, где можно получить бесплатную консультацию или даже замену неисправного носителя. На них также можно найти специальный софт для форматирования.