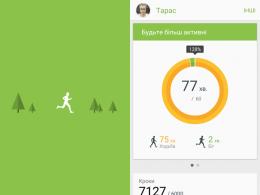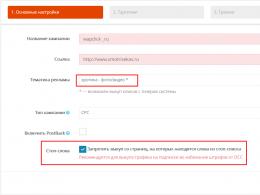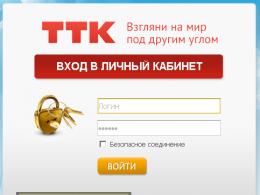Не приходит код WhatsApp — Как активировать WhatsApp. Как установить и настроить WhatsApp на устройстве с Android — пошаговая инструкция Не активируется whatsapp
Мессенджеры на сегодняшний день занимают почетное место в перечне наиболее часто используемых владельцами смартфонов приложений, что неудивительно, ведь эти инструменты действительно удобны и предоставляют своим пользователям массу возможностей. Рассмотрим, как бесплатно получить на своем телефоне установленное и готовое к использованию приложение-клиент WhatsApp – популярнейшего сервиса для общения и обмена информацией через интернет.
Несмотря на тот факт, что разработчики Ватсап, активно продвигая свой кроссплатформенный продукт в массы, создали все условия для быстрого и беспроблемного получения мессенджера пользователями вне зависимости от используемой ОС, иногда у последних могут возникнуть некоторые сложности с инсталляцией. Поэтому рассмотрим по три метода установки WhatsApp для двух самых популярных на сегодняшний день мобильных платформ - Android и iOS .
Итак, в зависимости от того какая операционная система управляет наличествующим смартфоном, производятся определенные действия, предполагающие в результате своего выполнения инсталляцию Ватсап. В любом варианте установить мессенджер в телефон совсем несложно.

Android

- Открываем в браузере смартфона ссылку, указанную выше, тапаем «СКАЧАТЬ СЕЙЧАС»
.

Подтверждаем необходимость загрузки apk-файла и дожидаемся ее завершения.

- Открываем «Загрузки»


- Скачиваем на диск компьютера с официального сайта разработчика файл «WhatsApp.apk»
, ссылку можно найти в описании предыдущего способа установки мессенджера.

- Загружаем инсталлируем и запускаем утилиту InstALLAPK.

- Активируем в настройках Андроид разрешение на установку приложений из неизвестных источников, а также режим «Отладки по USB»
.

После выполнения подготовки нужно подключить смартфон к USB-порту ПК и убедиться, что устройство определилось в программе ИнсталлАПК.

- Открываем Проводник Windows и переходим по пути расположения загруженного apk-файла. Дважды кликаем по «WhatsApp.apk»
, что добавит нужные компоненты в утилиту InstALLAPK.

- Переходим к ИнсталлАПК и нажимаем кнопку «Установить WhatsApp»
.

Процесс инсталляции начнется автоматически.

- По завершении переноса мессенджера в телефон окошко InstALLAPK продемонстрирует заполненный индикатор выполнения,

а WhatsApp появится в списке инсталлированных в девайсе программных инструментов.

iOS
От владельцев смартфонов Apple, планирующих использовать WhatsApp для iPhone так же, как и от пользователей других мобильных платформ, не потребуется никаких особых усилий, чтобы установить приложение-клиент мессенджера. Осуществляется это несколькими способами.
Способ 1: App Store
Проще всего получить Ватсап на своем айФоне, используя возможности АппСтор – магазина приложений, который является неотъемлемой частью экосистемы Apple и предустановлен в каждом смартфоне производителя.


Способ 2: iTunes
Помимо Apple App Store для инсталляции приложений в iPhone можно использовать еще один официальный инструмент от производителя – iTunes . Следует отметить, эффективно применять нижеописанный метод установки ВатсАп для айФона можно лишь используя не самую новую версию айТюнс — 12.6.3 . Загрузить инструмент нужной версии можно по ссылке:

- Инсталлируем и запускаем iTunes 12.6.3.

- Подключаем iPhone к ПК и выполняем все шаги, предполагающие авторизацию в приложении с помощью Apple ID и синхронизацию смартфона с iTunes.

- Открываем раздел «Программы»
, переходим в «App Store»
.

- В поле «Поиск»
вводим запрос «whatsapp messenger»
и нажимаем «Enter»
. Среди приложений для iPhone находим «WhatsApp Messenger»
и кликаем по значку программы.

- Нажимаем «Загрузить»

и ожидаем скачивания файлов мессенджера на диск ПК.

- Переходим в раздел управления девайсом в айТюнс, кликнув кнопку с изображением смартфона. Открываем вкладку «Программы»
.

- Видим, что в перечне приложений наличествует Ватсап, а рядом с наименованием мессенджера — кнопка «Установить»
, нажимаем ее, что приведет к смене названия кнопки на «Будет установлено»
.

- Кликаем «Применить»
.

Это действие приведет к началу синхронизации данных между компьютером и айФоном и, соответственно, инсталляции WhatsApp в последний.

За процессом можно наблюдать на экране iPhone, — значок Ватсап меняет свой облик при прохождении этапов инсталляции приложения: — «Установка» — «Готово» .

- По окончании всех операций кликаем «Готово»
в окне iTunes и отключаем смартфон от ПК.

Мессенджер WhatsApp для iPhone установлен и готов к использованию!

Способ 3: Файл IPA
Те пользователи девайсов Apple, которые предпочитают полностью контролировать процесс установки приложений и используют для манипуляций с iPhone средства сторонних разработчиков, могут получить мессенджер Ватсап на своем телефоне, инсталлировав файл IPA. Эти архивы с приложениями хранятся в АппСтор, могут быть загружены на ПК с помощью айТюнс и также выложены на просторах Глобальной сети.

Для установки ipa-пакета WhatsApp по нижеизложенной инструкции используем один из самых функциональных неофициальных инструментов – iTools .
- Загружаем дистрибутив айТулс по ссылке из статьи-обзора на нашем сайте, устанавливаем и запускаем программу.
- Скачиваем на диск компьютера с официального сайта разработчика файл «WhatsApp.apk»
, ссылку можно найти в описании предыдущего способа установки мессенджера.
Ватсап предлагает своим пользователям широкие возможности по общению в Сети. Поддерживаются одиночные и групповые чаты, звонки контактам из списка, возможна видеосвязь, отправка смайликов и так далее. Все это в смартфоне или планшете человека уместится в одном приложении. Достаточно только разобраться, как подключить Вацап , а потом зарегистрироваться в нем.
Установка
Загружается WhatsApp из магазина приложений App Store или Play Market. Для их использования требуется специальный аккаунт. Система предложит его создать, если он отсутствует.
В строку поиска введите название приложения и откройте первый элемент из выдачи. Потом дождитесь его загрузки и установки. Для скачки желательно использовать Wi-Fi соединение. Потом запустите Воцап с меню приложения (для Android) или одного из окон главного экрана (для iPhone).
Так же вы можете воспользоваться прямыми ссылками в магазины приложений:
Регистрация
Регистрация и авторизация в приложении выполняется по номеру телефона. Просто укажите его в соответствующее поле, а потом подтвердите ввод. Если вы использовали мессенджер ранее, то система предложит восстановление данных. На телефон придет SMS-сообщение с кодом подтверждения.


На этом пошаговая инструкция, как подключить Вацап , завершена. Но его можно дополнительно настроить. Читайте об этом далее.
Настройка
Когда вы вошли в учетную запись, мессенджер готов к общению. Контакты из телефонной книги автоматически внесутся в приложение, если кто-то тоже пользуется WhatsApp, то это будет видно. Но перед тем как писать сообщения или совершать звонки, стоит выполнить первичную настройку. Она позволит увеличить комфорт от использования приложения, а также избежать ряда проблем в дальнейшем. Рассмотрим каждый пункт по отдельности.
Профиль
Изменение параметров из данной категории включается в меню настроек. Просто тапните по аватару профиля. Здесь можно отредактировать отображаемое имя (возможен ввод как латинскими, так и кириллическими символами), а также текущий статус. Последний пункт - привязка к номеру телефона. Он позволяет перенести данные на другую SIM-карту, которая будет использоваться в дальнейшем.

Аккаунт
Меню состоит из пяти пунктов, но актуальными в данном случае будут только два: Приватность и Двухшаговая проверка. Остальные, скорее всего, вам не пригодятся.

В первом разделе содержатся настройки отображения сведений о вашей активности. Можно скрыть ото всех или оставить только для контактов следующее: время выхода из приложения, установленные сведения и аватарку. Статусы полностью убрать нельзя, но можно настроить все так, чтобы они отображались для нескольких лиц или одного человека.

Второй раздел посвящен установке дополнительной защиты при входе в учетную запись. Если ее активировать, то помимо ввода кода из СМС, потребуется еще и установленный шестизначный ПИН.

Чаты
Данный раздел настроек будет полезен, если вы станете разбираться, как подключить WhatsApp на другом устройстве. Ведь в таком случае потребуется перенесение всех переписок. Делается это с помощью функции «Резервная копия чатов». Она завязана на работе сервисов iCloud или Google Drive. Первый случай - для владельцев iPhone, второй - Android.
Помимо этого, можно установить шрифт сообщений, включить отправление через Enter (иначе клавиша используется для переноса строки) и установить фоновое изображение для экрана переписки. В «Истории чатов» получится удалить все сообщения, переслать их на заданный email, а также полностью восстановить содержимое архива.

Уведомления
В данном разделе настраиваются любые оповещения. Причем они разделены на три группы: чаты, группы и звонки. Но изменить уведомления можно и для отдельной переписки, делается это из ее окна.

Прочие пункты
Отдельно не были упомянуты следующие пункты: Данные, Контакты и Помощь. Первый посвящен экономии трафика. Он будет полезен для обладателей лимитированного Интернета или дорогого тарифа.

В «Контакты» можно включить отображение скрытых элементов из записной книги, а также пригласить друга в приложение. Последний раздел посвящен помощи, там ссылка для списка популярных вопросов и ответов на них, просмотр условий использования и информации о программе, а также вызов формы обратной связи.
С помощью WhatsApp Web вы можете использовать соответствующий мессенджер не только на смартфоне, но и на компьютере. Тем не менее, ваш телефон при этом всегда должен находиться в той же сети, что и ПК. Обойтись совсем без смартфона можно, но об этом речь пойдет в следующем главе, которая про второй вариант.
- Когда вы откроете WhatsApp Web, то чуть левее от центра экрана вам будет показан большой QR-код. Если вы не хотите залогиниваться каждый раз заново, активируйте опцию «Оставаться в системе».
- Теперь запустите WhatsApp на вашем смартфоне и найдите в меню, появляющемся после нажатия на три точечки в правом верхнем углу, пункт «WhatsApp Web».
- Кликните на «WhatsApp Web» и выберите опцию «Сканировать QR-код».
- Поднесите смартфон камерой к экрану вашего компьютера и отсканируйте код. После этого вы будете залогинены.
- Примечание: необходимости залогиниваться на данном компьютере теперь больше нет. Тем не менее, ПК и смартфон всегда должны находиться в одной и той же WLAN-сети.
BlueStacks: используем WhatsApp без смартфона
Если вы хотите обойтись совсем без смартфона, это тоже возможно. Тем не менее, для этого вам понадобится телефонный номер, который может принадлежать к стационарной телефонной сети.
В первую очередь скачайте BlueStacks App Player для Windows или Mac OS и установите это программное обеспечение.
- Наверху слева кликните на «Поиск» и введите там «WhatsApp». Затем выберите соответствующий результат поиска.
- Теперь вы должны залогиниться с помощью своего аккаунта Google. Если у вас его нет, вы можете очень просто завести себе учетную запись Google.
- Скачайте WhatsApp и подождите, пока не завершится процесс инсталляции. Теперь вы можете запустить приложение.
- Для регистрации вам понадобится номер мобильной или стационарной связи, который еще не был использован для WhatsApp. После этого вы получите СМС.
- Если вы не можете принять СМС, следует воспользоваться телефонным звонком. В этом случае код вам надиктует компьютерный голос.
- После всего этого вы можете пользоваться WhatsApp как обычно, но на компьютере.
Мессенджер WhatsApp скачало и установило на свои смартфоны уже более десятка миллионов людей и это число с каждым днем продолжает расти. И совсем неудивительно что большое количество пользователей захотело установить данное приложение себе на компьютер или ноутбук, вот тогда они и задаются одним вопросом: – как установить ватсап на компьютер без телефона?
Для владельцев современной операционной системы Windows 10 или на крайний случай «Восьмерки» есть хорошая новость – разработчики выпустили для них официальную работоспособную версию приложения, которую можно без проблем установить на свое железо.
Но что же делать владельцам более ранней версии Windows, такой как «Семерка» или «XP»? Выход есть, это использование различных эмуляторов Android приложений.
Установка официальной версии для Windows 8, 10
Как было сказано раннее, этот метод установки WhatsApp подойдет если вы пользуетесь ОС Windows 8 или 10. Для этого вам необходимо зайти на официальный сайт приложения (просто впишите в поисковике «ватсап онлайн» и перейдите по первой появившейся ссылке), а после скачать мессенджер для своей версии Windows, после чего запустить исполняемый файл.
Следующим вашим действием станет запуск приложения на вашем смартфоне. Далее зайдите в настройки мессенджера и выберите пункт ватсап веб. Затем после того как откроется камера смартфона, просканируйте QR код который высветился на экране вашего ПК / ноутбука.
После синхронизации контактов – приложение настроено и готово к работе.
Установка WhatsApp с помощью эмулятора Bluestacks App Player
Программа-эмулятор Блюстакс является проектом одноименной компании, которая трудится над единственной задачей – запуск всех Android-приложений на вашем ПК / ноутбуке без каких-либо подтормаживай и зависаний.
И так, если у вас установлена ОС Windows XP, Vista или 7, то вам необходимо зайти на официальный сайт программы и произвести скачивание исполняемого файла.
Важно: процесс установки ничем не отличается от каких-либо других программ. Вам потребуется нажать соответствую галочку, отвечающую за соглашения пользователей, выбрать директорию, а после дождаться установки эмулятора.
Теперь кода эмулятор установился, и вы готовы его запустить, нажмите двойным кликом мыши по ярлыку программы. При первом запуске вам придется пройти авторизацию введя свою почту и логин от Play-Маркета.
Следующим шагом станет поиск мессенджера, для этого в строке поиска введите WhatsApp, а дальше нажать на соответствующий значок установки и дождаться его завершения.
Для того чтобы окончательно подключить ватсап на компьютере зайдите в «Мои приложения», найдите установленный мессенджер и запустите его с найденного ярлыка.
В первом появившемся окошке нажимаете «Принять и продолжить», а после выберите регион своего проживания и введите контактный номер и нажмите далее. В присланном вам СМС вы обнаружите шестизначный код, который необходимо ввести в следующем окошке подтверждения.
После всего проделанного вам необходимо добавить новые контакты либо синхронизировать данные со своим смартфоном, после чего вы сможете пользоваться ватсапом.
Важно: приложение Bluestacks довольно требовательно к ресурсам железа. Для корректной работы на вашем компьютере должно быть не менее 4Гб оперативной памяти, а также память видеокарты должна составляться от 512Мб.
Установка WhatsApp с помощью эмулятора YouWave Android
Ювэйв Андроид считается отличной заменой предыдущего эмулятора Android, которая менее требовательна к системным требованиям вашего компьютера. Однако процесс установки Android приложений немного труднее и запутанней.
Первым делом необходимо скачать программу с официального сайта разработчика и произвести его установку. После этого необходимо скачать саму программу (файл APK) и переместить его в папку с эмулятором в каталог «youwave» (С:\Users\…).
После этого запустите программу и дожидитесь полной ее загрузки. Теперь переходите во вкладку «View», подпункт «Always On Top».
Затем в этом же разделе выберите пункт «Apps», после чего откроется окошко со всеми установленными андроид приложениями – нужно выбрать и запустить WhatsApp.
Далее процесс подготовки абсолютно такой же, как и в случае с предыдущим эмулятором: принять пользовательское соглашение, выбрать страну и ввести контактный номер своего телефона, далее дождаться СМС с проверочным кодом и ввести его в специализированное для этого окошко.
Вот и все, программа готова для использования.
Вывод:
Как мы выяснили, существует несколько вариантов установки мессенджера Whatsapp на свой компьютер. Если у вас установлена ОС Windows 8, 10 либо вы пользуетесь Mac OS, то простейшим способом будет скачивание и установка мессенджера с официального сайта. Ну а в случае с другими версиями операционной системы – тут никак не обойтись без эмулятора Android приложений.
К сожалению, для многих пользователей установить Whatsapp на компьютер без помощи телефона – не представляет возможности.
Вконтакте
Еще несколько лет назад казалось чем-то запредельным возможность совершать бесплатные звонки и отправлять сообщения в неограниченном количестве. Мобильные операторы тарифицировали каждую секунду разговора и каждое отправленное сообщение. Отправка объемного видео- или аудио файла по MMS были очень дорогим удовольствием. Но сегодня всё это стало реальностью. Благодаря абсолютно бесплатному приложению WhatsApp можно совершать бесплатные как аудио, так и видео звонки своим друзьям, у которых установлено это приложение. После того, как скачать и установить WhatsApp можно мгновенно обмениваться сообщениями через мобильное приложение, а если вам удобнее, то записывать голосовые сообщения и отправлять их.
Вам не придется самому узнавать, кто из ваших друзей или знакомых использует это приложение. WhatsApp автоматически сканирует контакты в вашей телефонной книге на мобильном устройстве и добавляет в приложение тех, кто в нём зарегистрирован. Таким образом, добавляя новый номер в свою телефонную книгу, вы сможете узнать есть ли человек в WhatsApp.
В этой статье, в формате пошаговой инструкции мы разберём, как скачать и установить WhatsApp на телефон или компьютер.
Установка WhatsApp на телефон
Android
Для установки WhatsApp на мобильное устройство под управлением Android необходимо наличие интернета. Если он есть, находим среди приложений Google Play Market, это приложение является стандартным для всех Android-устройств и установлено изначально. Запускаем Google Play Market . В поле поиска, оно отмечено на картинке красной стрелочкой, вводим искомое приложение «WhatsApp Messengrer»:
После этого мы открываем страницу нужного нам приложения, откуда его можно установить. Для этого нажимаем на зелёную кнопку «Установить»:

Сразу после нажатия приложение запросит разрешения на различные доступы к вашему устройству. Чтобы продолжить, необходимо согласиться дать доступы. Для этого нажмите на зелёную кнопку «Принять».

Теперь же остаётся только дождаться окончания загрузки и автоматической установки мобильного приложения на ваше устройство. Система оповестит вас об этом:

На главном экране должен появиться ярлык установленного мобильного приложения. Запустите его для завершения настройки. Откроется окно настройки:

Делаем то, что нам предлагают, нажимаем на большую зелёную кнопку внизу экрана «Принять и продолжить». После этого останется лишь зарегистрироваться, привязав свой номер телефона к мобильному приложению:

После ввода номера телефона нажмите зелёную кнопку «Далее». Теперь приложение должно удостовериться что вы владелец того номера, который указали при регистрации в нём. На номер высылается пароль, который нужно будет ввести в следующем окне. Подтвердив пароль, вы перейдёте в мобильное приложение и тем самым закончите процедуру установки. Поздравляем! Теперь вы можете его использовать для общения со своими друзьями и знакомыми.
Установка WhatsApp на iPhone
Для установки WhatsApp на ваш iPhone необходимо наличие интернета. Если он есть, находим среди установленных приложений App Store, это приложение является стандартным для всех айфонов и установлено изначально. Запускаем App Store. В поле поиска, вверху экрана, вводим искомое приложение «WhatsApp»:

Из найденных результатов выбираем приложение со значком как на картинке ниже. Нажимаем на кнопку «Загрузить» справа и ждём загрузку с последующей автоматической установкой приложения. По окончании установки на рабочем столе появится ярлык нужного нам мобильного приложения WhatsApp.

Запускаем приложение, чтобы завершить его установку. В появившемся окне необходимо ввести номер вашего телефона, к которому буде привязано приложение. После этого на ваш номер будет отправлено сообщение с паролем для завершения регистрации. Это необходимо для подтверждения того, что вы действительно являетесь владельцем указанного номера.

После завершения подтверждения телефона можно приступать к работе. Установка и регистрация завершены!
Как установить WhatsApp на компьютер или ноутбук
Официально поддерживается работа только на операционных системах Windows 8 и выше, как 32-х разрядные, так и 64-х разрядные версии, а так же операционные системы MAC OS X 10.9 и выше.
В последнее время участились случаи фишинга, поэтому чтобы обезопасить свой компьютер от вирусов и троянов, настоятельно рекомендуется скачивать программу с официального сайта разработчика https://www.whatsapp.com/download/?l=ru .
В открывшемся окне выбираем подходящую нам операционную систему и нажимаем на соответствующее название.

После этого происходит скачивание дистрибутива (установщика программы). Запускаем скаченный файл и ждём пару минут, пока программа устанавливается. По завершении установки появится ярлык программы на рабочем столе. Запускаем с него WhatsApp и открывается следующее окно:

Теперь для синхронизации приложения с компьютером нам понадобится наше мобильное устройство. Запустите на нём WhatsApp. В открывшемся приложении нажмите на три точки в правой верхней части экрана. Должно появиться выпадающее меню. Нам необходимо нажать на строчку WhatsApp Web.

Теперь откроется окно с камерой, которое необходимо просто навести на QR-код в открытой программе на компьютере.

После этого приложение сообщит об успешном завершении процедуры синхронизации и в программе появятся ваши чаты и контакты из мобильного приложения.

На этом процедура установки программы WhatsApp можно считать завершённой.
Что делать дальше? Если вы выполняли регистрацию для компании, то далее вы можете создать группу в Ватсапе для клиентов , указать номер по которому вы будете отвечать на рекламных носителях: сайт, профиль в Инстаграме , бизнес-страница в Фейсбуке , группе в ВК и прочих.
Почему не скачивается, не устанавливается или не работает WhatsApp
Иногда в приложении могут происходить сбои. Рассмотрим самые распространённые из них и способы их устранения.
- Проблема: Не скачивается приложение. Пишет «Не удалось скачать приложение».Решение: Очистите место на телефоне, удалите другие приложения или лишние медиафайлы.
- Проблема: Не получается совершить звонок.Решение: Причина может быть как программная, так и аппаратная. Выявить можно, отсеяв один из вариантов. Проще проверить является ли проблема программной. Причиной программного сбоя может быть то, что у вас отключено обновление для приложения и вы пользуетесь устаревшей версией, которая не имеет функцию совершения звонков. Проверьте, если у вас установлена последняя версия и новых обновлений для WhatsApp нет, то значит проблема аппаратная. Аппаратная проблема означает, что ваш телефон не поддерживает функцию совершения звонков. К сожалению, решением этой проблемы может быть лишь замена устройства.
- Проблема: Не слышно звонок по WhatsApp.Решение: Если при выключенном экране вы не слышите, как вам звонят из приложения, скорее всего, у вас включен режим энергосбережения. Он отключает интернет при выключенном экране, а потому звонок через интернет и не срабатывает.
- Проблема: Не слышно собеседника.Решение: Вероятно отключен микрофон, либо задействован в другом приложении. Проверьте кнопку микрофона. Если проблема не в этом, просто перезагрузите мобильное устройство.
- Проблема: Обрываются звонки.Решение: Если звонки обрываются во ходе разговора, решение следующее: плохой интернет — лечится сменой провайдера или подключением к хорошей сети. Режим энергосбережения. В нём могут отключаться звонки при низком заряде батареи. Отключив энергосбережение, проблема решится. К устройству подключен аксессуар по Bluetooth. Просто отключите на время разговора.
- Проблема: Не удаётся совершить звонок.Решение: Возможно, у человека отсутствует интернет, с ним будет работать. Возможно, его смартфон не поддерживает приём звонков. Лечится обновлением приложения, если программный сбой, или заменой устройства, если это аппаратная проблема.