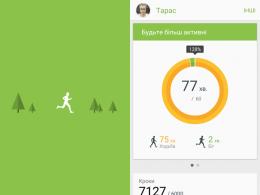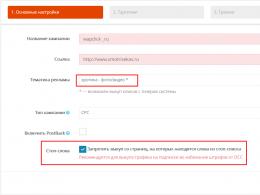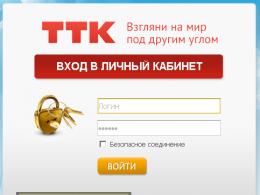Как узнать какая у меня оперативная память. Как узнать какая озу стоит на компьютере
Здравствуйте друзья! В этой статье мы постарались ответить на многочисленные Ваши вопросы, касающиеся оперативной памяти. ? Как узнать, какая оперативная память у меня установлена и сколько? Как правильно подобрать оперативную память для своего компьютера. Как узнать, работает ваша оперативная память в двухканальном режиме или нет? Что лучше купить, одну планку памяти объёмом 8Гб DDR3 или две планки по 4 ГБ каждая? Ну и наконец .
- Если вам интересно, или , тоже читайте наши статьи.
- Здравствуйте админ, один мой знакомый просит установить ему побольше оперативной памяти. В свойствах компьютера показан объём 2 ГБ. Выключили компьютер, открыли системный блок, там одна планка оперативной памяти, вынули её, а на ней никаких обозначений нет. Что интересно, не удалось определить и модель материнской платы. Компьютер куплен давно, соответственно и встал вопрос - а как узнать тип оперативной памяти, которая ему нужна? Ведь оперативная память различается по типу, частоте и по таймингам.
- Всем привет! Хотел докупить оперативную память, снял крышку системного блока, вынул планку оперативной памяти и не могу расшифровать информацию нанесённую на ней, там просто написан серийный номер и всё. Совсем непонятно на какой частоте она работает и какой у неё тип, DDR3 или DDR2. Как отличить память DDR3 от DDR2, как они отличаются внешне?
- У меня в системном блоке одна плашка оперативной памяти DDR3-1600 объёмом 4 ГБ, хочу поставить ещё одну планку тоже объёмом 4 ГБ, но работающую на более высокой частоте DDR3-1866. Мой компьютер будет нормально работать, а самое главное в двухканальном режиме?
Мой приятель установил в системный блок три разных по объёму и частоте планки оперативной памяти. Разве это допускается? Но что странно, у него компьютер нормально работает! - Скажите, как проверить, работает моя оперативная память в двухканальном режиме или нет? И какие условия нужны для того, чтобы моя память работала в двухканальном режиме. Одинаковый объём? Одинаковая частота или одинаковые тайминги? Насколько быстрее работает компьютер в двухканальном режиме, нежели в одноканальном. Говорят что ещё есть и трёхканальный режим.
- Что лучше будет работать, две планки оперативки по 4 ГБ в двухканальном режиме или одна планка, но объёмом 8 ГБ, соответственно режим работы памяти будет одноканальный?
Чтобы узнать всю информацию о модуле оперативной памяти, его нужно внимательно рассмотреть, обычно производитель маркирует оперативку должной информацией о частоте, объёме и типе оперативной памяти. Если такой инфы на модуле нет, значит нужно узнать всё о материнской плате и установленном процессоре, иногда данное действие превращается в целое расследование.
- Важные замечания : Друзья, не забывайте, что у Всех новых процессоров Intel Core i3, Intel Core i5, Intel Core i7 контроллер оперативной памяти находится в самом процессоре (раньше этим заправлял северный мост материнки) и модули памяти теперь непосредственно управляются самим процессором, тоже самое относится к последним процессорам AMD.
- Это означает, что не важно, какую частоту оперативной памяти поддерживает Ваша материнская плата. Важно, какую частоту оперативной памяти поддерживает Ваш процессор. Если в Вашем компьютере установлен процессор Intel Core i3 , Intel Core i5 , Intel Core i7 , то официально поддерживаемые стандарты памяти данных процессоров: PC3-8500 (DDR3-1066 MHz ), PC3-10600 (DDR3-1333 MHz ), PC3-12800 (DDR3-1600 MHz ), именно на таких частотах будет работать Ваша оперативная память, даже если в паспорте материнской платы указано то, что материнка может работать с планками оперативной памяти высокой частоты PC3-19200 (DDR3-2400 MHz ).
- Другое дело, если Ваш процессор с разблокированным множителем , то есть с буквой "K ” в конце, например CPU Intel Core i7-4770 K , 3.5 GHz. Разблокированный множитель обозначает то, что в компьютер с таким процессором можно установить планки памяти самой высокой частоты, например DDR3- 1866 MHz или DDR3-2400 MHz , такой процессор можно разогнать и в разгоне оперативка будет работать на своей частоте2400 MHz . Если установить планку оперативной памяти DDR3-1866 MHz или DDR3-2400 MHz в компьютер с обычным процессором, то есть с заблокированным множителем без буквы " K” в конце, например Intel Core i7-3770, 3.9 GHz , то такая планка будет работать в лучшем случае на частоте DDR3-1600 MHz, а в худшем - компьютер не будет загружаться. Поэтому, покупайте оперативную память подходящую Вашему процессору.
- Что касается процессоров AMD последних лет, то они работают с памятью PC3-10600 (DDR3-1333 MHz ).
Во первых, на самой планке оперативной памяти должна быть вся интересующая вас информация, только её нужно правильно прочесть. Не спорю, бывают планки памяти, на которых нет практически ничего, но с ними мы тоже справимся.
Например возьмём планку оперативной памяти Hynix, на ней есть такая информация: 4 GB PC3 – 12800.
Что обозначает следующее:
во-первых, объём 4 ГБ,
во-вторых, 1Rx8 - Ранк - область памяти, созданная несколькими или всеми чипами модуля памяти, 1Rx8 - это ранки односторонней, а 2Rx8 -двусторонней памяти.
Как видим, на этой планке не написано что она DDR2 или DDR3, но указана пропускная способность PC3-12800. PC3 - обозначение пиковой пропускной способности принадлежащей только типу DDR3 (у оперативной памяти DDR2 обозначение будет PC2, например PC2-6400).
Это значит, что наша планка оперативной памяти производителя Hynix имеет тип DDR3 и имеет пропускную способность PC3-12800. Если пропускную способность 12800 разделить на восемь и получается 1600. То есть эта планка памяти типа DDR3, работает на частоте 1600 Мгц.
Прочитайте всё, что касается оперативной памяти DDR2 и DDR3 на сайте
http://ru.wikipedia.org/wiki/DDR3 и вам всё станет понятно.

Возьмём ещё один модуль оперативной памяти – Crucial 4GB DDR3 1333 (PC3 – 10600). Это обозначает следующее: объём 4 ГБ, тип памяти DDR3, частота 1333 МГц, ещё указана пропускная способность PC3-10600.



Производитель Patriot, объём 1 ГБ, пропускная способность PC2 – 6400. PC2 - обозначение пиковой пропускной способности принадлежащей только типу DDR2 (у оперативной памяти DDR3 обозначение будет PC3, например PC3-12800). Пропускную способность 6400 делим на восемь и получается 800. То есть эта планка памяти типа DDR2, работает на частоте 800 Мгц.

Ещё одна планка
- Kingston KHX6400D2
LL/1G
Производитель Kingston, пропускная способность 6400, тип DDR2,
объём 1 ГБ.
Пропускную способность делим на 8, получаем частоту 800 МГц.
Но на этой планке оперативной памяти есть ещё важная информация
, у неё напряжение питания микросхем нестандартное: 2.0 В - выставляется в БИОС вручную.

Модули оперативной памяти отличаются между собой по размеру контактных площадок и по расположению вырезов. С помощью выреза вы не сможете установить модуль оперативной памяти в непредназначенный для него слот. Например планку памяти DDR3 установить в слот DDR2 не получится.
Всё хорошо видно по этой схеме.

Иногда на модуле оперативной памяти не будет никакой понятной информации, кроме названия самого модуля. А модуль нельзя снять, так как он на гарантии. Но и по названию можно понять, что это за память. Например
Kingston KHX1600 C9D3 X2K2/8G X, всё это обозначает:
KHX 1600 -> Оперативка работает на частоте 1600 МГц
C9 -> Тайминги (Задержки) 9-9-9
D3 -> Тип оперативки DDR3
8G X -> Объём 4 ГБ.


Можно просто набрать название модуля в поисковиках и вы узнаете всю информацию о нём.
К примеру, информация программы AIDA64 о моей оперативной памяти. Модули оперативной памяти Kingston HyperX установлены в слоты оперативной памяти 2 и 4, тип памяти DDR3, частота 1600 МГц
DIMM2: Kingston HyperX KHX1600C9D3/4GX DDR3-1600 DDR3 SDRAM
DIMM4: Kingston HyperX KHX1600C9D3/4GX DDR3-1600 DDR3 SDRAM


Можно ли установить в компьютер планки оперативной памяти с разной частотой?
Частота оперативной памяти не обязательно должна совпадать. Материнская плата выставит частоту для всех установленных планок оперативки по самому медленному модулю. Но хочу сказать, что часто компьютер с планками разной частоты работает нестабильно.
Проведём простой эксперимент. Например, возьмём мой компьютер, в нём установлено два одинаковых модуля оперативной памяти Kingston HyperX, тип памяти DDR3, частота 1600 МГц.
Если запустить в моей Windows 8 программу AIDA64, то она покажет такую информацию (смотрите следующий скришнот). То есть программа AIDA64 показывает простые технические характеристики каждой из планок оперативки, в нашем случае обе планки имеют частоту 1600 МГц. Но программа AIDA64 не показывает на какой именно частоте сейчас работают планки оперативной памяти, это нужно смотреть в другой программе под названием CPU-Z.

Если запустить бесплатную программу CPU-Z и пройти на вкладку Memory (Память), то она покажет на какой именно частоте работают Ваши планки оперативки. Моя память работает в двухканальном режиме Dual, частота 800 МГц, так как память DDR3, то её эффективная (удвоенная) скорость 1600 МГц. Значит мои планки оперативной памяти работают именно на той частоте, для которой они и предназначены 1600 МГц. Но что будет, если рядом со своими планками оперативной памяти работающими на частоте 1600 МГц я установлю другую планку с частотой 1333 МГц!?


Установим в мой системный блок дополнительную планку памяти DDR3, работающую на более низкой частоте 1333 МГц.

Смотрим что показывает AIDA64, в программе видно, что установлена дополнительная планка объёмом 4 ГБ, частота 1333 МГц.
Теперь запустим программу CPU-Z и посмотрим на какой частоте работают все три планки. Как видим частота 668,7 МГц, так как память DDR3, то её эффективная (удвоенная) скорость 1333МГц.

То есть, материнская плата автоматически выставила частоту работы всех планок оперативной памяти по самому медленному модулю 1333МГц.


Устанавливать в компьютер планки оперативной памяти с частотой больше, чем поддерживает материнская плата не желательно. Например, если ваша материнская плата поддерживает максимальную частоту оперативной памяти 1600 МГц, а вы установили на компьютер модуль оперативной памяти работающий на частоте 1866, то в лучшем случае этот модуль будет работать на меньшей частоте 1600 МГц, а в худшем случае модуль будет работать на своей частоте 1866 МГц, но компьютер будет периодически сам перезагружаться или вы получите при загрузке компьютера синий экран, в этом случае Вам придётся войти в БИОС и вручную выставить частоту оперативной памяти в 1600 МГц.
Тайминги (задержки сигнала) определяют как часто может процессор обращаться к оперативной памяти, если у вас четырёхъядерный процессор и у него большой кэш второго уровня, то слишком большие тайминги не страшны, так как процессор уже реже обращается к оперативной памяти. Можно ли установить в компьютер планки оперативной памяти с разными таймингами? Тайминги тоже не обязательно должны совпадать. Материнская плата автоматом выставит тайминги для всех планок по самому медленному модулю.
Какие условия нужны для того, чтобы моя память работала в двухканальном режиме Перед покупкой оперативной памяти нужно изучить максимум информации об материнской плате. Всю информацию о вашей материнской плате можно узнать из руководства прилагающегося к ней при покупке. Если руководство утеряно, нужно пройти на официальный сайт вашей материнки. Также вам будет полезна статья «Как узнать модель и всю информацию о своей материнской плате»Чаще всего в наше время встречаются материнские платы, поддерживающие нижеописанные режимы работы оперативной памяти. Dual Mode (двухканальный режим, встречается чаще всего) – при внимательном рассмотрении материнской платы вы можете увидеть, что слоты оперативной памяти окрашены в разные цвета. Сделано это специально и означает, что материнская плата поддерживает двуканальный режим работы оперативной памяти. То есть специально подбираются два модуля оперативной памяти с одинаковыми характеристиками (частотой, таймингами) и одинаковым объёмом и устанавливаются в одинаковые по цвету слоты оперативной памяти.

Если на вашем компьютере установлена одна планка оперативной памяти, но материнская плата поддерживает двухканальный режим, вы можете докупить точно такую же по частоте и объёму планку оперативки и установить обе планки в одинаковые по цвету слоты DIMM.

Есть ли преимущество у двуканального режима перед одноканальным
При обычной работе на компьютере вы разницу не заметите, но при работе в приложениях, активно использующих оперативную память, например Adobe Premiere Pro (монтаж видео), (Canopus) ProCoder (кодирование видео), Photoshop (работа с изображениями), играх, разницу можно ощутить.
Примечание: Некоторые материнские платы будут работать в двухканальном режиме, даже если вы установите в одинаковые по цвету слоты DIMM разные по объёму модули оперативной памяти. Например, в первый слот DIMM вы установите модуль 512Мб, а в третий слот планку объёмом 1Гб. Материнская плата активирует двухканальный режим для всего объёма первой планки 512Мб, а для второй планки (что интересно) тоже 512Мб, а оставшиеся 512Мб второй планки будут работать в одноканальном режиме.
Как узнать, работает моя оперативная память в двухканальном режиме или нет? Скачиваем бесплатную программу CPU-Z и идём на вкладку Memory , смотрим параметр Channel в нашем случае - Dual , значит оперативная память работает в двухканальном режиме. Если параметр Channels - Single , значит оперативная память работает в одноканальном режиме.

Моё мнение, при обычной работе на компьютере одинаково будут работать, лично я особой разницы не заметил. Я долго работал на компьютере с одной большой планкой оперативки и производительность была такая же, как и на точно таком же компьютере с двумя планками оперативки работающими в двухканальном режиме. Опрос друзей и знакомых сисадминов укрепил меня в этом мнении. Но вот при работе с программами активно использующими оперативную память, например Adobe Premiere Pro, Canopus ProCoder, Photoshop, играх, компьютер с двумя планками оперативной памяти будет работать быстрее.

Конечно можно, но не желательно. Компьютер будет работать стабильнее, если в нём будет реализован тот режим работы оперативной памяти, который рекомендован в паспорте материнской платы. К примеру двухканальный режим.
Оперативная память — один из важнейших компонентов любого компьютера и уж точно гарант скорости работы. В современном мире даже частота процессора не так влияет на общее восприятие скорости, как оперативка. Но чтобы заменить или добавить этот компонент, нужно досконально знать все его характеристики — а их у оперативной памяти немало. Итак, как же узнать, какая ОЗУ стоит в вашем компьютере? В этой статье.
Как узнать какая ОЗУ стоит на компьютере
Оперативная память имеет несколько ветвей подразделения:
- первый — это объем, довольно очевидная характеристика. Чем больше — тем лучше, однако оглядывайтесь на процессор и материнскую плату — они поддерживают увеличение до определенного потолка;
- вторая характеристика — тип. Древний SIMM, чуть менее древний SDRAM… Ну это вряд ли, конечно, хотя не исключено. И современные стандарты DDR — от первого до четвертого;
- и, наконец, частота памяти. Тут, как и в случае с частотой процессора, чем выше — тем лучше. Однако вновь удостоверьтесь, что ваш процессор с такой частотой работает. Не заведется — будет довольно обидно.
Итак, приступим к изучению этих признаков.

Простой осмотр
Самый очевидный способ узнать тип ОЗУ компьютера, даже не включая его. Во многих случаях позволяет с абсолютной точностью определить нужные характеристики, однако имеет и ряд существенных минусов. Придется открывать компьютер — для кого-то это существенный стоп-фактор. Наклейка на планке памяти может не соответствовать действительности, быть недостаточно информативной, как у многих не очень известных производителей, или вовсе отсутствовать. Однако этим способом вполне можно пользоваться.

Примечание . Есть и другой стандарт маркировки. Обратите внимание на картинку, расположенную выше. В скобках на наклейке можно увидеть надпись PC3 10600. Это не что иное, как закодированные характеристики, исключая объем. РС3 — DDR3, 10600 — частота. Чтобы получилось привычное значение в мегагерцах, нужно разделить это число на 8. Получится знакомое 1333.
Также можно добавить, что тип памяти можно определить по расположению контактов и вырезов на нижней кромке, однако это довольно сложный и ненужный способ, поэтому мы обойдем его стороной.
Диагностика в БИОС
Тоже довольно удобный способ. Не нужно открывать компьютер, но в то же время не нужно замусоривать систему всевозможными диагностическими программами. Просто и со вкусом. Из минусов — не все БИОСы умеют отображать полную информацию о памяти, но это редкие случаи в наше время.


Как расшифровать такую надпись — смотрите в примечании к первому способу.
Средства операционной системы
Самый простой из всех способов. Однако, и самый ограниченный. Если вам достаточно знать только то, сколько у вас ОЗУ — это для вас, ибо своими силами система не умеет определять ни частоту, ни тем паче тип оперативки. Но это только про Windows — macOS еще как умеет.
В случае с macOS:

Если же у вас Windows, то все далеко не так ажурно:

Там указан и процессор, и разрядность системы, а вот про память написано, крайне мало — лишь объем. Так что особо не разгуляешься.
Узнайте подробную информацию о комплектующих вашего ПК в статье —
Сторонние приложения для диагностики
Простор для работ. Множество сторонних диагностических утилит, которые умеют досконально определять все, включая точную модель ваших планок и их расположение в слотах материнской платы. Все их объять не получится, так что рассмотрим хотя бы парочку.
AIDA64
Диагностическая утилита, которая на слуху у многих. Распространяется как в бесплатной, так и в коммерческой версии.

CPU-Z
Второе по популярности стороннее приложение. Имеет такой же интуитивно понятный интерфейс, и в общем-то дублирует функции предыдущего примера, за исключением довольно важной детали — имеет переносную версию. Можно не устанавливать.
Как и в прошлом случае, в интерфейсе программы ищем пункты «Memory» и «SPD». В выпадающем списке выбираем, информацию о каком слоте мы хотим просмотреть, и программа тут же отобразит все его характеристики. Все, до подробностей вроде серийного номера.

Готово! Надеемся, что эти способы помогли вам найти всю необходимую информацию. Удачи!
Видео — Как узнать какая оперативная память стоит
Оперативная память это незаменимый компонент , который позволяет работать всей системе. Информация о типе и памяти оперативной памяти может возникнуть в разных случаях, начиная от установки мощной игры и заканчивая ее поломкой. В этой статье будет рассказано, как узнать какая оперативка стоит на компьютере, включая тип и объем ОЗУ.
Информация об объеме ОЗУ
Объем оперативной памяти означает то, как быстро ваш компьютер сможет обрабатывать полученную информацию, и какие игры или программы он сможет в полной мере потянуть. Чтобы узнать объем ОЗУ откройте панель свойства, нажав правой кнопкой мыши по ярлыку «Мой компьютер» . В итоге вам откроется страница, на которой можно увидеть строку «Установленная память (ОЗУ)». Посмотрев чуть левее можно увидеть число, например 4,00 ГБ, это и есть объем оперативной памяти.
Остальная информация об ОЗУ
К сожалению, подробную информацию оперативной памяти нельзя узнать без сторонних программ, которые можно скачать из интернета. Вот три программы, благодаря которым можно не только узнать об оперативной памяти, но и обо всей системе компьютера, включая процессор, видеокарту и жесткий диск: AIDA64, Speccy, RAMExpert.
Открытие системнгого блока
Если ни одно из решений не помогло можно пойти на крайний метод, это открыть блок и прочитать всю информацию на самом модуле оперативной памяти. Выглядит оперативная память как прямоугольный модуль размером около 13х4 см. Обычно в системном блоке сразу несколько модулей оперативной памяти, так что при их поиске ошибиться невозможно. Вся информация ОЗУ будет на прикрепленной к ней наклейке.
Оперативная память играет важную роль в любом ПК, будь то компьютер или ноутбук. От того, какое количество ОЗУ стоит на вашем устройстве, зависит его быстродействие. Но не каждый пользователь знает, сколько памяти может использовать его компьютер. В сегодняшней статье мы расскажем, как же узнать ответ на этот вопрос.
Чтобы узнать, какой объем оперативной памяти стоит на вашем устройстве, можно использовать как дополнительное ПО, так и стандартные инструменты Windows. Мы рассмотрим различные варианты.
Способ 1: AIDA64
Одна из наиболее известных программ, которая позволяет просмотреть и провести диагностику всего оборудования, подключенного к компьютеру — AIDA64 Extreme . Это отличное решение для тех, кто хочет знать о своем ПК как можно больше. Также с помощью данного продукта можно узнать информацию и про операционную систему, установленное программное обеспечение, сеть и сторонние подключаемые устройства.

Способ 2: Piriform Speccy
Еще одна популярная, но уже бесплатная программа для просмотра информации обо всех аппаратных и программных компонентах ПК — Piriform Speccy . Она обладает довольно простым интерфейсом, но в то же время мощным функционалом, чем и заслужила симпатию пользователей. С помощью данного продукта вы также можете узнать объем установленной RAM, ее тип, скорость работы и многое другое: просто запустите программу и перейдите во вкладку с соответствующим названием. На открывшейся странице будет представлена подробная информация о доступной памяти.

Способ 3: Просмотр через BIOS
Не самый удобный способ, но он также имеет место быть — это просмотр характеристик через БИОС устройства. Для каждого ноутбука и компьютера способы входа в указанное меню могут отличаться, но наиболее часто встречаются варианты нажатия клавиш F2 и Delete во время загрузки ПК. На нашем сайте есть рубрика, посвященная методам входа в БИОС для различных устройств:
Затем останется найти пункт, который называется «System Memory» , «Memory Information» или же другой вариант, содержащий слово Memory . Там вы и узнаете объем доступной памяти и другие ее характеристики.

Способ 4: Свойства системы
Один из самых простых вариантов: просмотрите свойства системы, ведь там описаны основные характеристики вашего компьютера, и ОЗУ в том числе.

Способ 5: Командная строка
Также вы можете воспользоваться Командной строкой и узнать более развернутую информацию о RAM. Для этого запустите консоль через Поиск (или любым другим методом) и введите туда следующую команду:
wmic MEMORYCHIP get BankLabel,DeviceLocator,Capacity,Speed

Теперь рассмотрим каждый параметр подробнее:
- BankLabel — здесь указаны разъемы, к которым подключены соответствующие планки ОЗУ;
- Capacity — это объем памяти для указанной планки;
- DeviceLocator — слоты;
- Speed — быстродействие соответствующего модуля.
Способ 6: «Диспетчер задач»
Наконец, даже в «Диспетчере задач» указывается объем установленной памяти.

Как видите, все рассмотренные способы довольно простые и вполне под силу обычному пользователю ПК. Надеемся, мы помогли вам разобраться с данным вопросом. В противном случае пишите в комментарии свои вопросы и мы обязательно ответим как можно скорее.
У любого пользователя персонального компьютера (ПК) или ноутбука рано или поздно возникнет потребность в информации о том, сколько в его устройстве оперативной памяти (ОЗУ) и какого она типа. Самый простой способ это узнать – открыть инструкцию пользователя (Owners Manual) к своему ПК или ноутбуку. Но что делать, если столь важный документ по каким-либо причинам отсутствует? Эту проверку можно осуществить как стандартными средствами ОС Windows, так и специализированными прикладными программами.
Первый путь рассмотрим на базе Windows XP. Для остальных ОС все примерно совпадает. Заходим в раздел «Мой компьютер». Затем находим в левой части открывшегося окна «Просмотр сведений о системе» и делаем по нему клик. Открывается еще одно окно, в котором мы должны перейти к разделу «Общие». Именно в нем в разделе «Система» находится заветная строчка с данными об установленной оперативной памяти (ОЗУ). Посмотреть память можно также, активировав «Диспетчер задач» комбинированным нажатием клавиш Ctrl + Alt + Del. Появляется окно «Диспетчера задач». В верхней части диспетчера есть закладка «Быстродействие». Клик на эту закладку выводит на экран целый ряд характеристик текущего состояния вашего ПК (ноутбука). Находим раздел «Физическая память» и видим общий объем установленной оперативной памяти и ее текущую загрузку.