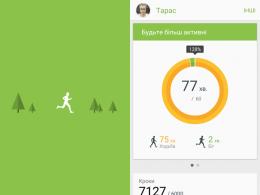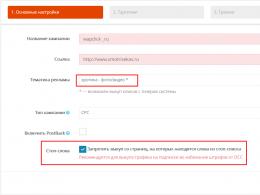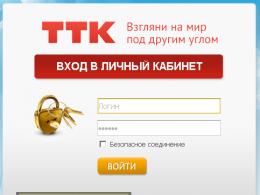Первая настройка роутера tp link. Типовая настройка роутеров Tp link
В этой статье я расскажу как можно сделать первичную настройку роутеров Tp link. Приемущество этой фирмы в плане настроек заключается в том, что практически все роутеры Tp-link настраиваются практически одинаково.
К тому же у них интуитивно понятная цветовая схема портов. И даже неопытному пользователю не придется задумываться куда подключить какой кабель.
Роутер мы будем настраивать в 3 этапа:
- Настройка подключения к интернету
- Настройка Wi-fi на роутере
Итак, приступим.
Подготовка роутера к настройке
Включаем роутер в сеть. Кабель провайдера подключаем в синий порт на роутере.
Если у Вас нет этого кабеля. то к роутеру можно подключиться по Wi-fi с любого устройства. Подробнее как это сделать можно посмотреть тут.
Запускаем любой браузер и заходим на сайт 196.168.0.1
Если эти данные не подходят, то можно сбросить настройки на роутере. Для этого нужно нажать на кнопку Reset и удерживать 10 секунд. Все индикаотры на роутере должны будут моргнуть. После этого ждем около минуты, пока роутер загрузится и еще раз пробуем авторизоваться.
Настройка подключения к интернету на роутере Tp Link
Для настройки подключения нам нужны будут данные от Вашего провайдера. Их должны были Вам выдать при подключении. Если этих данных нет. то необходимо будет позвонить в службу поддержки и уточнить как их получить. Так же можно будет уточнить и протокол по которому подключаетесь к интернету (PPPoE, PPtP, L2TP и др) Мы с Вами будем настраивать PPPoE, т.к. это самый часто встречаемый протокол по которому подключаются к интернету.
- Слева в меню выбираем раздел Сеть (Netwotk)
- Далее выбираем протокол по которому подключаетесь (PPPoE,PPtp, L2Tp и др)
- Набираем логин и пароль выданные провайдером. (в случае если у Вас подключение PPtP, то еще необходимо указать адрес сервера)
- Вторичное подключение ставим точку Динамический IP
- Режим подключения WAN ставим точку на Подключить автоматически
- Нажимаем кнопку Сохранить и ждем пока обновится страничка.
После того как страничка обновилась, открываем новую вкладку. Если вы все правильно сделали, то интернет уже должен работать. Осталось настроить WiFi.
Настройка Wifi на роутере Tp Link
Настроить Wifi проще простого. Если у Вас двухдиапазонный роутер, то Wifi настраивается отдельно для каждого диапазона 2,4Ггц и 5Ггц!
- Слева выбираем раздел Беспроводная сеть (Wireless)
- В поле Имя сети (SSID) указываем имя новой сети Wifi латинскими буквами
- Режим: 11bgn Mixed Канал: Авто
- Нажимаем Сохранить. Если роутер предлагает перезагрузить, то еще рано.
Теперь установим пароль на сеть Wifi:
- Слева выбираем раздел Защита беспроводного режима (Wireless Security)
- Защиту выбираем WPA/WPA2 – Personal либо WPA-PSK/WPA2-PSK
- Версию выбираем WPA2-PSK, а шифрование AES
- Нажимаем Сохранить
Если роутер Вам предлагает перезагрузить маршрутизатор (появится красная строчка), то перезагружаем. После перезагрузки проверяем подключени по WiFi, должно все работать. Приятного пользования!
Роутер TP-Link TL-WR841N – одна из самых популярных моделей маршрутизаторов, зарекомендовавшая себя с самой лучшей стороны и, как итог, пользующаяся стабильно высоким спросом у многих пользователей. В данной статье подробно рассмотрим процедуру подключения и настройки роутера, в том числе, детально расскажем о конфигурировании беспроводной Wi-Fi сети.
Краткие характеристики TP-Link TL-WR841N
| Характеристика | Значение |
|---|---|
| Тип | Wi-Fi роутер |
| Стандарт беспроводной связи | IEEE 802.11n, IEEE 802.11g, IEEE 802.11b |
| Диапазон частот | 2400-2483,5 МГц |
| Макс. скорость беспроводного соединения | 300 Мбит/с |
| Антенна | 2 x 5 dBi |
| Мощность беспроводного сигнала | 20 дБм |
| Защита беспроводной сети | WEP/WPA/WPA2, WPA-PSK/WPA2-PSK |
| Порты | 4xLAN 100 Мбит/сек, 1xWAN 100 Мбит/сек |
| Пропуск трафика VPN | PPTP, L2TP, IPSec (ESP Head) |
| DHCP-сервер | есть |
| Динамический DNS | DynDns, Comexe, NO-IP |
| Межсетевой экран (FireWall) | есть |
| NAT | есть |
| QoS (приоритезация данных) | WMM, Контроль пропускной способности |
| WDS Bridge | есть |
| Размеры (ШхДхВ) | 192 x 130 x 33 мм |
Как подключить роутер
Комплект поставки маршрутизатора включает:
- Роутер TL-WR841N;
- Адаптер питания;
- Кабель Ethernet с разъемами RJ-45;
- Компакт-диск для быстрой настройки;
- Руководство.
Распаковываем коробку и приступаем к установке и подключению роутера. Сначала подключаем устройство к питанию с помощью адаптера и нажимаем на кнопку Power на задней панели (если индикаторы на роутере загорелись сами после подачи питания, то нажимать на кнопку не требуется).
Далее с помощью идущего в комплекте кабеля Ethernet соединяем роутер и компьютер. Один конец кабеля втыкаем в один из четырех желтых портов LAN роутера, а другой – в разъем сетевой карты ПК. Затем к синему разъему WAN маршрутизатора подсоединяем кабель, идущий от интернет-провайдера или ADSL модема.


В принципе все, теперь можно приступать непосредственно к настройке роутера, но сначала оговоримся, что вместе с ним поставляется компакт-диск с утилитой, позволяющей произвести быструю настройку маршрутизатора в пошаговом режиме. Мы этот способ рассматривать не будем, потому что вариант конфигурирования через web-интерфейс является более предпочтительным.
Базовая настройка роутера TP-Link TL-WR841N
Так как за подключение к интернету и его раздачу теперь будет отвечать роутер, то необходимости в созданном ранее в Windows высокоскоростном подключении нет. В тоже время подключение по локальной сети, объединяющей ваш компьютер и роутер, нуждается в настройке. Заходим в Панель управления – Центр управления сетями и общим доступом – Изменение параметров адаптера . Щелкаем правой кнопкой мыши по активному подключению и выбираем пункт «Свойства».

 Устанавливаем на вкладке «Сеть» переключатели в положение «Получить IP-адрес автоматически» и «Получить адрес DNS-сервера автоматически».
Устанавливаем на вкладке «Сеть» переключатели в положение «Получить IP-адрес автоматически» и «Получить адрес DNS-сервера автоматически».

Также в положение автоматической настройки ставим переключатель на вкладке «Альтернативная конфигурация». Сохраняем изменения кнопкой «OK».
Теперь запускаем любой браузер и в адресной строке прописываем http://tplinklogin.net/ или 192.168.0.1 . Затем в открывшемся окне вводим имя пользователя и пароль – по умолчанию это admin и admin .

Стандартные имя пользователя и пароль указываются на этикетке снизу роутера. Посмотрите на нее и еще раз убедитесь, что все данные для входа в веб-интерфейс настройки TP-Link TL-WR841N введены корректно.

Если все сделано правильно, вы попадете в панель администрирования. Здесь сразу же переходим к настройкам интернета.
Настройка интернета (WAN)
Выбираем в меню слева пункт «Сеть» (в англоязычном интерфейсе – Network), а затем раздел WAN. В выпадающем списке «Тип подключения WAN» (WAN Connection Type) выбираем нужный тип подключения к провайдеру.

Существуют следующие варианты:
- Динамический IP-адрес;
- Статический IP-адрес;
- PPPoE;
- L2TP;
- PPTP.
Вникать в суть всех этих типов подключения вам нет смысла. Информация о том, какой из них выбрать, предоставляется провайдером. Также поставщик интернет-услуг передает клиенту данные для авторизации – имя пользователя и пароль. Если вы вдруг забыли эти данные, то их можно подсмотреть в договоре. Второй вариант – позвонить в службу поддержки провайдера.
Итак, настраиваем подключение WAN по следующим схемам:
- При выборе динамического IP-адреса никаких дополнительных действий производить не требуется;
- Вариант Статический IP-адрес предусматривает ввод IP-адреса, маски подсети, шлюза и DNS. Все эти данные, напоминаем, предоставляет поставщик услуг, т.е. ваш провайдер.
- Подключение типа PPPoE требует ввода имени пользователя и пароля.
- При выборе подключения L2TP указываются имя пользователя, пароль и IP-адрес/Имя VPN сервера.
- Подключение типа PPTP также потребует ввести имя пользователя, пароль и IP-адрес/Имя VPN сервера.
 После того, как все данные введены, нажимаем кнопку «Сохранить» («Save»). Интернет должен заработать.
После того, как все данные введены, нажимаем кнопку «Сохранить» («Save»). Интернет должен заработать.
После настройки Wi-Fi роутера TP-Link TL-WR841N нет доступа в интернет
В случае, если вы настроили все четко по инструкции, но в результате интернет не работает, необходимо сделать следующее:

Если никакие из вышеприведенных действий не помогают, возможно, роутер неисправен. Чтобы убедиться в работоспособности устройства, попробуйте подключить его у друзей или знакомых.
Настройка Wi-Fi
Предоставление возможности беспроводного подключения к сети Интернет – одна из важнейших функций роутера. Перейдем к настройкам Wi-Fi для TP-Link TL-WR841N.
Заходим в раздел Беспроводной режим – Настройки беспроводного режима (Wireless – Wireless Settings ). Задаем название нашей сети вай-фай и выбираем регион.

Ниже приведены настройки сети, которые в определенных ситуациях могут влиять на качество сигнала и зону охвата. На них мы заострять внимание не будем, так как – это тема отдельного большого разговора. Оставьте для всех параметров значения по умолчанию и сохраните настройки.
Теперь нужно защитить нашу беспроводную сеть от несанкционированного подключения сторонних пользователей. Выбираем слева пункт «Защита беспроводного режима» (Wireless Security).

Устанавливаем переключатель в положение «WPA/WPA2 - Personal (рекомендуется)». Далее выбираем версию, тип шифрования и задаем пароль. Сохраняем произведенные изменения.
Установка нового пароля администратора
Стандартные имя пользователя и пароль для доступа к административным настройкам делают ваш роутер TP-Link TL-WR841N весьма уязвимым, поэтому лучше сразу же их поменять. Переходим по пути Системные инструменты – Пароль (System Tools – Password ). Здесь вписываем старые и новые данные для авторизации (можно поменять только пароль, а имя пользователя оставить admin), а потом нажимаем «Сохранить».

Пароль можно куда-нибудь записать, чтобы не забыть.
Пожалуй, на этом базовая настройка Wi-Fi роутера TP-Link TL-WR841N завершена. Конечно, есть еще масса всевозможных функций, которые могут быть полезны пользователям. Однако это будет уже более тонкое конфигурирование, требующее отдельной статьи. Главной же цели мы добились – настроили интернет и Wi-Fi.
Чтобы все настройки вступили в силу, перезагружаем роутер. Это можно сделать программным способом через раздел (System Tools – Reboot ) или физически путем отключения питания. После загрузки должна появиться сеть Wi-Fi с заданным именем, для подключения к которой необходимо будет ввести пароль. Интернет должен работать как в «проводном», так и в беспроводном режиме.
Выберите вашу технологию Интернета:
1. Подготовка к настройке
WPS/RESET




-
Слева выберите пункт Сеть (Network), затем WAN.
В пункте должно быть значение Нажимаем кнопку Сохранить (Save) и ожидаем около минуты.
3. Настройка wi-fi сети.
Далее переходим на вкладку затем
В поле Имя беспроводной сети (SSID)
Значение Канал (Channel) установите Авто (Auto).
Значение Режим (Mode) установите
Значение установите Авто (Auto).
Сохранить (Save).
Далее переходим на подпункт
Выбираем точкой пункт
Значение Версия (Version) выберите Автоматическая (Automatic).
Значение Шифрование (Encryption) выберите Автоматическая (Automatic).
В поле Пароль PSK (PSK Password)
Сохранить (Save).
Здравствуйте! Сейчас мы с вами настроим роутер TP-Link.
1. Подготовка к настройке
Если роутер не новый и ранее уже использовался – сбросьте роутер на заводские установки. Для этого требуется включить роутер в питание и зажать кнопку WPS/RESET на 30 секунд. После этого требуется подождать около минуты.
Подключите интернет кабель в синий разъем. Компьютер подключите к одному из желтых разъемов.
Если нет возможности соединить роутер с компьютером, то нужно открыть перечень беспроводных сетей на вашем устройстве и подключиться к сети TP-Link_XXXX. Если сеть запросит введение пароля – введите PIN с наклейки роутера.

После подключения к роутеру откройте интернет браузер (Google Chrome; Mozilla Firefox; Opera; Internet Explorer; Safari) в адресной строке (не в поисковой!) наберите 192.168.0.1 и нажимаете Enter


Данные для входа можно так же посмотреть на наклейке снизу роутера:

2. Настройка доступа к интернету.
Слева выберите пункт Сеть (Network), затем WAN.
В пункте Тип подключения WAN (Wan Connection Type) должно быть значение Динамический IP-адрес (Dynamic IP).
Выбираем пункт Сеть (Network), затем Клонирование МАС-адреса (MAC Clone).
Если вы настраиваете роутер на компьютере, который подключается к роутеру по кабелю, нажмите кнопку Клонировать МАС-адрес (МАС Clone) (только если на этом компьютере есть доступ к интернету при подключении без роутера напрямую!).Если вы настраиваете роутер на устройстве, которое подключается к роутеру по wi-fi, в поле MAC-адрес в сети WAN (WAN MAC Address) введите МАС-адрес, зарегистрированный по договору. Нажмите кнопку Сохранить (Save).

Какой МАС-адрес вносить на роутер вы можете на портале абонента «Мой кабинет». После авторизации на портале абонента выберите пункт Вверху выберите «Оборудование» . В поле МАС-адреса устройств указан привязанный по договору МАС-адрес, который и нужно прописать на роутер.

3. Настройка wi-fi сети.
Далее переходим на вкладку Беспроводной режим (Wireless), затем Настройки беспроводного режима (Wireless Settings).
В поле Имя беспроводной сети (SSID) введите латинскими буквами и/или цифрами название вашей сети.
Значение Канал (Channel) установите Авто (Auto).
Значение Режим (Mode) установите 11bgn смешанный (11 bgn mixed).
Значение Ширина канала (Channel Width) установите Авто (Auto).
Внизу страницы необходимо нажать на кнопку Сохранить (Save).
Если пропадет соединение с сетью – подождите около минуты и подключитесь к сети с вашим названием.
Далее переходим на подпункт Беспроводной режим (Wireless), Защита беспроводного режима (Wireless Security).
Выбираем точкой пункт WPA-Personal/WPA2-Personal (Рекомендуется).
Значение Версия (Version) выберите Автоматическая (Automatic).
Значение Шифрование (Encryption) выберите Автоматическая (Automatic).
В поле Пароль PSK (PSK Password) введите латинскими буквами и/или цифрами пароль для Вашей WI-FI сети. Должно быть не менее 8 символов.
Внизу страницы нажмите на кнопку Сохранить (Save).
Настройки завершены. Перезагрузите роутер. Подключитесь к вашей сети и пользуйтесь интернетом.
Здравствуйте! Сейчас мы с вами настроим роутер TP-Link.
1. Подготовка к настройке
Если роутер не новый и ранее уже использовался – сбросьте роутер на заводские установки. Для этого требуется включить роутер в питание и зажать кнопку WPS/RESET на 30 секунд. После этого требуется подождать около минуты.
Подключите интернет кабель в синий разъем. Компьютер подключите к одному из желтых разъемов.
Если нет возможности соединить роутер с компьютером, то нужно открыть перечень беспроводных сетей на вашем устройстве и подключиться к сети TP-Link_XXXX. Если сеть запросит введение пароля – введите PIN с наклейки роутера.

После подключения к роутеру откройте интернет браузер (Google Chrome; Mozilla Firefox; Opera; Internet Explorer; Safari) в адресной строке (не в поисковой!) наберите 192.168.0.1 и нажимаете Enter


Данные для входа можно так же посмотреть на наклейке снизу роутера:

2. Настройка доступа к интернету.
Выбираем пункт Cеть (Network), затем WAN.
В пункте Тип подключения WAN (WAN Connection Type) должно быть значение РРРоЕ/PPPoE Россия (PPPoE/Russia PPPoE). В поле Имя пользователя (User Name) введите логин, который выдается при подключении. В поле Пароль (Password) и Подтвердите пароль (Password Confirm) введите пароль к порталу абонента. Нажимаем кнопку Сохранить (Save) и ожидаем около минуты
3. Настройка wi-fi сети.
Далее переходим на вкладку Беспроводной режим (Wireless), затем Настройки беспроводного режима (Wireless Settings).
В поле Имя беспроводной сети (SSID) введите латинскими буквами и/или цифрами название вашей сети.
Значение Канал (Channel) установите Авто (Auto).
Значение Режим (Mode) установите 11bgn смешанный (11 bgn mixed).
Значение Ширина канала (Channel Width) установите Авто (Auto).
Внизу страницы необходимо нажать на кнопку Сохранить (Save).
Если пропадет соединение с сетью – подождите около минуты и подключитесь к сети с вашим названием.
Далее переходим на подпункт Беспроводной режим (Wireless), Защита беспроводного режима (Wireless Security).
Выбираем точкой пункт WPA-Personal/WPA2-Personal (Рекомендуется).
Значение Версия (Version) выберите Автоматическая (Automatic).
Значение Шифрование (Encryption) выберите Автоматическая (Automatic).
В поле Пароль PSK (PSK Password) введите латинскими буквами и/или цифрами пароль для Вашей WI-FI сети. Должно быть не менее 8 символов.
Внизу страницы нажмите на кнопку Сохранить (Save).
Настройки завершены. Перезагрузите роутер. Подключитесь к вашей сети и пользуйтесь интернетом.
Добрый день.
В сегодняшней очередной статье, посвященной настройке домашнего Wi-Fi роутера, хотелось бы остановиться на TP-Link (300M Wireless N Router TL-WR841N/TL-WR841ND).
Достаточно много вопросов задают по роутерам TP-Link, хотя в целом, настройка мало чем отличается от многих других маршрутизаторов подобного типа. И так, давайте рассмотрим по шагам, что нужно сделать, чтобы у вас работал и интернет и локальная сеть Wi-Fi.
1. Подключение роутера: особенности
На задней стенке роутера есть несколько выходов, нас больше всего интересуют LAN1-LAN4 (они желтые на картинке ниже) и INTRNET/WAN (синий).
Так вот, при помощи кабеля (см. картинку ниже, белый) соединяем один из LAN выходов роутера с сетевой картой компьютера. Кабель интернет-провайдера, который из подъезда заходит в вашу квартиру, соедините с выходом WAN.
Собственно все. Да, кстати, после включения устройства, вы должны заметить моргание светодиодов + на компьютере должна появиться локальная сеть, пока без доступа к интернету (мы ведь его еще не настроили).
Теперь нужно з айти в настройки роутера. Для этого в любом браузере наберите в адресной строке: 192.168.1.1 .
Затем введите пароль и логин: admin . Вообще, чтобы не повторяться, вот подробная статья о том, там, кстати, и все типичные вопросы разобраны.
2. Настройка роутера
В нашем примере используем тип подключения PPPoE. Какой тип выбирать вам, зависит от вашего провайдера, вся информация по логинам и паролям, типам подключения, IP, DNS и пр. должна быть в договоре. Эту информацию мы сейчас и в несем в настройки.
2.1. Настраиваем интернет (тип PPPoE)
В колонке слева выбираем раздел Network, вкладка WAN. Здесь ключевыми являются три момента:
1) WAN Connection Type - указываете тип соединения. От него будет зависеть, какие данные вам нужно будет ввести для подключения к сети. В нашем случае PPPoE/Russia PPPoE.
2) Username, Password - вводите логин и пароль для доступа в интернет по PPPoE.
3) Поставьте режим Connect Automatically - это позволит автоматически вашему роутеру соединяться с сетью интернет. Есть режимы и ручного соединения (неудобно).
Собственно все, интернет настроен, жмете кнопку Save.
2.2. Настраиваем беспроводную сеть Wi-Fi
Для настройки беспроводной Wi-Fi сети зайдите в раздел настроек Wireless, затем откройте вкладку Wireless Settings.
Здесь так же нужно обратить на три ключевых параметра:
1) SSID - название вашей беспроводной сети. Ввести можно любое название, то, которое вам потом удобно будет искать. По умолчанию «tp-link», можно оставить и так.
2) Region - выбирайте Russia (ну или свой, если кто-то читает блог не из России). Подобная настройка встречается не во всех роутерах, кстати говоря.
3) Поставьте галочки в самом низу окна, напротив Enable Wireless Router Radio , Enable SSID Broadcast (тем самым вы включаете работу Wi-Fi сети).
Сохраняете настройки, сеть Wi-Fi должна начать работать. Кстати, рекомендую ее защитить паролем. Об этом чуть ниже.
2.3. Включение пароля на Wi-Fi сеть
Для защиты сети Wi-Fi паролем, зайдите в раздел Wireless, вкладка Wireless Security.
В самом низу страницы есть возможность выбора режима WPA-PSK/WPA2-PSK - выберите его. А затем введите пароль (PSK Password), который будет использоваться при каждом подключении к вашей беспроводной сети.
Затем сохраните настройки и перезагрузите роутер (можно просто отключить питание на 10-20 сек.).
В ажно! Некоторые интернет-провайдеры регистрируют MAC адреса вашей сетевой карты. Тем самым, если у вас поменяется MAC адрес - интернет вам может стать недоступен. При смене сетевой карты или при установке роутера - у вас меняется этот адрес. Есть два пути:
первый - это (здесь повторяться не буду, в статье все подробно расписано; в роутерах TP-Link есть специальный раздел для клонирования: Network->Mac Clone);
второй - зарегистрировать ваш новый MAC адрес у провайдера (скорее всего будет достаточно телефонного звонка в тех. поддержку).
На этом все. Удачи!
К примеру, в доме или квартире установлен роутер, но в дальней комнате ноутбук, телефон или планшет имеет слабый уровень сигнала. При этом настолько слабый, что подключение порой невозможно.
Можно конечно подключить к ноутбуку более мощный Wi-Fi адаптер, но что делать с телефоном и планшетом? В этом случае нам поможет точка доступа, которая поддерживает режим работы - репитер или повторитель . Точка доступа TL-WR740N будет подключаться по Wi-Fi к вашему роутеру и передавать беспроводной сигнал далее, чем это может сделать телефон, планшет или другое клиентское устройство. C помощью репитера TP-Link и вы сможете усилить Wi-Fi сигнал для Ваших устройств.
Настройка точки доступа в режиме Wi-Fi репитер
Маршрутизатор TP-Link подключается к компьютеру или ноутбуку с помощью кабеля «витая пара». Питание подключается к точке доступа с помощью блока питания. Настройки сетевой карты должны быть выставлены по умолчанию.
После настройки точки доступа, кабель от компьютера до точки доступа можно будет отключить.
Открываем браузер Internet Explorer, Mozilla, Opera, Chrome или любой другой, и вводим адрес 192.168.0.1 . Это по умолчанию, его так же можно посмотреть на днище роутера.
В следующем окне вводим имя пользователя admin , пароль admin .
Открываем меню: Беспроводной режим — Настройка беспроводного режима — .
После — появится ниже группа текстовых полей. Нажимаем кнопку «Поиск»

В появившемся окне нажимаем «Подключение» напротив Wifi сети, к которой будем подключаться.

Выбираем тип шифрования: открытое, или . В последнюю колонку вписываем пароль от wifi сети , к которой мы хотим подключиться. А также устанавливаем номер канала , такой же, как и у вай-фай сети, с которой хотим создать WDS подключение.

После этого сохраняем настройки нажатием кнопки Сохранить. Если канал wifi сети будет отличатся от необходимого, то вы получите следующее замечание:
Канал вашей точки доступа не совпадает с каналом точки доступа, связанной мостом, вы хотите изменить ваш канал на канал точки доступа, связанной мостом?
Подтверждаем, и канал должен автоматически сменится на правильный.
Теперь осталось лишь только настроить параметры безопасности wifi сети . Переходим в меню: Беспроводной режим — Защита беспроводного режима. Выбираем тип шифрования и пароль, который используется на роутере, к которому подключается наш репитер TP-Link. В нашем случае использовалось шифрование .
Обратите внимание, если у вас на роутере используется , то в полях Тип, WEP Key Format, WEP Key, Key Type должны быть указаны настройки аналогичные роутеру, к которому будет подключаться точка доступа. В противном случае, репитер TP-Link не подключиться к роутеру. Не забывайте указывать правильный регион в котором расположен Ваш роутер. Если на исходном роутере стоит в графе канал другой номер, то репитер не может подключиться к роутеру из-за неправильно указанных параметров безопасности.
После настройки параметров безопасности сохраняем настройки кнопкой Сохранить и перезагружаемся.
Проверка активации режима WDS
Узнать, что репитер TP-Link смог подключится к роутеру можно в меню Состояние .

Открываем меню и смотрим параметры подключения. В поле Имя () — должно появиться название wifi сети, в поле — мак роутера раздающего сеть, а также номер канала и другие параметры.
Подключение оборудования к Wi-Fi сети с WDS
Вы можете подключить к WDS Wi-Fi сети смартфон c Wi-Fi, планшет или ноутбук. Для подключения ноутбука к Wi-Fi сети, в правом нижнем углу экрана находим значок управления Wi-Fi подключениями. В списке выбираем нашу Wi-Fi сеть и жмем кнопку «Подключить».
Вводим пароль для подключения к Wi-Fi сети, который задали в настройках роутера. После этого ноутбук подключится к Wi-Fi сети.
Проверка подключения устройств к Wi-Fi репитеру
После подключения любого беспроводного устройства (ноутбук, телефон, планшет) к Wi-Fi сети проверим, что устройство подключилось именно к репитеру, а не к роутеру. Для этого на точке доступа открываем меню Беспроводной режим — Статистика беспроводного режима и видим устройства, подключенные к репитеру TP-Link.
Если в списке нет MAC адреса вашего устройства, а интернет на нем работает, то устройство подключилось к роутеру, поскольку в данной точке сигнал роутера лучше, чем сигнал репитера. Поставьте точку доступа в дали от роутера и подключитесь рядом с ней. Если устройство все равно не смогло подключиться к точке доступа, проверьте, что точка доступа подключена к роутеру и у нее правильно установлен тип шифрования и пароль в настройках безопасности.