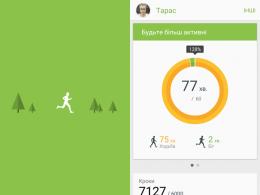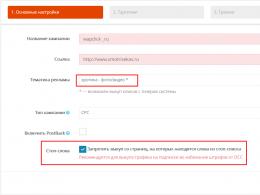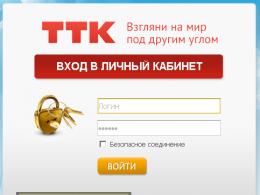Запуск Mac OS X на виртуальной машине. Как запустить OS X на PC
Пользователи персональных компьютеров на операционной системе Windows хоть раз задумывались о том, чтобы попробовать попользоваться OS X. Однако установить данную операционную систему не получится привычным способом. Давайте разберемся, как установить Mac OS X на Virtualbox и какие инструменты для этого потребуются.
Необходимые программы
Перед тем, как заняться , вы должны скачать следующие компоненты:
- программа Virtualbox;
- дистрибутив OS X;
- Команды для настройки виртуальной машины.
Также, чтобы корректно установить Мак ОС на Виртуал Бокс, вам потребуется следующая конфигурация компьютера (либо мощнее):
- 64-битная OS;
- 2-ядерный процессор;
- минимум 4Гб ОЗУ.
Быстродействие и работоспособность Виртуалбокс с установленной системой от Apple полностью зависит от мощности вашего ПК.
Перейдем к процессу установки.
Настройка эмулятора и запуск установки
Запустите Virtualbox и выполните следующие настройки:
- в главном окне нажимаем на кнопку «Создать»;
- указываем название виртуальной машины, выбираем тип Mac OS X, версию 64-bit;

- объем оперативной памяти указываем от 2048 мб, но лучше 4096 если позволяет железо;

- создаем новый виртуальный жесткий диск - VHD;

- формат хранения указываем динамический (т.е. объем будем меняться в зависимости от количества информации на нем);

- вводим название для нашего диска и его начальный размер (обычно 20-30 гигабайт);

- новая виртуальная машина создана, переходим в её настройки;
- во вкладке система приводим все к такому виду;


- в меню настроек дисплея указываем объем видеопамяти в 128 мб;

- в пункте «носители» убираем выбираем виртуальный оптический привод и указываем образ системы для него;


- далее запускаем командную строку Windows (Win+R / cmd);

- вбиваем поочередно команды из файлика, не забывая указать свое имя виртуальной машины;

- в меню virtualbox нажимаем на кнопку «запустить», после этого последует процедура запуска виртуальной машины и установки системы из образа, по времени занимает около 5 минут;
Если процесс будет выдавать ошибку или все время повторяться, проверьте правильно ли вы вбили команды или попробуйте вбить их при закрытой программе VirtualBox.

- делаем русский язык основным для системы и переходим на следующую вкладку;

- здесь перед тем как продолжить нужно подготовить наш диск, для этого нажимаем на вкладку утилиты в верхней части экрана;

- выбираем дисковую утилиту;

- отмечаем наш виртуальный жесткий диск и нажимаем стереть;

- вводим произвольное имя диска, формат OS X Extended журнальный, схему не трогаем и нажимаем на кнопку стереть;

- закрываем дисковую утилиту и продолжаем установку, выбрав наш виртуальный hdd.

В итоге получаем готовую систему Mac Os X на VirtualBox!

Теперь вы знаете, как установить мак ос на виртуальную машину.
Иногда возникают некоторые неисправности, которые связаны с несовместимостью. Дело в том, что при установке на эмулятор Мак ОС некорректно воспроизводит звук и графику. Исправить эту проблему можно с помощью MultiBeast. Установите ее через Мак ОС на Virtualbox.
1 голос
Apple позиционирует свою операционную систему для компьютеров Mac как совершенство. В реальности это далеко не так. Есть множество программ, которые работают только на Windows. Это связано с бОльшей распространённостью этой ОС.
У многих программистов не доходят руки до адаптации своего софта под «яблочную» платформу. Много популярного ПО, которое используют в бизнесе, инженерной, музыкальной и других сферах, недоступно на OS X. Как быть? В такой ситуации поможет виртуальная машина для Mac OS.
Сегодня мы поговорим, как установить Windows 7 на компьютер Apple. Я расскажу, что для этого нужно и опишу все этапы инсталляции. Кстати, важным моментом является выбор программы для визуализации другой операционной системы. Попробуем найти что-то хорошее для себя.
Вам может понадобиться установочный диск или флешка, если на компьютере есть оптический привод. Рекомендую прочитать статью « », чтобы на этом этапе не возникло трудностей.

Какую виртуальную машину выбрать?
Существует несколько распространённых вариантов. Несмотря на наличие отличий, одно неизменно в каждой программе - основная функция (визуализация ОС). Сначала ознакомьтесь с плюсами и минусами виртуальных машин:
- Не нужно перезагружаться;
- «Два в одном». Некоторые утилиты позволяют открывать окна Windows на рабочем столе OS X Yosemite;
- Нулевая вероятность словить вирус. Виндовс в такой ситуации ограничен одной программой, вредоносное ПО дальше неё не уйдёт и не навредит другим файлам и документам.
- Использование виртуальной машины при маленьком количестве доступных ресурсов (например, слабый компьютер) приведёт к зависанию как гостевой (Windows), так и хост-системы (Yosemite);
- Нельзя запускать ресурсоёмкие программы. Например, современные видеоредакторы (Sony Vegas Pro) или игры последнего поколения;
- Многофункциональные виртуальные машины, обеспечивающие стабильную работу, стоят $50-160.
Как и обещал, предлагаю небольшой список из самого лучшего ПО, визуализирующего Windows 7 и другие операционные системы:
- VMware Fusion - платный продукт ($80-160);
- VirtualBox - бесплатная программа;
- Parallels Desktop - платная утилита (3 990 рублей);
- Инсталляционный диск Виндовс (можно использовать образ).
Совсем недавно я рассказывал . Инструментами этой утилиты можно сделать виртуальный образ Windows.
Посмотрите каждую программу и выберите конкретный вариант для себя. Я буду работать со второй утилитой из этого списка. На её примере в следующем разделе расскажу, как установить Windows на Mac.
Инсталляция
Программа Parallels Desktop выполнена в стиле «Apple-way». Это значит, что в интерфейсе сможет разобраться даже не самый опытный юзер. Для начала нужно установить саму утилиту. Кликните два раза левой кнопкой мыши по скачанному файлу.
Откроется окно с одной клавишей - Install. Выберите пробную версию или зарегистрируйте лицензионный ключ, который можно купить на официальном сайте разработчика.
В визуализированной платформе можно применять традиционные способы защиты своих данных. Один из них - . Как это сделать, я рассказывал в одной из своих статей.
После завершения инсталляции откроется рабочая область. Здесь в несколько кликов можно выбрать ОС, которая вам нужна.

Пользователь может установить «чистую» систему или перенести уже работающую со своего компьютера. Доступно сразу несколько бесплатных вариантов. Windows 8 обладает одной особенностью - представлена дорелизная версия, но и она сгодится для работы. Кстати, ни у одного конкурента нет поддержки «восьмёрки».
Нас интересует установка Windows 7. Я выбрал первый вариант, который на предыдущем скрине выделен синей рамкой. Так как мой компьютер лишён дисковода, я воспользуюсь виртуальным образом. Для этого просто укажу путь к нему в настройках программы.

Теперь необходимо выбрать степень встраиваемости. Предложено два варианта. Like a Mac - максимальная адаптация Windows-программ под OS X Yosemite, позволяющая взаимодействовать с файлами и документами сразу в двух ОС (используется общее файловое хранилище). Like a PC - формирование виртуальной среды для Виндовс с отдельным пространством для хранения данных.

Я выбрал второй вариант. Его хватает для стабильной работы с основными инструментами Windows 7. После этого запускается виртуальная машина. Установщик операционной системы открывается в отдельном окне.
Как он выглядит, знает, наверное, каждый. Необходимые перезагрузки, происходящие в процессе инсталляции, осуществляются в этом же окне, не влияя на работу основной системы.

Я потратил около 10 минут, чтобы подключить вторую ОС к своему Mac. Честно говоря, я приятно удивлён. Не думал, что на установку уйдёт так мало времени, ведь я использовал образ, а не диск или флешку (раньше работал только с ними).
Если у вас возникли трудности, можете попросить помощи у друга. Для быстрого решения всех проблем советую .
Вы получили готовую Windows, но перед началом использования советую посмотреть и настроить конфигурации. Они находятся в Parallels Tools. Здесь нет ничего сложного. Благодаря интуитивно понятному интерфейсу не потребуются специальные навыки.

За скорость работы отвечают параметры, находящиеся во вкладке General. Нас интересуют объём оперативной памяти и количество ядер, которые будут выделены гостевой системе. Такие же конфигурации находятся в разделе Hardware.
После всех настроек можно работать со второй ОС на своём компьютере от Apple. Это уже давно распространённая практика. Таким методом будут пользоваться, пока программисты не начнут делать свои продукты кроссплатформенными (некоторые уже встали на этот путь).
Кстати, ещё несколько лет назад в «яблочной» компании резко отрицали возможность скрещивания своей операционной системы с другими, пока не появилось ПО Boot Camp (стандартная для OS X Yosemite утилита). Её используют для деления жёсткого диска на несколько разделов, то есть один из них можно выделить именно для Виндовс.
Отсюда можно сделать вывод, что в Apple пошли навстречу пользователям, позволив устанавливать сторонние системы.
Кстати, приобрести последнюю версию Parallels Desktop можно не у официального разработчика, а у розничного продавца Allsoft за 3 391 рубль .
Нам же остаётся пожинать плоды разработчиков и использовать максимум возможностей для достижения целей. Эта статья подходит к концу. Вы можете скачать виртуальную машину и попробовать сделать всё вышеописанное прямо сейчас. Но прежде подпишитесь на мой блог, чтобы не пропускать следующие статьи.
С вами был Андрей Зенков, до новых встреч.
Еще один способ быстро и просто запустить систему Mac OS X на PC заключается в использовании виртуальной машины . Звучит грозно, но на деле это не трудно, можно справиться за 10 минут. Способ идеален, чтобы познакомиться с OS X на своём десктопе или даже ноутбуке без лишних выделений разделов, форматирований и перезагрузок, а просто, запуская её из под старой знакомой Win XP, 7 или 8.
Для полноценной работы установленная на виртуалке OS X годится условно, и то, если запастись минимум 4 гигабайтами оперативной памяти для работы старенького Snow Leopard и 8 гигами – для Mavericks . Виртуальная машина без риска для основной системы и особой головоломки позволит оценить версию Mac OS X на PC , чтобы затем уже установить её полноценно.
Как всегда, процесс начинаем с поисков готового образа, максимально подходящего для вашей конфигурации. Наиболее критичным является список процессоров, который обычно указывается для каждой сборки. Поиск проводим по ключевым словам OS X + VMware . Последнее слово указывает на наиболее популярную виртуальную машину.
Скачиваем образ iso c OS X для PC , монтируем его программой для образов cd и dvd дисков, например Daemon Tools или Alcohol 120% . В системе появляется сидишник с виртуальной машиной. Копируем всё содержимое на винчестер в папку с виртуальными машинами (создаём таковую для них, если еще нет).
Если к образу идут дополнительные инструкции для разных типов процессоров, выполняем их.
Скачиваем и устанавливаем VMware , можно выбрать бесплатную версию VMware Player, которая к тому же немножко шустрее, чем более раскидистый VMware Workstation.
Выбираем «Открыть виртуальную машину», идём в нужную папку, выбираем. За секунду всё монтируется. OS X уже выбрана в списке (если нет, клацаем по ней).
Жмём «Воспроизвести виртуальную машину»!
…Конечно, что-то может пойти не так.
Мне помогло, когда в настройках виртуальной машины, во вкладке «параметры», в выборе «гостевой операционной системы» установил не «Mac OS X 10.8 », а просто «Other 64-bit ».
Также советуют, особенно на начальном этапе загрузки, когда вылетает и зависает, в настройках, там, где задавали число ядер процессора, отключить ускорение для двоичных трансляций. Это сильно замедлит работу процесса, но затем, когда Mac OS X полностью загрузиться, лезем туда же и снимаем галочку с пункта.
Но, если с какой-то версией Mac OS X не выходит что-то напрочь, не отчаивайтесь, пробуйте более старую, например Snow Leopard может идти и без аппаратной виртуализации.
Как и всякую статью о хакинтош, эту также можно закончить пожеланием: «Удачи»!
Mac OS прекрасная платформа с красивым интерфейсом, интересным дизайном, а так же с другими замечательными достоинствами. Но не у всех есть возможность ею пользоваться, так как отдать за любимый компьютер 1000$ может не каждый. Особенно тот пользователь, который лишь слышал о компьютерах от Apple. Так же тот факт, что большинство игр не выпускается для Мака, может отпугнуть более молодую аудиторию.
Но для того чтобы поближе познакомится с компьютерами Apple достаточно установить операционную систему Mac OS на виртуальную машину VMware или Virtual Box. Правда работать такая ОС будет хорошо, только у обладателей достаточно мощных компьютеров. Под мощным компьютером я имею в виде примерно такую характеристику:
- Intel Сore 2 2.4 гигагерц и выше.
- Оперативная память от 4 гигабайт.
- И, конечно же, мощная игровая видеокарта.
Всё что нам потребуется так это скачать виртуальную машину и образ диска Mac OS. Хочу вас уверить, что это не относится к разделу пиратства, так как на официальном сайте Apple говорится о том, что диск является многопользовательским.
Прямых ссылок, к сожалению, я не могу дать, но подскажу под какими словами можно найти то, что нам нужно. Mac OS X 10.6 VMware набрав эти слова в поисковике, вам предложат много вариантов, но самый верный вариант всё же взять операционную систему Mac у друзей, если конечно такие имеются.
После установки нам следует открыть образ и запустить нашу долгожданную Mac OS X, выбрать яблочко на загрузочном экране и подождать загрузки. После пятиминутного ожидания (зависит от оперативной памяти) перед нами появляется наш Макинтош во всей красе.
Но не буду томить вас и представлю конечный результат наших нехитрых действий:

После всех ваших стараний и усердия можно со спокойной душой сесть и насладиться этим чудом. Но есть масса проблем с использованием Mac OS X и Windows одновременно, так, например, если вы будете активно пользоваться своей настоящей операционной системой, то вторично запущенная через виртуальную машину будет сильно тормозить. Советую перед, и во время, использования отключать все активные и ёмкие приложения.
Конечно, гарантировать того, что притормаживания вас обойдут стороной никто не может. Да и использовать этот вариант для частого использования Mac OS X не очень хорошая идея. Но не будем о грустном, а перейдём к основным особенностям.
Как вы можете видеть, на скриншоте ярко вырисовывается скандально известные программы, такие как:
Несмотря на мою рекомендацию, яблочная операционная система почти не тормозит даже на компьютерах с 2 гигабайтами оперативной памяти. Но всё-таки ничего не использовать в то время пока находишься за этой замечательной системой, достаточно трудно.
Если вас устраивают все сложности, которые я описал выше, то этот способ насладиться мак-осью самый оптимальный. И в завершении хочу представить вам скриншот, на котором открыты Mac App Store, Twitter и другие приложения, включая информацию о компьютере.

Приятной вам работы за Макинтошем, надеюсь, что это вам поможет сделать выбор какая платформа на ваш взгляд лучше для комфортного использования!
(хотя я думаю, что и обычный Leopard тоже нормально станет). Поэтому не откладывая обещания в долгий ящик, постараюсь достаточно подробно описать весь процесс от начала и до конца.
Забегая вперед, хочу сказать, что виртуальная система не предназначена для полноценной «жизни» в , но познакомиться с ОС или, к примеру, разрабатывать приложения для iPhone можно без особых проблем.
Что нам потребуется?
Перед тем, как приступить к самой установке нам надобно раздобыть вот такие «кусочки паззла»:
- PC-компьютер с процессором, поддерживающим инструкции SSE3. Не знаю, как на AMD, но на все установилось великолепно.
- (Linux). Честно говоря, я не проверял работоспособность Linux, но по-идее тоже должно работать. Для него же тоже есть VMware? 🙂
- Образ, сделанный с оригинального диска Mac OS X, или обычный Leopard: это может быть коробочная версия, диск с update’ом за 9,99$ для Маков, купленных после июня прошлого года, или любой другой не образ. Такой диск можно взять у друга-маковода или из интернета (порядка 8 ГБ).
- Платная версия VMWare Workstation (желательно, седьмая) или бесплатный .
- Образ виртуальной машины (примерно 13 МБ). Найти его можно в интернете поиском или на специальных файло-хранилищах: , . Я проверил, обе ссылки рабочие.
- Какой-нибудь архиватор для Windows, работающий с архивами bzip2, в который запакован образ виртуальной машины (к примеру, winrar или бесплатный 7-zip).
После того, как вы достанете все необходимые компоненты, можно приступать к самому процессу установки.
Установка
Первым делом, нам требуется поставить на компьютер программное обеспечение от VMware и распаковать скачанный архив Snowy_Vmware_files.tbz2 , содержащий вот такую структуру:
- Каталог Mac OS X Server 10.6 (experimental).vmwarevm - настроенная виртуальная машина.
- darwin_snow.iso - очень нужный загрузочный диск + VMWare Tools.
- EnsoniqAudioPCI.mpkg.tar.gz - архив со звуковым драйвером.
- Install Notes - файл с описанием на английском языке.
Теперь мы должны запустить VMware Workstation (или Player) и через меню File->Open (или через иконку в главном окне программы) добавить нашу созданную виртуальную машину из каталога Mac OS X Server 10.6 (experimental).vmwarevm .

Далее следует перейти на закладку с появившейся виртуалкой и найти среди команд «Edit virtual machine settings» (изменить настройки). В зависимости от конфигурации компьютера, вы можете выбрать объем виртуальной памяти, места для жесткого диска, количество процессоров и ядер, тип локальной сети, звуковую карту и так далее*.
*Вначале я разрешил использовать 2 ГБ оперативной памяти из 3 ГБ доступных в системе, но при установке компьютер намертво повис и пришлось его «жестко» перезагружать, поэтому не переоценивайте возможности системы, выбирайте параметры «с умом».

Помните, в распакованном архиве у нас был файл darwin_snow.iso ? Именно его нужно использовать в виртуальном CD/DVD-приводе. Обязательно установите галочку на пункте «Connect at power on», чтобы образ автоматически подключался при старте системы. Все, мы полностью готовы к установке системы, можно включать виртуальный компьютер.
При включении система может перейти в одно из трех состояний:
- предложение вставить DVD (у меня такое вчера было);
- ошибка чтения EBIOS read error: Error 0x31 Block 0 Sector 4 (сегодня эта ошибка постоянно выскакивает);
- меню из вариантов загрузки (такое тоже было вчера);

Не стоит обращать на это внимание, потому что сейчас нужно заменить darwin_snow.iso, находящийся в виртуальном дисководе, на образ . Для этого можно нажать Ctrl+D (или меню VM->Settings) и выбрать в списке CD/DVD, после чего указать путь к образу Макоси и обязательного поставить еще одну галочку «Connecter» (она будет снята). Если на экране было меню загрузки, то следует нажать на клавиатуре клавишу с латинской буквой «c», в остальных случаях виртуалка задумается на несколько секунд и перейдет к загрузке установочного диска без чье-то помощи.
Уже через минуту-полторы на экране появится окно выбора языка и можно будет приступить к инсталляции системы. Осталось принять лицензионное соглашение и выбрать опции для установки. К примеру, мне не нужны драйверы для принтера и дополнительные локализации, поэтому я убрал лишние галочки из списка.

Запуск и тестирование
Отлично, как я и говорил, все закончилось быстрее - прошло ровно 16 минут. Перезагружаем виртуальную машину (не обращаем внимание на Kernel Panic) и проходим процесс регистрации системы. Я не буду останавливаться на этом, потому что там все очень легко. Если система не запустится с первого раза - ничего страшного, и у меня раз на раз не приходится, а некоторые вообще перезагружают VMware по 5-10 раз, пока не добьются положительного результата.
По окончанию регистрации (когда на экране появился рабочий стол) замените образ обратно на darwin_snow.iso , т.к. на нем лежат VMware Tools, их тоже нужно установить, благодаря чему станет возможным, к примеру, поменять разрешение экрана или обмениваться файлами между двумя ОС.

Все. Теперь у нас есть готовая и практически полностью «рабочая» система. Почему я взял слово «рабочая» в кавычки? Потому что проблема с зависаниями на этапе загрузки может поджидать вас даже сейчас: не забывайте монтировать образ darwin_snow.iso при каждом включении виртуально машины. Также не совсем правильно работает ACPI (я бы даже сказал, что из рук вон плохо работает 🙂).
В общем, таким нехитрым образом я поставил Snow Leopard на VMware, не выплясывая при этом шаманские танцы с бубном, хакинтошем и т.п.
Забыл добавить вот еще что. Естественно, было бы наивно полагать, что гостевая система (да еще и на таком не супер-мощном компьютере) будет адекватной заменой полноценному Макинтошу. Однако, любой пользователь сможет «пощупать» OSX, оценить её сильные и слабые стороны и сделать для себя какие-то выводы.