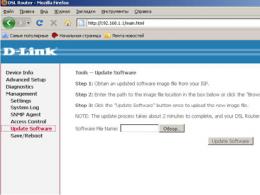Как проверить почту на яндексе. Яндекс.Почта — вход, регистрация, настройка Яндекс почта зайти в почту вход
После того, как вы создали в Yandex свою электронную почту, имеет смысл организовать удобную авторизацию в ней на используемом устройстве (компьютере, планшете, смартфоне). То есть вход на страницу профиля через логин и пароль. С виду - это незатейливая, стандартная операция. Однако если рассмотреть её поближе, всё-таки она имеет некоторые хитрости, которые могут пригодиться каждому пользователю. Подробно о способах авторизации в Яндексе посредством логина и пароля вам расскажет эта статья.
Как войти на компьютере?
Стандартная авторизация
Чтобы открыть профиль e-mail, на главной странице сервиса (yandex.ru), в блоке, находящимся в правом верхнем углу, укажите в полях свои учётные данные и щёлкните «Войти».
В браузере Yandex
Синхронизируйте аккаунт с браузером, чтобы можно было оперативно посмотреть корреспонденцию в почтовом ящике в процессе веб-сёрфинга.
Внимание! Если не удалять сохранённые учётные данные в веб-обозревателе, при повторном его запуске снова проходить авторизацию не нужно.
1. Щёлкните в верхней панели кнопку «три полоски».
2. Выберите пункт «Синхронизация» в выпавшем списке.

3. Наберите логин и пароль, щёлкните кнопку «Включить… ».

4. В новой панели нажмите «Закрыть окно».
5. Теперь чтобы узнать есть ли входящие сообщения, вам достаточно на страничке поисковика взглянуть на строку «Почта» в панели профиля.

Аддоны-чекеры
При помощи специального аддона вы можете избавиться от назойливого вопроса «Как там моя почта, есть ли сообщения?». Он позволяет выполнять мониторинг входящих сообщений и управлять e-mail, не заходя на страницу аккаунта.
Рассмотрим пример установки чекера писем в браузере Firefox:
Примечание. В других браузерах процедура инсталляции аддона Яндекс осуществляется практически аналогичным образом.
1. На страничке https://addons.mozilla.org/ru/firefox/addon/yandex-mail-notifier/ клацните опцию «Добавить в Firefox».

2. В панели с запросом щёлкните «Установить».

3. В ряду кнопок верхней панели нажмите значок «конверт» (иконку аддона).

4. Выполните вход в профиль (заполните форму на открывшейся вкладке).

5. Снова нажмите иконку, чтобы просмотреть входящие сообщения.

Клацните по заглавию письма, чтобы полностью открыть его в другой вкладке. При наведении курсора на сообщения вы можете его удалить, отметить как прочитанное или отправить в папку «Спам», нажав соответствующую кнопку в мини-панели управления.
Авторизация на мобильном устройстве
(инструкции для ОС Android)
В браузере
1. Запустите с домашнего экрана любой имеющийся браузер.

2. Наберите в адресной строке URL сервиса - yandex.ru.


Как войти через приложение?
1. Откройте Google Play. Задайте запрос - Яндекс.Почта.

2. Перейдите на страницу приложения. Тапните «Установить».
Яндекс, который первоначально создавался как поисковая машина, сегодня также представляет собой достаточно удобную почтовую систему.
Вход в почтовый ящик
Попасть в свой почтовый ящик, зарегистрированный на Яндексе, можно двумя основными способами. Первый из них - вход в ящик непосредственно с главной страницы сайта: набрав в адресной строке www.yandex.ru, в правом верхнем углу вы увидите форму входа. Она, как и большинство других почтовых систем, требует ввода двух основных параметров - имени пользователя и пароля: их верное сочетание позволяет системе удостовериться, что попытку войти в почтовый ящик предпринимает именно его владелец или тот, кому владелец доверил эти данные.Другой способ войти в почтовый ящик - набрать в адресной строке непосредственно адрес страницы почтовой системы Яндекс.Почта - mail.yandex.ru. Здесь вам также будет предложено ввести имя пользователя и пароль. При этом оба варианта страниц, ведущих в почтовую систему, позволяют также осуществить вход при помощи аккаунта в одной из популярных социальных сетей.
В случае, если вы забыли пароль, следует левой кнопкой мыши нажать на ссылку «Вспомнить пароль»: система предложит вам ввести имя пользователя, для которого требуется восстановить пароль, и защитный код, приведенный на той же странице, который позволяет защитить сайт от роботизированных запросов. Введя необходимую информацию, вы попадете на страницу восстановления пароля: в зависимости от того, какие сведения вы предоставили системе при регистрации, сделать это можно при помощи резервного почтового ящика или вашего номера телефона.
Проверка почты
Войдя в свой электронный почтовый ящик, вы автоматически попадете на страницу, на которой отображаются входящие сообщения. Если вы хотите осуществить просмотр другой папки, например, посмотреть отправленные письма, необходимо выбрать соответствующую вкладку в левой части страницы. Открыть текст письма можно простым нажатием на его заголовок левой кнопкой мыши.По умолчанию более новые сообщения в папке «Входящие» расположены вверху страницы, а остальные отсортированы по мере устаревания даты поступления. При этом следует обратить внимание, что интерфейс системы Яндекс.Почта снабжен достаточно удобным инструментом: он автоматически выделяет заголовки тех входящих сообщений, которые вы еще не успели прочитать, жирным шрифтом. Это позволяет быстро выявить непрочитанные сообщения, не тратя время на пролистывание всей ленты писем.
Продолжаю тему статей о электронных почтовых ящиках интернета. Наверняка почти у каждого на сегодняшний день есть почта в интернете, но не у всех есть электронная почта Яндекс .
Если вы хотите зарегистрироваться в яндекс почте и создать там свое мыло, то читайте эту статью до конца и у вас все получится. Если что-то останется не ясным, то посмотрите видео урок как нужно регистрироваться в яндексе, который расположен в конце статьи.
История Яндекса
Яндекс зародился в конце 80-х годов в компании «Аркадия», которая занималась разработками поисковых технологий. В последствии «Аркадия» вошла в Comp Tec. Разработчики компании изобрели парочку поисковых программ, которые классифицировались по поиску Библии и учитывали особенности морфологии русского языка. В дальнейшем данную технологию решили назвать «Яndex».
Само слово «Яndex» придумали два человека в 1993 году: Илья Сегалевич — директор Яндекса и Аркадий Волож — генеральный директор этого проекта.
27 сентября 1997 года — считается официальный день рождения системы поиска Yandex.ru. Её представили на выставке Softcool, которая проходила в Москве.
Для того чтобы приступить к процессу регистрации, у вас должен быть включен компьютер и доступ к интернету, где мы и будем проводить все наши действия.
Если вы хотите зарегистрироваться в других почтовых системах, то можете воспользоваться этой информацией:
Приступим к процессу регистрации в почте от яндекса.
Заходим в любой браузер интернета, я предпочитаю google chrome, вы можете воспользоваться любым другим.

В поисковой строке набираем www.ya.ru — это официальный сайт яндекса, можете перейти по ссылке ниже.

Попадаем к «дяде Яше», где в правом верхнем углу нам нужно нажать на небольшую ссылку «Войти в почту».

Нас перекидывает на mail.yandex.ru, здесь мы и будем регистрировать наш новый электронный почтовый ящик на Яндексе.


Если вас там нет, но вы хотите создать почтовый ящик без привязки других социальных сетей, то можете нажать на большую зеленую кнопку Завести почту.

У нас спрашивают: Действительно ли мы хотим завести новый почтовый ящик? Жмем Завести новый ящик.

Попадаем на страницу регистрации, где нужно ввести минимум информации о себе. Если вы регистрируетесь с мобильного устройства, то у вас должна открыться страница совместимая с вашим устройством, в противном случае можно перейти в самый низ страницы регистрации и в левом нижнем углу зайти по зеленой ссылке Мобильная версия.

Первым делом необходимо придумать себе логин, с помощью него, люди смогут писать вам электронные письма на ваш почтовый ящик. Так же, когда вы регистрируетесь на разных форумах или программах, например , где вы должны указать свой емаил. Тут вы как раз и вводите свой логин, то есть имя вашего электронного почтового ящика.
При заполнения логина необходимо использовать только латинские буквы, так же можно пользоваться цифрами. Применение русских букв при заполнении логина невозможно и система яндекс, как и любая почтовая система уведомит вас об этом.

После того, как вы ввели логин, нужно написать его в графе Придумайте логин и немного подождать, пока идет проверка. Скорее всего система напишет, что логин для регистрации недоступен и предложит свои варианты свободных электронных почтовых ящиков.

Поэтому нужно придумать новый логин и если он свободен, то напротив него выйдет соответствующее сообщение от Яндекса. Данный процесс подбора нужного логина (никнейма) может занять некоторое время, так что наберитесь терпения и подбирайте подходящие вам комбинации.

После того, как вы выбрали нужный логин и система сказала что он свободен, можно переходить к заполнению следующих граф имени и фамилии.

Затем нужно придумать пароль. Можно воспользоваться двумя подсказками Как выбрать пароль и Показать текст пароля.

Когда вы будите набирать свой пароль, под ним будет появляться полоса красного, желтого и зеленого цветов. Что же означают эти цвета, спросите вы меня? Давайте поговорим о каждом поподробнее.
Красный цвет — это слишком короткий пароль.

Желтый цвет — это простой и не сложный пароль.

Зеленый цвет — означает, что пароль сложный и надежный.

Затем необходимо повторить ваш пароль, чтобы не ошибиться. В этой графе нужно набрать такой же пароль, какой вы только что написали выше.

Рекомендую при составлении любых паролей использовать как буквы так и цифры, тем самым, снизится риск взлома вашего почтового ящика, но все равно останется — взломать можно что угодно. И еще запишите логин и пароль на отдельный листочек, в ежедневнике или создайте текстовый документ и впишите туда ваши данные. Если вы их забудете или потеряете, то можете посмотреть там, где вы их записали.
В одной из своих предыдущих статей, моего компьютерного блога по ремонту компьютеров, я упомянул, что мой электронный почтовый ящик, расположенный на mail.ru, взломали.
Если вам интересно узнать что я предпринял для его восстановления и сколько времени на это потратил, то можете заглянуть сюда — .
Следующим шагом переходим к контрольному вопросу и ответу на него. Здесь можно выбрать вопрос из предложенных или задать собственный, выбор за вами.

Вопрос выбрали, теперь пишем ответ на него. Думаю здесь все просто.

Присутствует возможность указать свой мобильный телефон, пример написан чуть ниже. Эту графу заполнять не обязательно.

Для чего это нужно, спросите вы меня? Если вы забудете, потеряете или ваш пароль станет известен злоумышленникам, то можно будет воспользоваться функцией восстановление пароля по номеру телефона.
В течении ближайшего времени, на ваш мобильный телефон придут инструкции с дальнейшими действиями по восстановлению или новый пароль. Данная опция присутствует наверное во всех нормальных электронных почтовых службах.
В завершающей стадии регистрации электронной почты Яндекса, нас просят набрать символы изображенные на картинке. Это нужно для того, чтобы почтовая система, где вы регистрируетесь, поняла что вы не бот, а обычный разумный человек.

Если текст вам не виден или плохо читаем, можно нажать на ссылочку показать другую картинку.

Обязательное нужно принять условия пользовательского соглашения и поставить галочку, что вы согласны. Для подробного изучения или ознакомления соглашения и политики конфиденциальности можете перейти по этим двум ссылочкам в тексте.

Ну вот мы все заполнили, теперь можно нажать на кнопку Завести почту.

Если вы что-то заполнили неправильно или некорректно, то напротив или под данным пунктом, заполнения анкеты, выйдет соответствующее сообщение, обозначенное красным цветом.

На этом этапе регистрация в электронной почте яндекса завершена.
Быстрая настройка электронной почты яндекса
После того, как мы нажали Завести почту, перед нами открылся наш новый почтовый ящик, с одним входящим письмом. Затем появляется окно приветствия — Добро пожаловать в яндекс почту! и некоторые дополнительные настройки. Если вас все устраивает, то можете нажать позже.

Тут можно выставить некоторые быстрые настройки под себя, состоящие из пяти шагов.

Информация об отправителе: имя, часовой пояс, фотография и другое.

Выбираем оформление почты, которое нам нравиться больше всего.

Поздравляем ваша почта настроена, теперь можете приступать к работе.

На этом этапе, быстрая настройка почты завершена. Все понятно и у вас не должно возникнуть с этим сложностей.
А теперь предлагаю посмотреть небольшой видео урок как создать почтовый ящик — электронная почта Яндекс.
Регистрация в электронной почте яндекса
Заключение
Сегодня мы с вами прошли весь путь регистрации или как создать почтовый ящик — электронная почта Яндекс. Надеюсь у вас все получилось с первого раза, если нет, то перечитайте эту инструкции или посмотрите видео урок.
Возможно у вас появились вопросы связанные с созданием электронной почты в яндексе. Можете задавать их ниже в комментариях к этой статье, а так же воспользоваться формой со мной.
Благодарю вас что читаете меня в
Яндекс.Почта — одна из самых популярных бесплатных почтовых служб. Там можно свободно зарегистрироваться и получить адрес, который заканчивается на @yandex.ru. Почтовая служба Яндекса удобна, проста в использовании и всегда доступна на твоем компьютере, планшете или смартфоне — нужен только доступ в интернет.
Если твоя почта — на Яндексе, то вход на ее сайт нужен каждый день. Легкий вход в почту предоставляет стартовая страница «Вход » — достаточно добавить туда адрес mail.yandex.ru , а саму страницу «Вход» (адрес vhod.ru) поставить стартовой в браузере.
Вход в почту будет всегда под рукой, попасть туда можно буквально одним нажатием:
При первом входе на Яндекс.Почту нужно будет указать свой логин (почтовый адрес) и пароль. Если ты их уже указывал (входил), тогда просто откроется твой почтовый ящик с письмами, и можно будет с ними работать.
И, конечно, если у тебя уже есть почтовый ящик на Яндексе, ты всегда можешь попасть туда с главной страницы Яндекса (ссылка в правом верхнем углу).
Регистрация в почте Яндекса
Чтобы зарегистироваться в Яндекс.Почте (получить свой адрес), можно открыть сайт Яндекс.Почты через стартовую страницу VHOD.RU, как мы только что рассказали, или просто открыть Яндекс и в правом верхнем углу нажать «Завести ящик». Каким бы способом ты ни воспользовался, начнется несложная процедура регистрации. Нужно будет придумать имя ящика (свой адрес, в конце которого будет @yandex.ru , например: [email protected] ) и пароль, который необходимо запомнить и держать в секрете. Также потребуется указать основные личные данные.
Обрати внимание, что можно указать свой номер телефона — это очень полезно, если тебе в будущем потребуется восстановить доступ к почте (например, если ты забудешь пароль). Указывай тот номер, которым ты пользуешься и который у тебя всегда при себе. Если ты не укажешь номер, то как вместо этого тебе предложат назначить секретный вопрос, ответ на который знаешь только ты (это нужно для того, чтобы защититься от взлома).
Как войти в почту Яндекса через ВК, Одноклассники, Фейсбук...?
Открыв сайт Яндекса, ты увидишь в углу вход в почту, а там — кнопки для входа через ВК, Фейсбук, Одноклассники и другие сайты. На нашей картинке они подчеркнуты — сначала идет ВК, затем Фейсбук, затем Твиттер. Если нажать на многоточие, то появится вход и через другие сайты, в том числе Одноклассники:
А если ты уже открыл сайт Яндекс.Почты, то ты увидишь похожие кнопки чуть ниже кнопок «Войти» и «Регистрация». То есть, например, если ты хочешь войти в почту через ВК, то тебе не нужно нажимать «Регистрация», а сразу нажать кнопку с буквой «В»:
Как пользоваться Яндекс.Почтой
Итак, если ты уже прошел регистрацию и у тебя есть почтовый ящик. Что делать дальше?
Как посмотреть письмо?
Когда ты входишь на Яндекс.Почту (например, через VHOD.RU), ты попадаешь в свою папку «Входящие». Это письма, которые тебе пришли. Среди них могут быть письма от людей, рассылки, реклама и прочее. На экране видно, сколько у тебя непрочитанных писем и сколько писем всего в этой папке. Например, «Входящие 2 / 99» означает, что у тебя 2 новых письма, а всего в папке — 99.
Вверху показаны самые свежие письма, ниже — более старые. Новые письма выделены жирным шрифтом. Чтобы открыть письмо и прочитать, просто нажми на него! Чтобы вернуться назад, нажми на «Входящие» или перелистни пальцем назад, если ты читаешь письма на телефоне.
Как ответить на письмо?
Открой письмо, на которое хочешь ответить. Внизу будет пустое поле (нужно долистать до конца, если письмо длинное), где можно сразу написать ответ. Когда все готово, нажми «Ответить».
Другой вариант — нажми кнопку «Ответить». При этом способе в окне ответа будет процитировано письмо, на которое ты отвечаешь. Можно просто написать ответ, а можно отвечать на отдельные части письма, вставляя свои ответы между строк. Закончив отвечать, нажми кнопку «Отправить». Письмо уйдет к адресату, а его копия появится в папке «Отправленные». Всегда можно открыть ее и посмотреть, что, кому и когда отвечал.
Как написать и отправить письмо?
Нажми кнопку «Написать». Там, где пустое поле «Кому», введи адрес получателя (например, [email protected] ). Желательно также кратко указать тему, чтобы получатель сразу понял, о чем письмо. Ниже напиши само письмо. Когда все готово, нажми «Отправить». Как и в случае с ответом на входящее письмо, твое письмо отправится по адресу, а его копия будет находиться в папке «Отправленные».
Есть еще вопрос!
Посмотри помощь по Яндекс.Почте — скорее всего, там есть ответ.
Что делать, если Яндекс.Почта не открывается?
Прежде всего воспользуйся стартовой страницей «Вход » для входа в почту. Возможно, ты входишь куда-то не туда — стартовая страница поможет с этим.
Если почта говорит, что пароль не подходит, скорее всего, ты неправильно вводишь пароль. Даже если кажется, что все правильно. Может быть, включены большие буквы? Или язык не тот? Проверь и попробуй еще раз.
Если же ты забыл пароль или он не подходит, воспользуйся восстановлением доступа — открой страницу входа на Яндекс.Почту и нажми на ссылку «Вспомнить пароль».
Яндекс.Почта на телефоне
У Яндекса есть мобильные приложения Яндекс.Почты, которые позволяют использовать почту прямо на телефоне. Все необходимые функции там есть, сами приложения бесплатны. Есть варианты для Айфона и Андроида (чтобы установить, открой в телефоне Эпп Стор или Гугл Плей и набери там в поиске «яндекс почта» ).
Еще один способ установить почту на телефон — зайти с компьютера или планшета на сайт Яндекс.Почты и заказать ссылку на свой телефон (нужно указать номер).
Немного из истории
Яндекс.Почта появилась в 2000 году (сам Яндекс был запущен в 1997). Сейчас почтой Яндекса пользуются около 22 миллионов человек.
Компания Яндекс известна миллионам российских пользователей многими успешными продуктами, среди которых ярко выделяется почта. При первичном использовании почтового аккаунта у пользователей возникают различные вопросы, связанные со входом в аккаунт, и эта статья постарается их все осветить.
Регистрация почтового аккаунта Яндекс

В следующем окне откроется анкета, в которой необходимо заполнить все графы. Обратите внимание, что по умолчанию здесь требуется ввести номер мобильного телефона, однако, если он у вас отсутствует или в не хотите его указывать, щелкните по кнопке «У меня нет телефона» , после чего вам будет предложено придумать контрольный вопрос и ответ на него.
Закончив заполнение полей, нажмите кнопку «Зарегистрироваться» , в результате чего вы получите доступ к своему новому аккаунту.

Вход в почту Яндекс
Вход в Яндекс.Почту осуществляется с главного окна страницы сервиса по этой ссылке . Введите в правом вернем углу свои учетные данные и нажмите кнопку «Войти» .

Я не помню пароль
Как и в любом почтовом сервисе, в Яндекс.Почте предусмотрена система восстановления паролей. Просто щелкните на главной странице Яндекса по иконке с вопросительным знаком, которая располагается правее от графы «Пароль» .

В следуем окне вам понадобится ввести ваш логин от Яндекса, после чего для восстановления пароля вам потребуется ответить на контрольный вопрос или получить проверочный код на номер мобильного телефона (в зависимости от того, что вы указывали при регистрации).
Логин и пароль правильные, но почта не открывается
Первым делом, убедитесь, что при вводе пароля у вас на клавиатуре выставлена нужная раскладка, а также отключена клавиша Caps Lock.
Если это не помогло, попробуйте обновить свой браузер до последней версии, т.к. зачастую устаревшие версии веб-обозревателей отказываются корректно работать с почтовыми аккаунтами.
Если у вас остались проблемы со входом в Яндекс.Почту, посетите эту страницу , где система приводит основные советы для устранения разного типа проблем.