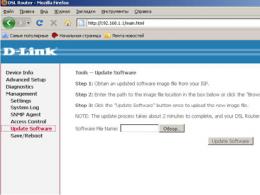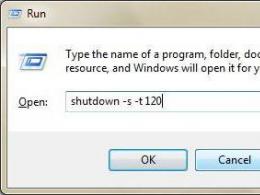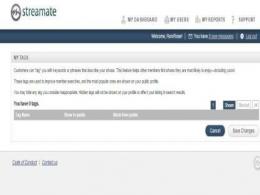Есть ли на пк таймер отключения. Правильная настройка розетки с таймером
Функция отключения компьютера в указанное время является незаменимой для множества пользователей. Нет ничего удобнее, чем установить таймер и заняться своими делами. Когда фильм, музыка или даже загрузка из интернета закончатся, компьютер сам отключится. Так как поставить таймер на компьютере? Windows 7 предлагает ряд встроенных в ОС решений, с которых мы начнем рассмотрение проблемы.
Командная строка
Это простейший способ, как поставить таймер на выключение компьютера. Первым делом вам нужно запустить специальную командную строку. Сделать это можно двумя способами:
- Откройте меню "Пуск". Найдите и нажмите пункт меню "Выполнить".
- На рабочем столе нажмите комбинацию клавиш R+Win.
Теперь в возникшее окошко нужно прописать следующую команду: shutdown -s -f -t хх. Каждый аргумент также имеет свое значение, так что будьте очень внимательны. В обязательном порядке вы должны прописать -t и указать количество секунд (хх), через которое отключится компьютер. Также нужно вписать аргумент, который укажет режим выключения компьютера.
- -s полностью отключает компьютер.
- -l завершает сеанс (сменить пользователя). Можно использовать, если на ПК стоит пароль. При истечении времени компьютер выйдет из учетной записи, но не выключится, а просто не даст повторно зайти.
- -r перезагрузит машину.
После написания команды в строке нажмите "Ок". Откроется окошко, которое начнет обратный отсчет. Даже если его закрыть, таймер продолжит свою работу в фоновом режиме и отключит ПК, когда придет время.

Windows XP и сборки
Как поставить компьютер на таймер выключения? Windows менялась от версии к версии, и вместе с этим в систему управления привносились незначительные изменения. Если предыдущая команда у вас на компьютере не работает, то попробуйте изменить её синтаксис. Для этого вместо тире используйте слэш. В таком случае написанная команда будет иметь вид shutdown /s /f /t хх.
Windows 10 и дополнительные параметры
Отдельно стоит упомянуть и более современные операционные системы. Перед тем как поставить таймер на компьютере (Windows 10), необходимо узнать некоторые дополнительные параметры. Возможно, они вам пригодятся:
- -f принудительно закроет все запущенные приложения. Данный атрибут стоит использовать, если вы опасаетесь зависаний программ и багов.
- -о доступен только в версиях начиная с "десятки". Используется с параметром -r. После перезапуска выводит меню с дополнительными вариантами загрузки.
- -i выводит графический интерфейс. Вы сможете задать все необходимые параметры вручную, не заучивая множество других атрибутов и параметров.
- -а отменяет процесс отключения компьютера.
Таким образом, зная, как поставить таймер выключения компьютера (Windows 7), вы без проблем можете отключать любую операционную систему, включая даже Linux.

Планировщик
Еще один способ, как поставить таймер выключения компьютера. Windows 7, да и любая другая аналогичная операционная система, имеет встроенную утилиту, позволяющую назначать выполнение определенных задач. Чтобы правильно воспользоваться данной функцией, следуйте следующей инструкции:
- Откройте меню "Пуск". Через строку поиска найдите и запустите "Планировщик заданий".
- В открывшемся окне, в левой колонке, выберите "Библиотеку".
- Справа, в "Действиях", включите "Создать простую задачу".
- Сначала задайте ей имя и описание. Например: "Выключение через хх минут".
- Затем укажите интервал выполнения. Можете заставить выключаться компьютер каждый день, в 22:00, или просто провести однократную операцию именно сегодня.
- Установите дату и время, когда должна будет запуститься задача.
- Выберите "Запустить программу".
- Теперь можете прописать команду shutdown в поле "Программа". В поле "Аргументы" добавьте все необходимые аргументы (-s -t xx).
Теперь, в зависимости от выставленных настроек, в определенное время будет запущено выполнение указанной команды. Перед пользователем возникнет предупреждающее окошко, и пойдет обратный отсчет, а у человека будет возможность отменить отключение.

PowerOff
Существует еще один способ, как компьютер поставить на таймер. В этом вам помогут сторонние программы. Одной из таких утилит является PowerOff. Она обладает набором самых различных полезных функций:
- Программа позволяет отключать персональный компьютер по таймеру и расписанию.
- Можно создать зависимость таймера от проигрывателя WinAmp, скорости соединения с интернетом и загрузкой процессора.
- Наличие собственного планировщика.
- Автозапуск.
Отличительной особенностью программы является возможность взаимодействия с другими программами:
- ЦПУ. Данная возможность идеально подходит для тех, кто неплохо разбирается в возможностях собственной машины. Если вы решили оставить компьютер на ночь выполнять какую-либо задачу, то можете замерить уровень загрузки процессора. Когда операция будет выполнена и нагрузка на ЦПУ упадет ниже указанного уровня, утилита автоматически запустит таймер отключения или просто "вырубит" компьютер.
- Интернет. Как компьютер поставить на таймер, если вы качаете с помощью браузера файлы больших размеров? PowerOff поможет справиться и с этой проблемой. Программа позволяет отслеживать уровень входящего трафика и отключать компьютер, когда тот опускается ниже необходимого уровня (окончание загрузки).
- Музыка. К сожалению, данный вариант работает только с программой WinAmp. Если вы любите засыпать под любимую музыку, то можете указать количество треков, через которое утилита отключит ПК.

MTorrent
Чуть раньше мы упомянули, как компьютер поставить на таймер при работе с интернетом. В случае с браузером вам, без сомнения, поможет программа PowerOff. Однако сейчас мало кто пользуется для загрузки файлов браузером. Большинство сайтов и даже игровых площадок предпочитают использовать торренты.
Поэтому если вы пользуетесь для загрузки данной утилитой, то можете применить встроенную функцию выключения компьютера. Для этого запустите mTorrent. В верхней панели нажмите на кнопку "Настройки". В выпадающем меню найдите "Завершение работы Windows" и наведите на него указатель мышки. Откроется последнее меню. В нем вы можете выбрать нужное действие по завершении всех загрузок. Главное - не выбирайте пункт с раздачами (поскольку обычно они никогда не заканчиваются) и не перепутайте "Выход из программы" с "Завершением работы ПК".

Включение
Если же вас интересует, как компьютер поставить на таймер включения, то вынуждены вас разочаровать. Ни одна программа не сможет запустить выключенный компьютер. Однако человек, знакомый со схемотехникой и простейшими познаниями в электронике, вполне может подключить электронный будильник к проводам, идущим от кнопки включения ПК к материнской плате. Так вы сможете создать внешний таймер, позволяющий включать машину в указанное время.
ИНСТРУКЦИЯ ПО ЭКСПЛУАТАЦИИ
До подключения таймера к электроприборам внимательно изучите следующую инструкцию.
ЭТО ВАЖНО :
Не подключайте прибор, если нагрузка превышает 16 ампер. Штеккер любого прибора должен быть полностью вставлен в розетку таймера. Перед очисткой таймера отключите его от сети и протрите сухой тканью.
Не погружайте таймер в воду или другую жидкость .
Включенные нагреватели и тому подобные приборы запрещается оставлять без присмотра. Изготовитель не рекомендует подключать такие приборы к таймерам.
ОПИСАНИЕ КЛАВИАТУРЫ
1) MASTER CLEAR : Очистка всех данных в памяти, включая текущее время и все программы.
2) RANDOM : Установите или отмените функцию "случайно".
3) CLOCK : Установите текущее время кнопками WEEK, HOUR, MIN. Выберите режим 12 или 24 часа кнопкой TIMER. Включите функцию летнего времени кнопкой ON/AUTO/OFF,
4) TIMER : Установите программы кнопками WEEK, HOUR, M1N. Выберите режим 12 или 24 часа кнопкой CLOCK.
5) ON / AUTO / OFF : Выберите режимы работы таймера.
6) WEEK : Установите неделю кнопкой CLOCK или TIMER.
7) HOUR : Установите час кнопкой CLOCK или TIMER.
8) MIN : Установите минуту кнопкой CLOCK или TIMER.
9) RST / RCL : Замена программ или возврат замененных программ.
ОБЩИЕ СВОЙСТВА
1) 10 программ ВКЛ/ВЫКЛ (ON/OFF) с шагом 1 минута.
2) Выбор РУЧНОЕ ВКЛ/АВТО/РУЧНОЕ ВЫКЛ (MANUAL ON/AUTO/MANUAL OFF).
3) Выбор режима 12/24 часа.
4) Большой экран ЖКД с секундами.
5) Имеется функция летнего времени.
6) Функция "случайно" со случайным сдвигом 10-31 минута от 6.00 вечера до 6:00 утра.
7) Имеются следующие 16 сочетаний дней или последовательностей дней:
- МО (пн)
- TU (вт)
- WE (ср)
- ТН (чт)
- FR (пт)
- SA (сб)
- SU (вс)
- МО, TU, WE, ТН, FR, SA. SU (пн-вс)
- МО, TU, WE, ТН, FR (пн-пт)
- SA, SU (вс. сб)
- МО, TU, WE, ТН, FR, SA (пн-сб)
- МО, WE, FR (пн, ср, пт)
- TU, ТН, SA (вт, чт, сб)
- МО, TU, WE (пн, чт, ср)
- ТН, FR, SA (чт, пт, сб)
- МО, WE, FR, SU (пн, ср, пт, сб)
НАЧАЛО РАБОТЫ
1) Подключите таймер в розетку сети питания 230-240 В и включите сетевой выключатель. Оставьте таймер приблизительно на 14 часов для зарядки резервного аккумулятора памяти.
2) После зарядки очистите всю текущую информацию нажатием кнопки MASTER CLEAR острым предметом (ручкой, карандашом).
3) Теперь таймер готов к работе.
УСТАНОВКА ТЕКУЩЕГО ВРЕМЕНИ
1) Нажмите кнопку CLOCK и держите, одновременно нажимайте кнопку WEEK, пока не появится текущий день. Продолжайте нажимать HOUR или MIN, пока не появится текущий час или текущая минута. При установке можно не отпускать кнопки WEEK, HOUR или MIN для быстрой смены значений.
2) Отпустите обе кнопки. Будут установлены неделя и время.
3) Для сброса неправильного времени повторите приведенные выше этапы.
УСТАНОВКА ПРОГРАММ
СОВЕТ: При проверке своих программ убедитесь в том, что параметры не перекрываются, особенно при использовании блочного выбора. Если установленные параметры перекрываются, включение или выключение таймера осуществляется в соответствии со временем программы, а не ее номером. Выключение программы имеет преимущество над включением программы.
1) Нажмите кнопку TIMER и отпустите. ЖКД показывает ON_1. Теперь можно настроить первое включение.
2) Нажмите кнопку WEEK, чтобы установить день или последовательность дней. Установите время нажатием кнопок HOUR и MIN.
3) Нажмите кнопку TIMER снова, чтобы закончить установку первого включения и перейти к установке первого выключения. ЖКД показывает OFF_1. Повтором этапа 2 выполните установку первого выключения.
4) Нажмите кнопку TIMER снова, чтобы закончить установку первого выключения и перейти к установке 2-го включения. Повторите этапы 2 и 3, чтобы запрограммировать оставшиеся параметры. Нажмите кнопку TIMER и держите 2 сёкунды, чтобы перейти к быстрой смене значений.
5) По завершении установки параметров нажмите кнопку CLOCK. Таймер готов к работе.
ПРИМЕР : Таймер каждый день включается в 17:15 и выключается в 22:30
1) Нажмите кнопку TIMER один раз и отпустите. ЖКД показывает ON_1
2) Нажимайте кнопку WEEK до тех пор, пока ЖКД не покажет "MO,TU,WE,TH,FR,SA,SU"
3) Нажимайте кнопку HOUR до тех пор, пока ЖКД не покажет 5:00РМ, или 17:00
4) Нажимайте кнопку MIN до тех пор, пока ЖКД не покажет 5:15РМ, или 17:15
5) Нажмите кнопку TIMER снова и отпустите. ЖКД показывает OFF_1
6) Повторите приведенные выше этапы с. и d., ЖКД показывает 10:30РМ, или 22:30
УСТАНОВКА РУЧНОГО У ПРАВЛЕНИЯ
Режимы работы нельзя сменить при установке программы.
1) Необходимый режим работы выбирается из трех имеющихся режимов последовательным нажатием кнопки ON/AUTO/OFF.
2) Программы могут выполняться только в режиме AUTO. При выборе AUTO таймер работает по программе. В режиме MANUAL ON или MANUAL OFF все программы игнорируются, и таймер не работает. Если выбрать режим MANUAL ON, питание на выходе всегда включено. Если выбрать режим MANUAL OFF, питание на выходе всегда выключено.
3) Когда режим с MANUAL ON переключается на AUTO, таймер сохранит установку MANUAL ON до следующей установки параметров таймера.
ФУНКЦИЯ "СЛУЧАЙНО"
1) Нажмите кнопку RANDOM. ЖКД показывает R(RANDOM). Включена функция "СЛУЧАЙНО".
2) При включении этой функции параметры выполняются со случайным сдвигом в 10-31 минуту с 6:00 вечера до 6:00 утра.
3) Снова нажмите кнопку RANDOM, чтобы отменить эту функцию. Функцию "СЛУЧАЙНО" нельзя установить при установке программы.
4) Функция RANDOM может выполняться только в режиме AUTO (АВТО) с 6:00 вечера до 6:00 утра.
РЕЖИМ 12/24 ЧАСА
Нажмите кнопки CLOCK и TIMER одновременно, чтобы переключить отображение времени между режимами 12 и 24 часа.
ЛЕТНЕЕ ВРЕМЯ
1) Нажмите кнопки CLOCK и ON/AUTO/OFF одновременно. ЖКД показывает S(Летнее время). Часы переводятся на 1 час вперед.
2) Чтобы вернуться к зимнему времени, снова нажмите две кнопки. Часы возвращаются на 1 час назад. S исчезает на ЖКД.
ТЕХНИЧЕСКИЕ ХАРАКТЕРИСТИКИ
Напряжение 230-240 В перем. тока, 50 Гц
Минимальное устанавливаемое время 1 минута
Рабочая температура -10°С - +40 °С
Точность +/-1 минута в месяц
Аккумулятор NiMH 1,2 В >100 часов
| evology_timer. | Таймер электронный поминутный | в наличии | 700 руб. |
Читайте о разных способах включения таймера выключения компьютера, как его настроить и создать ярлык . Развитие компьютерных технологий не стоит на месте и развивается огромными темпами. То, что вчера казалось невозможным, сегодня уже прошедший этап. Создание новых компьютеров и мобильных устройств значительно расширяет возможности их применения с каждым днем.
Важным звеном в цепи расширяющихся возможностей применения компьютерных технологий является разработка и внедрение нового программного обеспечения. Увеличение функциональности и уменьшение размеров современных компьютерных устройств позволяют использовать их во всех сферах современной жизни. Компьютерные технологии совместно с элементами управления существенно упрощают применение различных приборов и выполняют важные функции по контролю за ними. На сегодняшний день трудно представить себе любой прибор, не обладающий элементами компьютерного управления. Начиная с самых простых устройств (наручные часы, тостер, газовая печь и т.д.) и заканчивая самыми сложными аппаратами (современные высокоскоростные автомобили, центр управления космическим аппаратом, современные электрические сети и электрогенерирующие станции и т.д.) везде применяются элементы компьютерных технологий и программ.
Основной задачей такого повсеместного применения электронных технологий является улучшение использования, управления и контроля над процессом для удобства конкретного потребителя. Например, при работе на электростанции компьютерная техника позволяет рассчитать и выбрать правильные параметры для успешного выполнения поставленной задачи по передаче электрической энергии, предохраняет систему от сбоев и ошибок, а также экономит значительные финансовые средства.
На бытовом уровне применение компьютерных технологий существенно облегчает пользователю управление и контроль над устройствами. Одним из элементов контроля является функция напоминания или функция контроля времени (таймер). Она присутствует практически во всех устройствах, поэтому не удивительно, что и в современных персональных компьютерах такая функция есть. Функция контроля времени (таймер) позволяет задавать системе параметры отключения по выполнению поставленных задач или по истечению определенного промежутка времени. Могут возникнуть различные ситуации, когда понадобиться функция таймера. Возможно, вам необходимо покинуть свое рабочее место (неотложные обстоятельства, конец рабочего дня, просто уже достаточно поздно и необходимо ложиться спать и т.д.), но на вашем компьютере еще не завершены все процессы, и нельзя остановить их выполнение. Например, установленная антивирусная программа выполняет полное сканирование системы на предмет наличия уязвимостей и угроз, идет процесс перекодировки видеопотока, система выполняет создание резервной копии, загрузка или скачивание большого массива данных и т.д. В этом случае вы можете установить таймер на определенный промежуток времени, по истечении которого, система автоматически выключит компьютер.
Примечание : На сегодняшний день большое количество программ имеют функцию автоматического отключения компьютера по завершению выполнения поставленной задачи, но не все. Поэтому функция контроля времени может быть востребована в различных ситуациях.
Если вы решили настроить функцию контроля времени, то воспользуйтесь предложенными способами, представленными ниже:
В этом руководстве мы покажем способы настройки таймера выключения, используя возможности операционной системы «Windows» . Если вы по каким-то причинам не хотите использовать стандартные возможности «Windows» , то существует множество программ и приложений сторонних разработчиков, которые вы можете найти в сети Интернет. Эти программы имеют улучшенный графический интерфейс и предоставят вам дополнительные преимущества, такие как возможность выхода из системы, спящий режим, установка точного времени выключения или закрытие после продолжительности бездействия. Алгоритм действий для всех приложений практически одинаков и интуитивно понятен, поэтому их применение не должно вызвать у вас дополнительных трудностей.
Установить таймер выключения компьютера посредством командной строки
Этот метод универсальный и он подходит для всех версий операционной системы «Windows» , начиная с версии «Windows 7» и заканчивая последней версией «Windows 10» . Он предполагает использовать возможности команды «shutdown» , которая может автоматически выключать компьютер через определенное заданное время, а также может выполнять его перезагрузку.
Чтобы вручную создать таймер отключения, откройте диалоговое окно «Выполнить» . Вы можете воспользоваться одним из четырех предложенных способов на выбор:
Способ 1 : Нажмите на кнопку «Пуск» , расположенную на «Панели задач» в левом углу рабочего стола и откройте главное пользовательское меню «Windows» . В списке установленных программ и приложений, используя полосу прокрутки, опустите бегунок вниз и найдите раздел «Служебные – Windows» , откройте вложенное меню и выберите диалоговое окно «Выполнить» .

Способ 2 : Щелкните правой кнопкой мыши на кнопке «Пуск» на «Панели задач» или нажмите вместе сочетание клавиш «Windows + X» , и в открывшемся меню выберите диалоговое окно «Выполнить» .

Способ 3 : Нажмите кнопку «Поиск» , расположенную на «Панели задач» рядом с кнопкой «Пуск» . Или откройте главное пользовательском меню «Windows» , нажав на кнопку «Пуск» , используя полосу прокрутки, опустите бегунок вниз и выберите раздел «Поиск» здесь.

В поле поиска начните вводить поисковый запрос «Выполнить» и в строке наилучшего совпадения выберите классическое приложение «Выполнить» .

Способ 4 : Используя совместное сочетание клавиш «Windows + R» вызовите диалоговое окно «Выполнить» напрямую. Введите в поле командной строки введите команду . Параметр «XXXX» обозначает время в секундах, которое должно пройти, прежде чем компьютер автоматически выключится. Например, если вы хотите, чтобы компьютер отключился через 2 часа, команда должна выглядеть следующим образом «shutdown -s -t 7200» . Нажмите кнопку «ОК» или клавишу «Enter» на клавиатуре для выполнения команды.

Сразу после исполнения команды на экран компьютера будет выведено предупреждающее напоминание «Windows» : «Ваш сеанс будет завершен. Работа «Windows» будет завершена через 120 мин. Завершение работы на 4 апреля 2018 г. 15:07:28» . По истечении указанного времени произойдет закрытие всех программ, и компьютер будет выключен.

Если диапазон времени отключения не превышает десяти минут (600 секунд), то сообщение будет выведено прямо на рабочий стол. Например, при вводе в поле командной строки диалогового окна «Выполнить» команду «shutdown -s -t 600» , вы увидите следующее сообщение.

Если вам требуется выполнить перезагрузку компьютера по истечению определенного промежутка времени, то в поле командной строки диалогового окна «Выполнить» введите команду , заменив в ней параметр «-s» на «-r» .

Замените параметр «XXXX» на точное количество времени в секундах, через которое требуется выполнить перезагрузку системы. Нажмите кнопку «ОК» или клавишу «Enter» на клавиатуре и запустите выполнение команды. Всплывающее напоминание в центре уведомлений подскажет вам точное время перезагрузки.
Чтобы отменить запланированное отключение компьютера, снова откройте диалоговое окно «Выполнить» и введите команду . Нажмите кнопку «ОК» или клавишу «Enter» на клавиатуре для запуска команды.

По исполнению команды в центре уведомлений всплывет предупреждающее напоминание: «Выход из системы отменен. Запланированное завершение работы отменено.» .

Создание ярлыка таймера выключения
Если вы планируете регулярно использовать таймер выключения, а постоянное использование возможности командной строки кажется вам неудобным, то вы можете создать ярлык таймера выключения на рабочем столе.
Нажмите правой кнопкой мыши на любом пустом пространстве рабочего стола и в открывшемся меню нажмите пункт «Создать» , откройте вложенное меню и выберите раздел «Ярлык» .

В строке «Укажите расположение объекта» окна «Создать ярлык» введите команду с требуемыми параметрами таймера выключения, используя образец, описанный ранее. Например, если вы хотите создать ярлык таймера выключения через один час, то введите команду «shutdown -s -t 3600» напрямую или укажите полный путь «C:\Windows\System32\shutdown.exe -s -t 3600» .


Теперь ярлык таймера выключения компьютера будет всегда находиться на рабочем столе вашего персонального компьютера. Всякий раз, когда вам будет нужно запустить таймер выключения компьютера, просто щелкните два раза по созданному ярлыку для активации таймера.
Чтобы отменить запланированное отключение компьютера, создайте на рабочем столе ярлык для команды отключения таймера , используя описанный алгоритм создания ярлыка. Или введите в диалоговом окне «Выполнить» команду для отмены таймера.
Если вы не хотите, чтобы ярлык находился на рабочем столе, то вы можете закрепить его на «Панели задач» . Нажмите на нем правой кнопкой мыши и в открывшемся меню выберите раздел .

Значок вашего ярлыка будет немедленно закреплен в «Панели задач» , а ярлык на рабочем столе вы можете просто удалить, нажав клавишу «Delete» на клавиатуре или выбрав в меню раздел .

Дополнительно, чтобы иметь возможность быстро отличить ваш ярлык таймера отключения от других на рабочем столе или в «Панели задач» , выберите соответствующий значок для него. Нажмите правой кнопкой мыши на ярлыке и в открывшемся меню выберите раздел .

Перейдите на вкладку «Ярлык» и нажмите кнопку «Сменить значок…» .

В окне «Смена значка» выберите из предложенного списка подходящий для вас вариант значка таймера выключения компьютера. Или вы можете предложить свой вариант значка через кнопку «Обзор…» .

Нажмите кнопки «Применить» и «ОК» и сохраните внесенные изменения свойств ярлыка. Ярлык таймера выключения компьютера будет автоматически изменен на выбранный вариант значка.
Установить таймер выключения компьютера при помощи планировщика заданий Windows
Это второй возможный метод установить таймер выключения компьютера, используя возможности стандартных приложений «Windows» . Откройте диалоговое окно «Выполнить» одним из способов, описанных нами ранее (например, вызовите его напрямую, используя сочетание клавиш вместе «Windows + R» ). Введите в поле командной строки «taskschd.msc» , нажмите кнопку «ОК» или «Enter» на клавиатуре, и запустите планировщик заданий «Windows» .

В окне планировщика в области «Действия» выберите пункт «Создать простую задачу…» .

В открывшемся окне в требуемом поле задайте любое подходящее для вас имя задачи (например, в нашем случае мы выбрали имя «shutdown3600» ) и нажмите кнопку «Далее» для продолжения.

Далее из предложенных вариантов запусков задачи выберите нужный, в зависимости от того, какую задачу вы решаете. Для таймера отключения компьютера выберите ячейку «Однократно» и нажмите кнопку «Далее» .

На следующем этапе укажите параметры начала задачи: дату и точное время отключения, а затем щелкните кнопку «Далее» .

Выберите действие для задачи, установив отметку в ячейке «Запустить программу» и нажмите кнопку «Далее» .

На странице «Запуск программы» введите в поле строки «Программа или сценарий» команду «shutdown» , а в строке «Добавить аргументы (необязательно):» укажите параметр «-s» . Подтвердите ввод данных кнопкой «Далее»
Во время глобальной технической революции, потребности человека увеличиваются, так появилась ещё одна потребность — это выключение компьютер в определённое время или через определённое время. Распространённой причиной является просмотр фильма на ночь, когда многие люди включают фильм, перед сном и засыпают под него, конечно это не благоприятно сказывается на сне человека, но это уже другая тема.
Теперь давайте разберёмся, каким образом можно поставить наш компьютер или ноутбук на таймер. Есть большое количество программ, которые созданы специально для этой цели, также можно поставить компьютер на таймер и через командную строку Windows.
Программы таймер выключения компьютера.
Программы таймеры не особо отличаются функционалом, в основном это поставить компьютер выключаться, перезагружаться или у ходить в спящий режим в определённый период времени. Ниже я приведу список самых популярных программ таймеров, на которые не жалуется антивирус и пользователи.
Airytec Switch Off.
Программа, которой сам пользуюсь, так как она заслужила доверие пользователей и она одна имеет официальный сайт. Кроме того, ни один из антивирусов ни заподозрил ничего опасного в Airytec Switch OFF. Также данный таймер совместим с Windows 8 и 10.
После запуска, появляется значок в области уведомлений Windows.
При нажатии на кнопку Задание, можно задать следующие функции:
В настройках можно изменить следующие параметры:

Ещё одной отличительной особенностью Switch OFF от остальных таймеров является удалённое выключение компьютера.
Wise Auto Shutdown.
Ещё один хороший бесплатный таймер, причём на русском языке — Wise Auto Shutdown ().

Как видно по скриншоту интерфейс крайне понятен и интуитивен. Кроме того, тут присутствует функция выключения компьютера, через определённое время бездействия. В Wise Auto Shutdown есть уведомлении о скором отключении компьютера, что иногда помогает вовремя продлить таймер.
Очень достойный таймер, который не особо нагружает систему и имеет понятный интерфейс.
Таймер выключения.
программа с оригинальным названием Таймер выключения. Программы с простым интерфейсом и по некоторым данным может содержать вредоносное ПО, но я ничего не нашёл. Главное во время установки не устанавливать дополнительные компоненты.

В данной программе, можно планировать выключения компьютера на много дней вперёд, также задавать плановую перезагрузку компьютера или ноутбука. Единственный минус программы в том, что закрыть программу тяжело, постоянно выскакивает уведомление, что закрывать программу не нужно, так что лучше просто сворачивать её.
Как поставить таймер выключения компьютера, без программ.
Для тех, кто не хочет рисковать и захламлять свободное место компьютера, есть несколько возможность поставить компьютер или ноутбук на таймер, при помощи встроенных функций Windows. Для этого:

Если у вас поменялись планы и вы вдруг захотите отменить таймер, то:
- Нажимаем сочетание клавиш Win+R .
- В диалоговом окне вводим: shutdown -a.
- Нажимаем Ок .
- Таймер отменён.
Если вам не нравится данный метод из-за того, что надо запоминать комбинацию клавиш и команду, то предлагаю ознакомиться с ещё одним способом установки таймера.

Есть ещё один способом выключения компьютера или ноутбука, через определённое время.

Видео о том, как поставить таймер на выключение компьютера.
Подробная видеоинструкция о том, как поставить таймер на компьютер или ноутбук.
Бывало такое, что поставили на выполнение долгоиграющую задачу, а сидеть за компьютером некогда? Может пора уходить или спать, а компьютер кто-то должен выключить. Вам поможет автоматическое выключение компьютера.
В каких же случаях это нужно? Ну например если вы:
- включили полное сканирование компьютера на вирусы
- запустили процесс конвертации видео
- скачиваете из интернета большой объём информации
- инсталлируете «тяжёлую» программу или игру
- копируете большой объём данных, например для бэкапа
- и ещё куча вариантов на любой вкус
В некоторых программах есть галочка, типа «Автоматическое выключение компьютера после завершения процесса» или «Auto Shutdown», например как в Nero после окончания записи диска. Но если в программе не предусмотрено такой возможности, то придётся планировать автовыключение по расписанию.
В этом нет ничего сложного. Надо лишь задать время, через которое компьютер должен выключиться, или включить таймер. Время нужно рассчитать самому. Если программа пишет расчётное время выполнения, то накиньте 20-30% и получите то, что надо. А если не пишет, то прикиньте время по скорости выполнения задания.
Чтобы запланировать выключение компьютера по расписанию можно пользоваться двумя простыми способами:
- Стандартные средства Windows XP/7/8/10
Лично мне больше по душе использовать специальные программы, они просты и понятны. Сейчас мы разберём стандартный способ.
Автоматическое выключение компьютера стандартными средствами Windows
Для этого нам понадобится стандартный «Планировщик заданий». Итак, разберём подробно по шагам как настроить «Планировщик заданий» на отключение ноутбука через определённое время:

Всё, задача создана. Чтобы просмотреть её и изменить время нужно перейти в библиотеку планировщика заданий и кликнуть по нашему заданию 2 раза мышкой. Далее нужно перейти на вкладку «Триггеры» и нажать «Изменить». Всё подробно объяснено на рисунке.

В указанное время все программы будут завершены и компьютер выключиться. Заранее позаботьтесь о сохранении всех данных в открытых программах.
Наверно вы уже заметили, что мы вводили имя программы «shutdown» и аргументы «–s -f». В принципе, можно ввести просто «shutdown –s -f», и не вводить ничего более в поле аргументов. Тогда планировщик предупредит, что сам обнаружил аргументы и спросит разрешение их использовать.
Отложенное выключение компьютера через командную строку
Так же выключить компьютер можно и без планировщика заданий через командную строку в окне «Выполнить». А если более конкретно, то:
- Вызываем окно «Выполнить» через меню «Пуск -> Выполнить» или горячими клавишами «Win + R»
- Вводим «shutdown –s –f – t 1000», где «1000» – это количество секунд, через которое произойдёт автоматическое выключение
- Нажимаем «Enter»

Т.е. пишем всё так же, только «1000» меняете на необходимое число секунд (в одном часе 3600 секунд). По истечении указанного времени останется ещё одна минута, о чём предупредит специальное окошко

Если передумали выключать компьютер, то просто введите в окне «Выполнить» команду «shutdown -a».
На видео вы можете ознакомиться с программами для удобного определения расписания или событий для выключения компьютера/ноутбука: