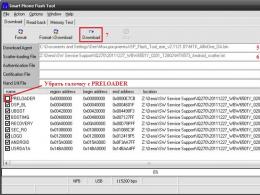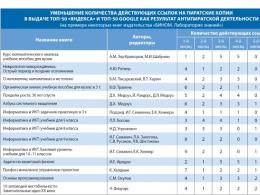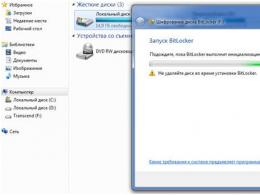Что будет если откатить windows 10 pro. Как сделать восстановление системы на Windows10
Здравствуйте, уважаемые пользователи! На сегодняшний день уже большинство пользователей успело испробовать операционную систему от компании Microsoft, которая называется Windows 10. Для кого-то такая система показалась идеальной, кто-то решил ее оставить, так как она новая, а некоторые пользователи все же решили возвратиться обратно на Windows 7, 8, 8.1.
Этот материал именно для той категории людей, которые задумываются или пытаются осуществить откат системы Windows 10 на ранее установленные версии Windows 7 или 8. Процедура отката не сложная, но необходимо понимать сам принцип отката Windows и действовать нужно строго по инструкции.
Как откатить Windows 10 и для чего это нужно системе?
Итак, если вы до сих пор работаете под операционной системой Windows 7, 8, а может быть еще и на Windows XP, тогда ниже статью вам нужно обязательно прочесть:
Изначально необходимо разобраться, зачем же нужен откат, ведь если операционная система не понравилась, можно вернуть прежнюю систему путем форматирования жесткого диска и записи новой программы. Откат системы практикуется с той целью, чтобы исключить потребность в очередном форматировании диска С. К тому же при помощи отката можно вернуть прежнюю систему гораздо быстрее, нежели устанавливать ее сначала. Многие пользователи, даже относящиеся к категории «бывалых», даже и не знают о том, что существует такая удобная опция, позволяющая быстро и своевременно вернуть Windows.
Преимуществом отката является также такая удобная функция, как сохранение данных на диске «С». Вся информация, которая хранится на прежней версии Windows, при помощи функции отката системы будет возращена. Таким образом, откат системы позволяет уберечь информацию, хранящуюся на компьютере, от несанкционированного уничтожения.
Важно знать! Достаточно часто происходит такая ситуация, при которой операционная система «летит». Опция отката системы позволит предусмотреть сбой операционной системы и вернуть ее.
Инструкция по откату системы Windows 10 на ранние версии
Чтобы осуществить функцию отката системы Windows 10, необходимо зайти в «Параметры». Осуществить это можно через меню «Пуск», где в выплывающем окошке имеется соответствующая функция. После того, как откроется окно раздела «Параметры», необходимо найти опцию с названием «Обновление и безопасность», в которой имеется подраздел «Восстановление».

На скриншоте выше видно, что пункт «Восстановление» имеет такие функции, как возможность возврата к операционной системе Windows 7, 8 и 8.1, в зависимости от того, какая из операционной системы использовалась до этого.

Выбрав соответствующую систему, к которой необходимо откатить Windows 10, требуется щелкнуть на кнопку «Начать».

Как только будет нажата кнопка «Начать», система выдаст окно с вопросом об указании соответствующих причин возврата к прежней версии Windows. Ниже под вопросом будет перечень ответов, которые следует выбрать из собственных соображений.

Нажимаем кнопку «Далее», после чего появляется еще одно окошко с голубым экраном. В этом окне рассказывается о том, что процедура отката займет продолжительное время и тому подобное. Ниже скриншот, где указана вся информация.

После ознакомления с полезной информацией, необходимо щелкнуть на кнопку «Далее». Следующее окошко будет содержать немаловажную предупреждающую информацию о том, что пользователь должен знать пароль для входа в старую систему Windows. Если пароль не известен, то после процедуры отката вход в прежнюю Windows не сможет быть выполнен.
Важно знать! Пароль необходимо вспомнить, если он был установлен.


Теперь необходимо выбрать кнопку с названием «Вернуть к Windows 7» или к восьмерке, в зависимости от того, какая операционная система стояла на компьютере до десятки. Начинается откат системы в автоматическом режиме.
Пользователю требуется дождаться завершения начатого процесса, который занимает некоторое время. После окончания процесса будет выполнен перезапуск компьютера, после чего загружена Windows 7 или 8. Данный способ отката подходит для тех, у кого имеется папка Windows.old. Это специальная папка, которая хранит прежнюю версию Windows. Если этой папки нет, то следует воспользоваться другим вариантом.
Прежде стоит отметить, что папка Windows.old занимает достаточно много места, и если вы не планируете осуществлять откат, то лучше ее удалить, освободив нем самым на диске «С» несколько десятков Гб.

Особенности создания точки отката
Точка отката или точка восстановления дает возможность осуществить возврат системы к тому месту, когда она была создана. Папка Windows.old собственно и является точкой восстановления операционной системы. Если этой точки нет, то необходимо ее создать. Как это сделать, рассмотрим далее.
1. Для начала заходим в «Панель управления».
2. В появившемся окошке требуется отыскать пункт с названием «Система». После этого выбрать опцию «Защита системы», в результате чего появится соответствующее окошко.

3. В возникшем окошке потребуется выбрать опцию «Создать», после чего ввести имя точки восстановления.

4. Кликаем по клавише «Создать», после чего возникнет процесс создания точки в автоматическом режиме.
5. Как только процесс создания завершится, на жестком диске ПК появится информация о том, что ОС можно откатить назад.
Важно знать! Функция отката будет очень полезной, если в процессе работы возникнет сбой операционной системы.
6. Немаловажно знать, что папка точки восстановления располагается в корневой папке диска С: System Volume Information.
Особенности удаления папки Windows.old
Если пользователь не планирует осуществлять откат системы до прежней версии Виндовс, то папку Windows.old рекомендуется удалить. Просто кликнуть на папку и удалить ее не получится, поэтому рассмотрим подробную инструкцию по освобождению места на диске С путем очистки папки Windows.old.
Удалить папку Windows.old можно при помощи опции под названием «Очистка диска». Для этого необходимо кликнуть правой кнопочкой мыши по диску С, после чего выбрать пункт «Свойства». Откроется соответствующее окошко под названием «Свойства диска». В этом окошке и имеется опция под названием «Очистка диска».

Нажимаем на эту кнопку, после чего начинается процесс анализа выбранного диска. Теперь потребуется дождаться завершения, начатого пользователем процесса анализа для очистки диска С. Когда анализ будет закончен, откроется соответствующее окно, в котором потребуется выбрать функцию «Очистить системные файлы».

По окончанию очистки системных файлов откроется окно «Очистка диска». Открывшее окно содержит информацию о предыдущих версиях операционных систем. Установите галочку напротив соответствующей операционной системы, после чего нажмите на кнопку «ОК».

Теперь начинается процесс очистки системного диска. Когда процесс удаления завершится, папка Windows.old останется, но только она будет пустой. Если необходимо, то удалить ее можно вручную. Для удаления папки необходимо ввести соответствующую команду в командной строке: rd /s /q c:/ Windows.old .
Что делать, если вернуться к прежней версии Windows не получается?
Откатить Windows 10 можно только в течение 30 дней после ее обновления. Часто бывает так, что пользователь обновил систему до 10 версии, но при этом прошло уже более 30 дней ее тестового использования. Возникает потребность отката системы, но в соответствующем меню отсутствуют кнопки выбора возврата к прежней версии Виндовс.
Если эти кнопки отсутствуют, то выполнить откат невозможно, так как Windows.old через 30 дней пользования новой версией операционки Windows 10, будет очищена. Вернуться к старой версии можно при помощи переустановки системы с диска или флешки.
Что делать, если Windows.old отсутствует?
Как произвести откат Windows 10, если точки возобновления отсутствуют. Чтобы разрешить проблему, необходимо воспользоваться загрузочной флешкой с приложением Total Commander.
Для этого осуществляется перезагрузка компьютера, и заходим в систему BIOS.
В BIOSe выставляются соответствующие настройки запуска с флешки, после чего продолжаем загрузку компьютера. Запускается программа, после чего переходим в папку RegBack.

Папка RegBack располагается по адресу, указанному выше. В этой папке расположены различные файлы, но для выполнения операции требуются только те, которые указаны на фото выше. Все файлы необходимо скопировать, после чего перенести в предыдущую папку config.
После этого осуществляется перезапуск компьютера, что поспособствует нормальному запуску Виндовс.
Важно знать! Данный способ полезен в тех случаях, когда ОС перестает запускаться.
В завершении сегодняшнего выпуска «Как откатить Windows 10»стоит отметить, что опция отката Windows 10 является достаточно полезной штукой. Благодаря данной опции вы сможете откатить windows 10 до 7 или 8 версии очень быстро и безопасно.
Добрый день!. Не так давно мы с вами разбирали, чистую установку Windows 10 1803 и обновление до него с предыдущих версий. К сожалению, нововведения и обновления не всегда могут понравиться конечному пользователю и не всегда работают без сбоев и нареканий. В таких ситуациях у рядового пользователя, может возникнуть желание вернуть предыдущую версию Windows 10 и остаться на ней до будущих времен. Сегодня мы и посмотрим процедуру и методы возврата, так чтобы у вас ничего не сломалось.
Что такое возврат к предыдущей версии?

Видим еще одно окно с насмешкой от компании Microsoft:
Спасибо за испытание данной сборки. Мы установим следующую ознакомительную версию выполнения сборки, когда она будет доступна. Звучит как угроза.
Приступаем к выполнению процедуры отката виндоус 10. У вас система уйдет в перезагрузку, чтобы вернуть предыдущую версию.

У вас появится черный экран, на котором вы увидите, что идет восстановление предыдущей версии Windows. После нескольких перезагрузок вы получите прежнюю систему. В моем случае это Windows 10 Pro 1709. Теперь я думаю, вам понятен самый быстрый метод, как вернуть предыдущую версию после обновления, но как я и писал выше он не единственный, переходим ко второму.

2 Метод произвести даунгрейд Windows 10
В этом методе, компания Microsoft предлагает воспользоваться средствами восстановления системы, которые вы можете найти, либо на установочном носителе , либо воспользоваться встроенными. Чтобы в них попасть, сделайте вот что.
Зажмите и не отпускайте кнопку Shift , щелкните правым кликом по кнопке пуск, из контекстного меню выберите пункт "Завершение работы или выход из системы - Перезагрузка". Но тут фишка в том, что перезагрузка будет выполнена с последующей загрузкой утилит восстановления и диагностики, которые и помогут легко вернуть предыдущую версию виндовс 10.


У вас откроется окно "Выбор действий", в котором вам необходимо выбрать пункт "Поиск и устранение неисправностей". Попадаем в окно "Диагностика", оно состоит из двух пунктов:
- Вернуть компьютер в исходное состояние. Вы сможете сохранить или удалить свои файлы и затем переустановить Windows .
- Дополнительные параметры
Нас интересует пункт "Дополнительные параметры"

Ну и пробуем вернуть предыдущие версию, через соответствующий пункт.

Откроется окно "Вернуться к предыдущей версии виндоусв 10", выбираем учетную запись пользователя, если вы забыли пароль, то это прискорбно.

Указываем пароль и нажимаем продолжить.

Вам опять напомнят, что все ваши файлы будут сохранены, говорим поехали и запускаем возврат на предыдущую версию windows 10.

Начнется подготовка к процедуре отката, по завершении которой, мастер нужно будет перезагрузить. Как видите возврат системы к предыдущей версии Windows 10, очень простое дело, если вы только не профукали момент в 10 дней. Как только

Как видите сама процедура очень простая, главное никогда не торопиться с инсталляцией новых версий, лучше всегда выждите хотя бы пару недель, благодаря этому вы сможете не попасть в нехорошую ситуацию и избежать потерю ваших данных или самой системы..
Беспокоит вопрос, смогут ли они вернуться после этого к старой версии ОС, в случае, когда «десятка» не понравится, придется ли им полностью переустанавливать свою ОС.
Существует десяток методов как откатывать к первоначальной версии своей ОС. Для этого можно использовать встроенные в ОС средства или прибегать к помощи дополнительных инструментов.
Как откатить windows 10 до windows 7 при помощи встроенной опции отката
Для начала процесса, нажать в сочетании кнопки «Win + I», вызвать таким образом экран настроек. Затем нажать по пункту под названием «Обновление и безопасность». Потом выбрать раздел под названием «Восстановление», он будет находится слева навигации. Появится окошко «Вернуться к Windows X», где х – версия ОС, которая была установлена ранее. Кликнуть кнопку «Начать».
Понадобится выбрать причину перехода на windows 7. Эти данные отправляться Microsoft. Поставить галочку на подходящем из всех предложенных вариантов. Нажать «Далее».
Указав любую причину почему решили откатиться от новой версии, вас предупредят о вероятных последствиях установки. Затем будут показаны все рекомендации по проведению процесса. Нажать кнопку «Далее».
После чего компания Microsoft выразит благодарность за использование её продукта. Если решили выполнить восстановление системы с 10 до 7 Windows, потребуется нажать по пункту «Вернуться к Windows 7».
После выполнения все манипуляций, установленное ранее обновление будет отменено. Так удастся вернуть windows 7 обратно.
Как вернуть windows до более раннего состояния
Если вы обновили Windows до новейшей версии, но с того времени еще не прошел месяц, то без проблем можно отменить обновление, вернуться к той версии, которая была до этого.
Как убрать 10 и вернуть 7? Данная манипуляция возможна из-за создания на винчестере компьютера папки «Windows.old».
В ней сохраняются все сведения о ранее установленной версии. Эта папка хранится на жестком диске устройства ровно месяц. Спустя это время она удаляется безвозвратно. Поэтому вернуть старую ОС таким методом точно будет невозможно.
Папка занимает много места на диске, в результате чего возникает нехватка свободной памяти на ПК. Если обновляться регулярно, то система автоматически создает резервные копии, каждая из которых занимает приблизительно 10 Гб.
Во время отката будут использоваться файлы Windows из папки «C:\Windows.old».
Найти её можно по необходимости в Проводнике / File Explorer. Открыв её можно восстановить определенные файлы из старой установки.
Сколько занимает места можно узнать при помощи инстпумента «Очистка диска». Для его запуска, открыть меню «Пуск», ввести в поиске предложение «очистка диска», выбрать результат поиска «Освобождение места на диске за счет удаления ненужных файлов». Потом запустить инструмент и просканировать диск. Нажать по пункту под названием Очистить системные файлы / Clean up system files.
Из списка выбрать пункт под названием Предыдущие установки Windows / Previous Windows installations, после чего будет указано сколько места старая ОС занимает места на жестком диске. Если она больше не понадобится, её можно удалить с помощью приложения очистки диска, освободить при этом много места.
Как установить windows 7 вместо windows 10
Если не знаете, как поменять ОС, то можно установить нужную версию заново. Данная манипуляция сотрет всю информацию, которая находится на диске. Для установки понадобится загрузочный DVD-диск / USB-накопитель. Вставить носитель в компьютер и запустить установку. При необходимости можно создать образ в Microsoft, с помощью Windows 7 Software Recovery и Windows 8.1 Installation Media.
Перезагрузить систему и дождаться экран с сообщением «нажмите клавишу F12». Откроется окно со списком всех загрузочных устройств, нужно из них выбрать нужное.
С помощью клавиш со стрелками выбрать устройство, затем нажать «Enter». Затем следовать инструкциям мастера установки. После чего семерка будет установлена на ваш компьютер.
Как восстановить Windows 7 из образа
Существует возможность вернуть ОС при помощи заранее записанного образа. Его создавать нужно до обновления системы с Windows 10. Если будет произведено установку обновлений, то образ диска не поможет.
Если на винчестере или съемном носителе существует образ диска с Windows 7, то когда-угодно можно возвратить все в прежнее состояние.
В начале потребуется открыть панель управления, затем найти пункт под названием «Система и безопасность».
Выбрать «Архивация и восстановление».
Кроме восстановления системы, есть возможность создать образ диска, нажав на строчку «Создание образа системы» в левой части окошка.
Затем выбрать куда образ сохранять (на винчестере, на съемном носителе или в сети).
Потом выбрать те диски, которые понадобится архивировать сразу с созданием образа. Для создания образов нескольких дисков нужно проставить пометку напротив соответствующих пунктов.
Подтвердив параметры архивации, начнется процесс создания образа. По завершении которого, появится соответствующее сообщение.
Компания Microsoft предусмотрела возможность откатить любые обновления Windows 10 назад. Эта возможность доступна в двух разных случаях:
- Вы обновились с Windows 7/8 и хотите откатиться обратно;
- Вы установили плановые обновления системы, и хотите вернуть все назад;
В обоих случаях вам поможет наша инструкция, так как мы отдельно рассмотрели каждый вариант, и привели подробную инструкцию.
Откат – эта функция встроена в десятку по умолчанию. Если после миграции на новинку не прошло много времени, у вас есть удобная возможность вернуться к привычному интерфейсу и функционалу в один клик мышкой. Для этого вам нужно зайти в настройки. Это доступно из меню Пуск, в нем нужно кликнуть на шестеренку.

Откроется новое окно, в котором будет много вкладок слева и справа информации. В левом столбце находит пункт «Восстановление». Кликаем по нему, и информация справа обновится и будет выглядеть также, как у нас на скриншоте ниже:

В этом окне будет возможность начать процесс отката. На нашем скриншоте до Windows 7. Если же вы мигрировали с восьмерки, то и вернуться вам предложат именно на восьмерку. Версия, до которой будет осуществлен откат советует вашей изначальной. Вы получите на 100% тот же компьютер, что был и до миграции на новинку. Для начала процесса кликаем на кнопку «Начать», как показано на скриншоте выше. Microsoft спросит вас о причинах, почему вы решились на подобный шаг:

Если вы укажете, что у вас возникли проблемы, то вам предложат найти их решение. Тем, кто планирует указать о проблемах с ПК, предложат диагностику. В остальных случаях система просто соберет информацию и отправит ее в компанию, чтобы в будущем они смогли улучшить свой продукт. После выбора причины кнопка «Далее» станет активной, так вы сможете продолжить процесс.
В ролике ниже вы увидите все процессы воочию. Они опять же рассмотрены на семерке, но для работы с Виндоус 8 или 8.1 схема не отличается, так как функционал зависит не от того, на что вы возвращаетесь, а откуда – с десятки, поэтому инструкция на видео универсальна, можете ей следовать:
Как откатить обновления системы Windows 10
Мы не устаем повторять, что обновления ОС – это важно и нужно. Но бывают ситуации, когда они приносят проблемы. И если система работает, пусть со сбоями, но все же работает, вы можете избежать восстановления операционной системы. Есть рабочий механизм, как откатить обновления через встроенный в Windows интерфейс.
Для этого делаем точно также же шаги, как описаны выше для возврата в прежней ОС. Заходим в раздел «Восстановление» в настройках. Если обновления свежие, то «Откат» будет работать. И все, что вам остается, нажать кнопку «Начать» и дождаться завершения процедуры. Но эта кнопка регулярно бывает недоступна. В этом случае вы увидите такую картину:

Но и в этом случае есть способ. Мы рассмотрим только его, т.к. если все работает, проблем возникнуть не должно, а если не работает – то возникают вопросы.
Для реализации вам потребуется перезагрузить компьютер необычным способом:
- Вариант №1: Нажать SHIFT + кнопку перезагрузки одновременно;
- Вариант №2: Вставить загрузочную флешку в ПК, через BIOS настроить приоритет ее загрузки;
В первом случае вы сразу же окажетесь после старта ПК в специальном режиме, где необходимо выбрать «Диагностику компьютера».

Во втором случае, чтобы оказаться в данном окне, вам нужно на стартовом окне выбрать пункт «Восстановление».

Далее вы окажетесь в том же окне с выбором диагностики, после чего схема действий обоих вариантов одинакова. Кликаем на пункт, как показано выше и оказываемся в окне, где нужно выбрать дополнительные параметры. Пусть вас не смущает кнопка выше, так как она предназначена не просто для отката назад, а для обнуления с частичным сохранением информации.

У вас откроется новое меню, где будет 5 пунктов. Нам интересен последний: вернуться к предыдущей сборке. Кликаем на него.

Эта процедура позволит вам откатить Windows 10 к той версии, которая была до того, как система произвела собственный апдейт.
Решение для самых легких задач
Все это подойдет в 100% случаев, но, если у вас простая задача, нужно удалить маленькое изменение или оно было недавно, то есть простой способ, который не требует перезагрузки системы и не требует у вас наличия загрузочного носителя. Чтобы этот способ реализовать, нужно также зайти в панель настроек «Обновление и безопасность», но выбрать новый пункт: Центр обновления Windows. Он выглядит следующим образом:

В этом окне вам будет доступен «Журнал обновлений», который вам нужно выбрать. Кликаем на эти слова:

Перед вами откроется панель управления, где доступно два пункта:
- Параметры восстановления;
Если вы не хотите откатываться, вам нужно всего лишь удалить что-то последнее, то выбираем первый пункт.

Перед вами откроется окно, которое очень напоминает стандартный интерфейс Установки и удаления программ, но только здесь представлена информация обо всех недавних апдейтах.
Обратите внимание, что по умолчанию они не фильтруются по дате. И если вы выберите просто первую или последнюю строчку, то с высокой степенью вероятности вы удалите что-то не то, что вы на самом деле хотели удалить. Поэтому внимательно выберите нужный пункта.

Как вы видите на скриншоте или у себя на компьютере, все строчки имеют код, как KB3176937, например. Это имеет значение, так как является идентификационным номером, по которому вы можете узнать про апдейт в сети больше. Возможно его не нужно удалять, достаточно настроить. Если же вы настроены решительно, то просто выбирайте нужную строчку, и щелкните кнопку «Удалить» в правой части окна.
Сравнительно молодая операционная система Виндовс 10, выпущенная в 2014 году, вызвала противоречивые споры относительности её стабильности и слежки. Однако, стоит отметить, финальная версия Windows 10 на этот раз удалась. Но, несмотря на все её достоинства, многие пользователи, так или иначе, получившие себе на компьютер новую ОС, хотят вернуть назад полюбившуюся «семёрку» или 8, которой они пользовались до обновления. Перейдя на «десятку», в период бесплатного обновления, у пользователей было 30 дней для того, чтобы откатить систему назад. После окончания этого периода воспользоваться этой функцией уже невозможно. Так как откатить Виндовс 10?
Сейчас, чтобы вернуть старую ОС придётся выполнять , либо выполнить восстановление, с помощью заранее созданного образа системы что была до Виндовс 10. Но и после окончания акционного периода осталась лазейка получить продукт бесплатно, абсолютно легальным способом – это или 8 до «десятки» для людей с ограниченными возможностями. В этом случае, если новая версия Виндовс 10 чем-то не устроила можно сделать в Win 10 откат системы.
Как сделать откат системы на Виндовс 10
- Для этого нужно открыть меню параметров системы, через вызов горячими клавишами Win+I или через кнопку «Все параметры » в окне центра уведомлений на панели инструментов.

- Далее, переходим в раздел «Обновление и безопасность » и здесь, если возможность откатить ОС до прежней версии всё ещё актуальна, нужно кликнуть на кнопку вернуться на Виндовс 7 или 8 (это уже с какой ОС вы обновлялись).

- Затем, нужно просто следовать подсказкам на экране и через небольшой промежуток времени система будет восстановлена до того состояния, когда обновление до Windows 10 ещё не произошло. За исключением некоторых программ и приложений, которые были удалены системой в момент обновления, их придётся устанавливать заново.

Откат системы восстановление работоспособных параметров
Под откатом системы ещё подразумевается восстановление её работоспособного состояния. Если были неправильно установлены драйверы, программы или утилиты, которые могли вызвать какие-то неполадки. Или вследствие вредоносной активности, повредившей какие-то программы и компоненты. Здесь мы опишем, как сделать откат Вин 10,
если произошел программой сбой. Когда определить причину, а также устранить неполадки в среде Виндовс не представляется возможным. Чаще всего подобные мероприятия с откатом до момента, когда неполадки ещё не было, решает массу проблем.
Итак:
- Идём в меню «Все параметры ».
- Переключаемся в раздел «Восстановление » и здесь выбираем первый раздел восстановления, где можно вернуть работоспособное состояние компьютера. Кликаем на кнопку «Начать ».

- Далее, выбираем, сохраняем ли мы пользовательские данные, все загруженные программы и файлы или нет.

Внимание: в случае с выбором пункта, при котором будут удалены все данные, состояние компьютера будет возвращено к состоянию на момент установки или обновления. То есть все, что было загружено в память компьютера за время пользования Windows 10 будет удалено. Поэтому заранее стоит побеспокоиться о сохранности важных документов и файлов.
- При откате системы с сохранением данных также могут быть удалены приложения, но сохранены личные данные, об этом будет соответственное предупреждение. Соглашаемся и кликаем «Далее ».

- Теперь следует запастись терпением, так как. чтобы откатить Виндовс 10 системе потребуется некоторое время.

По окончании восстановления система запустится в штатном режиме, и можно будет работать, устанавливать программы и утилиты.
@