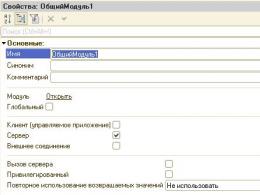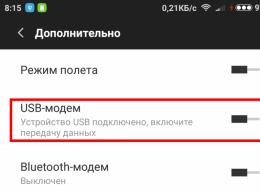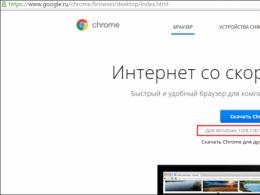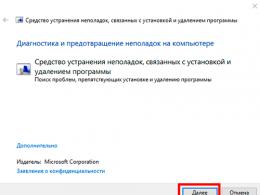Что делать, если не работает Windows Installer? Ошибка Windows Installer — Способы решения неполадки Программа сетап не работает.
Если вы столкнулись с проблемой Проводника, то нужно понимать – причин прекращения его работы может быть большое количество, поэтому будем исследовать и находить источники. Итак, появилась у вас ошибка «Прекращена работа программы Проводник », что же делать?
Вариант №1 – Исправляем «Прекращена работа программы Проводник» утилитой ShellExView
Данный инструмент помогает в большинстве случаев избавится от ошибок Проводника. Скачать можно по этой ссылке: http://www.nirsoft.net/utils/shexview.html
- Запустив программу нажмите на столбец Type , так мы отсортируем список;
- В данном столбце в основном необходимо смотреть за типом Context Menu , также столбец File Extensions напротив определенных пунктов должен иметь звездочку, это нам сегодня понадобится;
- Пункты, которые относятся к компании Microsoft нас особо не интересуют, поэтому будем вырубать сторонние. Выбираем мышкой или стрелочками какой-нибудь параметр и выключаем его нажатием F7 ;
- Отключите для начала один из пунктов, а потом перезапустите компьютер. Проверяем проводник. Если ошибка появляется, продолжаем работу.
Как я уже сказал, этот способ часто помогает. При особом случае переходим к следующим способам.
Вариант №2 – Запускаем проводник через безопасный режим
Надо зайти в безопасный режим и убедиться в стабильной работе проводника. Всё работает на отлично? Значит причина в каком-то приложении, установленном на компьютере. Вспомните, что вы делали до того, как проблема возникла. Причиной могут быть и вирусы, поэтому нужно проверить компьютер на их наличие.
Если проблема в безопасном режиме наблюдается, значит причина в системных файлах. Решение читаем ниже.
Вариант №3 – Проверка системных файлов на ошибки
Распространённый способ решения многих проблем – . Делается это при помощи командной строки с повышенными привилегиями. Открываем её и вводим команду:
sfc /scannow

Результат проверки может быть положительным, либо появится сообщение, что некоторые файлы проверить или восстановить не удалось. Тогда нужно посмотреть информацию в логах. Заходим по этому пути и смотрим: С:\Windows\Logs\CBS\CBS.log.
Вариант №4 – Проблема в вирусах
Как я уже говорил, вирусное ПО тоже является причиной многих проблем. Следует воспользоваться следующими материалами, которые должны помочь:
Вариант №5 – Причина в обновлении системы или драйверов
Если система обновилась, либо драйвера, то могло установится ПО сырое с недочётами, поэтому придётся или другими способами. Как это сделать написано по указанной ссылке.
Вариант №6 – Поспрашивать у специалистов
Если ничего из вышеуказанного не помогло, значит спросите у опытных специалистов, которых можно найти на различных компьютерных форумах или написать в комментарии ниже.
В следующей статье я расскажу, . Надеюсь вы смогли исправить ошибку «прекращена работа программы проводник».
Ошибка windows installer – это одна из самых распространенных всплывающих неполадок, с которой сталкиваются пользователи операционной системы Windows.
Ошибка может появляться независимо от версии вашей ОС.
Причины появления ошибки
Выполнить сканирование ОС можно с помощью команды Sfc /scannow. Вводить ее нужно в окно командной строки.
Запустить командную строку можно также еще двумя способами:
- Пуск -> Все программы -> Стандартные -> Командная строка.
- Пуск -> Выполнить и введите имя программы cmd.exe

Через несколько минут вам будет предоставлена детальная информация о дисках ОС , испорченных файлах, неполадках в работе служб и других системных программ.
Командная строка не только найдет испорченные и повреждённые файл, но и заменит их на работоспособные.
После сканирования закройте командную строку и перезагрузите ваш персональный компьютер или ноутбук. Попробуйте запустить процесс установки любого исполняемого файла.
Также компания Майкрософт предлагает пользователям автоматическую утилиту, которая способна решить проблему работы инсталлера.
Перейдите по веб-адресу официального сайта компании https://support.microsoft.com/ru-ru/mats/program_install_and_uninstall
В открывшемся окне нажмите на клавишу «Запустить сейчас». Утилита восстановит правильную конфигурацию инсталлера.
Стоит заметить, что утилита не работает с восьмой версией операционной системы.
Настройка доступа установщика к файлам msi
Неполадка при установке может быть вызвана тем, что installer не имеет доступа к файлам формата msi. Пользователь может разрешить эту проблему самостоятельно.
Следуйте нижеприведенной инструкции:
- Найдите ваш установочный файл и нажмите на нем правой кнопкой мышки;
- Выберите окно свойств;
- Перейдите на вкладку настройки безопасности;
- В текстовом поле групп или пользователей проверьте, есть ли пользователь с именем «система». Если его нет, необходимо добавить юзера вручную;

- Для добавления нового пользователя нажмите на кнопку Изменить и затем на кнопку Добавить;
- В текстовом поле имен выбираемого объекта напишите слово «система» (без кавычек). Если вы используете английскую версию операционной системы, введите слово System;
- Введённое слово должно мгновенно стать подчеркнутым, как показано на рисунке ниже;

- Поставьте галочку напротив поля полного доступа и теперь нажмите на кнопку ОК;
Теперь установщик сможет получить доступ к исполняемому файлу. Установка должна быть завершена без проблем.
Заметьте, что в некоторых случаях блокировать доступ к установочному файлу может антивирусное программное обеспечение .
Чтобы решить этот вариант неполадки необходимо зайти в операционную систему под учетной записью администратора, выключить антивирус и включить в настройках свойств антивируса совместимость с другими версиями ОС, как показано на рисунке ниже.

Ошибка Windows Installer - Способы решения неполадки
Иногда ошибки Setup_Uninstall.exe и другие системные ошибки EXE могут быть связаны с проблемами в реестре Windows. Несколько программ может использовать файл Setup_Uninstall.exe, но когда эти программы удалены или изменены, иногда остаются "осиротевшие" (ошибочные) записи реестра EXE.
В принципе, это означает, что в то время как фактическая путь к файлу мог быть изменен, его неправильное бывшее расположение до сих пор записано в реестре Windows. Когда Windows пытается найти файл по этой некорректной ссылке (на расположение файлов на вашем компьютере), может возникнуть ошибка Setup_Uninstall.exe. Кроме того, заражение вредоносным ПО могло повредить записи реестра, связанные с nero Burning ROM. Таким образом, эти поврежденные записи реестра EXE необходимо исправить, чтобы устранить проблему в корне.
Редактирование реестра Windows вручную с целью удаления содержащих ошибки ключей Setup_Uninstall.exe не рекомендуется, если вы не являетесь специалистом по обслуживанию ПК. Ошибки, допущенные при редактировании реестра, могут привести к неработоспособности вашего ПК и нанести непоправимый ущерб вашей операционной системе. На самом деле, даже одна запятая, поставленная не в том месте, может воспрепятствовать загрузке компьютера!
В связи с подобным риском мы настоятельно рекомендуем использовать надежные инструменты очистки реестра, такие как %%product%% (разработанный Microsoft Gold Certified Partner), чтобы просканировать и исправить любые проблемы, связанные с Setup_Uninstall.exe. Используя очистку реестра , вы сможете автоматизировать процесс поиска поврежденных записей реестра, ссылок на отсутствующие файлы (например, вызывающих ошибку Setup_Uninstall.exe) и нерабочих ссылок внутри реестра. Перед каждым сканированием автоматически создается резервная копия, позволяющая отменить любые изменения одним кликом и защищающая вас от возможного повреждения компьютера. Самое приятное, что устранение ошибок реестра может резко повысить скорость и производительность системы.
Предупреждение: Если вы не являетесь опытным пользователем ПК, мы НЕ рекомендуем редактирование реестра Windows вручную. Некорректное использование Редактора реестра может привести к серьезным проблемам и потребовать переустановки Windows. Мы не гарантируем, что неполадки, являющиеся результатом неправильного использования Редактора реестра, могут быть устранены. Вы пользуетесь Редактором реестра на свой страх и риск.
Перед тем, как вручную восстанавливать реестр Windows, необходимо создать резервную копию, экспортировав часть реестра, связанную с Setup_Uninstall.exe (например, nero Burning ROM):
- Нажмите на кнопку Начать .
- Введите "command " в строке поиска... ПОКА НЕ НАЖИМАЙТЕ ENTER !
- Удерживая клавиши CTRL-Shift на клавиатуре, нажмите ENTER .
- Будет выведено диалоговое окно для доступа.
- Нажмите Да .
- Черный ящик открывается мигающим курсором.
- Введите "regedit " и нажмите ENTER .
- В Редакторе реестра выберите ключ, связанный с Setup_Uninstall.exe (например, nero Burning ROM), для которого требуется создать резервную копию.
- В меню Файл выберите Экспорт .
- В списке Сохранить в выберите папку, в которую вы хотите сохранить резервную копию ключа nero Burning ROM.
- В поле Имя файла введите название файла резервной копии, например "nero Burning ROM резервная копия".
- Убедитесь, что в поле Диапазон экспорта выбрано значение Выбранная ветвь .
- Нажмите Сохранить .
- Файл будет сохранен с расширением.reg .
- Теперь у вас есть резервная копия записи реестра, связанной с Setup_Uninstall.exe.
Следующие шаги при ручном редактировании реестра не будут описаны в данной статье, так как с большой вероятностью могут привести к повреждению вашей системы. Если вы хотите получить больше информации о редактировании реестра вручную, пожалуйста, ознакомьтесь со ссылками ниже.
При инсталляции какой-либо из последних версий MS Office (обычно 2013 или новее) пользователь может столкнуться с внезапным сбоем процесса инсталляции, который сопровождается сообщением «Программа Microsoft Setup Bootstrapper не работает». Виновником проблемы является специальный инструмент «Bootsrapper», предназначенный для инициализации программ с задействованием библиотеки композитных приложений. Ниже я разберу, в чём суть данной проблемы, и что делать, если Microsoft Setup Bootstrapper не работает.
Компания «Майкрософт» старается улучшать функционал своих продуктов за счёт имплементации в их функционал различных инновационных технологий. Одной из таких технологий стала технология «Bootsrapper», ответственная за инициализацию программ путём задействования специализированной библиотеки композитных приложений («Composite Application Library»). Применение технологии позволяет оптимизировать процесс инсталляции программ за счёт корректной инициализации тех или иных процессов.
Во время сбоя работы указанного компонента система сообщает и выдаёт пользователю сообщение об ошибке «Bootstrapper», а также закрывает выполняющуюся в данный момент инсталляцию.
Чтобы избавиться от ошибки прекращения работы Bootstrapper необходимо выполнить следующее:
Полностью удалите предыдущую версию МС «Офис»
- Удалите МС Офис при помощи инструмента «Fix It ».
- Перейдите по указанной ссылке, выберите версию «Офис» для удаления (представлены 2007, 2010, 2013, 2016), нажмите ниже на кнопку «Загрузить».
- Скачайте и запустите данный инструмент, и следуйте его дальнейшим инструкциям.
 Используйте инструмент «Fix Ii!»
Используйте инструмент «Fix Ii!»
После завершения указанный операций нажмите на клавиши «Win+R», введите там regedit и нажмите ввод. Перейдите по пути:
Кликните на нём, нажмите ПКМ, выберите «Экспорт», и сохраните бекап данной ветки в любой удобной директории вашего ПК.

После его сохранения удалите данную ветку с реестра, нажав на ПКМ, и выбрав «Удалить». Перезагрузите компьютер, и постарайтесь вновь запустить инсталляционный файл МС «Офис».

Проверьте ваш диск утилитой SFC
В некоторых случаях нарушение целостности системных файлов является причиной возникновения ошибки «Microsoft Setup Bootstrapper». Для проверки целостности системных файлов нажмите на кнопку «Пуск», в строке поиска наберите cmd, но ввод не нажимайте. Вверху отобразится найденный однотипный результат, наведите на него курсор, нажмите ПКМ, и выберите «Запуск от имени администратора».
В открывшейся строке наберите и нажмите ввод:
![]()
Дождитесь окончания процесса, перезагрузите ПК, и попытайтесь вновь установить пакет Офиса. Это может помочь решить ошибку «Microsoft Setup Bootstrapper» на вашем ПК.
Выполните чистую загрузку ОС Виндовс
«Чистая» загрузка Виндовс позволяет идентифицировать внешнюю программу, которая может стать причиной ошибки «Bootstrapper». Для запуска системы в данном режиме нажмите на Win+R, там наберите msconfig и нажмите ввод. Во вкладке «Общие» должен быть активирован «Выборочный запуск», и установите галочки на опциях «Загружать системные службы» и «Использовать оригинальную конфигурацию загрузки». Галочка «Загружать элементы автозагрузки» должна быть снята.

Затем перейдите во вкладку «Службы», установите внизу галочку на опции «Не отображать службы Майкрософт». После чего нажмите на «Отключить все», затем на «Ок», и перезагрузите ваш ПК.
Попробуйте установить необходимый пакет МС «Офис». Если он у вас установится нормально, тогда будет вновь необходимо в настройку конфигурации системы с помощью уже упомянутой команды «msconfig», выбрать там «Обычный запуск», после чего перезагрузить компьютер уже в нормальном режиме.

Выполните корректную установку пакета для восстановления работы Microsoft Setup Bootstrapper
Если у вас имеется версия «МС Офис» на ДВД, попробуйте выполнить установку прямо с него. Если же вы используете образ (обычно это ISO), тогда скопируйте данный ISO на системный диск (обычно С или D), и уже оттуда проводите инсталляцию пакета.
Перед установкой временно отключите ваш антивирус и файервол, которые могут мешать корректной установки МС «Офис» на вашем ПК.
Убедитесь, что на вашем ПК в автоматическом режиме работают службы «Диспетчер печати», и «Планировщик заданий» (Win+R — services.msc).
Восстановите работу службы OSE
Также могут помочь манипуляции со службой OSE, для чего перейдите в инсталляционный диск МС «Офис», и найдите там файлы ose.exe и osetup.dll. Создайте папку для OSE по пути:
Скопируйте туда указанные два файла, перезагрузите ваш PC, и попробуйте вновь установить необходимый вам пакет МС «Офис».
Заключение
Если у вас не работает Microsoft Setup Bootstrapper, то обычно связано с дисфункцией данного инструмента, применяемого компанией «Майкрософт» для инициализации требуемых приложений. Наиболее эффективным способом решить ошибку при установке Microsoft Office 2013 (и ряда других пакетов) является задействование компонента «Fix It», позволяющего полностью удалить следы предыдущего «Офиса» с ПК, а затем наново установить свежий пакет МС «Офис», необходимый пользователю.
Если не запускаются программы из файлов.msi – это прямое указание на неполадки в работе службы Windows Installer. С подобным явлением может столкнуться любой пользователь ОС Windows 7. Поэтому, если у вас не работает Windows Installer, стоит ознакомиться с некоторыми рекомендациями.
Причины сбоев в работе Windows Installer
Причинами того, что Windows Installer не работает, могут быть следующие факторы:
- Вирусное поражение системных файлов. При этом очистка ОС не всегда решает проблему.
- Некорректная установка обновлений.
- Неправильное редактирование реестра, удаление компонентов установщика.
- Блокировка антивирусом.msi-файла
- Изменение политики безопасности ПК.
Все эти факторы могут повлиять на работу службы Windows Installer.
Проверка целостности и работоспособности файлов
Windows Installer состоит из следующих компонентов:
- Файл msiexec.exe, который расположен на диске «С» в папке «Windows» и «System32».
- Файл msi.dll, который является ни чем иным, как библиотекой установщика.
- Служба Msiserver, параметры которой расположены в разделе редактора реестра по адресу «HKEY_LOCAL_MACHINE», «SYSTEM», «CurrentControlSet», «services» и «msiserver».
Для начала переходим в редактор реестра и смотрим значение службы msiserver. Кликам «Win+R» и вводим «regedit».
Смотрим, чтобы не было лишних значений. Корректный перечень изображён на фото.

Если раздела нет или отсутствуют некоторые файлы, находимо на рабочей системе скопировать элементы и, кликнув правой кнопкой мыши, выбирать «Экспортировать».

Выбираем место сохранения файлов и прописываем имя, аналогичное оригиналу. Кликаем «Сохранить».

Скопированный раздел или файлы перемещаем на свой ПК.

Находим «Установщик Windows» и проверяем, работает ли служба.

В случае необходимости, двойным кликом открываем файл и жмём «Запустить».

Проверка прав доступа
Запускаем редактор реестра, переходим по адресу «HKEY_LOCAL_MACHINE», «Software», «Microsoft», «Windows», «CurrentVersion», «Installer». Кликаем правой кнопкой мыши на названии раздела и выбираем «Разрешение…».

В разделе «Группы и пользователи» нажимаем «Система». Далее смотрим, чтобы в пользователя был полный доступ к службе.