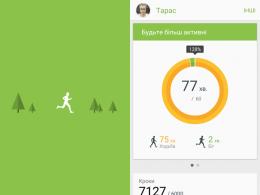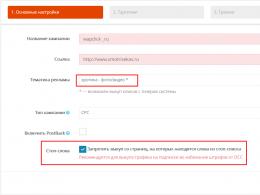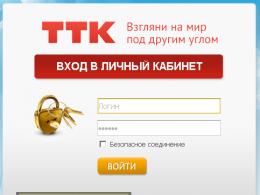Контроллер Ethernet — Что Это и Где Скачать Драйвера для Windows? Ethernet-контроллер — где скачать драйвера? Как установить интернет контроллер икс лайт.
На днях, просматривая компьютерные формы, обнаружил, что многие пользователи ПК задают вопрос, что такое Ethernet контроллер Windows? Вопрос этот возникает, так как нередки слечаи, когда система при попытке выхода в интернет просит установить драйвер на этот контроллер. На самом деле непонятное название Ethernet контроллер Windows — это не что иное, как сетевая карта компьютера. То есть если система запрашивает драйвер для контроллера Windows, значит нужны дрова от сетевой карты — устройства, через которое компьютер подключается к интернету.
Драйвера для контроллера Ethernet
Драйвера же могли слететь в результате неудачной установки новых программ на компьютер. Или может быть вы подцепили вирус — в любом случае, предварительно перед тем, как скачать драйвер на контроллер, было бы неплохо для профилактики прогнать систему антивирусом — если компьютер был все же заражен, то после лечения могут потерять еще какие-нибудь дрова, и лучше переустановить все одним махом.
Итак, если вы подключены к интернету кабелем, значит надо искать драйверы на Ethernet контроллер, если по WiFi, значит на беспроводной модуль.
Сетевые контроллеры Ethernet бывают двух типов — интегрированные, или встроенные в материнскую плату и дискретные, то есть отдельно подключенные в слот PCI на той же системной плате. Определить, какой именно установлен у вас не составит труда — сетевой разъем встроенного находится на задней части корпуса ПК — там же, где другие разъемы для подключения к матери внешних устройств
Внешний — ниже, где вставляются дополнительные планки.

Соответственно, если у вас втроенный контроллер Ethernet, то надо найти диск с драйверами от материнской платы, если отдельный, то диск в ПО от него самого.
Драйвера для беспроводного модуля WiFi
То же самое касается и модуля беспроводного соединения WiFi.
В том случае, если диски утеряны, то для начала понадобится узнать производителя и модель контроллера. Для этого можно использвать несколько способов, о которых я уже рассказывал на страницах этого блога.
- Если модель контроллера определяется в системе (), то через сервис Driver.ru
- Но бывает, что модель контроллера Windows определить не удается

Тогда определить и скачать драйвера на контроллер Ethernet Windows можно следующими способами:
- по параметрам
- с помощью программы AIDA32
- при помощи автоматического установщика драйверов
Обо всех вариантах подробно написано в .
Вот и все — если разобраться, то в том, чтобы скачать и установить драйвер Ethernet контроллера Windows нет ничего сложного. Желаю удачи!
Организация Noctua заявила о появлении в продаже кулеров, кожухов для радиаторов процессорных СО и кабелей, которые дополнили серию Noctua Chromax.
Новые кулеры Noctua NF-A15 HS-PWM chromax.black.swap, Noctua NF-A14 PWM chromax.black.swap, Noctua NF-F12 PWM chromax.black.swap, а также Noctua NF-S12A PWM chromax.black.swap представлены с габаритами 120 и 140 миллиметров и наделены съемными разноцветными компонентами, что даст возможность отрегулировать их оформление под внешний вид системы потребителя. Охват скорости вращения лопастей равен 500-1500 об/мин, а формируемый воздушный поток имеет величину от 159,7 до 237,9 м3/ч. …
 Организация AMD презентовала новые видеокарты для рабочих платформ - AMD Radeon Pro WX 2100, а также AMD Radeon Pro WX 3100.
Организация AMD презентовала новые видеокарты для рабочих платформ - AMD Radeon Pro WX 2100, а также AMD Radeon Pro WX 3100.
В основе версии AMD Radeon Pro WX 3100 применяется GPU AMD Polaris 12. Он имеет 512 потоковых процессоров и 16 растровых блоков. Частота его функционирования составляет 1220 МГц. Вместе с ним функционирует 4 гигабайта GDDR5-памяти c рабочей частотой 6 ГГц и 128-битной шиной. Энергопотребление нового механизма пребывает на уровне 50 Вт. Новинка поступит в продажу с ценой 199 долларов.
Младшая версия, AMD Radeon Pro WX 2100, обладает подобным графическим процессором, однако с …
 Компания VIA Labs разработала мост-контроллер, переходник с интерфейса USB 3.1 на интерфейс SATA III. Модель VIA Labs VL716 получила поддержку стандарта USB Type-C со скоростью передачи данных SuperSpeed USB 10 Gbps. Новинка, получившая сертификацию USB Implementers Forum (USB-IF), оптимизирована для работы с оптическими дисками, SSD/HDD, внешними накопителями.
Компания VIA Labs разработала мост-контроллер, переходник с интерфейса USB 3.1 на интерфейс SATA III. Модель VIA Labs VL716 получила поддержку стандарта USB Type-C со скоростью передачи данных SuperSpeed USB 10 Gbps. Новинка, получившая сертификацию USB Implementers Forum (USB-IF), оптимизирована для работы с оптическими дисками, SSD/HDD, внешними накопителями.
Мост VIA Labs VL716 с разъемом USB 3.1 gen 2 обратно совместим с интерфейсами USB 3.1 gen 1, USB High-Speed и USB Full-Speed. Модель оборудована коннектором USB-C и USB Mux, которые обеспечивают возможности реверсирования без дополнительных компонентов.
На этой странице мы будем разбираться с драйвером на сетевую карту стационарного компьютера, или ноутбука. В заголовке я еще написал Ethernet-контроллер – это и есть сетевой адаптер. Просто в диспетчере устройств, как правило, сетевая карат отображается как неизвестное устройство с названием "Ethernet-контроллер". Это когда драйвер на нее не установлен. Постараюсь подробно объяснить, как определить статус сетевой карты (работает она, нет, нужна ли установка драйвера) , затем покажу, как определить какой драйвер нужен для Ethernet-контроллера конкретно в вашем случае, и где его скачать.
Я не часто пишу статьи именно по решению проблем с LAN адаптерами, по той причине, что проблем с этими адаптерами практически не бывает. Горят они частенько, да и все. А вот что касается драйверов, то Windows 10, Windows 8, и Windows 7 практически всегда автоматически устанавливают драйвера на сетевую карту. Чего не скажешь о беспроводном Wi-Fi адаптере. Но сегодня не о нем.
Сам Ethernet-контроллер практически всегда интегрирован в ноутбук, или материнскую плату стационарного компьютера. Возможно, в вашем системном блоке стоит уже дискретная сетевая карта, которая подключена в PCI слот. И может быть еще USB-адаптер, примерно такой как , но это редкость. Для большей наглядности давайте посмотрим картинку:
Не важно, какой Ethernet-контроллер установлен у вас. В любом случае, чтобы он работал, на него должен быть установлен драйвер. Это можно проверить в диспетчере устройств.
Проверка сетевой карты в диспетчере устройств
Заходим в диспетчер устройств, и смотрим что к чему. Если не знаете как зайти в диспетчер устройств, то нажмите сочетание клавиш Win + R , скопируйте в окно команду devmgmt.msc , и нажмите Ok. Или правой кнопкой мыши на "Мой компьютер" - "Свойства", и там "Диспетчер устройств".
Сразу открываем вкладку "Сетевые адаптеры" . Если все хорошо с сетевой картой, то там должен быть адаптер в названии которого вы увидите слова "LAN", "Ethernet адаптер", "PCI...", "Family Controller", и т. д. У меня ноутбук ASUS, и адаптер "Realtek PCIe GBE Family Controller".

Если сетевой карты вы там не увидите, то должно быть неизвестное устройство (с желтым восклицательным знаком) . Скорее всего, у него будет название "Ethernet-контроллер". Это и есть наша сетевая карта, которая не работает из-за отсутствия драйвера. Windows без драйвера просто не знает что это за устройство, и как с ним "общаться".

Нам нужно просто установить драйвер на сетевую карту. Или переустановить его, если адаптер есть, но он работает с ошибками, или вообще не работает.
Какой драйвер скачать для сетевой карты (Ethernet-контроллера)?
Мы выяснили, что нам нужно скачать и установить драйвер для Ethernet-контроллера. У вас наверное сразу возник вопрос, какой драйвер нужен, и где его можно скачать. Сейчас разберемся.
Самый правильный способ, это искать драйвер для модели вашего ноутбука, материнской платы, или самой сетевой карты.
Я понимаю, что интернет у вас скорее всего не работает. Если у вас с самим адаптером, ноутбуком, или материнской платой (если у вас ПК) был в комплекте диск с драйверами, то можно попробовать установить драйвер с диска.
Если диска нет, тот придется искать и скачивать драйвер с другого компьютера, или даже мобильного устройства. Затем переносить его на нужный компьютер и устанавливать.
Если у вас ноутбук со встроенным сетевым адаптером
Здесь все очень просто. Сначала нам нужно узнать модель ноутбука. Она точно указана на наклейке снизу ноутбука. Дальше, набираем модель ноутбука в Google, и переходим на официальный сайт. Или, заходим на официальный сайт производителя вашего ноутбука, и через поиск по сайту находим страничку модели своего ноутбука. Там уже ищем вкладку "Драйвера", "Поддержка" и т. д., и загружаем LAN Driver. Обязательно для установленной у вас Windows.
В зависимости от производителя вашего ноутбука, сам процесс будет отличатся. Поэтому, я не могу дать конкретную инструкцию. Но порядок действий будет таким же. Так как на сайте каждого производителя, есть страничка определенной модели ноутбука, где можно скачать все драйвера.
Более подробно этот процесс я описывал в статье . В данном случае все точно так же, только в конечном итоге скачиваем драйвер не на Wi-Fi, а на сетевую карту. Хотя, драйвер для Wi-Fi адаптера вам скорее всего так же придется скачать и установить.
Поиск LAN драйвера для стационарного компьютера
Если у вас стационарный компьютер, на котором сетевая карат встроенная в материнскую плату, то драйвер нужно искать на сайте производителя материнской платы, для модели вашей материнской платы. У вас наверное возник вопрос, как узнать модель материнской платы. Есть много программ, типа AIDA64, или CPU-Z. Но это можно сделать так же через командную строку.
Откройте командную строку, и по очереди выполните команды:
wmic baseboard get Manufacturer
wmic baseboard get product
Можно только последнюю. После ее выполнения вы увидите модель материнской платы.

Дальше ищем в интернете по модели материнской платы, переходим на сайте разработчика, в моем случае это MSI, и скачиваем LAN драйвер. Только не забудьте выбрать свою операционную систему. Там точно будет такая возможность.
Если у вас PCI, или USB сетевая карта
В таком случае, сначала проверьте, не было ли диска с драйверами в комплекте с самой картой.
Если нет, то нужно узнать модель сетевого адаптера, и скачать драйвер с официального сайта. Модель, как правило, можно посмотреть на самом устройстве.
Поиск драйвера Ethernet-контроллера по VEN и DEV
Это запасной случай. Есть один хороший сайт, который выручал меня уже не раз. С его помощью можно найти драйвер практически для любого неизвестного устройства.
Сначала заходим в диспетчер устройств, нажимаем правой кнопкой мыши на наш Ethernet-контроллер (или неизвестное устройство, которое, по вашему мнению, может быть сетевым адаптером) , и выбираем "Свойства".
В новом окне переходим на вкладку "Сведения". В выпадающем меню выбираем "ИД оборудования". Копируем последнюю строчку (если не получится, можно попробовать другие) .

Переходим на сайт http://devid.info . В строке поиска вставляем скопированную строчку с диспетчера устройств. И нажимаем "Искать".
Скачиваем первый драйвер из списка. Обратите внимание, что возле драйвера будет указана система для которой он подходит. Вам нужен драйвер для установленной у вас операционной системы Windows. Там сверху можно выбрать нужную систему и разрядность системы. Например, Windows 10.

И на другой странице:

Загрузите файл с драйвером на компьютер. Сейчас будем его устанавливать.
Установка драйвера на сетевую карту в Windows 10, 8, 7
Так, драйвер у нас уже есть. Как показывает практика, для установки нужно просто открыть скачанный архив, запустить файл setup.exe, и следовать инструкциям по установке.

Если в процессе установки драйвера появится какая-то ошибка, то перезагрузите компьютер, и попробуйте запустить установку еще раз. Если все же драйвер не захочет устанавливаться, то попробуйте скачать другой. Но проблем возникнуть не должно.
Обновляем драйвер вручную (если нет файла setup.exe)
Можно попробовать еще один способ установки. Сначала извлеките все файлы из архива с драйвером. Можно на рабочий стол.
Дальше заходим в диспетчер устройств, и нажимаем правой кнопкой мыши на сетевую карту. Точнее на неизвестное устройство (или Ethernet-контроллер) , которое по вашему мнению является сетевым адаптером, и выбираем "Обновить драйверы".
В новом окне выбираем "Выполнить поиск драйверов на этом компьютере".


Система должна сама найти и установить драйвер. Если вы указали папку с правильными драйверами.
Если в процессе установки у вас что-то не получилось, пишите в комментариях. Подробно опишите проблему, и я постараюсь вам помочь.
Драйвер это по своей сути связующее звено между операционной системой, то есть программным обеспечением и железом, то есть физическими устройствами, таким как видеокарты, принтеры, процессоры и т.д. В операционной системе могут быть заложены базовые драйвера для самых необходимых устройств - мышка, клавиатура, но для всего остального потребуются свежие драйвера.
Как установить драйвер?
1.Самый простой способ, если имеется установочный файл, то необходимо просто запустить его и следовать инструкциям установщика.2.Если в наличии нет установщика, а присутствуют только файлы с расширениями *.inf , *.dll, *.vxt ,*.sys, *.drv., то алгоритм действий должен примерно следующий:
a) Для начала надо на рабочем столе выбрать значок (Мой компьютер ) и нажать по нему правой кнопкой мыши, в выпадающем меню выбрать (Свойства ).
b) Теперь переходим на вкладку (Оборудование
) и нажимает на кнопку (Диспетчер устройств
).

c) Теперь необходимо выбрать устройство для которого будет устанавливаться/обновляться драйвер. На строке с устройством надо нажать правой кнопкой мыши и в выпадающем меню выбрать (Свойства
), либо можно просто дважды по нему щелкнуть, чтобы перейти в нужные настройки.

d) Переходим на вкладку (Драйвер
), выбираем кнопку (Обновить
).

e) В появившемся диалоговом окне выбираем пункт (Нет, не в этот раз ) и переходим (Далее ).
f) На этом этапе есть два вариант. Можно попытаться установить драйвера в автоматическому режиме, тогда ОС сама попытается найти подходящие устройству драйвера и установить их, для этого выбираем (Автоматическая установка (рекомендуется)
) , если попытка завершится неудачно, то надо переходить ко второму пункту (Установка из указанного места
) и выбираем (Далее
).

g) Этот пункт меню подразумевает выбор между поиском драйвера на сменных носителях и вариантом указать папку с драйвером самостоятельно. Поэтому если в наличии есть диск с драйверами, то надо вставьте диск в CD-rom и выбрать вариант (Поиск на сменных носителях (дискетах, компакт-дисках..) ) и перейти (Далее ).
Если драйвер найден и скачен в интернете самостоятельно, то надо указать в ручную путь к папке в которой находятся установочный данные для драйвера следующим образом. Выбираем пункт (Включить следующее место поиска:
) и переходим в (Обзор
), теперь из списка выбираем папку с драйвером и кликаем на кнопку (ОК
). Теперь смело переходим (Далее
), если все сделано правильно, то начнется установка необходимого драйвера.

Realtek Ethernet Controller Drivers. Характеристики драйвера
Обновленные драйверы 2018 года для сетевых Ethernet PCI адаптеров семейства Realtek встроенных в материнские платы. Предназначен для установки на Windows XP, Windows Vista, Windows 7, Windows 8, Windows 8.1, Windows 10. Для автоматической установки драйвера сетевой карты необходимо распаковать архив и запустить файл Setup.exe .
Версии драйверов:
- 5.676.0919.2007 - Windows XP
- 6.112.0123.2014/106.35.1003.2017 - Windows Vista
- 7.116.0119.2018 - Windows 7
- 8.062.0119.2018 - Windows 8/8.1
- 10.025.0119.2018 - Windows 10
Внимание! Перед установкой драйвера рекомендутся удалить её старую версию. Удаление драйвера особенно необходимо - при замене оборудования или перед установкой новых версий драйверов для видеокарт. Узнать об этом подробнее можно в разделе
Скриншот файлов архива

Скриншоты с установкой Realtek Ethernet Controller Drivers






Информация о файлах (File info)
Поддерживаемые устройства (ID оборудований):
| RTL8101/2/6E PCI Express Fast/Gigabit Ethernet controller | |
| Realtek PCIe FE Family Controller | |
| Realtek Semiconductor Co., Ltd. RTL-8100/8101L/8139 PCI Fast Ethernet Adapter | |
| Realtek PCIe GBE Family Controller | |
| Realtek Semiconductor Co., Ltd. RTL-8110SC/8169SC Gigabit Ethernet | |
| Realtek Semiconductor Co., Ltd. RTL8111/8168/8411 PCI Express Gigabit Ethernet Controller | |