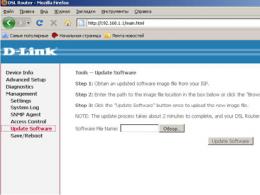Все способы, как переключаться между вкладками с помощью клавиатуры. Горячие клавиши в Chrome
Времена, когда каждая страница в интернете открывалась браузером в новом окне, давно позади. Сейчас браузеры плодят не окна, а вкладки, что гораздо удобнее. Особенно если вы знаете, как переключаться между вкладками браузера с помощью клавиатуры. Если еще не знаете — не беда, мы уже рассказываем.
Переключаемся между вкладками в окне браузера при помощи клавиатуры. Все способы
Первый способ — это сочетание клавиш Ctrl + Tab и Ctrl + Shift + Tab . Зажав Ctrl и нажимая Tab , вы будете переключать по одной вкладке слева направо. Добавив зажатый Shift , вы будете перемещаться на одну вкладку справа налево с каждым нажатием Tab .
Многие знают способ Ctrl + Tab , но совершенно не догадываются, что клавиша Shift позволяет листать обратно. Удивите друзей!
Второй способ — выбрать конкретную вкладку из первых девяти (если считать слева направо) и переключиться на неё, зажав Ctrl и нажав нужную цифру от 1 до 9 .
 Третий способ, который может быть удобен левшам или людям, предпочитающим чаще отрывать руку от мышки. Зажмите Ctrl
и нажмите PageDown
для переключения на одну вкладку вправо и PageUp
— на одну влево.
Третий способ, который может быть удобен левшам или людям, предпочитающим чаще отрывать руку от мышки. Зажмите Ctrl
и нажмите PageDown
для переключения на одну вкладку вправо и PageUp
— на одну влево.
 Как переключаться между вкладками браузера с помощью клавиатуры на MacOS
Как переключаться между вкладками браузера с помощью клавиатуры на MacOS
Точно так же, как и на Windows, только нужно вместо клавиши Ctrl нажимать Command .
Желаем приятного интернет-сёрфинга, спасибо что зашли! У нас много других интересных статей, которые вы увидите ниже.
Голос за пост - плюсик в карму! :)
Я большой поклонник работы на компьютере . Поэтому постоянно всячески стараюсь улучшить свою эффективность работы за компьютером, изучая новые способы работы, узнавая новые комбинации клавиш, и даже . Всё это позволяет работать так, что не задумываешься о том, какую кнопку нажать, сосредоточиваясь исключительно на решаемой проблеме или задаче, не отвлекаясь на работу самого инструмента — то есть компьютера и клавиатуры. Поэтому я хочу обновить эту статью, написанную в далеком 2009 году. Считаю, что она незаслуженно не пользуется популярностью, поскольку освоив эти простые комбинации вы можете сэкономить кучу времени и сделать работу за компьютером гораздо комфортней и приятней.
что это даёт?
Ну подсчитайте сами: допустим вы набираете какой-то текст, и вам нужно взглянуть в соседнюю вкладку. Чтобы переключить вкладку вам нужно снять руку с клавиатуры и потом вернуть обратно. Это занимает секунд 5. Если вы знаете комбинации клавиш — это может занимать всего секунды 2. А теперь подсчитайте сколько раз в день вам нужно выполнять такие простые действия?
Что такое вкладка
«настоящие вкладки»
Вкладка представляет собой элемент управления в программах, который позволяет быстро переключать интерфейс с одной области приложения на другую. Таким образом, этот механизм позволяет очень удобно расположить несколько областей в пределах одного окна. Вкладки используются в различных конфигураторах (программные модули, позволяющие настраивать интерфейс основного приложения). Такой подход широко используется в современных графических интерфейсах.
Вкладки в других программах
Вкладки часто используют там, где нам нужно иметь быстрый доступ к определенной информации. Они позволяют расположить множество различных областей приложения в одном окне, и при этом сохраняя удобство и быстроту доступа к ним. Например, в таких приложениях как мессенджеры (софт для моментального обмена сообщениями) — вместо того чтобы располагать для каждого собеседника отдельное окно, можно поместить сколь угодно собеседников в одном окне программы, и при этом оставив возможность мгновенного доступа к любому из них.
 Используются вкладки также в приложениях-просмотрщиках электронных документов (foxit reader, evince) — здесь мы можем открыть несколько документов в одном окне программы. Широко используются вкладки в различном специализированном софте, например редакторы кода для разработчиков, программистов, а также эмуляторы терминалов — в одном окне приложения мож
Используются вкладки также в приложениях-просмотрщиках электронных документов (foxit reader, evince) — здесь мы можем открыть несколько документов в одном окне программы. Широко используются вкладки в различном специализированном софте, например редакторы кода для разработчиков, программистов, а также эмуляторы терминалов — в одном окне приложения мож но эффективно выполнять множество задач, редактировать несколько документов.
но эффективно выполнять множество задач, редактировать несколько документов.
И отдельная тема на которой я хочу остановиться поподробнее — это вкладки в браузерах. Если Вам довелось попользоваться браузером Internet Explorer 6 или более ранней версии, то вы должны очень хорошо понимать прелесть вкладок, а вернее страшное неудобство их отсутствия. В упомянутых браузерах вкладок не было, в результате чего при просмотре веб-страниц приходилось держать открытыми несколько окон браузера с загруженными в них различными страницами.
Сейчас вкладки есть в любых браузерах, даже на мобильных устройствах. К слову, идея использования вкладок именно в браузере, впервые была  реализована в браузере Opera, после чего они стали использоваться практически во всех браузерах. Сейчас, использование браузера без вкладок просто немыслимо, поскольку для того чтобы эффективно работать в Сети, нужно уметь управляться с десятками, а порой и с сотнями открытых веб-страниц. Представьте себе как выглядел бы Ваш рабочий стол, загроможденный парой десятков открытых окон браузера:). Ни о каком удобстве при таком раскладе не могло бы быть и речи. Это было бы очень мучительно на самом деле.
реализована в браузере Opera, после чего они стали использоваться практически во всех браузерах. Сейчас, использование браузера без вкладок просто немыслимо, поскольку для того чтобы эффективно работать в Сети, нужно уметь управляться с десятками, а порой и с сотнями открытых веб-страниц. Представьте себе как выглядел бы Ваш рабочий стол, загроможденный парой десятков открытых окон браузера:). Ни о каком удобстве при таком раскладе не могло бы быть и речи. Это было бы очень мучительно на самом деле.
Клавиши для открытия и закрытия вкладок
Наверняка вы умеете с ними управляться с помощью мыши, поскольку кнопки для открытия и закрытия вкладок это самые доступные элементы в интерфейсе современных браузеров.
Используется всегда и везде, в любом браузере — это открытие новой, пустой вкладки — Ctrl+T. Для того чтобы запомнить, достаточно понять что вкладка по английски — T
ab.

Следующая комбинация — закрытие текущей вкладки. Клавиши Ctrl+W Это тоже устоявшаяся стандартная комбинация, работает везде. Кстати абсолютно также работают горячие клавиши Ctrl+F4, но мало кому придет в голову использовать их. Меж тем, иногда бывает полезно знать это, чтобы выйти из положения там, где невозможно нажать Ctrl+W или она не срабатывает.
Клавиши для переключения между вкладками
Но быстрое открытие и закрытие — это еще полдела. Нужно еще быстрое переключение с одной вкладки на другую. Как хорошо бы вы ни управлялись с помощью мыши, человек умеющий управлять вкладками с помощью клавиатурных комбинаций, всегда сделает это гораздо быстрее.
Комбинация 1: ctrl+tab
 Самый известный, стандартный способ перемещения по вкладкам, который работает в любом приложении — это комбинация Ctrl+Tab. Эта комбинация будет перебирать все имеющиеся вкладки по порядку, слева направо. Прием довольно неудобный, но иногда, причем довольно часто, другого выхода просто нет. Кроме того, при небольшом количестве открытых вкладок не возникает никаких проблем. Если вы не открываете более 2-5 вкладок, то он вам подходит. Дело в том что необязательно пять раз подряд для этого нажимать всю комбинацию, ибо она работает таким образом, что можно удерживая Ctrl щелкать Tab, и с каждым нажатием Tab будут перелистываться вкладки. Кстати, этот прием работает и для вышеописанных комбинаций закрытия и открытия вкладок — даже две вкладки закрыть с клавиатуры в несколько раз быстрее чем мышью, не говоря уж о десятке.
Самый известный, стандартный способ перемещения по вкладкам, который работает в любом приложении — это комбинация Ctrl+Tab. Эта комбинация будет перебирать все имеющиеся вкладки по порядку, слева направо. Прием довольно неудобный, но иногда, причем довольно часто, другого выхода просто нет. Кроме того, при небольшом количестве открытых вкладок не возникает никаких проблем. Если вы не открываете более 2-5 вкладок, то он вам подходит. Дело в том что необязательно пять раз подряд для этого нажимать всю комбинацию, ибо она работает таким образом, что можно удерживая Ctrl щелкать Tab, и с каждым нажатием Tab будут перелистываться вкладки. Кстати, этот прием работает и для вышеописанных комбинаций закрытия и открытия вкладок — даже две вкладки закрыть с клавиатуры в несколько раз быстрее чем мышью, не говоря уж о десятке.
Кстати, в браузере Opera иной механизм перелистывания вкладок, там они идут не в порядке расположения в панели вкладок, а в порядке последнего обращения.
Итак, вышеописанный способ перебирает открытые вкладки слева направо. Но есть комбинация и для того чтобы перебирать их в обратном порядке. Она тоже работает практически во всех приложениях, где есть вкладки.
Это сочетание Ctrl+Shift+Tab. Что, думаете сложно? Смею Вас уверить, что это намного быстрее чем тянуться за мышью и целиться по вкладке, если нужно переключить на смежную с текущей вкладку, расположенную левее ее.
Комбинация 2: Ctrl+PgUp/PgDown
 Замечательный способ переключения вкладок в Firefox и Chrome. Правда требует некоторой привычки. Но смею вас уверить — после того как привычка появится вы уже не сможете не использовать эту комбинацию. Эти горячие клавиши переключают вкладки влево по Ctrl+PgUp и вправо Ctrl+PgDown. Гораздо удобней первого способа.
Замечательный способ переключения вкладок в Firefox и Chrome. Правда требует некоторой привычки. Но смею вас уверить — после того как привычка появится вы уже не сможете не использовать эту комбинацию. Эти горячие клавиши переключают вкладки влево по Ctrl+PgUp и вправо Ctrl+PgDown. Гораздо удобней первого способа.
Что касается Internet Explorer — для него это способ не работает.
Комбинация 3: переключение между вкладками c помощью цифровых клавиш.
Кроме описанных выше комбинаций, существует удобный способ переключения вкладок с помощью цифровых клавиш. Пользуясь им Вы сможете мгновенно переключаться на любую нужную вкладку мгновенно, но… только если у Вас открыто не более 9 вкладок в одном окне. Это сочетание  Ctrl+цифра. То есть, если слева направо пронумеровать все Ваши открытые вкладки, начиная с единицы, каждой вкладке соответствует комбинация ctrl+ее номер. При этом, в том случае, если у Вас открыто более девяти вкладок в окне, то комбинация ctrl+9 будет переключаться на самую последнюю (крайнюю справа) вкладку, сколько бы их открыто ни было. Кстати, оно будет работать точно также даже если у Вас открыто менее девяти вкладок, скажем две — вторую вкладку можно будет вызвать и с помощью ctrl+2, и ctrl+9.
Ctrl+цифра. То есть, если слева направо пронумеровать все Ваши открытые вкладки, начиная с единицы, каждой вкладке соответствует комбинация ctrl+ее номер. При этом, в том случае, если у Вас открыто более девяти вкладок в окне, то комбинация ctrl+9 будет переключаться на самую последнюю (крайнюю справа) вкладку, сколько бы их открыто ни было. Кстати, оно будет работать точно также даже если у Вас открыто менее девяти вкладок, скажем две — вторую вкладку можно будет вызвать и с помощью ctrl+2, и ctrl+9.
Переключение вкладок цифрами работает даже в Internet Explorer.
Особенно хорош этот этот способ например при использовании закрепления вкладок. К примеру, у меня первые несколько вкладок — это закрепленные веб-версии мессенджеров ( , например) и почты. Вижу во вкладке индикатор нового сообщения — переключаюсь туда по Ctrl+1, смотрю сообщение и возвращаюсь в эту вкладку, где пишу этот пост клавишами Ctrl+9. Всего 2-3 секунды там, где при использовании мыши уйдет секунд 5-10.
Кстати в приложениях Linux (не только в браузерах) для переключения между вкладками также используется сочетание alt+номер вкладки(цифра).
Ctrl+N откывает новое окно.
История переходов по клавишам "Вперёд-Назад". Тут даже не надо никакого руководства. Поднеся курсор к кнопкам, вы увидите всплывающую подсказку "Нажмите, чтобы вернуться. Удерживайте, чтобы просмотреть историю." Надо только добавить, что быстрее это сделать правой кнопкой мыши.
Наверное, многие заметили, что в любой форме для вставки текста правый нижний угол можно взять и перетащить, изменив размер формы. Удобно, если не виден полностью текст в форме.
Для изменения размера шрифта: Ctrl+колесо мыши
Горячие клавиши (Keyboard Shortcuts) в Google Chrome
(Chrome only) Ctrl+B убирает панель заладок.
(Chrome only) Shift+Escape открывает Диспетчер задач Google Chrome (Task Manager).
Ctrl+L помещает курсор в адресную строку, полностью выделяя адрес.
Ctrl+K помещает курсор в адресную строку для ввода поиска по умолчанию (в качестве поиска по умолчанию при установке выбирается Яндекс или Google).
Ctrl+T открывает новую вкладку (таб).
Ctrl+N откывает новое окно.
Ctrl+Shift+T открывает последнюю закрытую вкладку. Очень полезный шорткат.
(Chrome only) Ctrl+Shift+N открывает новое окно в режиме "Incognito Mode."
Ctrl+Tab перелистывает вкладки слева направо; Ctrl+Shift+Tab перелистывет вкладки в обратную сторону.
Ctrl+1 - 9 переключает вкладки по номерам.
Ctrl+J открывает вкладку загрузок (Downloads tab).
Ctrl+W закрывает активную вкладку.
Ctrl+R обновляет открытую вкладку. Мне удобнее по старинке использовать F5.
Ctrl+H открывает вкладку Истории (History tab). Кстати, история в этом браузере заставляет в себя влюбиться. Так удобно ещё нигде не было.
Alt+Home открывает домашнюю страницу.
Ctrl++, Ctrl+-, Ctrl+0 увеличивает, уменьшает и устанавливает в дефолтное значение размер шрифта.
Если в Microsoft Windows научиться работать без мышки, используя клавиатуру для повседневных задач, можно существенно повысить свою производительность. Кроме того, бывают ситуации, когда мышь неожиданно прекращает функционировать, и вам приходится работать за компьютером без нее. Разделы ниже содержат много полезных комбинаций клавиш, используемых для управления Windows с помощью клавиатуры.
Примечание
Некоторые из этих клавиатурных сочетаний не работают в Windows 8, 8.1 и 10 или действуют по другому.
Открытие меню Пуск.
Чтобы открыть меню Пуск или стартовое меню, нужно нажать клавишу Windows на клавиатуре или нажать комбинацию клавиш Ctrl + Escl .
В меню Пуск Вы можете использовать клавиши управления курсором (стрелки) на клавиатуре, чтобы перемещаться вверх, вниз, вправо или влево в рамках меню Пуск. Как только Вы найдете необходимую Вам программу, нажмите клавишу Enter .
Поскольку у Windows 8 нет меню Пуск, нажатие клавиши Windows или сочетания Ctrl + Esc откроет стартовый экран Windows, или откроет рабочий стол.
Как открыть программу на рабочем столе.
Если у программы, которую Вы хотите запустить, есть ярлык на рабочем столе, Вы можете попасть на рабочий стол, нажав клавишу Tab ↹ на Вашей клавиатуре. Нажимая кнопку Tab ↹ , вы будете перемещаться между панелью задач и ярлыками на рабочем столе. Вы можете определить, в какой области Вы в настоящее время находитесь по внешнему виду значков и ярлыков. Тот, который выбран в настоящий момент будет подсвечиваться.
В некоторых случаях Вам, вероятно, придется нажать Tab ↹ несколько раз прежде, чем добраться до значков на рабочем столе. Как только один из значков на рабочем столе будет подсвечен, Вы сможете перемещаться по ярлыкам при помощи клавиш управления курсором.
Когда Вы найдете ярлык программы, которую хотите запустить, нажимайте клавишу Enter , чтобы открыть эту программу.
Как Закрыть окно, развернуть на весь экран, свернуть в окно или переместить.
Как закрывать окна.
Нажмите сочетание клавиш Ctrl , и F4 для того, чтобы закрыть текущую открытую программу или окно.
Так же можно нажать комбинацию Alt + пробел, вызвав тем самым системное меню программы, затем, с помощью стрелки вниз выбрать пункт меню Закрыть и нажать Enter .
Как минимизировать окно.
Чтобы минимизировать окно, нажмите Windows и стрелка вниз (иногда дважды).
Как развернуть окно на весь экран.
Чтобы максимизировать окно, нажмите клавишу Windows и стрелку вверх.
Как перемещать окно без помощи мышки.
Прежде чем перемещать окно, убедитесь, что оно не развернуто на весь экран. Чтобы окно можно было перемещать, нажмите Alt + пробел, выберите пункт меню восстановить, и нажмите Enter . Затем снова нажмите Alt + пробел и выберите переместить, при этом курсор изменится (он будет в виде четырех разнонаправленных стрелок). После чего Вы сможете перемещать окно с помощью клавиш управления курсором.
Как переключаться между вкладками с помощью клавиатуры или Закрывать вкладки.
Как закрывать вкладки.
В большинстве программ, поддерживающих вкладки (например: браузеры), нажатие Ctrl + F4 закрывает активную вкладку.
Как переключаться между вкладками с помощью клавиатуры
Для того, чтобы перемещаться слева направо между вкладками в текущем окне, нажимайте Ctrl + Tab ↹ .
Чтобы перемещаться, справа налево нажимайте Ctrl + Shift + Tab ↹ .
Как перемещаться между открытыми окнами и приложениями.
Чтобы перемещаться между любыми открытыми программами на Вашем компьютере, нажмите и удерживайте клавишу ALT, затем нажмите клавишу Tab ↹ . При этом появится окно, в котором будет видна каждая из открытых программ на Вашем компьютере. Нажимая Tab ↹ , при нажатой клавише Alt вы будете перемещаться по миниатюрам открытых программ. Когда Вы дойдете до программы, на которую Вы хотите переключиться, отпускайте обе клавиши, чтобы сделать ее Вашим активным окном.
Навигация между областями и кнопками на окне.
Чтобы переместить Ваш курсор между объектами областей в окне (такими как диалоговое окно), Вы будете часто использовать Tab ↹ , пробел, стрелки и клавишу Enter . В большинстве программ для этого используется Tab ↹ , но если это не работает, попытайтесь использовать клавиши курсора. Если Вам необходимо нажать кнопку, такую как ОК или Отмена, нажмите пробел или клавишу Enter .
Управление текстовым документом и перемещение в нем.
Ниже представлены различные методы управления текстовым документом без помощи мыши. Мало того, что это помогает пользователям, у которых нет доступа к мыши, они могут также сэкономить Вам много времени, при работе с текстовыми документами.
- Клавиши курсора — Используя клавиши курсора на клавиатуре можно перемещаться по тексту вверх, вниз, вправо или влево.
Ctrl и Клавиши курсора – Нажатие клавиши Ctrl вместе со стрелками вправо или влево переместит курсор на одно слово влево или вправо за одно нажатие. Это намного быстрее, чем использование только клавиш курсора. Удерживание Ctrl и нажатие стрелок вверх и вниз позволят перемещаться на один параграф в документе. - Клавиши End и Home — Нажатие клавиши End переместит курсор в конец текущей строки, а нажатие клавиши Home переместит Вас в начало.
- Клавиша Shift — клавиша Shift позволяет выделять текст. Например, нажатие клавиши Shift и клавиш курсора «вправо» или «влево» приведет к выделению текста слева или справа от текущего положения курсора. Если, удерживая клавишу Shift , нажимать клавиши курсора «вниз» или «вверх», то Вы выделите одну строку текста за один раз вниз или вверх соответственно.
- Также можно использовать Shift в сочетании с комбинациями выше. Например, нажатие и удержание Shift , Ctrl и использование стрелок выделят одно слово за одно нажатие. Нажатие Shift + End выделит текст от текущей позиции курсора до конца строки или документа.
Прокрутка окна.
Прокрутка окна вниз или вверх достигается следующими способами: перемещение Вверх и вниз с помощью клавиш курсора, PageUp и PageDown для перемещения на одну страницу вверх или вниз.
Щелчок правой кнопкой мыши по символу или другому элементу Windows.
В некоторых ситуациях бывает необходимо щелкнуть правой кнопкой мыши по изображению, тексту или другому элементу Windows. Чтобы сделать это без мыши, выберите символ или переместите курсор в текст, по которому Вы должны щелкнуть правой кнопкой мыши, затем нажмите и удерживайте Shift и F10 .
Март 7, 2014
В наше время трудно найти человека незнакомого с интернетом и всем, что с ним связано. Основные усилия разработчиков направлены на повышение комфортности и универсальность использования элементов работы с различными браузерами. Одним из таких элементов управления являются знакомые всем пользователям сети вкладки. Задача вкладок – быстрое переключение с одной области приложения на другую. Особая привлекательность вкладок заключается в возможности удобного и быстрого доступа к информации в пределах определенного приложения.
Первоначально идея использования вкладок в браузерах принадлежала разработчикам Opera . Сейчас этим элементом управления оснащены все существующие браузеры и эффективная работа в сети без вкладок просто нереальна.
Как правило, управление вкладками осуществляется мышью, но по-настоящему легким и удобным оно становится только в результате освоения клавиатурных комбинаций, основным из которых является комбинация клавиш Tab+Ctrl .
Как переключаться между вкладками в хроме (Google chrome)
В браузере Google chrome возможность переключения, возвращения на покинутую страницу реализуется легко и быстро при помощи кнопок меню, расположенных на открытой вкладке. Вкладки можно упорядочивать, перетаскивать и создавать новые окна. А с помощью Chromebook, поддерживающего горячие клавиши, можно максимально оптимизировать работу в интернете.
Наличие дополнительных сочетаний клавиш поможет значительно упростить и ускорить переключение между вкладками в браузере Google chrome. Использование комбинаций с Ctrl+1до Ctrl+8 позволит быстро перейти на нужную вкладку, Ctrl+9 – отправит на последнюю вкладку, Alt+1 – Alt+8 – направит вкладку в определенное окно, Alt+9 – переадресует в последнее окно, Ctrl+Tab – переведет на последующую вкладку с левой стороны, а Ctrl+Shift+Tab – с правой, Alt+Tab – переведет в новое открытое окно, а Alt+Shift+Tab – вернет в предыдущее.
Данный браузер позволяет легко менять порядок вкладок перетаскиванием, закреплять и откреплять вкладки для экономии экранного места, перемещать вкладки в новые окна и многое другое. С этой целью также можно использовать комбинации быстрых клавиш: Ctrl+N и Ctrl+T – открытие нового окна и вкладки; Ctrl+W – закрытие текущей вкладки; Ctrl+Shift+W – закрытие текущего окна.
Как переключаться между вкладками в опере (Opera)
Переключение с одной вкладки на другую в рабочей области браузера происходит удерживанием клавиши Ctrl и неоднократным нажатием клавиши Tab. Такая комбинация клавиш позволяет выбрать порядок переключения вкладок и положение списка активных переключаемых вкладок.
Режим «переключения вкладок в порядке их использования» устанавливается по умолчанию. При этом последние использованные вкладки размещены в верхней части списка.
Режим «в порядке расположения на панели вкладок» перелистывает вкладки в очередности их размещения на панели вкладок.
Режим «переключения вкладок, не показывая списка» переключает вкладки в порядке их расположения на панели, но без показа списка.
Opera использует для операций с вкладками следующие сочетания клавиш : Ctrl+Tab – при переключении на очередную вкладку; Ctrl+Shift+Tab — переключит на вкладку предыдущую; Ctrl+Shift+F6 – отправит на предыдущую вкладку на панели вкладок, а Ctrl+F6 — на следующую вкладку той же панели.
Как переключаться между вкладками в мозиле (mozilla firefox)
В браузер Mozilla Firefox все страницы сайтов разворачиваются в одном окне. И в этом же окне переключение между нужными для работы сайтами осуществляется простым нажатием на соответствующую вкладку.
Управление с помощью сочетаний клавиш аналогично Google chrome: Alt+ номер вкладки от 1 до 8.
Перелистывание вкладок осуществляется при помощи все тех же Ctrl+Tab и Ctrl+Shift+Tab и идентичных Ctrl+PgDown и Ctrl+PgUp.
Кроме того, для браузера Firefox существует специальное бесплатное дополнение – TabNavigator, помогающее пользоваться стандартными для Windows сочетаниями клавиш для переключения между открытыми вкладками.
Как переключаться между вкладками в excel
 При работе с документами в MS Excel часто возникает необходимость открытия новых вкладок-листов с последующим переключением между ними. Самым простым вариантом является переключение при помощи мышки. Однако если переход с листа на лист будет постоянным, гораздо удобнее пользоваться сочетанием клавиш Ctrl+PgDown
при переходе на следующий лист, и Ctrl+PgUp
при возврате.
При работе с документами в MS Excel часто возникает необходимость открытия новых вкладок-листов с последующим переключением между ними. Самым простым вариантом является переключение при помощи мышки. Однако если переход с листа на лист будет постоянным, гораздо удобнее пользоваться сочетанием клавиш Ctrl+PgDown
при переходе на следующий лист, и Ctrl+PgUp
при возврате.
Другим вариантом будет использование стандартной кнопки для переключения листа, располагающейся в левом нижнем углу окна. При клике правой кнопкой по кнопке прокрутки открывается список листов и остается только выбрать нужный лист-вкладку.
В случае со статичной книгой можно сделать привязку перемещения к кнопке и вывести кнопку на каждую страницу, или же создать вкладку-оглавление с кнопкой перехода на соответствующий лист.