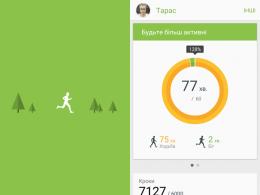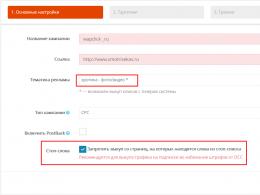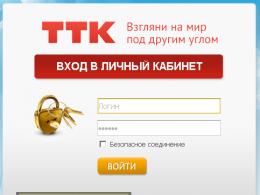Что установить ее на. Как установить программу на компьютере? Как установить программу на Windows
Пакетная закачка программ - это то, о чём до не давних пор знали лишь избранные продвинутые пользователи. Раньше закачать софт от разных разработчиков можно было с помощью англоязычных сервисов, известных преимущественно сисадминам и гикам. Теперь же у нас есть InstallPack - русскоязычное приложение для пакетной загрузки программ, рассчитанное на пользователей любого уровня.
Вопросы:
Как устанавливать несколько программ за один раз?
Как ставить сразу все нужные программы на несколько компьютеров?
Посоветуйте софт для установки бесплатных программ
Другие вопросы по InstallPack
Шаг 1
Скачиваем приложение InstallPack. Вы можете сделать это с нашей или с официального сайта: https://installpack.net/ .
Шаг 2
Запускаем приложение и знакомимся с интерфейсом. В главном окне - список доступных для загрузки программ. Их можно отсортировать в алфавитном порядке, щелкнув по вкладке «Название», или по категориям - соответственно кликнув по вкладке «Категория». Последний вариант наверняка поможет, когда вы знаете, для чего нужна программа, но не помните, как она называется. Напротив каждого из приложений вы также сможете увидеть его рейтинг, цену, размер и краткое описание.
Шаг 3
Просмотрим готовые наборы программ, перейдя в дропдаун, где по умолчанию выбрано «ТОП-100». Здесь стоит обратить внимание на «Must have» пакет - он будет особенно полезен после переустановки Windows. В пакете «Патриот» вы найдете ПО от российских разработчиков. Что касается остальных, то их названия говорят сами за себя.
Шаг 4
Для удобства и экономии времени воспользуемся поисковой строкой, расположенной в верхнем левом углу интерфейса. Достаточно начать набирать первые буквы программы, и вы тут же увидите её в самом верху списка. К примеру, если вы задались целью найти браузер Opera, наберите на клавиатуре латинские «op», - этого будет достаточно.
Шаг 5
Нужные нам программы отметим галочкой. Также галочку можно поставить напротив надписи «Тихая установка» - таким образом, мы избавим себя от уведомлений, которые, как правило, исходят от мастера установки во время инсталляции. Программы начнут устанавливаться поочередно, чтобы минимально воздействовать на нагрузку процессора
Шаг 6
В завершение закроем InstallPack и убедимся в том, что ярлык приложения сохранен на Рабочем столе. На всякий случай рекомендуем сохранить InstallPack также и на флешку - поскольку приложение запускается без инсталляции, оно может использоваться и как portable-версия. Мы будем иметь возможность быстро и удобно установить сразу несколько программ в различных ситуациях, будь то переустановка системы, покупка нового компьютера или работа над новым проектом.
Эта статья пригодиться новичкам, которые недавно начали осваивать компьютер. Большая часть приложений, при скачивании из интернета, представляют собой один или несколько файлов, которые надо установить или разархивировать и установить, для того, чтобы с ними стало можно работать. Здесь будет рассказано о том, как устанавливать утилиты на свое устройство.
Установка программа скачанных из Интернета
В интернете можно найти все, что угодно. Не удивительно, что большая часть программного обеспечения загружается отсюда. Ведь здесь легко можно найти, как бесплатные программы и пробные версии на все случаи жизни, так и профессиональное и дорогое ПО. Однако, пользователю стоит знать, что программы лучше всего скачивать с официального сайта разработчика. Это поможет избежать попадания на компьютер различного вредоносного ПО и рекламщиков. Данные, полученные из глобальной сети могут быть представлены в нескольких форматах:
- Файлы, которые имеют расширение exe/msi . Это основной формат файлов, которые запускают установку. Такая утилита может много весить и содержать в себе сразу все нужные компоненты, поэтому ее можно использовать и на других устройствах, где нет интернета. Также она может занимать небольшое количество места, при этом, все необходимые данные, которые потребуются в процессе установки, она будет загружать из сети.
- Данные с расширением ISO/MDF/MDS . Это файлы-образы с дисков, которые, по сути, представляют из себя клоны дисков в электронном формате. Для их чтения может потребоваться дополнительное ПО.
- Архивы, которые представляют собой файлы с расширением zip/rar или другим подобным. Внутри архива может находится обычная программа установщик, которую потребуется запустить, или же, внутри может оказаться утилита, которая не потребует установки и ей можно будет пользоваться сразу после извлечения.
Файлы с расширением exe и msi
После загрузки такого файла, по нему нужно дважды щелкнуть. После этого запустится программа для установки
, в которой нужно будет следовать инструкциям. В процессе придется выбрать место, куда будет установлена программа, а также то, где создавать ярлыки. Возможен выбор компонентов
самой утилиты. Стоит внимательно отнестись ко все галочкам и прочитать что же именно они устанавливают. Некоторые из них стоит снять, потому что они могут отвечать за установку сторонних программ, таких как браузеры/поисковые панели и т.д.
Возможен вариант, что приложению не потребуется установка и оно запуститься сразу после того, как пользователь дважды по нему кликнет. В этом случае его можно будет перенести из загрузок в более удобное место, после чего пользоваться им как обычно.
Программы, заархивированные в zip и rar
После загрузки, данные с таким расширением потребуется извлечь из архива
. Для этого можно воспользоваться одной из бесплатных программ.
После разархивирования, в извлеченной папке нужно найти ехе файл и запустить его. Может открыться нужное приложение, либо начнется процесс установки. Что делать в этих случаях, описано в предыдущем разделе.
Установка приложений с диска
К этой категории относятся как реальные диски, купленные в магазине, так и виртуальные образы, которые были загружены из интернета. В первом случае диск потребуется вставить в привод, после чего, нужно будет найти файл установки
. Во втором же случае, сначала потребуется скачать специальную программу для монтирования образов и установить ее. После чего, следует открыть образ через нее.
Обычно при запуске диска, установка начинается автоматически. Если этого не произошло, то нужно зайти в этот диск и найти там файл установщик, который обладает расширением ехе или msi и запустить его.
Просмотр установленных на компьютере программ
На компьютере есть специальная, встроенная утилита, которая позволит вывести список всех программ, которые установлены в данный момент. Однако, она не покажет те, которым установка не требовалась. Для ее запуска нужно нажать сочетания клавиш Win+ R (win — это та клавиша, на которой изображена эмблема виндовс), после чего, в открывшемся окне следует ввести appwiz.cpl и нажать ОК.
После этого откроется окно, в котором будут представлены все установленные приложения. Здесь же их можно удалить, для этого нужно щелкнуть по названию утилиту и выбрать «Удалить» в верхнем меню.
Как скопировать приложение с компьютера на смартфон и установить его? Обязательно ли заходить на Google Play (Market)? Ответы на эти вопросы - в нашей статье.
Что делать, если трафика на мобильном интернете совсем мало, но нужно срочно скачать и установить приложение на мобильное устройство с OS Android? Наверное, было бы неплохо загрузить программу или игру на обычный персональный компьютер, а потом просто скопировать на смартфон и уже там произвести запуск.
Мы приведем несколько удобных способов того, как установить приложения на Андроид с компьютера
Мы приведем пару удобных способов того, как установить приложения на Андроид с компьютера.
Способ 1. Валим все на
После того, как вы скачаете эту удобную утилиту на свой ПК, перед вами откроется завидная возможность устанавливать приложения на Андроид-устройства прямо с компьютера. Данный софт прекрасно совмещается с Windows XP, Vista, 7 и 8.
Всё, что нужно - это запустить программу и подключить телефон или планшет по USB. В меню настроек смартфона входим в раздел «Безопасность» («Приложения» для более старых версий ОС), где ставим галочку напротив «Неизвестные источники».
На английском: Settings - Application Settings (Security) - Unknown Sources.
Далее дважды кликаем на предварительно загруженный на компьютер *.apk файл, после чего выполнится установка.
Если и после этого не произошла установка, войдите в настройки смартфона, выберите пункт «Для разработчиков» и поставьте галочку напротив «Отладка по USB».
Для работы программы иногда может понадобится установка специальных драйверов, которые вы можете скачать бесплатно с сайта разработчика.
К слову, скачать приложение для Андроида, которое априори идет с таким расширением, можно не только на Google Market. Популярные игры и программы для смартфонов на базе вышеуказанной операционки вы найдете на нашем сайте.
Единственный недостаток - в том, что эта прога работает не со всеми моделями телефонов. И если ваш девайс оказался в небольшом числе таких смартфонов-несчастливчиков, тогда вам подойдет другой метод, раскрывающий, как установить на Андроид программы с компьютера.
Способ 2. Установка приложения через встроенный браузер
Для того, чтобы функционировал способ номер три, нам понадобится установить файловый менеджер. Мы выбираем ES проводник, но вы можете установить любой другой.
Почему же мы говорим «для работы следующего способа»? Из-за того, что для постоянного использования данный способ черезчур долгий и неудобный, а установив предлагаемое приложение, все будет делаться в несколько кликов.
Итак, подключаем устройство к компьютеру и копируем apk-файл в корень карты памяти. Далее отсоединяем шнур, запускаем браузер и вводим в адресной строке content://com.android.htmlfileprovider/sdcard/ИмяПриложения.apk или
file:///sdcard/ИмяПриложения.apk (в зависимости от версии вашей ОС).
Способ 3. Работенка для ES Проводника
Для этого способа нам понадобится полезная программа . Это файловый менеджер, позволяет просматривать все папки, находящиеся на смартфоне или планшете. Но главное - с его помощью можно копировать или перемещать файлы с памяти коммуникатора на SD-карту и наоборот, а также установить игры и программы на Андроид планшет или смартфон.
Алгоритм действий следующий:
1. устанавливаем на смартфон программу ES проводник;
2. подключаем смартфон к ПК и копируем с компьютера нужный apk-файл в память смартфона;
3. отключаем от компьютера устройство и в самом смартфоне запускаем ES Проводник, находим apk-файл и двойным кликом на нем устанавливаем программу.
Способ 4. Gmail не только получает почту
Это весьма удобный и оригинальный способ как установить программу на Андроид, о котором знают единицы пользователей, но, оценивая его по сложности, можно сказать - до безобразия легкий.
Итак, отправляем сообщение на свою gmail-почту, прикрепив apk-файл к письму. Открыв его через приложение Gmail, увидим, что напротив прикрепленного файла появилась кнопка «Установить» (приложение автоматически определяет файл).
Кликнув по кнопке, вы загрузите и установите приложение.
Важно
Отметим, что если вы проводите процедуру установки приложений не с GooglePlay, на экране смартфона появится окно: «Установка заблокирована».
Дело в том, что в целях безопасности на устройстве запрещается инсталляция приложений c неизвестных источников. В этом случае проделываем то же, что и в начале первого способа.
Выбираем: Настройки - Личное (Безопасность) - Неизвестные источники. После этого такая операция как установка игры на Андроид с компьютера либо другие способы станут вполне доступны.
Традиционный набор интегрированных в систему приложений не всегда соответствует нашим потребностям. Более того, стандартные средства Windows намного уступают по функционалу и комфорту использования абсолютно бесплатного софта различного предназначения, который сегодня свободно распространяется в сети Интернет. Однако контекст предыдущего предложения требует правильного решения, и если для вас вопрос, как установить программу на компьютере, является своеобразной проблемой — вам стоит обратить внимание на эту статью.
Техническое “разочарование”
Не каждая программа может быть установлена на ваш компьютер. могут являться такие причины как:
- маломощный процессор;
- недостаточный объем оперативной памяти;
- слабая видеокарта;
- отсутствие свободного пространства на жестком диске и др.
В общем, ресурсов вашего ПК может попросту не хватить. Исключительно поэтому у пользователей часто возникает вопрос: как установить программу на компьютере, когда софт “отказывается” инсталлироваться на винчестер? Ответ очевиден и, как это ни парадоксально, практически всегда “мелькает” перед глазами пользователя.
Аппаратная “зависимость”
Прежде чем обратите внимание на системные требования софта. Обычно такого рода (ограничивающие) характеристики указываются на обратной стороне коробки с приобретаемым диском или же описываются на сайте разработчика. Как правило, неблагоприятные ситуации с установкой происходят во время инсталляции компьютерных игр, а также при условии отсутствия критически важных системных компонентов. И если оборудование вашего ПК позволяет установить программу, а результат процесса “внедрения” софта нулевой, требуется более детально разобраться, в чем кроется ошибка, и проанализировать, не нарушалась ли правильная последовательность действий.
Как установить программу на компьютере: основные моменты и этапы инсталляции

Как правило, загруженный из сети софт требует разархивации. Распакованный цифровой контейнер обычно содержит исполнительный файл, который называется Setup или Install и имеет расширение exe. Пользователю достаточно произвести двойной клик на одном из таких установочных “маркеров” - и незамедлительно запустится “Мастер установки”. Вам остается лишь наблюдать за корректностью процесса, вносить необходимые поправки в виде заполнения регистрационной формы и в нужный момент подтвердить условия лицензионного соглашения.
Пункт назначения
Начинающим пользователям будет полезно узнать, что не всегда целесообразно инсталлировать программу в папку по умолчанию. Обычно операционная система “прописывает” софт в директорию: С\: Programm files\. Однако устанавливать объемные игры на системный диск крайне не рекомендуется, и причин для этого вполне достаточно. Гораздо практичнее использовать для таких целей специально выделенный раздел диска или создать папку с соответствующим названием.
Итак, на первом этапе инсталляции требуется обратить внимание:
- Куда будет устанавливаться программа.
- Располагает ли раздел должным объемом свободного пространства.
Навязчивый “багаж”

Часто мастер установки помимо дистрибутива основной программы параллельно пытается инсталлировать разнообразные приложения, которые вам, в общем-то, не нужны. Для того чтобы понять, как установить программу на компьютере в чистом виде, требуется внимательно следить за контекстом сменяющих друг друга окон и выявлять истинное предназначение того или иного графического элемента: стрелочка, треугольник, звездочка или иного вида маркер. В большинстве случаев клик по такой иконке даст возможность обнаружить ряд спамерских приложений, сняв галочки с которых, вы освободите себя от “непрошенных гостей”.
Трудности перевода
Не всегда “Мастер установки” обладает русскоязычным интерфейсом. Однако, понимая суть процесса инсталляции, с этим явлением можно смириться. Распространённый вопрос: как установить программу на компьютер, если текстовое сопровождение не совсем понятно, имеет простой ответ. Учитывая общность алгоритма инсталляции, необходимо лишь запомнить несколько англоязычных слов:
- Next - соответствует привычному «далее».
- Accept — принять (или согласиться).
- Continue — продолжить.
- Back — назад (или вернуться в предыдущее окно).
- Installation is complete — установка завершена.
Двойники и клоны

На компьютер, Windows 7 или XP на борту которого, практически ничем не отличается. Все происходит по “накатанному” и общепринятому алгоритму действий, но ОС все же может препятствовать благоприятности процесса инсталляции. И связано это с тем, что в реестре ОС уже имеется запись о том, что система располагает идентичным приложением. Вследствие чего потребуется удалить первоначально установленную программу и только после этого производить инсталляцию новой или работоспособной версии одноименного софта. Однако в большинстве случаев, обнаружив похожий код, “Мастер установки” заменяет присутствующие в ОС файлы, так сказать, делает наложение данных поверх существующих. Тем не менее, если не прибегнуть к параметры и настройки “старой” версии программного продукта остаются неизменными и автоматически становятся причастными к работе актуально установленного софта.
Пошаговая инструкция, или Как это сделать
Давайте на примере разберемся, как правильно установить новую программу на компьютер.
Шаг № 1. Деинсталляция
В случае неработоспособности ранее установленной версии софта рекомендуется произвести ее удаление. Данное действие можно выполнить при помощи встроенных средств ОС или же прибегнуть к помощи специальных “утилизирующих” программ. Кстати, популярный CCleaner достаточно компетентен в решении такого рода вопросов, более того, данный софт затирает также и записи деинсталлируемого приложения из реестра ОС.
Шаг № 2. Установка менеджера закачек

Перезагрузите компьютер и примите поздравления: теперь вы знаете, что установка программ вам под силу!
Если вы только сейчас решились перейти с кнопочного мобильника на смартфон, работающий при помощи Android, то вас ждут некоторые трудности. Вполне возможно, что вы первое время будете размышлять над тем, как установить программу. Конечно, можно ограничиться предустановленными приложениями. Но достаточно быстро вы исчерпаете их потенциал, вам захочется большего. Поэтому рекомендуем вам ознакомиться с данной статьёй - в ней рассказано обо всех способах инсталляции приложений.
Компания Google ещё на заре становления её операционной системы постаралась облегчить инсталляцию дополнительных приложений. Для этого американский гигант создал отдельный интернет-магазин, получивший название Google Play . Доступ к нему осуществляется при помощи программы Play Market , которая имеется практически на каждом смартфоне, функционирующем под управлением Android. Нет его только на самых дешевых аппаратах от безымянных китайских компаний, не проходивших специальное тестирование и лицензирование.
Также для доступа к интернет-магазину потребуется аккаунт Google . Создать его большого труда не составит, в чём вы убедитесь, если прочитаете наш отдельный материал. Рекомендуется на разных смартфонах использовать один и тот же аккаунт, в таком случае заметно облегчается нахождение и установка ваших любимых приложений.
Установить приложение на Андроид посредством Google Play очень просто. Для этого совершите следующие действия:
Шаг 1. Зайдите в Play Market . Иконку этого клиента вы найдете на рабочем столе или, в крайнем случае, в меню.
Шаг 2. Вы попадете на главную страницу Google Play. Вы можете постараться найти интересующее приложение с её помощью, либо воспользоваться поисковой строкой, расположенной в самом верху.

Шаг 3. Когда вы попадете на страничку программы или игры - нажмите на зеленую кнопку «Установить ». Тут же запустится процесс скачивания, после чего начнется инсталляция. Если вы собираетесь установить игру, то вам могут предложить скачать её через Wi-Fi, чтобы сэкономить трафик. Соглашаться ли с этим - решаете только вы.

Использование компьютера и его браузера
Не все об этом знают, но Google Play поддерживает удаленную установку программ и игр. Это означает, что вам не обязательно заходить в интернет-магазин именно с того смартфона или планшета, на который будет устанавливаться нужное вам приложение. Можно вместо этого воспользоваться компьютером. Не важно, какая именно операционная система на него установлена - Windows, Mac OS или Chrome OS. Нужно лишь, чтобы на ПК имелся интернет-браузер. С его помощью вы должны совершить следующие действия:

Шаг 8. Зайдите в папку «Загрузки » (Download).

Шаг 9. Нажмите на APK-файл.

Шаг 10. Нажмите на кнопку «Установить ». Предоставьте приложению все разрешения, если оно того потребует.


На этом инсталляция завершена. На рабочем столе иконка не появится - вам придется искать её в меню. Что касается APK-файла в папке «Загрузки », то его теперь можно удалить.
Использование кардридера и прочие способы
Если USB-подключение вас не устраивает, то вы можете использовать другие методы передачи APK-файла. Например, вы можете вынуть из девайса карту памяти и вставить её в кардридер. Если он у вас есть, то и пользоваться им вы должны уметь, в связи с чем не будем описывать весь порядок действий.
Также вы можете использовать беспроводное подключение. Например, для этих целей идеально подходит приложение Airdroid , которое распространяется в Google Play совершенно бесплатно. Об этом и прочих методах подключения к компьютеру вы можете прочитать в статье «Как синхронизировать Андроид с ПК ».
Инсталляция приложения на карту памяти
Если у вас установлена карта памяти, то многие приложения автоматически будут инсталлироваться именно на неё. Исключение составляют особые утилиты, которые должны находиться только во встроенной памяти.
В любой момент вы можете переместить приложения на SD карту. Делается это следующим образом:
Шаг 1. Перейдите в «Настройки ».

Шаг 2. Зайдите в раздел «Диспетчер приложений ». Также он может называться «Приложения ». Если у вас планшет, то предварительно необходимо переместиться во вкладку «Общие ».

Шаг 3. Перейдите во вкладку «Карта памяти SD ». Здесь отображаются все программы и игры, которые можно переместить на внешнюю память.

Шаг 4. Нажмите на то приложение, которое вы желаете переместить. В открывшемся меню нажмите на кнопку «На карту памяти SD ». Также она может называться «На SD карту ».

Остается только дождаться результата!