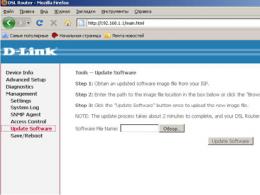Как перенести приложения с внутренней памяти на SD-карту в Android. Как переместить файлы на карту памяти в Android Перенос данных с андроида на карту памяти
Пользователи Android OS со временем сталкиваются с нехваткой внутреннего пространства, что затрудняет скачивание и прием файлов по Bluetooth, и приводит к невозможности установки новых приложений. Причина кроется в играх и программах, для которых накопителей на 8 или 16 ГБ мало. Решение проблем – переместить кеш приложений на SD карту памяти одним из двух доступных способов.
Системное перемещение кэша
Первый и самый доступный начинающему пользователю способ перенести кэш на SD карту – системное перемещение. Переносит часть приложения, включая массивные файлы. Для этого перейдите в настройки устройства, далее пункт «Программы». В новом окне отобразится список всех установленных приложений, войдите в то, что занимает много дискового пространства, и найдите кнопку «Переместить на SD карту». Нажатие на неё, автоматически перенесет кеш из внутреннего накопителя на внешний (если память поделена на 2 раздела) или на MicroSD карту.
Аналогичные действия выполняются при помощи сторонних утилит, например AppMgr III (App 2 SD). Она не требует Root-прав, но с ними откроется пара дополнительных функций. Принцип действия ничем не отличается от штатного, только здесь доступны пакетные действия, в одно нажатие переносится и очищается кеш, отображаются перемещаемые приложения.
В тоже время, не все устройства поддерживают системный перенос данных. В них внутренняя и внешняя память представляют одно целое, а доступ к MicroSD карте заблокирован. Но даже если ваш смартфон или планшет не лишен такой функции, некоторые приложения не переносятся, так как разработчик ей не внес. Кроме того, после переноса, некоторые игры будут дольше загружаться по причине медленной карты. Поэтому позаботьтесь, что бы скорость флешки составляла минимум 6й класс.
Монтирование папок кеша
Второй способ – монтирование папок. Физически кеш хранится на MicroSD, а в памяти устройства только образы, необходимые для правильной работы. По своей сути это как ярлыки в Windows, файлы хранятся на одном локальном диске, но доступ к ним открывается с другого. Действия выполняются при помощи приложения FolderMount (наличие Root-прав обязательно иначе программа не будет работать). Процесс монтирования прост и состоит из нескольких шагов, в которых между собой свяжутся две папки.
- Открываем приложение и нажимаем на кнопку в виде плюса.
- В появившемся окне заполняем информацию в трех полях:
- «Имя» – название монтируемой папки (необязательно точное).
- «Источник» – путь к папке, данные которой необходимо переместить.
- «Назначение» – путь к папке на MicroSD, где буду храниться перенесенные данные.
- Подтверждаем выбор и соглашаемся с предупреждением о переносе файлов, ждем окончания выполнения операции.
- Активируйте монтирование, нажатием на кнопку булавки. После этого файлы обоих папок связаны между собой.
Обратите внимание, файловые менеджеры сообщат об одинаковых файлах в связанных вами папках. В действительности информация содержится только на MicroSD, а во внутренней памяти образы. Что бы удалить приложение, кеш которого был перенесен на карту памяти, сначала, размонтируйте папку. Для этого нажмите на булавку связанной ранее пары, затем долгое нажатие, после чего появится ярлык корзины. Данные переместятся в исходную директорию и будут удалены.
Бесплатная версия FolderMount ограничена в сравнении с PRO, и предлагает 3 точки монтирования. Но даже этого хватит, что бы освободить место от самых тяжелых приложений.
Статья была Вам полезна?
Поставьте оценку - поддержите проект!
Внутренней памяти на вашем устройстве может не хватить для всех приложений, которые вам нужны. Современные программы и особенно игры бывают очень объёмными. Эту проблему можно решить, переместив их на SD‑карту.
Но есть и подводные камни. Карты работают медленнее, чем внутренняя память. Поэтому игры и другие ресурсоёмкие приложения после переноса могут тормозить. Чтобы уменьшить потерю производительности, желательно с минимальной скоростью от 10 МБ/с. Чем выше, тем лучше.
Кроме того, перемещённые приложения перестанут работать, как только вы извлечёте карту памяти. А когда вставите её обратно, не исключено, что некоторые из них начнут глючить и выдавать ошибки.
Таким образом, приложения стоит перемещать, если вы готовы пожертвовать их скоростью и стабильностью ради свободного пространства.
Сможете ли вы перенести приложения на карту памяти
Важно понимать, что не все аппараты предоставляют такую возможность. Списка моделей, которые поддерживают перенос, нет. Чтобы узнать, относится ли к ним ваше устройство, нужно просто попробовать переместить приложения на карту. Этот процесс обратимый и несложный.
Кроме того, даже если ваш позволит выполнить перенос, вы не сможете проделать это со всеми приложениями. Некоторые игры и программы разрешают перемещать на карту только часть своих данных, а многие вообще не поддерживают перенос.
Как переместить приложения на SD‑карту
Хотя процесс перемещения игр и программ на разных прошивках немного отличается, порядок действий везде схожий. Эта обобщённая инструкция должна подойти всем.
Вручную
Для начала убедитесь, что карта памяти вставлена в аппарат. Затем откройте настройки Android и выберите раздел «Приложения». В списке игр и программ нажмите на ту из них, которую желаете перенести на карту.
Когда на экране появится меню выбранного приложения, найдите кнопку перемещения и воспользуйтесь ею. После переноса в этом же меню можно будет вернуть приложение обратно на внутреннюю память.
Если кнопка отсутствует или не нажимается, возможно, программа не поддерживает перемещение. Повторите эти действия с другими играми и приложениями. Если ничего не удастся перенести, скорее всего, эта возможность недоступна на вашем устройстве.
Автоматически
Некоторые аппараты на Android 6 или более свежих версиях ОС позволяют использовать карту как часть внутренней памяти. Этот вариант даёт возможность перенести все приложения сразу.
Чтобы карта заработала как часть внутреннего хранилища, перейдите в настройки и откройте раздел, предназначенный для управления памятью. Найдите в нём меню SD‑карты. Воспользуйтесь командой «Форматировать», выберите вариант «Как внутреннее хранилище» и следуйте подсказкам системы. Если такого варианта нет, эта возможность недоступна на вашем устройстве.
Форматирование сотрёт все данные с карты. После этого её нельзя будет использовать на других устройствах до тех пор, пока вы снова не отформатируете её.
После подтвердите перенос приложений на карту. С этого момента устройство начнёт воспринимать её как часть внутреннего хранилища, перенесёт старые приложения и будет устанавливать новые на карту.
Чтобы вернуть программу обратно в память устройства, нужно снова воспользоваться командой «Форматировать», выбрав вариант «Как переносное хранилище». Перед форматированием система предложит перенести приложения во внутреннюю память.
С помощью сторонних программ
Если ваше устройство не поддерживает ни один из перечисленных способов, но на нём разблокированы , можете попробовать перенести приложения с помощью сторонних программ. Для этих целей есть, к примеру, утилиты Link2SD и App2SD. Но даже их создатели не гарантируют работоспособность и стабильность такого способа. Поэтому будьте осторожны.
Большинство смартфонов и планшетов под управлением операционной системы Android имеют сравнительно небольшой объём встроенной физической памяти, не позволяющий хранить на мобильном устройстве большие файлы. Этот недостаток легко компенсируется установкой внешней памяти, представленной, как правило, картами формата MicroSD. Однако, фотографии, аудио и видеоролики – это не единственный тип контента, из-за которого пользователям приходится прибегать к расширению внутренней памяти устройства, заполнить её могут также игры и приложения.
Выхода из положения здесь два – либо удалять часть программного обеспечения, либо попробовать перенести приложения с телефона на карту памяти. Почему попробовать? Потому что процедура эта, простая на первый взгляд, может вызвать у новичка определённые трудности. К тому же способ переноса ПО с внутренней памяти мобильного гаджета может зависеть от модели и версии операционной системы, впрочем, различия эти, если и присутствуют, не столь существенны. Итак, давайте узнаем, как перенести приложения на SD-карту в Android.
Перемещение приложений стандартными средствами Андроид
Функция переноса приложений на карту штатными средствами появилась в Android 2.2 и была удалена в версии 4.4, однако во многих прошивках она по-прежнему имеется. Если у вас четвёртая версия системы, сделайте следующее. Зайдите в Настройки – Диспетчер приложений или Настройки – Приложения , выберите нужную программу и нажмите кнопку «На карту памяти SD», если таковая имеется.
Если кнопка отсутствует или неактивна, значит перенести приложение на карту средствами Андроид нельзя. Касается это в основном системных приложений, а также программ, манипуляции с которыми не предусмотрены разработчиком.
Попробовать переместить приложения с телефона на карту памяти на Андроиде вплоть до 4.3 можно таким радикальным способом. Зайдите в папку «Мои файлы», по умолчанию она обозначается как sdcard0 , выделите, а затем вырежьте в Проводнике всё её содержимое либо папки выбранных программ и вставьте в расположение extSdCard , то есть на внешнюю память SD-карты. Всё, что может быть перенесено, переместится, системные файлы останутся на месте. Воспользоваться этим способом можно в том случае, если кнопка переноса приложений не активна, правда, стопроцентной гарантии, что всё после этого будет работать идеально, дать нельзя.
Как правило, при использовании штатной функции переноса приложений на карту памяти переносятся не все данные, а лишь их часть. Кэш, к примеру, может остаться, и для его переноса требуются специальные утилиты.
Теперь посмотрим, как переместить приложения на SD-карту в Андроид 5.0 и 5.1. В версии Android 4.4 KitKat в связи с улучшенной защитой алгоритм переноса приложений был изменён, но вскоре многие сторонние разработчики адаптировали свои приложения под новые алгоритмы, сделав таким образом перенос приложений доступным. Первым делом зайдите в раздел со сторонними приложениями и проверьте, имеется ли в их настройках соответствующая кнопка. Если да, используйте её, если нет, поступаем следующим образом.
Заходим в настройки, выбираем Память – Основная память , активируем радиокнопку «Карта памяти» и жмём «Изменить». После перезагрузки система будет считать память SD-карты внутренней, на неё же будут отныне устанавливаться все приложения и игры. Минус этого способа в том, что уже установленные приложения, возможно, придётся переустановить, так как автоматически они на карту памяти не переместятся.
В шестой версии перекидывать приложения с телефона на карту памяти на Андроиде стало немного проще да и сама функция переноса была усовершенствована. Вот самый простой пример. Открыв настройки, зайдите в раздел «Приложения», выберите нужную программу, нажмите Память – Изменить и выберите в появившемся меню пункт «SD карта». Приложение будет перенесено.


Кроме того, в Android 6.0 и выше вы можете воспользоваться новой функцией Adoptable Storage , позволяющей использовать карту памяти, пусть и с некоторыми ограничениями, как часть внутреннего хранилища. Чтобы ею воспользоваться, предварительно создав резервную копию данных на карте, зайдите в настройки телефона, выберите «Память», нажмите там на вашу SD-карту и проследуйте по цепочке опций Настройки – Форматировать как внутреннюю память – Стереть & Форматировать .


По завершении процедуры выберите опцию «Использовать в качестве внутреннего хранилища», нажмите «Далее» и перезагрузите гаджет. После этих манипуляций в меню приложений появится новая вкладка «Память», с помощью которой вы сможете перемещать приложения с внутренней памяти смартфона на внешнюю.
Так как SD-карта для обеспечения безопасности будет зашифрована, вы не сможете использовать её как обычный носитель, то есть считывать и записывать на неё данные с ПК.
Перенос приложений на SD-карту с помощью специальных программ
К сожалению, все приведённые выше способы переноса, включая последний, не могут гарантировать стопроцентный успех. Если перенос не поддерживается прошивкой или его возможность не предусмотрена разработчиком конкретного приложения, переместить ПО штатными средствами операционной системы не получится. В таких случаях следует использовать специальные программы, впрочем, даже они не могут обещать, что всё пройдёт как надо. Тут нужно пробовать, если с задачей не справится одна программа, следует подобрать другую и так далее. Придуманных и предназначенных для этих целей способов и программ существует достаточно много, мы же ограничимся лишь тремя примерами переноса приложений с телефона на карту памяти на Андроиде.
Способ 1
Для перемещения приложений на внешнюю память можно воспользоваться бесплатной программой AppMgr III (App 2 SD) . Она предельно проста в использовании. Программа автоматически сортирует все установленные приложения на три группы: On phone (переносимые), On SD card (уже перенесённые) и Phone only (не поддерживающие перенос).

Нажатие иконки любого приложения в списке вызывает меню, в котором можно найти нужную опцию. При наличии будет также доступна функция автоматического переноса приложения на карту при его установке.

Способ 2
Данный способ более эффективный и надёжный, но чтобы им воспользоваться, вам понадобятся root-права и два приложения – Link2SD и любой дисковый менеджер, так как на карте памяти нужно будет создать два раздела, желательно один в файловой системе FAT32, другой – в файловой системе Ext4 (для старых версий Андроид Ext3). Для разбиения карты на разделы можно использовать как десктопные программы вроде Paragon , так и мобильные, например, Aparted .
После того, как раздел будет создан, запустите Link2SD и тут же выберите файловую систему второго раздела (Ext4), после чего программа попросит вас перезагрузить устройство для монтирования нового тома. После перезагрузки опять запустите Link2SD. На этот раз вы увидите список установленных на смартфоне приложений. Далее всё просто. Через главное меню программы зайдите в раздел «Память», откройте меню перемещаемого приложение и нажмите в свойствах кнопку «Сослать».

Этот способ позволяет перемещать на карту памяти практически любые игры и приложения, включая системные, однако мы бы не рекомендовали переносить последние без особой на то нужды. Риск того, что после завершения процедуры они станут работать некорректно, хоть и не велик, но всё же присутствует. Проявлять осторожность также следует и с наиболее часто используемыми приложениями, например, браузерами и интернет-мессенджерами.
Способ 3
На двух примерах выше было показано, как на Андроиде перенести приложения с внутренней памяти на SD-карту. Третий способ относится не столько к самим программам, сколько к их кэшу, размер которого, как известно, может значительно превышать размер самого приложения. Для дела вам опять же понадобятся root-права и утилита FolderMount . Запустив эту программу, нажмите в правом верхнем углу значок плюс, в следующем окне в поле «Имя» введите название приложения, кэш которого собираетесь переместить, а в поле «Источник» укажите путь к каталогу с файлами кэша.

Располагаются папки с кэшем по адресу SD/Android/obb , имя нужной вам папки будет содержать название приложения. Наконец, в поле «Назначение» необходимо указать каталог на SD-карте, в который будут перенесены кэшированные данные. Настроив таким образом параметры переноса, нажмите сначала галочку в правом верхнем углу экрана, а затем кнопку-булавку напротив выбранного приложения. Через несколько секунд кэш приложения будет перемещён на карту памяти.
Читатель нашего сайта спрашивает по мотивам нашего ответа :
Изменение хранилища контента по умолчанию в настройках
«Задать в общих настройках смартфона (операционной системы)…..»
А где найти на смартфоне общие настройки? Захожу в настройки и пошли сим-карты, вайфай, темы, экран,…. системные приложения, все приложения, для разработчиков и тд
А настройки операционки нигде не могу найти, чтобы настроить сохранение файлов WhatsApp на внешнюю карту
Уточните путь, плиз. У меня Сяоми Редми 2 Про. Постоянно приходится вручную переносить файлы на SD-карту и удалять из внутренней памяти
А еще бы загрузки видео с Инета тоже автоматом скидывать по умолчанию на SD-карту. Как это сделать?
Заранее спасибо
Nura
Как переключить использование памяти по-умолчанию на SD-карту?
Да, действительно, в той статье не было показано как переключить хранилище по умолчанию на SD-карту. У меня получалось использовать карту памяти по умолчанию если переключить ее в «Настройки» > «Память»:


После этого на карте памяти будут созданы нужные папки для приложений и все новые приложения и их файлы будут сохраняться именно на SD-карту. По крайней мере у меня было именно так. А также будут сразу же некоторые приложения перенесены на карту памяти.
Кроме того, где-то встречал, что в настройках самих приложений есть возможность переносить их на SD-карту. Есть ли такая возможность для конкретного приложения в вашем случае нужно смотреть так же через системные настройки > «Приложения» > нужное приложение.



Если возможность есть, то там будет кнопка для его переноса на SD.
Приложение для переноса приложений на SD-карту памяти!
Вот так замысловато, есть и такое, ага:)
 Я такое приложение не пробовал, статья, в которой об оном рассказано довольно старая, двухлетней давности. Поэтому информацию подтвердить не могу. Но судя по Google Play приложение было обновлено совсем недавно, в августе 2016. Скорей всего оно до сих пор популярно и работает.
Я такое приложение не пробовал, статья, в которой об оном рассказано довольно старая, двухлетней давности. Поэтому информацию подтвердить не могу. Но судя по Google Play приложение было обновлено совсем недавно, в августе 2016. Скорей всего оно до сих пор популярно и работает.
Есть даже видео о нём:
В любом случае, какой бы способ вы ни выбрали, рекомендуется делать бэкап всего смартфона, прежде чем менять какие-то системные настройки, а связанные с использованием памяти и приложений в особенности.
Перености приложения и игры Андроид с памяти устройства на внешнюю карточку можно двумя способами: внутренними средствами и программными.
Через ОС Android до версии 4.4, а также в некоторых новых прошивках перенести данные на SD карту можно следующим образом:
Настройки — Приложения. Выберите нужный софт или игру для переноса. Затем нажмите на пункт меню или сразу кнопку «Перенести на SD».
* способ, указанный выше, не сработает для системных приложений, а также после переноса не гарантируется их стабильная работа.
Как перенести приложения с памяти на внешнюю карту: системный способ №2
Для версия Android 6.0 появился новый способ переноса данных, а точнее соединения SD-карты с внутренним объёмам памяти устройства. Adoptable Storage объединяет память и делает её единой и шифрованной, т.е. если Вы попытаетесь вытащить флешку и скопировать какие-либо данные на компьютер — не получится!
* способ выше идеально подойдет тем, кто впервые или после форматирования начал использовать смартфон/планшет.
Чтобы использовать функцию Adoptable Storage — войдите в настройки телефона и выберите пункт «Память», затем SD-карта и «Настройки». Нажмите «Форматировать как внутреннюю память», затем «Стереть и Отформатировать». Выберите «Использовать в качестве внутреннего хранилища», после «Далее». Не забудьте перезагрузить гаджет.
* Войдите в Меню — Приложения и вкладка Память. Тут появится действие переноса данных на карту.
Как перенести приложения на SD-карту сторонними программами
Отметим 3 самых популярных приложения для переноса данных на внешнюю карточку:
Благодаря любой программе выше, можно просто и быстро перенести установленные приложения Андроид с внутренней памяти устройства на внешнюю SD-карту.