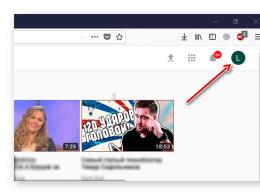Lenovo ideapad 110 вход в bios. Как зайти в биос lenovo g50? рекомендации
Недавно некоторые пользователи Lenovo поставили проблему «как войти в BIOS» в Интернете, чтобы обратиться за помощью. Как известно, BIOS (базовая система ввода / вывода) — это энергонезависимая прошивка, используемая для выполнения инициализации оборудования во время процесса запуска. Пользователи могут легко настроить параметры компьютера, просмотреть информацию о конфигурации оборудования в BIOS. Итак, как войти в BIOS на ноутбуках Lenovo, таких как Lenovo Ideapad 320, Lenovo Ideapad 310, Lenovo Ideapad 300, Lenovo G50, Lenovo Yoga и Lenovo ThinkPad серии? Вот несколько рекомендуемых способов.
Путь 1. Используйте функциональный ключ для входа в BIOS на ноутбуках Lenovo
В большинстве случаев функциональный ключ, такой как F1 или F2, может помочь получить доступ к BIOS. Это самый распространенный способ войти в BIOS. И такой ключ также называется ключом настройки BIOS. Этапы использования будут отличаться от разных моделей Lenovo в разных операционных системах.
Для Windows 7:
Нажмите кнопку (Fn +) F2 или (Fn +) F1 5-10 раз после нажатия кнопки включения питания .
Если вы используете ноутбук серии ThinkPad, нажмите F1 на логотипе ThinkPad во время загрузки вашего ноутбука.

Примечание.
Для некоторых специальных моделей вместо нажатия F1
вы должны непрерывно нажимать кнопку Enter
во время процесса включения питания, чтобы сначала получить меню прерывания запуска
.
Для Windows 8 / 8.1 / 10:
Запустите ноутбук, как обычно, и перезагрузите его. Когда вы увидите логотип «Lenovo», нажмите (Fn +) F2 .
Если вы используете ноутбук серии ThinkPad, вам нужно нажать F1 вместо Fn + F2 после перезагрузки ноутбука и увидеть логотип ThinkPad.
Способ 2. Используйте кнопку Novo для входа в BIOS на ноутбуках Lenovo
Некоторые модели Lenovo имеют специальную кнопку Novo для замены ключа настройки BIOS. Он, как правило, расположен рядом с разъемом питания с логотипом. Если у вас есть кнопка Novo на вашем ноутбуке, вы можете ввести BIOS намного легче. Все, что вам нужно сделать, это нажать кнопку «Ново», когда ваш ноутбук выключен . Затем ноутбук включится автоматически и покажет вам меню. Вы можете выбрать «BIOS Setup» в меню для входа в BIOS.

Вот вам клавиши для входа в BIOS для разных моделей ноутбуков Lenovo.
| Модель Lenovo | Ключ настройки BIOS |
| Серия Ideapad N | F2 |
| Серия Ideapad P | F2 на логотипе Lenovo |
| Серия Ideapad S | |
| Серия Ideapad U | Новая кнопка, некоторые модели: F2 |
| Серия Ideapad V | F2 |
| Серия Ideapad Y | F2 |
| Серия Ideapad Z | Новая кнопка, некоторые модели: F2 |
| Серия B | Новая кнопка, некоторые модели: F2 |
| Серия E | Новая кнопка, некоторые модели: F2 |
| Edge Series | Кнопка Ново |
| Серия Flex | Кнопка Ново |
| Серия G | F2 |
| Серия K | F1 |
| Серия M | F1 |
| Серия N | F2 |
| Серия S | Кнопка Ново |
| Серия V | F1 |
| Серия Y | Кнопка Ново |
| Серия Z | Кнопка Ново |
| Серия йоги | Кнопка «Ново», некоторые модели: F2 / (Fn + F2) |
| ThinkPad Yoga 12 | F1 |
Способ 3. Используйте кнопку Shift во время перезапуска для входа в BIOS
Этот метод применим для Windows 8 / 8.1 / 10. Шаги описываются следующим образом:
- Шаг 1. Выйдите из своей Windows и перейдите на экран входа.
- Шаг 2. Нажмите кнопку Shift , нажав кнопку « Питание» на экране. Затем продолжайте удерживать нажатой кнопку Shift и нажмите « Перезагрузить» .
- Шаг 3. Удерживая нажатой кнопку Shift , вы увидите синий экран с возможностью продолжения.
- Шаг 4. Выберите « Устранение неполадок»> «Дополнительные параметры»> «Настройки микропрограммы UEFI»> «Перезагрузка» , и вы можете получить доступ к BIOS.
Lenovo – один из ведущих производителей ноутбуков, чьи устройства пользуются огромной популярностью по всему миру, а в частности, в нашей стране. В первую очередь, ноутбуки данной фирмы разошлись благодаря богатому модельному ряду, в котором найдется далеко не одна бюджетная модель, предусмотрен большой выбор игровых ноутбуков, а также стильных, тонких и, безусловно, недешевых ультрабуков. Работая с ноутбуками данной компании, пользователи часто задаются вопросом, каким образом можно войти в BIOS.
BIOS – важнейший компонент компьютера, «вшитый» в материнскую плату. Данное программное обеспечение отвечает за настройку работы компьютера, проверку состояния оборудования, а также запуск операционной системы.
Одна из наиболее популярных процедур, которая требует запуска BIOS – переустановка операционной системы. И если в самой переустановке Windows нет ничего сложного, трудности зачастую возникают именно на этапе входа в BIOS.
У любого ноутбука или стационарного компьютера, без разницы какого производителя, имеется один и тот же алгоритм входа в настройки БИОС:
1. Компьютер отправляется перезагружаться или просто включается;
2. На самом раннем этапе загрузки вступает в ход горячая клавиша, отвечающая за вход в BIOS: ее необходимо нажимать часто и многократно, пока на экране, собственно, и не отобразится БИОС.
Какая клавиша отвечает за вход в BIOS?
Проблема в том, что на разных моделях ноутбуков могут использоваться разные кнопки для входа в BIOS. Однако, если говорить именно о ноутбука компании Lenovo, список горячих клавиш несколько сужается, а также имеются собственные решения для входа в настройки БИОС.
1. F2 (Fn+F2). Наиболее популярная клавиша, которая действует для большинства моделей ноутбуков Lenovo. Начать попытки входа в BIOS необходимо именно с нее.
2. Кнопка «Access IBM». Данная кнопка имеется далеко не у всего модельного ряда ноутбуков Lenovo и располагается не на самой клавиатуре, а выше или даже сбоку.

Если вы у себя обнаружили подобную кнопку, выключите ноутбук, а затем нажмите данную кнопку. На экране отобразится меню выбора загрузки системы, в котором вам необходимо выбрать «BIOS Setup» или «Start setup utility» .
3. Кнопка «ThikVantage». Еще одна клавиша, расположенная на корпусе ноутбука. Найдя ее, выключите ноутбук и зажмите клавишу на некоторое время. Спустя мгновение на экране отобразится меню системы, в котором вам и необходимо пройти к BIOS.

4. Del, F1, F12. Если ни один из способов, приведенных выше, так и не помог войти в BIOS, попробуйте попытать удачу, используя данные возможные клавиши.
Как правило, это основные способы входа в BIOS на ноутбуках марки Lenovo.
Добрый день.
Давайте настроем приоритет загрузке BIOS. Сейчас я Вам покажу в картинках (точнее фотках), как можно настроить UEFI BIOS и возможные "подводные камни", которые редко, но встречаются.
Ну так приступим к настройки BIOS ноутбука Lenovo B590.
Для начала нам придется зайти в сам BIOS. Нажимаем на кнопку включения ноутбука,как только загорается дисплей ноутбука, а точнее срабатывает подсветка матрицы сразу нажимаем на клавишу F12
(если не ошибаюсь, то она и есть клавиша для входа в BIOS).
1
P.S.: В новых моделях (ревизиях)/BIOS`ах эту клавишу сменили на F1. Например на Lenovo b590 20206.
Как продели всё, что выше написано, перед Вами появится биос.
Вот так он выглядит на Lenovo B590.
И так, переходим в вкладку Security. Спросите зачем? В дальнейшим объясню. Дальше переходим в Secure Boot.

Secure Boot видим

Если у Вас стоит Enabled, то даже настроив загрузку с флешки или привода, то Вам ноутбук не даст загрузится с них, т.к. это система защиты и поэтому требуется отключить её.
Вот это и есть подводный камень в UEFI BIOS,т.к. настроив Bios ноутбук все равно не загрузится с выбранного Вами устройства.
Делаем, так как изображено с низу, то бишь отключаем данную функцию.

Заходим в BOOT.

Как перешли в BOOT, видим следующие.

Здесь выстовляем приоритет загрузки, будь это флешка или привод.
P.S.: Для выбора приоритета,выбираем флешку или привод, и клавишами + (повысить) или - (понизить) приоритет устройства.
1
Нажимаем Esc,и переставляем в строке UEFI/Legacy Boot с UEFI Only на Legacy First.
P.S.:Возможно потребуется перезапуск ноутбука, поскольку меняется режим биос (то есть новые функции добавятся).

Клавишей F10 сохраняем настройки BIOS и ноутбук автоматически перезагружается.
Поздравляю! Настроили биос ноутбука Леново Б590 и разобрали определенные нюансы, без которых не получилось бы запустить ноутбук с привода или флешки.
Попался в мои цепкие манипуляторы загадочный ноутбук Леново, на котором требовалось установить Windows 7 вместо freeDOS. Соответственно возникла необходимость настроить загрузку с флешки, но как зайти в БИОС Lenovo z50 оставалось для меня загадкой. Казалось бы нет ничего проще — нажал F2 или Del как было раньше на более старых моделях, но на новом ноутбуке lenovo зайти в БИОС — все равно что разгадать ребус. Я долго ломал голову и тыркал по кнопочкам — не пускает в BIOS чудо заморское. Оказалось все довольно просто.
Вот вид сбоку.

- Разъем подключения питания
- Кнопка вызова сервисного меню
Для того чтобы зайти в БИОС Lenovo Z50 и в БИОС таких моделей как g505, v580c, b50, b560, b590, g50, g500, g505s, g570, g570e, g580, g700, z500, z580 необходимо выключить его и затем нажать на кнопку под нумером 2.
Некоторые модели Lenovo, имея в наличии эту волшебную кнопочку, все равно не пускают в BIOS. В таком случае попробуйте нажать Fn+F2.
Вход в биос на ноутбуке Lenovo B50-10
Производитель Lenovo придумал новый квест! Теперь вместо нажатия на явную кнопочку, которая находилась непосредственно на корпусе, нужно иголочкой ткнуть в отверстие с характерным значком.

БИОС — это система, которая еще на начальном этапе помогает операционной системе понять, каким образом ей загружаться и какие функции при этом активировать у себя. Для того, чтобы войти в BIOS SETUP, на ноутбуках Lenovo (IdeaPad, ThinkPad и IdeaCentre, ThinkCentre) существует несколько способов, разберем основные из них.
Неверные настройки в БИОС могут нарушить работу вашего устройства, поэтому необходима аккуратность и понимание своих действий во время осуществления каких-либо изменений.
Способ 1
Для вызова BIOS, практически для всех моделей ноутбуков Lenovo, необходимо сразу же после включения питания зажать клавишу F2 (либо Fn+F2 ).
В редких случаях требуется использовать другие клавиши, такие как: F1
(либо Fn+F1)
или же просто кнопка DELETE
. 
Способ 2
На большинстве ноутбуков Lenovo есть кнопка NOVO — это маленькая кнопка, либо отверстие, рядом с которым находится значок изогнутой стрелки . В основном эту кнопку устанавливают рядом с кнопкой питания либо на правой/левой стороне устройства.


Для входа в BIOS необходимо выключить ноутбук и зажать кнопку NOVO на несколько секунд. После чего на экране появится меню, в котором, с помощью стрелок вверх/вниз на клавиатуре, следует выбрать пункт BIOS SETUP
и нажать клавишу ENTER.

Способ 3
Этот способ подойдет для версий Windows 8/8.1/10.
Перед тем, как приступить к первому пункту данного способа, попробуйте, зажав клавишу Shift , перезагрузить ваше устройство через меню Пуск . Если таким образом вы попали в меню Выбор действий , то сразу переходите к шагу 4 данного способа.
- Нажмите сочетание клавиш Windows + i для перехода в параметры системы;
- В этом окне выбираем раздел Обновление и безопасность
;


- Далее переходим на вкладку Восстановление системы
и в пункте Особые варианты загрузки
нажимаем кнопку Перезагрузить сейчас
, после чего вы попадете в меню Выбор действий
;


- Выберите пункт Поиск и устранение неисправностей
.


- Далее выбираем пункт Дополнительные параметры


- Параметры встроенного ПО UEFI
;


ВНИМАНИЕ! Если ни один из этих способов не подошел, то, предварительно отключив от сети ноутбук и отсоединив аккумулятор, открыть его корпус (нижнюю крышку) и вытащить плоскую батарейку из материнской платы на 10-15 минут. Это сбросит настройки БИОС. Далее возвращайте все обратно и, при включении, снова попробуйте первые 2 способа.