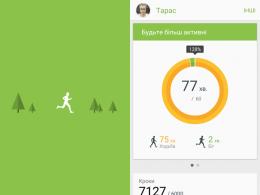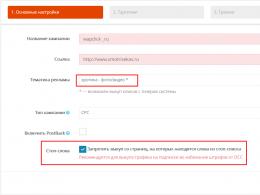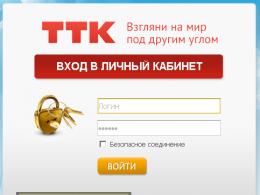Установка ссд диска в системный блок. Настройка системы после установки SSD
SSD-диски намного быстрее даже ТОПовых HDD-моделей. Но, как правильно их подключить к системе, чтобы они работали на полную мощность и при этом не потеряли в производительности? И как понять возможно ли вообще подключение твердотельного накопителя к вашему компьютеру?
Процесс подключения SSD
Практически ко всем компьютерам и ноутбукам, имеющим разъёмы стандарта SATA возможно подключение твердотельных накопителей. Чем выше версия интерфейса, тем больший потенциал накопителя будет раскрыт.
Стоит учитывать некоторые нюансы при монтаже диска. Их количество зависит напрямую от того, куда вы устанавливаете накопитель – в системный блок или корпус ноутбука.
Установка в системный блок компьютера
В первую очередь убедитесь, есть ли в корпусе свободные SATA-шлейфы и разъёмы. Если таковых нет, то придётся отключить какое-либо из устройств, которое их использует (хорошо, если это окажется старый жёсткий диск). Также некоторые SSD-диски можно попробовать подключить и к устаревшим версиям интерфейсов, например, IDE. Но в таком случае будет доступна лишь ничтожная часть мощностей носителя, да и работать он будет не совсем стабильно/корректно.
Также учтите, что есть новые модели SSD, которые больше не поддерживают корректную работы с интерфейсами SATA 1 и SATA 2, а могут работать только с последней версией. Вообще рекомендуется по возможности подключать SSD к разъёмам версии SATA 3, так как в таком случае производительность носителя точно будет раскрыта на 100%.
Всего монтажные работы можно условно поделить на три этапа:
- Разборка системного блока;
- Крепление диска в специальный разъём;
- Подключение к системе.
Этап разборки для каждого корпуса выглядит индивидуально. Обычно, предполагается снятие боковой крышки, которая будет держаться на шурупах и/или специальных защёлках. Некоторые корпуса могут потребовать снятия сразу двух крышек. Подробнее про разборку вы сможете найти в инструкции к своему системному блоку, которая должна идти с ним в комплекте. Как правило, сложности в разборке не возникают.

Если у вас корпус стандартного форм-фактора, то его можно положить в горизонтальное положение для удобства работы с его «внутренностями».
В системном блоке найдите специальные ячейки для установки носителей. Часто они расположены возле передней панели. Ячейки достаточно объёмные и выделяются из общей конструкции, поэтому не заметить их сложно. Однако это создаёт ещё одну трудность – если у вас не самый современный корпус, то внутри него вряд ли будут специальные ячейки под SSD, а обычные слоты великоваты.

Специально для таких случаев в комплекте с SSD иногда кладут специальные крепежи. Если таковых в комплекте нет, то их можно докупить в любом магазине электроники, либо попытаться установить диск в отдел для карт-ридеров. Не рекомендуется пытаться зафиксировать SSD подручными средствами, либо вовсе оставлять его без фиксации, так как в противном случае вы можете повредить сам диск, либо кабель от него может начать отходить во время использования компьютера.
После того, как накопитель зафиксирован нужно перейти к самому сложному и ответственному этапу – подключению всех проводов к остальным элементам компьютера. Здесь основная сложность будет заключаться в том, чтобы случайно не подключить SSD не к тому SATA-разъёму. Дело в том, что на современных материнских платах может присутствовать несколько версий SATA одновременно, а если вы подключитесь не к той SATA, то скорость работы накопителя уменьшится.

Найти нужный интерфейс можно, обратив внимание на пометки. SATA 3 отмечен цветом, либо соответствующей подписью. Если таковых вы не обнаружите, то всегда можно обратиться к документации, что идёт в комплекте с материнской платой. Там должно быть подробно расписано подробно нахождение каждого разъёма.

После подключения к материнской плате вам останется только запитать SSD-диск, подключив его к блоку питания. Для подключения питания просто подсоедините соответствующий кабель (обычно красного цвета) от блока питания к SSD-диску.

Включите компьютер и проверьте, насколько успешно новое устройство было обнаружено системой.
Подключение SSD к ноутбуку
Здесь всё намного проще, чем с компьютером, так как количество действий сведено к минимуму. Для начала вам потребуется узнать, поддерживает ли ваш ноутбук подключение SSD-накопителя. Чтобы это сделать, посмотрите в характеристиках ноутбука, какой тип интерфейса используется для подключения уже установленного диска. Если это SATA, то всё нормально, но есть риск, что SSD всё же не будет работать на полную мощность (если в качестве интерфейса используются SATA ниже 3-й версии).
Как только вы удостоверились, что технические характеристики ноутбука вам позволяют подключить к нему SSD-диск, то можете начинать процесс установки. Для начала рекомендуется отключить ноутбук от питания и вытащить аккумулятор. Затем можно делать разборку корпуса. Некоторые модели оборудованы отдельными крышками, которые позволяют получить быстрый доступ к винчестерам и/или оперативной памяти. Если у вас именно такая модель, то разбирать весь корпус не нужно.

Когда получите доступ к жёстким дискам, то вытащите старый HDD. Если у вас есть ячейка для дополнительного диска, то старый извлекать необязательно. В свободную ячейку установить SSD-диск так, чтобы он плотно встал в ней, а также соединился с SATA-разъёмом. Если у вас не получается его плотно установить, то придётся использовать специальные слазки, что идут в комплекте с SSD, либо отдельно закупаются. Оставлять диск неплотно закреплённым нельзя, так как во время работы он может просто отсоединиться от SATA-интерфейса.

После подключения носителя соберите ноутбук и запустите его. Проверьте, обнаружила ли система новое устройство. Если нет, то возможно вы где-то допустили ошибку, либо неплотно подключили диск.

Ничего сложного в установки твердотельного накопителя в компьютеры и ноутбуки нет, поэтому с этим сможет разобраться даже не очень опытный пользователь.
В отличие от традиционных жёстких дисков, твердотельные накопители не имеют каких-либо механических частей для доступа к данным, поэтому переключения загрузочного диска на SSD уменьшает время чтения. Физическая установка SSD диска ничем не отличается от установки обычного HDD, но для оптимизации работы с SSD, вы должны настроить вашу операционную систему и прошивку компьютера.
Замена старого оборудования
При замене HDD на SSD, можно либо перенести существующую ОС со старого диска её клонированием или установить новую копию ОС. Клонирование диска требует назначения раздела, по крайней мере, столь же большого как и источник, а SSD диски обычно меньше, чем жёсткие диски, поэтому необходимо создать резервную копию и удалить ненужные файлы с источника.
На компьютере подключите SSD к SATA слоту, оставив ваш HDD подключенным. Кроме того, замените HDD на SSD, а затем подключите HDD к компьютеру как внешний диск. USB-накопитель преобразует SATA connector диска для USB-формата, так что вы сможете использовать его как сменный носитель. Загрузитесь с внешнего диска, выберите “Временные параметры загрузки” или аналогичный выбор в BIOS на заставке экрана, а затем выберите внешний жесткий USB-диск в boot options.
Клонирование загрузочного раздела
Перед клонированием вашего жесткого диска, дефрагментируйте его, используя инструмент дефрагментации и оптимизации диска. Выберите раздел, затем нажмите кнопку “Анализировать” и “Оптимизировать” и выполните дефрагментацию диска, если это необходимо. Далее необходимо сжать раздел, чтобы он соответствовал новому drive с помощью утилиты Disk Management; нажмите клавишу “Windows”, введите “diskmgmt.msc” (без кавычек) и нажмите клавишу “Enter”, чтобы открыть его. Щёлкните правой кнопкой мыши на раздел, выберите “Сжать том” и затем, в поле “Enter the Amount of Space to Shrink in MB,” введите количество мегабайт, чтобы удалить всё лишнее из этого раздела, так что бы он подходил для SSD. Перенесите файлы на новый SSD диск с помощью программы клонирования дисков таких как Clonezilla, EaseUS Todo Backup или Acronis. Каждая из этих программ работает по-разному, но все они содержат параметр, который напрямую позволяет перенести файлы со старого диска на новый. Выберите эту опцию в главном меню, а затем при запросе выберите исходный и целевой диски.
Установка и тонкая настройка ОС
Когда у вас нет много приложений, установленных на вашем HDD, установка свежей версии ОС-это немного проще, чем клонирование, поскольку не требует дополнительного программного обеспечения. Установка ОС на SSD ничем не отличается от установки на жёсткий диск, но при использовании SSD диска в качестве загрузочного диска, необходимы некоторые незначительные настройки. Включите расширенный интерфейс хост-контроллера для SSD, открыв Regedit и выбрав следующий каталог:
HKEY_LOCAL_MACHINE\SYSTEM\CurrentControlSet\services
Нажмите кнопку “msahci”, затем дважды нажмите кнопку “Пуск” и убедитесь, что параметр типа DWORD имеет значение 0. Подтвердите это же параметр Start DWORD в каталоге pciide. Перезагрузите компьютер и зайдите в BIOS, затем выберите “Хранение” или аналогичный пункт в BIOS. В вашем SSD storage options, выберите “AHCI”, так что бы Windows распознала диск как SSD. Перед выходом из BIOS, откройте меню параметров загрузки и следуйте инструкциям на экране в - порядок загрузки с устройств, для установки SSD первым.
Оптимизация Вашей системы
После загрузки Windows на SSD, откройте дефрагментация и оптимизация ваших дисков, а затем в меню выберите Ваш SSD. Апплет отображает твердотельный накопитель рядом с буквой диска, потому что Windows распознаёт его как AHCI устройство. Windows не знает, дефрагментировать его или нет, что сокращает срок службы диска, излишними записями и стиранием байт. Вместо этого Windows автоматически включает функцию Trim, что позволяет оптимизировать производительность SSD. Trim-это специальные команды, которые ОС отправляет на ваш SSD, чтобы компенсировать разницу в том, как SSD и HDD обрабатывают данные. Данные твердотельных накопителей мгновенно обрабатываются, исключая несколько секунд или минут, HDD необходимо время, что бы переместить его механическую головку для поиска блоков данных, которые становятся фрагментированными, когда диск вращается. Недостаток использования в качестве загрузочного SSD заключается в том, что после записи и удаления данных, от 10 000 до 100 000 раз, флэш-память ухудшается и больше не хранит данные. Чтобы продлить жизнь вашему SSD диску, храните документы, медиа и другие файлы на HDD с большим объёмом хранения.
У пользователей возникает вполне предсказуемый вопрос, как установить SSD диск. Установка SSD диска в настольный компьютер ничем не отличается от . Поэтому если вы уже устанавливали , то у вас не должно возникнуть трудностей с установкой SSD.
Но, вы можете установить SSD диск, даже если у вас нет опыта. Это очень простая процедура и ее может выполнить любой желающий. В данном материале мы поэтапно рассмотрим весь процесс установки.
Приступаем к установке SSD диска
Шаг № 1. Отключаем питание от системного блока.
Перед тем как что-то делать с системным блоком необходимо обязательно его обесточить. Особенно если у вас немного опыта по обслуживанию компьютера.
Шаг № 2. Открываем боковую крышку системного блока.
После того как питание отключено можно приступать к работе с системным блоком. Для того чтобы было удобней работать положите системный блок «на бок». После чего можно снять боковую крышку. В некоторых случаях для установки SSD диска может понадобиться открыть обе боковые крышки системного блока.
Шаг № 3. Установите SSD диск
Почти не греется, не имеет двинувшихся деталей и не создает вибраций, поэтому его можно установить в любом удобном месте внутри системного блока. Тем не менее его нужно надежно закрепить, для того чтобы он не болтался внутри. Иначе при следующем обслуживании системного блока он может удариться об видеокарту или материнскую плату и вызвать повреждения.
Идеальным вариантом будет установка SSD диска в отсек для 3.5 дюймовых жестких дисков (стандартный отсек для жесткого диска). Но поскольку SSD диски выпускаются в форм-факторе 2.5 дюйма, то вам потребуются специальные салазки для установки 2.5 дюймового диска в 3.5 дюймовый отсек (см. картинку выше).

Для того чтобы не выполнять лишних действий, сначала установите SSD диск в салазки а потом установите салазки с SSD диском в 3.5 дюймовый отсек. На картинке выше вы можете видеть, как выглядит SSD диск в салазках. При установке SSD диска важно не перепутать сторону, поскольку салазки не симметричные.
Шаг № 4. Подключение SSD диска.
SSD диск, как и любой современный жесткий диск, подключается с помощью кабеля. Подключать диски с помощью SATA очень просто. Для этого достаточно соединить SATA порт на материнской плате и SATA порт на диске с помощью кабеля.

Кроме этого нужно подключить кабель от блока питания. Если ваш блок питания не оснащен современным разъемом для подключения к SATA дискам, то вам понадобится переходник.

Процесс подключения и установки SSD диска в 3.5 дюймовый отсек можно увидеть на картинке ниже.

Шаг № 5. Закрываем крышку и включаем компьютер.
После того как установка SSD диска завершена можно закрывать крышку системного блока и включать компьютер.
Привет админ! ? Купил твердотельный накопитель SSD Kingston SSDNow V300, пришёл домой и открыл красивую коробочку, а в ней только сам SSD, ни винтов, ни кронштейна-переходника с 2,5 на 3,5-дюймовый форм-фактор чтобы установить SSD в отсек для жёстких дисков моего системного блока! Позвонил в магазин, где покупал твердотельный накопитель, там сказали, что на самом деле этот кронштейн нужно покупать отдельно, пришлось ехать ещё раз, почему сразу не сказали, не знаю.
Закрепил SSD в этом кронштейне похожем на простые салазки, но первый раз неправильно, не удалось подсоединить к SSD кабель питания и информационный кабель. Закреплять твердотельный накопитель SSD в салазках нужно таким образом, чтобы разъёмы питания и интерфейса чуть выходили из кронштейна, только тогда к ним можно будет подсоединить кабель питания и информационный кабель SATA.

В итоге я всё же победил и установил SSD в системный блок правильно. Но через пару дней узнал, что можно было просто закрепить SSD сбоку системника при помощи обычных виниловых хомутов. Короче думал всё просто, а получилось непросто.
Но и это ещё не всё, Вы будете смеяться, но пришлось и третий раз ехать в компьютерный магазин за интерфейсным кабелем SATA III (до 6 Гбит/с) и вот только тогда я уже установил SSD накопитель в свой системный блок и перенёс на него свою Windows 7.
Неплохо было бы иметь у Вас на сайте небольшую инструкцию с картинками, чтобы пользователи не катались так как я.
Всё правильно друзья, в некоторых случаях твердотельные накопители продаются без специального кронштейна-переходника с 2,5- на 3,5-дюймовый форм-фактор, тогда его нужно купить отдельно. Всё это нужно предварительно уточнить у продавца перед покупкой SSD. Если в комплекте вашего SSD нет переходника, что его нужно купить отдельно, стоит он в районе 150-ти рублей и продадут Вам его в специальном пакетике, где будут ещё и специальные винтики для крепления SSD к самому кронштейну, и крепления кронштейна с SSD к корзине для жёстких дисков системного блока.
А в некоторых случаях твердотельные накопители продаются со специальным кронштейном-переходником, например Kingston HyperX 3K 120 Гб, а стоит HyperX 3K чуть дороже, к примеру, того же самого SSDNow V300.
На многих новых корпусах для компьютеров производители с недавнего времени специально предусматривают место для крепления твердотельного накопителя 2.5 SSD. То есть не нужен никакой переходник - кронштейн с 2,5 на 3,5-дюймовый форм-фактор, например в одном из новых корпусов Zalman имеется с обратной стороны корпуса вот такое уютненькое местечко для твердотельного накопителя.


Итак, после покупки накопителя SSD мы получаем вот такую симпатичную коробочку.
На коробке мы видим информацию о скоростных характеристиках чтения и записи нашего SSD и самый высокий скоростной интерфейс SATA III (до 6 Гбит/с) Также указан достойный производитель контроллера твердотельного накопителя SandForce.

Открываем коробку, внутри находится ещё одна коробочка из вспененного полиэтилена, в ней находится сам накопитель

Достаём SSD из коробочки. SSD Kingston HyperX 3K имеет металлический корпус с пластиковыми вставками тёмного цвета. На твердотельном накопителе надпись HyperX указывающая на принадлежность к флагманской линейке.



И с обратной стороны кронштейн для установки SSD в 3,5-дюймовый форм-фактор корзины для жёстких дисков системного блока.

Имеется два набора винтов, первый для крепления SSD к кронштейну 2,5 на 3,5, второй набор винтов для фиксации самого кронштейна вместе с SSD в корзине для жёстких дисков системного блока. Винты разные по размеру, ничего не перепутайте.

Итак друзья, у нас с Вами есть практически всё, чтобы установить наш твердотельный накопитель в системный блок, нет только интерфейсного кабеля SATA III (до 6 Гбит/с), но и его мне не пришлось приобретать отдельно, так как он был в коробке от моей купленной ещё год назад.

Итак, четырьмя винтами прикрепляем наш SSD к кронштейну 2,5 на 3,5



На выключенном компьютере вставляем наш кронштейн или по простому салазки с нашим твердотельным накопителем SSD в корзину для жёстких дисков нашего системного блока и закрепляем четырьмя винтами по два винта с каждой стороны. Обратите внимание, в корзине уже имеется простой жёсткий диск SATA с операционной системой, которую я перенесу позже на SSD.



Снимаем ещё одну боковую крышку системного блока и закрепляем кронштейн с SSD с другой стороны.

Высокоскоростной твердотельный накопитель SSD SATA III (до 6 Гбит/с) подсоединяйте к материнской плате правильно, к разъёму SATA III (до 6 Гбит/с), иначе он не раскроет все свои возможности (читайте нашу статью )

И конечно в БИОС должен быть включен режим работы жёстких дисков в AHCI.


Ну вот, мы и установили наш SSD. Если твердотельный накопитель новый, то .

Друзья, Вы можете установить операционную систему на SSD заново, а можете . Другими словами, чтобы Вы не захотели, вся интересующая Вас информация на сайте есть.
В интернете можно встретить мнение, что устанавливать Windows на твердотельный накопитель нужно всегда заново, а вот переносить готовую и стабильно работающую операционную систему с обычного HDD на SSD нельзя, так как, когда Windows ставиться на HDD, соответственно и все её службы запускаются для работы HDD. Но если перенести такую систему на SSD, то многие службы не только не помогут быстрее работать, а вдобавок будут способствовать быстрому износу новенького SSD (например дефрагментация).
Считаю это не совсем правильным, ведь пресловутую дефрагментацию можно отключить, а тратить несколько дней на чистую установку системы с сотней программ я не хочу. Да и зачем тогда сами производители SSD выпускают утилиты для переноса операционной системы с HDD на SSD, они что неграмотные?
Я лично, много раз переносил готовую винду на SSD, например на своём рабочем компьютере я перенёс Windows 8 (она у меня путешественница) с HDD на SSD (объём 60 ГБ) ещё два года назад, затем я перенёс эту же винду уже на другой накопитель SSD (объём 120ГБ) у меня всё работает настолько быстро, что быстрее и не надо.
Вот в будущем, когда , тогда конечно, новую операционную систему будем устанавливать на твердотельный накопитель заново.
Сегодня мы рассмотрим:
Сегодня твердотельные SSD-накопители – лучший выбор при апгрейде ПК, если вы хотите начать с жесткого диска. Прежде всего, такая замена значительно повлияет на скорость работы системы, во-вторых – диск SSD не издает лишних звуков и занимает куда меньше пространства в системном блоке.
Конечно, чтобы всё заработало, вам нужно уметь правильно устанавливать накопители SSD на свой компьютер или ноутбук. И в зависимости от используемого устройства, процесс установки SSD будет отличаться. Давайте же рассмотрим, как правильно установить диск SSD для компьютеров и ноутбуков.
Подключение SSD-накопителя к ПК
Для начала, если вы устанавливали HDD-диск на компьютер ранее, то и здесь процесс будет аналогичным, разве что с тем отличием, что ширина SSD составляет 3,5 дюйма вместо 2,5.
Если вы этого не делали, то вот вам небольшая инструкция, как правильно подключить SSD к персональному компьютеру:

Если вы хотите установить Windows на SSD, то эта статья поможет вам сделать всё правильно. Здесь же вы узнаете о том, как включить AHCI-режим.
Подключение SSD к ноутбуку

Готово. Теперь осталось только на ваш новый SSD-диск.
Итог
Вот так просто вы можете поменять устаревший HDD на быстрый и тихий SDD без посторонней помощи. Надеемся, что наша инструкция была для вас понятной. В противном случае, оставляйте свои вопросы здесь.