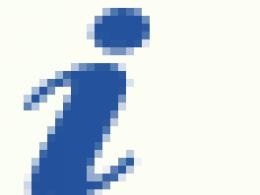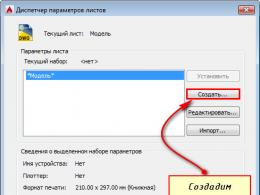Как сфоткаться на ноутбуке виндовс 7. Как сфотографироваться на веб-камеру на ноутбуке или другом персональном компьютере? Простые методы сделать фото
Здравствуйте.
Довольно часто бывает нужно сделать какое-нибудь фото, а камера под рукой оказывается далеко не всегда. В этом случае можно воспользоваться встроенной вебкамерой, которая есть в любом современном ноутбуке (обычно располагается над экраном по центру).
Так как вопрос этот довольно популярный и часто приходится на него отвечать - решил оформить стандартные шаги в виде небольшой инструкции. Надеюсь информация будет полезна для большинства моделей ноутбуков 🙂
В ажный момент перед стартом..!
Чтобы узнать, есть ли проблемы с драйверами на вебкамеру - достаточно открыть «Диспетчер устройств » (чтобы его открыть - перейдите в панель управления и через ее поиск найдите диспетчер устройств) и посмотреть - нет ли восклицательных знаков напротив вашей камеры (см. рис. 1).
Рис. 1. Проверка драйверов (диспетчер устройств) - с драйвером все в порядке, никаких красных и желтых значков рядом с устройством Integrated Webcam (встроенная вебкамера) нет.
Кстати, самый простой способ сделать фото с вебкамеры - это использовать стандартную программу, которая шла вместе с драйверами вашего ноутбука. Чаще всего - программа в этом комплекте будет русифицирована и в ней легко и быстро можно разобраться.
Рассматривать подробно этот способ я не буду: во-первых, не всегда эта программа идет вместе с драйверами, а во-вторых, это не будет универсальным способом, а значит статья будет мало-информативной. Я рассмотрю способы, которые будут работать у всех!
Создаем фото камерой ноутбука через Skype
Официальный сайт программы : http://www.skype.com/ru/
Почему именно через Skype? Во-первых, программа бесплатная с русским языком. Во-вторых, программа установлена на подавляющем количестве ноутбуков и ПК. В-третьих, программа довольно хорошо работает с веб-камерами самых разных производителей. И последнее, в Skype есть тонкие настройки камеры, позволяющие отрегулировать ваш снимок до мелочей!
Чтобы сделать фото через Skype - сначала зайдите в настройки программы (см. рис. 2).
Рис. 2. Skype: инструменты/настройки
Далее в настройки видео (см. рис. 3). Затем ваша веб-камера должна включиться (кстати, многие программы не могут включить веб-камеру автоматически из-за этого не могут получить с нее изображение - это еще один плюс в сторону Skype ).
Если картинка, отображаемая в окне вас не устраивает - войдите в настройки камеры (см. рис. 3). Когда картинка на кране будет вас устраивать - просто нажмите кнопку на клавиатуре «PrtScr » (Print Screen).
Рис. 3. Настройки видео в Skype
После этого запечатленную картинку можно вставить в любой редактор и подрезать ненужные края. Например, в любой версии Windows есть простой редактор картинок и фотографий - Paint.
В Paint просто нажмите кнопку «Вставить» или сочетание кнопок Ctrl+V на клавиатуре (рис. 5).
Рис. 5. Запущенная программа Paint: вставка «заскриненного» фото
Кстати, в Paint можно получить фото с веб-камеры и напрямую, минуя Skype. Правда, есть одно маленько «НО»: не всегда программа может включить веб-камеру и получить картинку с нее (у некоторых камер плохая совместимость с Paint).
И еще одно…
В Windows 8, например, есть специальная утилита: «Камера «. Эта программа позволяет легко и быстро делать фотографии. Фото автоматически сохраняются в папке «Мои рисунки «. Правда, хочу отметить, что «Камера » не всегда хорошо принимает картинку с веб-камеры - во всяком случае, у того же Skype с этим проблем меньше…
Рис. 6. Меню Пуск - Камера (Windows 8)
PS
Предложенный выше способ, несмотря на свою «топорность» (как многие скажут) - очень универсален и позволяет фотографировать камерой практически любого ноутбука (к тому же программа Skype очень часто предустановлена на большинстве ноутбуков, а Paint и так в комплекте любой современной Windows )! А то очень часто, многие наталкиваются на разного рода проблемы: то камера не включается, то программа не видит камеру и не может ее распознать, то на экране просто черная картинка и т.д. - при этом способе такие проблемы сведены к минимуму.
Как сфотографировать камерой ноутбука?
Ответ мастера:
У ноутбуков и нетбуков есть встроенные вебкамеры. Уместно предположить, что если у устройства существует способность съемки и транслирования видео, оно сумеет сделать и фотоснимок. Многие модели внешних вебкамер для этого имеют специальную кнопку. Камера ноутбука такую кнопку не содержит. Но как же ее включить для того чтобы сделать снимок?
Воспользуемся для получения снимка «родной» для камеры ноутбука программой – она должна идти вместе с компьютером в комплекте. Например, ноутбуки НР идут вместе с программой HP Camera («Пуск» - «Все программы» - НР – HP Camera).
Установим в меню настроек программы HP Camera (клавиша в виде нарисованной шестеренки) габариты фотографии и параметры автоспуска. Для более тонкой настройки качества изображения – яркости, контраста, насыщенности и т.д. - воспользуемся кнопкой «Свойства драйвера».
Выберем картинку фотоаппарата в меню выбора режима съемки (в знак видеокамеры входит режим видеосъемки). Для фото без автоспуска нажмем на круглую кнопку в нижнем углу программы справа. Полученный фотоснимок в операционной системе Windows 7 будет сохранен в библиотеке «Изображения».
Воспользуемся для того чтобы получить фотоснимок стандартными средствами ОС Windows (в данной инструкции в качестве примера выступает Windows XP). Перейдем к меню «Пуск», далее зайдем в «Панель управления», после чего в «Сканеры и камеры». Выберем в перечне доступных устройств камеру. Она может самостоятельно быть опознана в качестве устройства USB.
В появившемся окне нажмем «Снять», это кнопка, расположенная под видоискателем камеры. Данный фотоснимок будет отображен в окне с правой стороны от видоискателя. Выделим его и нажмем кнопку «Далее».
Введем в появившемся окне имя снимка и выберем путь для того чтобы его сохранить – теперь фото готово. Аналогично можно создать фотографию с помощью интерфейса папки «Мои рисунки», а также меню редактора Paint.
Откроем папку «Мои рисунки», либо Paint. Выберем в меню строку «Получить от камеры или со сканера». После этого действуем согласно инструкциям, описанным выше. Фотография, сделанная через Paint, может быть тут же отредактирована.
Воспользуемся для получения фотоснимков программой для вебкамер других разработчиков, в огромном количестве распространенных в интернете платно и бесплатно. К примеру, это может быть бесплатная программа Live WebCam.
Запустим ее и сделаем фотографию, для этого нажмем «Сделать снимок», либо установим параметры для съемки в автоматическом режиме. Руководство для настройки и работы с программой можно прочитать на сайте программы.
Если после того как был куплен ноутбук, была переустановлена операционная система, встроенная вебкамера не будет распознана, нужно будет установить драйверы камеры. Если они не сохранились, скачаем их с сайта производителя нашего ноутбука.
Говорят, история автофото начиналась с незабвенного "Ну, погоди!" Помните, там волк, отобрав фотоаппарат у безобидного зверушки, щелкает им так и сяк, позируя и кривляясь, совсем как современные девушки перед объективами веб-камер. Кстати, а как они на веб-камеру на ноутбуке или ином каком компьютере?
Что касается обычного ПК...
Тут, в принципе, все просто. Ибо используется, как правило, внешнее устройство, называемое в народе "вебка". Означенный девайс поставляется пользователям в комплекте со всеми необходимыми драйверами. Поэтому воспользоваться им не составит труда при условии адекватного подключения софта.
Часто внешние камеры снабжены кнопочкой, как обычные цифровые фотоаппараты. Нажимаешь - и снимок готов. Но даже если этой кнопки нет, то сделать фото несложно.
Чтобы сфотографироваться на вебку:
- подключаем камеру и устанавливаем драйвера;
- заходим в "Мой компьютер";
- находим во вкладке "Сканеры и камеры" свою вебку и запускаем ее двойным щелчком мыши;
- в появившемся окне делаем снимок, щелкнув опцию "Сделать новый снимок" на панели управления;
- готовое фото сохраняем обычным образом.
Совсем другое дело - встроенные камеры на ноутбуке или нетбуке

По, казалось бы, странной прихоти производителей снимать-то они снимают, но только видео и только в режиме онлайн. А сделать фото с их помощью не так-то просто. На самом деле ничего в этом странного нет. Первые камеры были предназначены строго для передачи цифрового видео в сети, и снимки, сделанные с их помощью, были весьма невысокого качества.
Ныне технологии шагнули вперед, видеокадр приобрел достойную четкость изображения, но вопрос о том, как сфотографироваться на веб-камеру на ноутбуке, не потерял своей актуальности. Ибо, в отличие от внешней камеры, устройство ноутбука элементарно не располагает даже кнопкой, на которую можно нажать, чтобы получить фотоснимок. И для удовлетворения этого своего желания надо повозиться.
Снимки с вебок на ноутбуках НР
Самое дружелюбное в этом плане - программное обеспечение ноутов НР. Там все просто: через меню "Пуск" - "Все программы" находим "НР-camera". Далее при желании выставляем необходимые настройки - грубые (размерность и задержку автоспуска) и более тонкие (контрастность, яркость, цветовую насыщенность и пр.).
При использовании кнопки в правом нижнем углу окна программы будет сделан снимок, он сохранится в папке "Изображения".
Фото при помощи программного обеспечения

Находим свою веб-камеру в "Мой компьютер" или в "Пуск" - "Панель управления" и запускаем ее двойным щелчком мыши.
В зависимости от модели ноутбука и параметров установленного на нем программного обеспечения, дальнейшая картинка на мониторе может быть различной. Но при интуитивно понятном интерфейсе и наличии этой самой интуиции у пользователя, разобраться в том, как сделать снимок, не составит труда.
Алгоритм трудов по поиску ответов на вопрос о том, как сфотографироваться на веб-камеру на ноутбуке, будет следующим:
- Найти управляющую панель.
- На ней отыскать кнопку запуска фотокамеры. Она может называться, например, "Сделать новый снимок". Кстати сказать, кнопочка эта может выглядеть как активная ссылка, вас это не должно смущать.
- Воспользоваться означенной кнопочкой (или ссылкой).
- Сохранить изображение привычным для вас образом. Сделать это можно, например, при помощи правой кнопки мыши и выпадающего контекстного меню.
Если признаков камеры в "Мой компьютер" не обнаружено
Так бывает, но и это не беда. Ищем и закачиваем на свой неблагодарный ноут нужную для наших целей программу. Она может быть платной и бесплатной, скромной в своих возможностях и с расширенным функционалом. В любом случае установленная на ваш ноутбук программа будет обладать дружелюбным и понятным для вас интерфейсом. Вы сможете без труда понять, как сфотографироваться на веб-камеру на ноутбуке, и поэтому объяснять последовательно порядок действий с каждой из них не имеет смысла.
Упомянем только вскользь, что некоторые из них имеют способность не только к производству фотографий, но и к их оживлению - анимированию. Это превращает работу с ними в настоящее удовольствие. К примеру, очень распространена "Вебка-онлайн" с эффектами. Сфотографироваться с ее помощью и сделать коллаж или красивую композицию сможет даже начинающий юзер.
Но и это еще не все

Это просто:
- заходим в свой профайл в означенном ресурсе;
- наводим на свой аватар и в выплывающей менюшке выбираем "Загрузить новую фотографию";
- разработчиками программы будет предложено вам сделать следующее: либо выбрать фото из имеющегося на вашем ПК, либо сию минуту сделать снимок, если ваш компьютер оснащен веб-камерой;
- выбираете ссылку "сделать моментальную фотографию" и далее следуете всем инструкциям.
Если у вас есть "Скайп", то можно сфотографироваться через вебку с его помощью. Для этого нужно зайти во вкладку "Инструменты" этого ресурса, выбрать там "Настройки" и далее "Настройки видео". Фотографии получаются при выборе опции "Сделать снимок".
Недавно писал о том, как общаться по скайпу, применяя вебкамеру. В беседе с собеседником нередко требуется фото и возникает вопрос: как сфотографировать камерой ноутбука или компактного нетбука. На некоторых представителях подобного типа оргтехники есть специальные кнопки. Но на большинстве моделей ноутбука такого приспособления нет, и как, же тогда включить вебкамеру, чтобы получить снимок.
Фотографирование с помощью HP Camera
- Важное условие для получения хорошей фотографии на вебкамере – использовать «родную» для ноутбука программу. Обычно она поставляется в комплекте с техникой в программном обеспечении. Для ноутбуков НР используется HP Camera. Для входа в меню нажмите на компьютере «Пуск», далее «Все программы» - НР – HP Camera.
- Установление настроек программы HP Camera станет следующим шагом. В параметрах можно задать параметры автоспуска, размер фотографии. «Свойства драйвера» регулируют качество изображения: контраст, яркость, насыщенность.
- Для получения фотокамеры выберите значок фотокамеры в меню выбора режимов съемки справа, если нужно видео – пользуемся ярлычком видеокамеры. Для получения снимка без автоспуска, следует нажать на кнопку в правом нижнем углу окна программы. Получившаяся фотография сохранится в папке «Изображения» библиотеки.
Получение фоток с помощью программ Windows
Можно сфотографировать камерой ноутбука, используя стандартные функции Windows.
- Переходим в «Сканеры и камеры» с помощью меню «Пуск» - «Панель управления». В ноутбуке Lenovo после нажатия «Пуск» отображаются различные программы и функции в виде панно из кнопок. В списке предложенных устройств выбираем встроенную камеру.
- В открывшемся окошке под видоискателем устройства находим кнопку «Снять» и нажимаем на нее. Полученная фотография появится в окне справа от видоискателя.
- Выделим ее, нажав на кнопку «Далее». В открывшемся окне вводим имя фото и выбираем путь для сохранения.
- Можно получить снимок с помощью графического редактора Paint и папки «Мои рисунки». Откроем предложенные папки: «Пуск» - «Все программы» - «Стандартные» - Paint.
- В меню выбираем функцию «Получить от камеры или со сканера». Следуя инструкциям, описанным выше, делаем фото, которое можно сразу же отредактировать инструментарием Paint.
Как вариант, использование для получения фотографий программами для вебкамер различных разработчиков, которые есть в интернете платно и бесплатно.
Любая современная камера, предназначенная для съёмки видео, кроме своего основного предназначения способна также выполнять функции фотоаппарата. Если речь не идёт о получении профессиональных снимков студийного качества, то снимать можно и встроенной веб-камерой ноутбука.
Для начинающего пользователя фотосъёмка через интегрированную камеру может оказаться трудноосуществимой задачей. В отличие от многих моделей дискретных устройств для ПК, оснащённых кнопкой для съёмки, на ноутбуках она не предусмотрена, поэтому их пользователям придётся осваивать другие способы получения снимков.
Простые методы сделать фото
Существует несколько способов, которые может освоить любой пользователь:
- использование средств операционной системы;
- съёмка при помощи Skype;
- использование дополнительно устанавливаемого ПО;
- помощь онлайн сервисов.
Средства ОС
Один из самых простых способов получения снимка – это использование программы Paint, которую можно найти в меню Пуск/Все программы/Стандартные. Она поставляется вместе с операционной системой поэтому не требует установки:

Эта функция будет активна только в том случае, если драйвер установлен корректно, и он поддерживает службу загрузки изображений. Еще один способ получить снимок требует следующих действий:

К сожалению, описанный способ работает только в Windows XP, и владельцам «семёрки» придётся пользоваться другими средствами. Некоторые производители ноутбуков вместе с драйвером камеры поставляют утилиты, при помощи которых также можно делать фото, например, HP. Их программа позволяет варьировать параметрами размеров изображения, времени автоспуска и некоторыми другими.

Скайп
Не смотря на то, что эта программа предназначена для живого общения, ее разработчики позаботились о возможности сфотографироваться через веб камеру на ноутбуке. Для того чтобы это делать, нужно выполнить следующие шаги:

Программы
Большинство владельцев ноутбуков единодушны во мнении, что качество полученного изображения напрямую зависит от используемого программного обеспечения. Отчасти они правы, ведь специализированные программы дают гораздо большие возможности для редактирования, чем средства системы.
Большинство из этих программ абсолютно или условно бесплатны, поэтому экспериментировать с ними можно до тех пор, пока они не дадут приемлемый результат.
Рассмотрим наиболее популярные приложения Live WebCam и Webcam Plus.
Видео: Установка драйвера веб камеры
Live WebCam
Это очень удобная и стабильно работающая программа, имеющая множество полезных функций. Кроме этого она бесплатна, и есть возможность скачать ее у разработчика. На данный момент доступна вторая версия этого приложения.

Установка не занимает много времени и не требует много дискового пространства. После запуска программы снимок можно сделать одним щелчком, после чего он сохраняется на жёстком диске. Всё просто и не требует лишних телодвижений. Кроме фотографирования эта программа может вести видеонаблюдение за выбранным объектом в режиме автоматической съёмки, а встроенный датчик движения и возможность активации других программ (отправка сообщения или включение сигнализации) способна превратить компьютер в полноценную охранную систему.
При сворачивании окна оно уходит в трей и не мешает работать с другими приложениями. Есть поддержка камер с высоким разрешением.
Единственным замеченным неудобством является то, истинный размер фото можно посмотреть только в программе просмотра изображений, а в Live WebCam оно вписано в окно программы.
Webcam Plus!
Существует 2 версии этой программы: Webcam Plus! и Webcam Plus! lite. Вторая из них является бесплатной, хотя и слегка урезанной по функционалу. Однако, для домашнего использования ее будет вполне достаточно.

Чтобы получить фотографии, нужно выполнить следующие шаги:

Сфотографироваться на веб-камеру на ноутбуке онлайн
Этот способ должен подойти тем, кто испытывает сложности в установке программного обеспечения. Для него нужна только сама камера и подключение к глобальной сети. Существует масса онлайн сервисов, позволяющих сделать всю работу в несколько кликов, рассмотрим самые популярные из них.
Picachoo
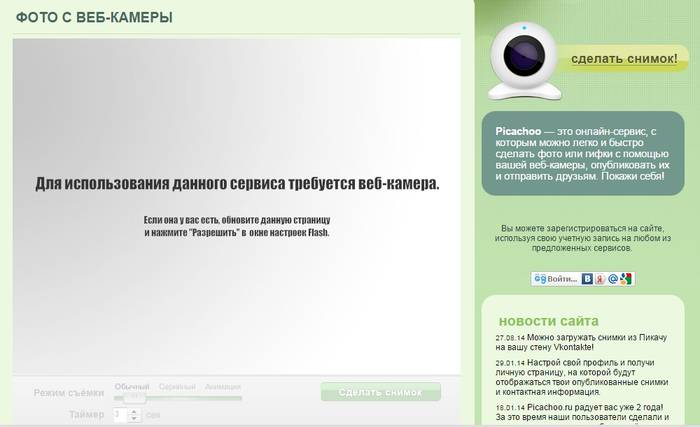
При открытии страницы этого сайта, он запрашивает доступ к оборудованию, на которое будет производиться съёмка.

Pixect
После открытия страницы сайта нужно:

Webcam Toy
Несмотря на «игрушечное» название, сайт предлагает набор мощных инструментов для редактирования и изменения настроек. При нажатии на кнопку, напоминающую зубчатое колесо открывается меню, дающее возможность выбора времени обратного отсчёта, вспышки и полноэкранной версии фото.
Т ак же, как и в предыдущем онлайн сервисе, эффекты выбираются до начала съёмки, сохранение результатов выполняется идентично. Очевидные достоинства такого способа получения снимков заключаются в простоте пользования, отсутствии необходимости установки дополнительного ПО и возможности обработки. Для функционирования этих сервисов необходим только Adobe Flash Player, который практически всегда уже установлен.
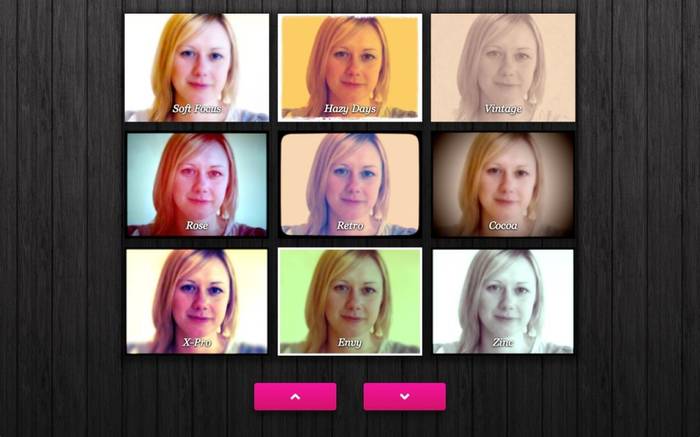
Большинство пользователей ноутбуков считают качество полученных таким образом фотографий вполне приемлемым для публикации в соцсетях и сохранении «на память». А те, кто не доволен результатом должны помнить, что качество является не только результатом работы программы, но также и размером матрицы устройства захвата, его оптикой, освещением помещения, где производится съёмка и других факторов.
Фотографии, полученные через веб-камеру, получаются быстро и не требуют высокой квалификации фотографа, необходимой при использовании фотоаппаратов.
>