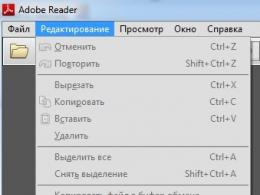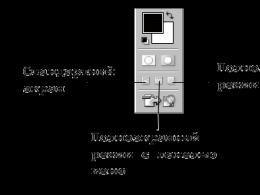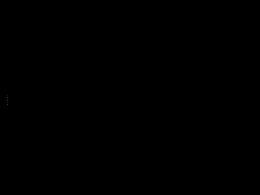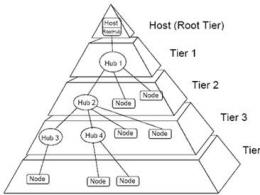Какая программа нужна для пдф. Не открывается PDF-файл: что делать? Как открыть PDF- файл? Решения, связанные с браузером
Приветствую Вас, уважаемые читатели блога сайт. В последнее время часто стал сталкиваться с проблемой, что программа Adobe Reader не открывает pdf-документы. Впоследствии выяснилось, что не открываются только те pdf файлы, которые находятся в сетевых папках с путями DFS. При попытке открыть такой файл возникает ошибка: «Произошла ошибка при открытии данного документа. Отказ в доступе» :
Так как подобную ошибку встречал не раз, решил написать пост на случай если у кого-то возникнут такие же проблемы.
Решение проблемы оказалось довольно простым. Дело в том, что с десятой версии в Adobe Reader появился защищенный режим, который по умолчанию запрещает открывать документы, находящиеся на сетевых хранилищах.
Поэтому чтобы ошибок не возникало достаточно отключить этот режим. Делается это очень просто:
1. Запускаем Adobe Reader;
2. Переходим в меню «Редактирование -> Установки» ;

4. И снимаем галку с параметра «Включить защищенный режим при запуске» :

5. После перезапуска Adobe Reader должно все заработать.
Либо можно просто внести изменения в Реестр. В раздел или в зависимости от версии Adobe Reader, добавить параметр "bProtectedMode"=dword:00000000 . Сделать это можно через командную строку с помощью команды:
для Adobe Reader 10.0:
reg add «HKCU\Software\Adobe\Acrobat Reader\10.0\Privileged» /v bProtectedMode /t REG_DWORD /d 0×0 /f
для Adobe Reader 11.0:
reg add «HKCU\Software\Adobe\Acrobat Reader\11.0\Privileged» /v bProtectedMode /t REG_DWORD /d 0×0 /f
После этих манипуляций сетевые файлы обычно начинают открываться.
Сейчас очень многие текстовые документы и книги делаются в формате PDF. Пользоваться ими очень просто и удобно. Но иногда случается, что не открывается PDF (файл). Что с этим делать?

Почему не открывается PDF (файл)?
Это самый популярный формат для чтения электронных документов. Свою популярность он заслужил удобностью в использовании и универсальностью. Кроме того, документы в этом формате нельзя редактировать. Это очень удобно, если в файле присутствуют электронная печать и подпись или его нельзя изменять. Конечно, абсолютной защиты он не гарантирует и содержимое можно получить, но с этим придется повозиться.
Раз это тип файла, он, как и другие типы, может по каким-то причинам не открываться. Причины, почему не открываются PDF (файлы), могут быть следующие:
- отсутствие специальной для этого утилиты;
- файл поврежден или неправильно сохранен;
- не до конца скачан или разархивирован.
Программы для открытия PDF
Отсутствие специальной программы для чтения этого формата – самая распространенная причина того, почему не открывается PDF (файл). Однако эта проблема решается очень легко. Всего-навсего требуется скачать необходимый для этого сервис.
Adobe Acrobat Reader
Пожалуй, самая распространенная программа для чтения формата PDF. Имеет широкий набор инструментов и настроек для просмотра документа. Имеет множество полезных функций, например, поставить штамп, добавить комментарий, объединить файлы и т. д. Наиболее приятно то, что она бесплатная.

В случае когда не открывается PDF (файл), скачиваем Adobe Reader с официального сайта Adobe. Процесс установки очень простой: несколько раз нужно будет нажать "Далее", убирая галочки с «бонусного» ПО, если будут предлагать.
Foxit Reader
Также одна из наиболее распространенных бесплатных читалок этого формата. Обладает очень обширным функционалом. С ее помощью можно не только просматривать и распечатывать документы, но и создавать, подписывать, делать в них закладки и т. д. Скачать ее можно с официального сайта Foxitsoftware. Процесс установки тоже очень простой.

Бывает, что в программном обеспечении происходит какой-то сбой, из-за чего не открывается файл PDF. Проблема в том, что вместо читалки приложением по умолчанию становится какое-то другое. Исправить это легко. Кликаем на любой документ PDF правой кнопкой мыши и нажимаем «Свойства». В разделе «Приложение» нажимаем «Изменить», после чего выбираем из списка утилиту. Если там её нет, нажимаем «Обзор» и находим Adobe Reader на системном диске.
Как правильно создать файл PDF?
Стоит заметить, что причиной, почему не открывается PDF (файл), может быть неправильное сохранение. Конечно, через Word это вряд ли случится, но если данную процедуру делать через специализированный сайт, то вполне возможно и такое. Такая неприятность может возникнуть из-за сбоя интернет-соединения или некорректной работы самого сервиса. Поэтому если такая неприятность всё-таки произошла, нужно просто пересоздать документ снова.
Проще всего создать документ PDF из программы Microsoft Word 2007 и последующих версий. Делается это проще простого. Нажимаем на кнопку «Файл» (в левом верхнем углу голубая кнопка), потом «Сохранить как». В выпадающем окне «Тип» выбираем PDF и нажимаем «Сохранить». Если же такой функции нет, нужно установить специальный для этого плагин. Скачать его можно на официальном сайте Microsoft.

Кроме того, существует множество сайтов конвертеров, переводящих тексты из формата.doc в.pdf. Там тоже всё просто: загружаете на сервис текст в формате.doc, нажимаете «Конвертировать». Далее просто скачиваете получившийся PDF обратно на компьютер.
Ещё один способ – воспользоваться специальным конвертером. Например, doPDF. Устанавливаем, жмем на «…», выбираем нужный текст, нажимаем «Создать». После кликаем на «Обзор» и выбираем нужное место для сохранения.

Неправильная разархивация
Случается, когда после разархивирования не открывается PDF. Файл поврежден, и сделать с ним уже ничего нельзя. Единственный выход из этого положения – разархивировать его снова. А чтобы такого не происходило, нужно всегда проверять перенесенные данные.
Похожая проблема – когда документ скачивался из интернета и по какой-то причине не докачался. В этом случае его следует догрузить на компьютер. Некоторые браузеры поддерживают функцию докачки приостановленных данных, поэтому закачку нужно просто возобновить. Или же скачать по новой.
Открываем в браузере
Мало кто осознает, но формат PDF можно открыть в браузере. Дело в том, что веб-обозреватели имеют специальный плагин от Adobe, которые позволяет это делать. Найти его просто, всего-навсего нужно ввести в адресную строку специальную команду для вызова списка плагинов. Для каждого браузера она своя:
- браузеры на платформе chromium (Google Chrome, "Яндекс", "Амиго" и т. д.) – chrome://plugins;
- opera – Opera://plugins;
- Mozilla Firefox – about:plugins.

Там их можно отключить, включить или удалить. Если плагина Adobe там нет, его можно без проблем установить. Например, скачать на официальных сайтах веб-сервисов.
В случае если не открывается файл PDF, ридера нет, а интернет отключен, то можно его открыть с помощью браузера. Кликаем правой кнопкой мыши по документу, «Открыть с помощью»? выбираем программу.
Многие информационные материалы в Интернете можно скачать только в формате pdf, но многие пользователи не знают, что делать с такими документами дальше, и как открыть такой файл на компьютере. Именно поэтому мы решили остановиться на этом вопросе подробнее.
Рисунок 1. Внешний вид ярлыка файлов с форматом PDF
Что такое формат pdf?
PDF, или Portable Document Format, это формат текстовых и мультимедийных файлов, которые не зависят от компьютерной системы. Поскольку такой способ представления очень удобный, именно в нем обычно выполнены руководства к установке программ, инструкции, справочники и каталоги.
Но открыть и просмотреть PDF на компьютере без установки специальных приложений невозможно. В операционной системе Windows 8 есть встроенный инструмент для просмотра подобных документов, но его работа часто не удовлетворяет пользователей, и приходится устанавливать дополнительные программы.
Чем открыть PDF файл на компьютере?
Существует множество приложений, предназначенных для работы с данным форматом. Остановимся на самых популярных:
- . Это самая распространенная программа для работы с форматом PDF. Установив такой софт, любые документы будут открываться легко и быстро, как обычные текстовые файлы. Среди дополнительных возможностей можно выделить функцию внесения комментариев и аннотаций. Единственный минус продукта Adobe - это то, что периодически в ней наблюдаются сбои, которые замедляют работу компьютера.
- . Программа занимает мало места в памяти устройства, но при этом довольно быстро работает. В сравнении с Adobe, у Foxit Reader меньше функций, но если вы планируете использовать софт только дома, этой проги вам будет вполне достаточно.
- . Простая утилита, предназначенная не только для открытия файлов PDF, но и других схожих форматов. Кроме того, этот софт идеально подойдет для компьютеров со слабой мощностью.
Это сборник утилит для редактирования, чтения, «гибкой» печати PDF-файлов.
С данным приложением пользователь сможет не только открыть и просмотреть любой файл PDF, но также и внести некоторые коррективы в него.
На примере Adobe Reader рассмотрим как просто работать с файлами формата пдф
Первым делом нужно скачать саму программу Adobe Reader (Рисунок 2).
Примечание : При загрузке вам будет предложено установить дополнительный продукт McAfee Security Scan.Если вам он не нужен, просто снимите галочку напротив названия программы.

Рисунок 2. Окно выбора вариантов установки приложения Adobe Reader
После этого нужно дождаться загрузки и дважды кликнуть на скачанном файле. Установка сводится к стандартной процедуре: выполнить запуск, выбрать место установки, кликнуть «Далее» и после нескольких минут ожидания, когда появиться сообщение о завершении установки, нажать «Готово» (Рисунок 3).
Друзья, как вы могли заметить, почти все материалы для скачивания на КАРТОНКИНО.ru представлены в PDF-формате. Судя по результатам скачивания, сложностей в работе с такими файлами почти ни у кого не возникает. Однако, несмотря на широкую распространенность PDF-формата, пользователи иногда теряются, сталкиваясь с ним. Поэтому я подготовила небольшую шпаргалку о том, как открыть PDF-файл, и что с ним потом делать.
Вообще, что такое PDF? Portable Document Format (PDF) — это кроссплатформенный (не зависящий от компьютерной системы) формат представления различных электронных документов, от текстовых до мультимедийных. Универсальность и удобство в использовании способствуют постоянному росту его популярности. Очень часто именно в этом формате распространяются файлы справки и руководства пользователя к различным программным продуктам, электронные книги, полиграфическая продукция, различные материалы для рукоделия (схемы вязания, схемы для вышивки, всевозможные шаблоны) и т.д.
Для просмотра и печати pdf-файлов существует масса бесплатных приложений. Самая же известная и популярная программа, открывающая формат PDF , — Adobe Reader, что не удивительно, ведь и сам формат создан корпорацией Adobe Systems.
Скачать бесплатно Adobe Reader можно на официальном сайте компании по этой ссылке:
После перехода по ссылке, вы попадёте на страницу загрузки, где можно выбрать операционную систему, язык и версию программы (последняя и самая функциональная версия — Adobe Reader X, с системными требованиями для которой можно ознакомиться ).


Загрузите и запустите установочный файл.


По окончании непродолжительной установки запустите программу. Вам будет предложено ознакомиться с Лицензионным соглашением.

Сделайте это и нажмите «Принимаю».

И смело можете открывать любые pdf-файлы.

Программа Adobe Reader автоматически установит соответствующий плагин для установленного на компьютере браузера, что позволит просматривать файлы, найденные во всемирной паутине, прямо в окне интернет-обозревателя.

Файловый формат PDF — это универсальный способ хранения документов. Именно поэтому практически каждый продвинутый (и не очень) пользователь имеет на компьютере соответствующую читалку. Подобные программы бывают как платные, так и бесплатные — выбор достаточно большой. Но что, если PDF-документ нужно открыть на чужом компьютере и нельзя или не хочется устанавливать на него какой-либо софт?
Решение есть. При наличии доступа в интернет можно воспользоваться одним из доступных онлайн-инструментов для просмотра файлов ПДФ.
Ассортимент веб-сервисов для чтения документов подобного формата весьма широкий. Как и в случае с настольными решениями, платить за пользование ними совсем не обязательно. В сети есть вполне гибкие и удобные бесплатные PDF-ридеры, с которыми вы познакомитесь в этой статье.
Способ 1: PDFPro
Онлайн-инструмент для просмотра и редактирования ПДФ-документов. Работа с ресурсом может осуществляться бесплатно и без необходимости создания учетной записи. Кроме того, как заявляют разработчики, весь загружаемый на PDFPro контент автоматически шифруется и тем самым защищается от постороннего доступа.

Возможности ресурса не ограничиваются лишь просмотром документов. PDFPro позволяет дополнять файлы собственными текстовыми и графическими заметками. Имеется функция добавления печатной или нарисованной подписи.
При этом, если вы закрыли страницу сервиса, а затем вскоре снова решили открыть документ, импортировать его заново необязательно. После загрузки файлы остаются доступными для чтения и редактирования в течение 24 часов.
Способ 2: PDF Online Reader
Простая онлайн-читалка PDF с минимальным набором функций. Есть возможность добавления внутренних и внешних ссылок, выделений, а также аннотаций к документу в виде текстовых полей. Поддерживается работа с закладками.

Стоит отметить, что в отличие от предыдущего сервиса, здесь файл доступен лишь пока открыта страница с ридером. Так что если вы вносили изменения в документ, не забудьте сохранить его на компьютер с помощью кнопки «Download PDF» в шапке сайта.
Способ 3: XODO Pdf Reader & Annotator
Полноценное веб-приложение для комфортной работы с PDF-документами, выполненное в лучших традициях десктопных решений. Ресурс предлагает широкий выбор инструментов для аннотирования и возможность синхронизации файлов с помощью облачных сервисов. Поддерживается полноэкранный режим просмотра, а также совместное редактирование документов.

Интерфейс и возможности XODO почти ничем не уступают десктопным аналогам вроде того же Adobe Acrobat Reader или Foxit PDF Reader . Имеется даже собственное контекстное меню. Сервис работает быстро и легко справляется даже с весьма объемными PDF-документами.
Способ 4: Soda PDF Online
Ну а это самый мощный и функциональный инструмент для создания, просмотра и редактирования файлов PDF онлайн. Являясь полноценной веб-версией программы Soda PDF, сервис предлагает дизайн и структуру приложения, в точности копируя стиль продуктов из пакета Microsoft Office. И все это в вашем браузере.

Soda PDF Online — действительно отличный продукт, но если вам нужно только лишь просмотреть конкретный PDF-файл, лучше глянуть в сторону более простых решений. Этот сервис — многоцелевой, и поэтому очень перегруженный. Тем не менее о таком инструменте определенно стоит знать.
Способ 5: PDFescape
Удобный ресурс, позволяющий просматривать и аннотировать PDF-документы. Сервис не может похвастаться современным дизайном, но в то же время прост и интуитивно понятен в использовании. В бесплатном режиме максимальный размер загруженного документа составляет 10 мегабайт, а предельно допустимый объем — 100 страниц.

Так, если нужно открыть небольшой PDF-файл и под рукой нет соответствующих программ, сервис PDFescape будет также отличным решением на этот случай.
Способ 6: Online PDF Viewer
Этот инструмент создан исключительно для просмотра документов PDF и содержит лишь функции, необходимые для навигации по содержимому файлов. Одна из главных особенностей, которая выделяет данный сервис среди других — возможность создавать прямые ссылки на загруженные в него документы. Это удобный способ обмена файлами с друзьями или коллегами.

Вы можете воспользоваться кнопкой «Fullscreen» верхней панели инструментов и просматривать страницы документа на полный экран.
Способ 7: Google Диск
Чтобы воспользоваться этим способом, вы должны быть авторизованы в учетной записи Гугл.

Это довольно специфичное решение, но оно тоже имеет место быть.