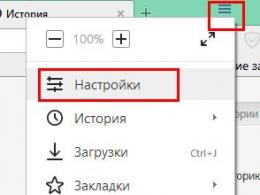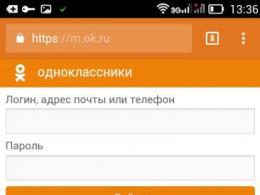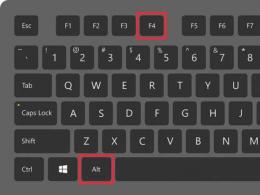Как сделать рекавери на андроиде. Запуск режима рекавери (recovery) на заблокированных Android устройствах и устройствах с root-правами
Режим восстановления (он же рекавери) на Android представляет собой специальное скрытое меню и доступно на любом смартфоне Samsung Galaxy. Это отличный инструмент, который может быть использован для стирания данных, сброса настроек, форматирования системного раздела, установки кастомного ядра, новой прошивки и множества других вещей, которые должны позволить вам улучшить ваш смартфон и его систему.
Режим рекавери может быть стоковым или кастомным. Стоковый режим рекавери (Stock Recovery Mode) это первый и оригинальный вариант, который устанавливается изначально на смартфон и именно с ним вы можете работать сразу после приобретения. Этот режим работает на стоковом смартфоне или уже на рутованном, но только не на Galaxy-смартфоне, который прошит кастомной прошивкой.
Кастомный режим рекавери (Custom Recovery Mode) можно установить только после получения root-прав на смартфоне. Есть два наиболее популярных пользовательских рекавери для Galaxy-смартфонов ClockworkMod – CWM и TWRP – Team Win Recovery Project. Оба они очень похожи по своим возможностям и вы можете получить те же функции в любом из них. Ниже вы узнаете, как загрузить Samsung Galaxy смартфон в режиме рекавери.
Как загрузить Samsung Galaxy смартфон в режим рекавери сток/CWM/TWRP:
- Выключите устройство полностью.
- Нажмите и удерживайте кнопки увеличения звука, кнопку Home и кнопку включения одновременно.
- Отпустите кнопки, когда экран смартфона включится и вы увидите логотип стокового/CWM/TWRP рекавери.
Для загрузки в нормальном режиме вам нужно вернуться на главный экран режима рекавери и выбрать пункт «Reboot system».
Большая часть статей рубрики X-Mobile посвящена хакам и твикам, которые требуют получения прав root, модификации прошивки или ее замены на кастом. Однако далеко не каждый читатель готов подвергать свой смартфон подобным операциям, опасаясь, что они способны превратить девайс в кирпич или привести к появлению нестабильности в работе. Сегодня я развенчаю эти мифы и покажу, что даже в самой патовой ситуации вернуть смартфон к жизни не так уж и сложно.
Разрушаем мифы
Поговорим о том, что же все-таки такое «превратить смартфон в кирпич» и какие еще подводные камни могут ждать юзера на пути изменения системы и установки кастомных прошивок. Какие глюки можно поймать при этом и можно ли убить смартфон, неправильно его перепрошив? Потеряешь ли ты гарантию навечно или смартфон можно будет вернуть к прежнему состоянию? Действительно ли кастомные прошивки могут подвести владельца смартфона в самый неподходящий момент и стоят ли они того?
Миф 1. Неправильная перепрошивка может убить смартфон
Убить смартфон может падение с пятого этажа, но никак не перепрошивка. Основная проблема, с которой сталкивается любой, кто хочет перепрошить смартфон, - во время установки прошивки может произойти сбой, что приведет к ее неработоспособности, и смартфон фактически превратится в кирпич.
Все это так, но только на бумаге. Чтобы понять почему, достаточно разобраться, как работает процесс перепрошивки смартфона и какие системные компоненты при этом используются. Для получения возможности установки на смартфон сторонней прошивки необходимо разблокировать загрузчик (не во всех случаях), получить root и установить кастомную консоль восстановления (ClockworkMod или TWRP), способную ставить прошивки с любой цифровой подписью.
Консоль восстановления хранится в отдельном разделе внутренней NAND-памяти и никак не связана с установленной операционной системой. После установки модифицированной версии консоли появится возможность прошить кастомную прошивку или даже другую ОС (Firefox OS, например). Если во время установки прошивки произойдет сбой, смартфон окажется не в состоянии ее загрузить, однако консоль восстановления останется на месте, и все, что нужно будет сделать, - это вновь загрузиться в recovery и заново установить прошивку.
Кроме этого, любая кастомная консоль восстановления содержит в себе функцию бэкапа/восстановления, которая позволяет сделать резервную копию основной прошивки и восстановить ее в неизменном виде (со всеми приложениями, настройками и данными) в том случае, если что-то пойдет не так. Фактически смартфон можно будет вернуть к первоначальному состоянию.


Ты можешь спросить: что будет, если произойдет сбой во время установки самой консоли восстановления? Ничего, в этом случае получится обратная ситуация, когда сама операционная система останется на месте, а консоль окажется утрачена. Чтобы с ней разобраться, достаточно заново прошить recovery прямо из Android.
Гипотетически можно представить себе ситуацию, когда будут убиты и прошивка, и консоль восстановления (хотя это довольно сложно сделать), но даже в этом случае на месте всегда останется первичный загрузчик, прошитый в постоянную память смартфона.
Вывод: убить смартфон, устанавливая стороннюю прошивку через кастомную консоль восстановления, невозможно. На месте всегда останется либо recovery, либо первичный загрузчик.
Миф 2. Кастомные прошивки ненадежны
Прошивка прошивке рознь. На просторах всемирной паутины можно найти огромное количество сборок Android на любой вкус и цвет, и большинство из них действительно шлак, который может привести к нестабильностям в работе смартфона и потери части функциональности. Поэтому первое, что следует запомнить, - дело стоит иметь только с серьезными кастомными прошивками, развиваемыми большими командами опытных разработчиков. В первую очередь это CyanogenMod, Paranoid Android, AOKP, OmniROM и MIUI.
Второе. Прошивки бывают двух типов: официально поддерживаемые и портированные сторонними разработчиками. Тот же CyanogenMod, например, имеет официальную версию для смартфона Nexus 4, но не имеет таковой для Motorola Defy. Зато для Defy есть неофициальный порт CyanogenMod 11 от разработчика с ником Quarx. Их отличие заключается в том, что за поддержку и правильную работоспособность первой отвечает команда CyanogenMod, тогда как второй - Quarx лично. Официальные версии прошивки обычно полностью работоспособны, а вот корректность работы вторых зависит от стороннего разработчика.
Ну и третье. Существуют стабильные и разрабатываемые версии прошивки. Стабильные версии CyanogenMod имеют индекс M (CyanogenMod 11.0 M7, например). Такая версия прошивки обычно не содержит багов. Разрабатываемые версии (в случае с CyanogenMod это ежедневные ночные сборки) могут содержать ошибки, а поэтому не рекомендуются для повседневного использования.
Вывод: если устанавливать на смартфон стабильную официальную версию «нормальной» прошивки, риск столкнуться с багами минимален. Все остальное - для экспериментаторов.
Миф 3. Софт, требующий права root, способен окирпичить смартфон
В теории приложение, обладающее правами root, может сделать с прошивкой смартфона все что угодно, в том числе стереть ее полностью. Поэтому с таким софтом необходимо быть крайне осторожным. Тот софт, о котором мы рассказываем на страницах журнала, полностью безопасен и проверен на собственной шкуре. Кроме того, за все время использования смартфонов на Android (а это начиная с версии 1.5) я ни разу не сталкивался с ситуацией, когда софт с поддержкой root убивал бы смартфон.
Софт, распространяемый через Google Play, обычно полностью соответствует заявленным характеристикам, и, если бы он приводил к кирпичу или оставлял в недрах смартфона бэкдор, в магазине он не продержался бы и недели. В любом случае здесь нужно следовать правилу «доверяй, но проверяй» и внимательно читать инструкции по использованию root-приложений.
Миф 4. Права root делают смартфон уязвимым для вирусов
Уязвимым для вирусов смартфон делают не права root, а баги, используемые для их получения. Инструменты рутинга и вирусы могут использовать одни и те же уязвимости Android для получения прав root, поэтому сам факт наличия root на устройстве ничего не меняет. Грамотно написанный вирус не будет запрашивать права стандартным способом, выдавая свое присутствие, вместо этого он воспользуется той же уязвимостью, чтобы получить их скрытно.
Более того, имея root, ты получаешь возможность установить свежую версию Android (в виде кастомной прошивки), в которой эти баги уже исправлены. Также не стоит забывать, что большинство кастомных прошивок позволяют отключать root или создавать белые списки приложений, которые смогут эти права использовать.
Миф 5. Рутованный смартфон может сбоить
Софт, предназначенный для получения root, делает четыре простые вещи: запускает эксплойт, который позволяет получить права root в системе, монтирует раздел /system в режиме записи, копирует в каталог /system/xbin бинарник su, требуемый для получения прав root в дальнейшем, и устанавливает приложение SuperSU или SuperUser, которое будет получать управление каждый раз, когда какое-либо приложение запросит права root с помощью su.
Ни один из этих этапов не может привести к сбою или убить смартфон. Единственное, что может произойти, - эксплойт вызовет ошибку сегментирования и смартфон уйдет в перезагрузку, после чего продолжит нормально работать.

Миф 6. Получив root и установив кастомную прошивку, я потеряю гарантию
Гарантия теряется не от самого факта получения root, а из-за его обнаружения сервисным центром. Большинство устройств можно избавить от прав root с помощью приложения Universal Unroot или заново установив стоковую прошивку с помощью официального приложения от производителя.
Из этого правила, тем не менее, есть два исключения. Первое - это система Knox, предустановленная на новые смартфоны и планшеты Samsung, такие как Galaxy S4, S5, Note 3 и Note 10.1. Knox обеспечивает повышенный уровень безопасности Android, реагируя на любые модификации прошивки и установку сторонних ядер и прошивок. В том случае, если пользователь производит данные действия, система устанавливает триггер, который подтверждает факт модификации. Триггер реализован аппаратно (чип eFuse), поэтому сбросить его в начальное положение не получится. С другой стороны, не совсем ясно, откажет ли сервисный центр на этом основании ремонтировать девайс. Второе: чип eFuse установлен и на некоторых других устройствах (например, смартфонах от LG), и он также позволяет точно определить, был ли смартфон рутован или перепрошит.
Если же говорить о кастомных прошивках, тут все сложнее. Обычно операция перепрошивки требует разблокировки загрузчика, а это можно сделать либо с помощью специальных эксплойтов, либо с помощью веб-сервиса производителя смартфона. В любом случае разблокированный загрузчик будет точно свидетельствовать о том, что смартфон принадлежал далеко не блондинке.
На некоторых смартфонах есть возможность заблокировать загрузчик обратно, однако об этом следует узнавать отдельно, а также иметь в виду, что заново заблокированный загрузчик, скорее всего, получит статус Re-locked, а не Locked, как было изначально (так происходит на смартфонах HTC, например). Исключение здесь составляют только смартфоны и планшеты линейки Nexus, загрузчик которых можно в три клика блокировать и разблокировать без всяких танцев с бубном, и никто ни к чему не придерется.
INFO
В Linux ADB и Fastboot можно установить отдельно от Android SDK. В Ubuntu: sudo apt-get install android-tools-fastboot. В Fedora: sudo yum install android-tools.
Чтобы система Knox не мешала работе root-приложений, ее можно отключить с помощью следующей команды из терминала: su pm disable com.sec.knox.seandroid.
Выводы
Получение root и перепрошивка смартфона - абсолютно безопасные операции, которые не могут окирпичить смартфон по чисто техническим причинам. Единственное исключение - попытка хакнуть начальный загрузчик с целью его разблокировки. В этом случае может сработать чип eFuse (если таковой в смартфоне есть) и заблокировать возможность включения смартфона.
К счастью, сегодня производители смартфонов либо предпочитают не блокировать возможность включения смартфона с хакнутым загрузчиком (выставляя триггер, свидетельствующий о факте такого действия, как это делает Knox), либо реализуют специальный веб-сервис, который позволяет безболезненно разблокировать загрузчик с потерей гарантии на смартфон, что избавляет юзеров от необходимости рисковать, ломая загрузчик.
Проблемы, которые могут возникнуть при перепрошивке
Итак, теперь поговорим о том, какие проблемы могут возникнуть при получении root и перепрошивке и как с ними бороться.
Сценарий первый: после неудачной перепрошивки смартфон перестал загружаться
Неудачная перепрошивка может быть вызвана несколькими факторами: села батарея, и прошивка залилась только наполовину, прошивка оказалась сбойной или предназначенной для другой модели смартфона. В конце концов, на смартфоне просто не хватило места, что может произойти при попытке установить свежую версию Android на смартфон трех-четырехлетней давности.
Внешне все эти проблемы обычно проявляются либо в бесконечных сбросах смартфона до начального логотипа производителя, либо в так называемом boot-лупе, когда анимация загрузки крутится на экране больше пяти-десяти минут. Возможны и проблемы с экраном (разноцветная рябь) и неработающим тач-скрином, которые также препятствуют использованию смартфона.
Во всех этих случаях достаточно сделать одну простую вещь: выключить смартфон долгим нажатием кнопки питания, затем включить с зажатой кнопкой уменьшения громкости (в некоторых смартфонах используется другая комбинация), а после того как попадешь в recovery, заново установить прошивку (Install zip from sdcard -> Chooze zip from sdcard) или восстановить бэкап (Backup and restore -> Restore). Все легко и просто.
Сценарий второй: прошивка работает, но recovery недоступен
Такое может произойти после неудачной установки или обновления консоли восстановления. Проявляется проблема в том, что после перезагрузки смартфона и включения с зажатой кнопкой уменьшения громкости появляется черный экран, после чего смартфон либо сбрасывается, либо повисает.
Решить эту проблему не просто, а очень просто. Установить консоль восстановления на абсолютное большинство смартфонов можно с помощью приложений TWRP Manager, ROM Manager или ROM Installer. Они сами определяют модель смартфона, скачивают и прошивают нужный recovery, не требуя перезагрузки. Если же с их помощью восстановить консоль не удается, достаточно найти в Сети инструкцию по установке recovery на свой девайс.

Сценарий третий: не доступна ни прошивка, ни recovery
Честно говоря, мне трудно представить такой сценарий, но, как подтверждает практика, он вполне реален. Выйти из этой ситуации можно двумя путями: использовать fastboot для заливки recovery на смартфон либо воспользоваться инструментом от производителя для установки стоковой прошивки. Второй способ мы подробнее рассмотрим в следующем разделе, а о fastboot я расскажу здесь.
Fastboot представляет собой инструмент, работающий напрямую с первичным загрузчиком устройства и позволяющий производить заливку на смартфон прошивок, recovery и разлочку загрузчика (в устройствах линейки Nexus). Поддержка fastboot есть во многих смартфонах и планшетах, но некоторые производители блокируют возможность его использования. Так что придется проконсультироваться о его наличии с интернетом.
Чтобы получить доступ к fastboot, понадобятся драйверы и Android SDK. Когда они будут установлены, открываем командную строку, переходим в каталог установки SDK, далее в каталог platform-tools, выключаем смартфон, включаем с зажатыми кнопками громкости (обеими) и подключаем его с помощью USB-кабеля к ПК. Далее необходимо найти образ recovery в формате.img для твоего устройства и выполнить команду:
$ fastboot flash recovery образ.img
Или даже заставить смартфон загрузить recovery без его фактической установки:
$ fastboot boot образ.img
Таким же образом можно прошить официальное обновление прошивки:
$ fastboot update файл-обновления.zip
Найти подходящий для твоего девайса recovery можно либо на сайте TWRP , либо в форумах XDA-Developers и 4PDA.
Возвращаем смартфон к первоначальному состоянию
В этом разделе я расскажу о способах возвращения смартфона к чистому стоку, в каком бы состоянии он ни находился. Данные инструкции можно использовать как для раскирпичивания смартфона, так и для удаления следов рутинга и перепрошивки. К сожалению, я не могу рассказать о всех возможных моделях, поэтому остановлюсь на четырех наиболее популярных флагманах: Nexus 5 (этот экземпляр я называю контрольным), Galaxy S5, LG G2 и Sony Xperia Z2.
Nexus 5 и другие гуглофоны
Вернуть устройства линейки Nexus к первоначальному состоянию проще, чем любой другой смартфон или планшет. На самом деле это настолько просто, что тут даже рассказывать не о чем. Фактически все, что нужно сделать, - это установить драйверы ADB/fastboot (в Linux даже они не нужны), скачать архив с прошивкой и запустить скрипт. Пошагово вся операция выглядит так:
- отсюда .
- Скачиваем и устанавливаем Android SDK.
- Скачиваем архив с прошивкой для нужного девайса с сайта Google .
- Выключаем девайс, включаем с зажатыми кнопками громкости (обеими) и подключаем с помощью USB-кабеля.
- Распаковываем архив c прошивкой и запускаем скрипт flash-all.bat (Windows) или flash-all.sh (Linux) и ждем окончания операции.
- Запускаем командную строку, переходим в каталог с Android SDK, далее platfrom-tools и выполняем команду fastboot oem lock для залочки загрузчика.
Для тех, кому интересно, что делает скрипт, вот список команд:
Fastboot flash bootloader bootloader-ИМЯ-ДЕВАЙСА-ВЕРСИЯ.img fastboot reboot-bootloader fastboot flash radio radio-ИМЯ-ДЕВАЙСА-ВЕРСИЯ.img fastboot reboot-bootloader fastboot flash system system.img fastboot reboot-bootloader fastboot flash userdata userdata.img fastboot flash recovery recovery.img fastboot flash boot boot.img fastboot erase cache fastboot flash cache cache.img
Galaxy S5
Со смартфоном Galaxy S5 все несколько сложнее, но в целом довольно просто. В этот раз понадобится самсунговское приложение Odin, с помощью которого и будет происходить прошивка смартфона. Последовательность действий:
- Скачиваем и устанавливаем последнюю версию USB-драйверов Samsung отсюда .
- Скачиваем и устанавливаем последнюю версию Odin отсюда .
- Переходим на сайт samfirmware.com, вводим в поиске модель SM-G900F, находим прошивку с пометкой Russia, скачиваем и распаковываем.
- Выключаем смартфон и включаем с зажатыми кнопками уменьшения громкости и «Домой», ждем пять секунд, пока не появится предупреждающее сообщение.
- Нажимаем кнопку увеличения громкости, чтобы перевести смартфон в режим Odin.
- Подключаем смартфон с помощью USB-кабеля.
- Запускаем Odin, нажимаем кнопку PDA и выбираем файл с расширением tar.md5 внутри каталога с распакованной прошивкой.
- Нажимаем кнопку Start в Odin и ждем, пока закончится процесс прошивки.
Как я уже говорил, эта операция вернет смартфон к первоначальному состоянию, но не сбросит триггер, установленный системой Knox (если она была в стандартной прошивке). Поэтому сервисный центр, возможно, откажет в ремонте.
LG G2
Восстановление LG G2 к заводскому состоянию также не вызовет особых проблем. Количество шагов в этом процессе несколько больше, но сами по себе они не требуют особой подготовки и знаний. Итак, что сделать, чтобы вернуть на G2 заводскую прошивку:
- Скачиваем и устанавливаем ADB Driver Installer отсюда .
- Скачиваем официальную прошивку (Europe Open 32G или Europe Open) отсюда .
- Скачиваем и устанавливаем LG Mobile Support Tool , а также FlashTool (goo.gl/NE26IQ).
- Выключаем смартфон, зажимаем кнопку увеличения громкости и вставляем USB-кабель.
- Разворачиваем архив FlashTool и запускаем файл UpTestEX.exe.
- В открывшемся окне выбираем Select Type -> 3GQCT, Phone Mode -> DIAG, в опции Select KDZ file выбираем прошивку, скачанную во втором шаге.
- Нажимаем кнопку CSE Flash внизу экрана.
- В открывшемся окне нажимаем Start.
- В следующем окне выбираем страну и язык и нажимаем Ok.
- Ждем окончания прошивки, а затем выключаем и включаем смартфон.
Это все. Но имей в виду, что, как и в случае с Samsung, смартфон до сих пор будет иметь статус Rooted, и это не исправить.
Sony Xperia Z2
Теперь о том, как вернуть к заводскому состоянию смартфон Sony Xperia Z2. Как и в предыдущих двух случаях, для этого понадобится стоковая прошивка и официальная утилита для прошивки. Ты запускаешь утилиту на ПК, подключаешь смартфон с помощью USB-кабеля и запускаешь процесс обновления. Пошагово все это выглядит так:
- Скачиваем и устанавливаем ADB Driver Installer отсюда .
- Сбрасываем смартфон до заводских настроек.
- Скачиваем и устанавливаем Flash Tool с официального сайта Sony и последнюю прошивку отсюда .
- Копируем файл прошивки в каталог C:/Flashtool/Firmwares.
- Выключаем смартфон и включаем с зажатыми клавишами уменьшения громкости и «Домой».
- Подключаем смартфон к ПК с помощью USB-кабеля и запускаем Flash Tool.
- Нажимаем кнопку со значком молнии в Flash Tool. В открывшемся окне выбираем Flashmode, дважды щелкаем по прошивке в открывшемся списке.
WARNING
Во многих смартфонах разлоченный загрузчик не позволит выполнить обновление по воздуху.
В 90% случаев разлочка загрузчика повлечет за собой удаление всех данных со смартфона, включая карту памяти.
Выводы
Прошивка смартфона, а уж тем более получение root-доступа вовсе не такие страшные и опасные операции, какими они могут показаться на первый взгляд. Если делать все правильно и не прибегать к инструментам, которые разблокируют загрузчик смартфона в обход инструментов производителя, окирпичить смартфон не удастся. Да, в некоторых случаях придется повозиться, чтобы вернуть все на место, но что лучше - пользоваться залоченным смартфоном, который не позволяет сделать и половины тех вещей, на которые он способен, или получить полный контроль над аппаратом? В конце концов, переустановка Windows на ПК никого не пугает.
Существует довольно много проблем, связанных с работой смартфонов, планшетов и прочих устройств, на которых установлена система Андроид. Одной из самых распространенных и в то же время сложных, является проблема, при которой на экране девайса, отображается уведомление об отсутствии какой-то команды. Что же делать в такой ситуации пользователю?
Возможные причины
Причин у подобного поведения устройства, может быть довольно много, что, тем не менее, ничем не усложняет процесс её решения.
В роли факторов, способствующих появлению подобной ошибки, может выступать целый перечень манипуляций со смартфоном. К ним относят:
- Обновление ПО смартфона или ОС, не завершившееся должным образом;
- , в ходе которой возникли неполадки;
- Повреждения памяти и прочие технические проблемы смартфона, вызванные падением, заливкой и прочими характерными происшествиями.
Сама по себе, причина поломки вряд ли поможет решению проблемы, но зато позволит избежать появления подобных проблем в дальнейшем.

Решение проблемы
Когда появляется ошибка команды нет android что делать, в такой ситуации пользователю? Необходимости в том, чтобы узнать точную причину, повлекшую за собой столь неприятные последствия – нет. Достаточно лишь или, в некоторых случаях, перепрошить телефон. Процедура сброса довольно простая и очень похоже реализована во всех современных устройствах. Для её выполнения следует:
- При включении смартфона зажать кнопку громкости, после чего откроется меню
- В нем выбрать пункт WIPE data factory, после чего произойдет сброс.
- Иногда, во время процедуры, смартфон может «спросить», что делать с данными пользователя. В большинстве случаев, их следует удалить для корректной работы девайса.
Процесс перепрошивки несколько проще, чем сброса, однако, в нем также есть свои подводные камни. К ним можно отнести необходимость полной зарядки смартфона, чтобы избежать выключения во время манипуляций. Как правило, обновление прошивки выполняется стандартными средствами, поставляемыми или вместе с товаром на диске, или же представленными на сайте изготовителя девайса.
Наш сайт уже успел рассказать прежде. Напомним, что это это так называемое меню восстановления, с помощью которого пользователь может, к примеру, сделать сброс всех данных или перепрошить свой гаджет.
Существует два вида рекавери меню (Recovery Mode): стоковый и кастомный. Стоковый - этот самый вид Recovery Mode, который установлен по умолчанию. При перепрошивке может быть установлен кастомный Recovery Mode.
А теперь - самое интересное. Речь пойдет о том, как войти в рекавери меню. И тут пользователя может поджидать интересный квест - на различных устройствах данный режим может запускаться по-разному. Как именно? Для начала мы расскажем вам об универсальном методе, а затем пройдемся по конкретным маркам смартфонов и планшетов.
Универсальный режим
Чем он хорош? Тем, что актуален для большинства современных устройств.
- Выключаете свое устройство с помощью нажатия на клавишу Power, затем в меню тапаете на сенсорную кнопку «Выключить».
- После того, как устройство будет полностью выключено, вам необходимо будет нажать на клавишу уменьшения звука и клавишу Power одновременно.

- Или - на клавишу увеличения звука и клавишу Power одновременно.

- Когда устройство запустится, клавишу Power можно отпустить.
Это самый удобный способ из всех и наиболее простой для запуска указанного режима.
Как зайти в Рекавери на Samsung?
Для новых моделей: нажимаете на клавишу увеличения громкости, Power и центральную клавишу Home.

Для старых моделей используется универсальный способ : нажатие на клавишу увеличения или уменьшения звука, а также Power.
Google Nexus
Клавиша уменьшения звука + Power.

При этом будет загружен Fastboot mode, а уже оттуда можно будет перейти в Recovery Mode.
LG
Классический способ: клавиша уменьшения громкости + Power. Обратите внимание, что кнопки увеличения и уменьшения звука на смартфонах LG могут располагаться сзади.

Xiaomi
Увеличение громкости + Power.

Meizu
Увеличение громкости + Power.

Обратите внимание, что на Meizu имеется собственное меню, с помощью которого можно сделать сброс настроек или обновить прошивку. Это не совсем рекавери меню.
HTC
Либо увеличение громкости + Power:

Либо уменьшение громкости + Power:

Huawei
Увеличение громкости + Power.

Или же уменьшение громкости + Power.

Motorola
Для начала надо будет запустить Fastboot Flash Mode, для чего нажмите на кнопку Volume Down + Power.

В меню, которое загрузится на экране, перейдите в Recovery Mode с помощью клавиш уменьшения и увеличения звука.
ASUS
Классический вариант. Либо Volume Down + Power:

Либо Volume Up + Power:

Sony
Есть несколько способов.
Первый простой: Volume Up + Power.

Второй чуть сложнее: кнопка Power, затем Up, появляется логотип Sony и еще раз Up.
Третий способ: Volume Up + Volume Down + Power.
Как включить Recovery Mode через терминал?
Скачиваете приложение Terminal Emulator. Запускаете, предоставляете рут-права (обязательно).
Пишите команду reboot recovery.

Гаджет запускается в Recovery Mode.
Как включить Recovery Mode через компьютер?
Устанавливаете Adb Run, а также необходимые драйвера. Подключаете устройство к компьютеру, запускаете на компьютере командную строку, вводите команду adb reboot recovery и нажимаете клавишу Enter.
Android система имеет большие преимущества для пользователей, поскольку эта операционная система всегда открыта для изменений и улучшений. Самое лучшее здесь это то, что вы можете легко настроить и оптимизировать работу android-устройства для улучшения скорости, продления жизни батареи или даже для замены стокового программного обеспечения на пользовательское или неофициальное. Но для того, чтобы сделать это, вы должны сначала провести дополнительные операции, которые обеспечат доступ к внутренней системе смартфона или планшета. Как вы увидите, для каждой задачи потребуется использование образа для восстановления; поэтому в этом руководстве мы расскажем вам, как легко вручную войти в режим восстановления (recovery mode) на рутированных и нерутированных телефонах андроид.
Все android смартфоны и планшеты имеют стоковый образ восстановления, предварительно установленный в их системах. Стоковое восстановление может быть использовано для многочисленных операций, такие как: установка приложений с SD-карты, резервное копирование данных, выполнение процедур технического обслуживания и так далее. Но, когда вы имеете дело с неофициальными методами, такими как или ядра (kernel), стоковое восстановление бесполезно. В этом случае, следует заменить стоковое восстановление на пользовательское, операция, которая обычно требует корневого доступа (хотя и не всегда).
Образы пользовательского восстановления обладают большими возможностями и опциями, которые могут быть использованы пользователями андроид, пытающимися настроить свои телефоны. Таким образом, эти инструменты полезны только, если вы хотите выполнить сложные операции на телефоне/планшете, в противном случае замена стокового образа восстановления на пользовательский будет бессмысленной. Как уже упоминалось пользовательское восстановление необходимо использовать при попытке обновиться на бета, неофициальную или пользовательскую прошивку или при установке пользовательских ядер - после чего, вы сможете смартфона или планшета для улучшения скорости или для модернизации срока службы батареи.
Наиболее часто используемые пользовательские образы восстановления для андроид - это CWM и TWRP, последний из которых является сенсорной версией первого инструмента. Есть много других приложений для восстановления, которые могут быть установлены на систему андроид, но мы рекомендуем вам вышеупомянутые инструменты.
Как уже говорилось выше, при попытке установки пользовательского восстановления, может потребоваться рут-доступ. В таком случае, сначала нужно разблокировать смартфон/планшет (), затем установить приложение и, наконец, вернуться сюда и узнать, как загрузить android-устройство в режим восстановления. Имейте в виду, при рутировании телефона гарантия аннулируется, и для восстановления к первоначальному состоянию вам придется откатиться до стоковой прошивки или обновиться официальным релизом программного обеспечения андроид.
Данное руководство подходит как для рутированных, так и для заблокированных смартфонов и планшетов на андроид, что означает, что вы можете узнать, как без проблем войти в режим восстановления. Этот метод будет работать почти на всех android-устройствах, так что это универсальное руководство. Итак, нужно ли вам войти в стоковое восстановление или пользовательское восстановление (CWM или TWRP) используйте наши инструкции и узнайте, как это сделать.
Как правило, для входа в режим восстановления, необходимо нажать комбинацию кнопок на телефоне. Во-первых, нужно выключить устройство, подождать несколько секунд, а затем нажать на кнопку питания и регулировки громкости вверх одновременно в течение нескольких секунд. После этого должен отобразиться режим восстановления. Если это для вас не работает, следуйте инструкциям ниже.
Войти в режим восстановления (recovery mode) на рутированных android-устройствах
- Этот метод проще простого. Состоит из малого количества шагов. Скачайте приложение Quick Boot.
- Установите это приложение на телефоне или планшете.
- Запустите приложение.
- В меню вы увидите следующие пункты: Recovery, Reboot, Bootloader и Power Off. Выберите Recovery.
- Теперь ваше устройство перезагрузится в режиме восстановления.
Войти в режим восстановления (recovery mode) на заблокированном (нерутированном) android-устройстве
- Чтобы успешно выполнить эти шаги вам понадобится доступ к компьютеру или ноутбуку.
- Также вам понадобится кабель USB.
- В телефоне должна быть включена отладка по USB.
- На компьютере должен стоять Android SDK.
- Подсоедините телефон к компьютеру с помощью USB кабеля.
- На компьютере найдите папку Fastboot.
- Откройте командную строку.
- В командной строке компьютера наберите “adb reboot recovery”.
- После этого телефон перейдет в режим восстановления.
Превосходно, наше обучение завершено. Теперь вы знаете, как войти в режим восстановления на рутированных и заблокированных android-устройствах. Теперь двигайтесь вперед и используйте меню recovery для, для установки пользовательских прошивок или для выполнения других сложных и мощных операций.
Загрузка телефона или планшета в режиме восстановления является весьма распространённым действием, когда нужно выполнить установку нового мода или залить прошивку. Большинство пользователей Android не знают, как попасть в Recovery Mode на своём устройстве.
Мы покупаем смартфон или планшетный компьютер , пользуемся им в течении нескольких дней, а затем ищем хорошую пользовательскую прошивку, снова наслаждаться гажджетом в течение нескольких дней, и опять начинаем искать лучшую прошивку, и так далее. Для этого необходима загрузка устройства в режиме восстановления. Существует несколько популярных приложений , которые позволяют зайти в recovery на Андроид, про них мы и постараемся рассказать.
Как зайти в Recovery на Андроид без дополнительных приложений
Бывает так, что установить приложение уже невозможно. Для всех гаджетов на операционной системе Андроид предусмотрен ручной вход в режим восстановления. Устройства различных производителей имеют разные наборы комбинаций клавиш, которые нужно удерживать, чтобы загрузиться в Recovery Mode.Например, для того, чтобы загрузиться в режим восстановления на Samsung Galaxy S 9000, который не имеет клавиш для камеры, необходимо нажать кнопку увеличения громкости + кнопку питания + кнопка Home (расположена в центре) . То есть выключаем телефон и удерживаем нажатой кнопку «Увеличение громкости» + «Home» и нажимаем на «Power» пока не загорится подсветки экрана.
На Motorola Droid X вход в режим восстановления осуществляется по другому:
- Выключить телефон.
- Удерживайте нажатой кнопку «Home» и нажмите кнопку «Включения» до появления логотипа Motorola.
- Отпустите кнопку «Power» и продолжайте удерживать «Home», пока не появится восклицательный знак.
- Отпустите кнопку «Home» и один раз нажмите кнопку «Поиск».
Для других мобильных устройств Вы можете попробовать войти в режим восстановления по следующей схеме:
- Выключите устройство.
- Нажмите кнопку «Повышение громкости» и кнопку камеры, пока экран не загорится.
Между тем, существует несколько популярных приложений, которые позволяют зайти в режим восстановления без плясок с бубном. Про них наша следующая глава.
Приложения для входа в режим восстановления
Есть несколько полезных приложений, которые помимо других разнообразных функций позволяют попасть в recovery-режим. К сожалению, эти приложения не универсальны и поддерживают определенные модели гаджетов. Вот краткий перечень того, что обычно умеет делать такое приложение:
- Install – установка нового ядра системы, установка новой прошивки и различных системных программ.
- Restore/B ackup – cохранение и восстановление системы, весьм полезно. Если после обновления прошивки появились проблемы, всегда можно откатить систему назад.
- Wipe/Format – очистка внутренней памяти (Wipe) или форматирование всей системы (Format). Форматирование используют редко, обычно достаточно очистить память. Ещё одна особенность Андроида - системные разделы «Dalvik-cache» и «Cache», которые лучше очищать перед прошивкой смартфона или планшета. Также есть разделы «Data» и «Factory Reset», очистка которых удалит все установленные приложения и настройки системы, и вернет прошивку ОС к первоначальному состоянию. Разделе «System»содержит саму прошивку.
- Mount - функция создания и удаления разделов, в принципе практически не нужна.
Итак, первое подобное приложение - это ClockWorkMod Touch Recovery. Выглядит оно так:

К преимуществам данного приложения можно отнести сенсорное меню (это не касается обычной версии CWM , где сенсорного меню нет). Возможность управлять приложением с помощью обычных кнопок. Эта опция весьма полезна полезна, если с сенсором случилась беда. Можно создать системный ext-раздел на флешке (карте памяти).
К недостаткам данной программы можно отнести некоторую сложность установки. CWM возможно придётся устанавливать через Mobile ODIN , fastboot или RomManager . Также есть ещё один небольшой минус. Если Вы захотите сделать резервную копию, то CWM сохранит все системные данные, выбрать между разделами Boot, Data и System нельзя. Следующее полезное приложение - 4EXT Recovery . Выглядит оно так:

Данное приложение умеет работать с внешней картой памяти, которую можно подключить прямо из программы. Оно также может выбрать нужный раздел для резервной копии , а приложение покажет её размер после создания. С помощью 4EXT Recovery можно удалить или добавить Cache раздела. Приложение также поддерживает архивацию большинства разделов в.TAR архив. За исключением Boot и Recovery. К сожалению, сенсорного режима нет, только кнопки телефона или планшета. Последнее приложение нашей статьи - TWRP Recovery . Аскетичный вид компенсируется хорошим функционалом.

Программа имеет интуитивный простой интерфейс. Позволяет выбирать разделы для резервного копирования и задать архиву с бекапом имя. Позволяет видеть сколько свободного места осталось на носителе. TWRP Recovery также умеет работать с внешней картой памяти и поддерживает шифрование. К сожалению, сенсорного режима нет.Вот собственно и всё, если есть вопросы, задавайте в комментариях, указывая модель вашего гаджета!
У каждого устройства "Андроид" есть определённый режим, называемый Android Recovery . Он используется для восстановления корректной работы телефона. В нём можно выполнить сброс всех настроек смартфона обратно к заводским или изначально установленным. Кроме того, этот режим используют для прошивки телефона и получения Root-прав. Как зайти в рекавери-меню на "Андроид", вы узнаете дальше из этой статьи.
Способы попадания в рекавери зависят от марки и конкретной модели вашего телефона. Первым делом вам желательно порыться в инструкции или поискать информацию о точной модели вашего телефона в Интернете. Здесь же мы укажем несколько относительно стандартных способов , как открыть меню рекавери для разных устройств . Но сперва вам нужно сделать кое-что ещё.
Первым делом - перестраховка. Делаем бэкап
Бэкап - от английского "back up" - это общепринятое название для процесса резервного копирования данных на вашем телефоне. Для чего это делать? Если что-то пойдёт не так, и ваши данные исчезнут, то всё равно вы сможете восстановить их. А что может пойти не так? Иногда перепрошивка телефона или открытие доступа к рут-правам вместо того, чтобы улучшить функционирование системы, наоборот, "ломают" её. Поэтому если вы интересуетесь, как зайти в рекавери-меню на "Андроид", чтобы в дальнейшем подвергнуть его апгрейду, всё же сначала сделайте бэкап.
Чаще всего эта опция скрывается в разделе "Общие настройки". Скорее всего, вы увидите надпись "Резервное копирование и сброс". Как видите, если телефон исправно работает, необязательно для сброса настроек заходить в рекавери-меню. Можно сделать это и в обычном режиме работы.

Как зайти в рекавери-меню на "Андроид": основные комбинации кнопок
В случае если рекавери-режим вам нужен, потому что ваш телефон отказывается себя хорошо вести, то, естественно, через "Настройки" сброс состояния для восстановления системы мы уже сделать не сможем. Обычно, для того чтобы попасть в рекавери, используются кнопки громкости и кнопка питания.

Комбинация их зависит от модели и марки вашего телефона. Скорее всего, вам одновременно понадобится нажать следующие:
- "Увеличение громкости" и "Питание";
- "Уменьшение громкости" и "Питание";
- "Домой" (кнопка внизу экрана) и "Питание";
- обе кнопки громкости, "Питание" и "Домой" (очевидно, создатели Samsung предполагают весьма виртуозное владение пальцами у обладателей своих девайсов).
Что собой представляет Android Recovery?
После того как вы зашли в рекавери, скорее всего, вы увидите ту картинку, которая изображена на фото.

Это пример стандартного рекавери-меню, предустановленного на девайсе. В зависимости от модели, версии "Андроид" и бренда вашего смартфона, оно может выглядеть и по-другому. Перемещаться по данному списку вы будете с помощью клавиш громкости, а в качестве кнопки подтверждения использовать кнопку питания. В данном списке есть следующие функции:
Кастомные рекавери-меню
Если вы скачали на ваш телефон специальное рекавери-меню, тогда оно, в отличие от предустановленного или "родного", будет называться кастомным. Основная причина существования альтернативных рекавери-меню - в более расширенном функционале кастомных версий и различных дополнительных возможностях, например в установке неофициальных прошивок.
Наиболее популярные кастомные меню - Clockwordmod Recovery и Team Win Recovery Project. Если первый по управлению похож на обычное рекавери-меню - с помощью кнопок громкости и питания, то при работе второго тачскрин остаётся активным. Как и в основном режиме, вы контролируете процесс касанием кнопок на экране (смотрите фотографию ниже). Это, несомненно, удобно, если экран работает без ошибок. Если же "глюк", из-за которого вам нужно зайти в рекавери, именно в экране - возникнут сложности.

Отладка по USB: как зайти в рекавери-меню на "Андроид" с компьютера?
Для того чтобы у вас появилась возможность войти в рекавери-меню телефона с вашего ПК, предварительно не поленитесь отыскать и скачать на компьютер специальную программу , которая делает это возможным. Но ещё прежде отыщите в настройках своего девайса опцию "Отладка по USB" - вы найдёте её в разделе для разработчиков. Затем скачиваете AdbRun на ПК. И уже из неё, зная команды для консоли, вы можете управлять некоторыми функциями рекавери-меню.
Теперь если вдруг не открывается рекавери-меню на "Андроид" обычным способом на самом телефоне, вы можете подсоединить с помощью USB-кабеля устройство к компьютеру и управлять оттуда.
Уходим красиво: как покинуть меню
Если вы зашли в данный режим из любопытства, и теперь вас тревожит, как выйти из меню рекавери на "Андроид" так, чтоб это не привело к необратимым изменениям ваших данных, развеем ваше беспокойство.
Чаще всего выход гораздо проще сделать, чем выполнить вход в меню. В большинстве известных рекавери-меню данный пункт даже будет первым в списке - Reboot System Now ("Перезагрузить систему сейчас"). Если даже это сделать не получается, то можно схитрить и сделать то, что обычно делают все пользователи в первую очередь, если телефон "глюкнул": перезагрузить с помощью кнопки питания, вынуть и снова вставить аккумулятор или в конце концов просто оставить телефон разряжаться - впоследствии он снова включится в обычном режиме работы.
В данной статье мы поговорим о том, что такое режим восстановления (Recovery Mode) на Android, как в него зайти на различных моделях популярных производителей, а также ответим на некоторые часто задаваемые вопросы.
Что такое Recovery (Рекавери)
Recovery mode – это так называемый «режим восстановления» системы Android. Заводское Рекавери, которое идет на устройстве «из коробки», имеет ограниченный функционал, но даже из него можно осуществить или же .
С модифицированным Recovery ( или ) появляется ряд новых функций, среди которых , создание резервных копий системы и восстановление из бэкапов, а также другие интересные опции, о которых мы расскажем в отдельной статье.
Как зайти в Recovery: инструкция
Чтобы попасть в Recovery на Android девайсах, сначала нужно выключить аппарат, а потом нажать и удерживать определенное сочетание клавиш до загорания экрана. К сожалению, не существует одной единой комбинации, при помощи которой вы сможете войти в меню Рекавери как на смартфонах Samsung, так и на HTC, LG, Xiaomi и т.д. Поэтому ниже мы собрали инструкции для различных моделей.
(!) Правда, есть три практически универсальных способа – подробнее о каждом написано в конце статьи:
- Подключив Android-устройство к компьютеру, можно перевести его в режим восстановления через командную строку Windows, используя ADB.
- Специальные приложения позволяют войти в меню Recovery из системы.
- Через Терминал, введя команду (нужны ROOT права).
(!) Там же найдете информацию, что делать, когда на экране появляется лежачий Андроид с восклицательным знаком в пузе и надписью «Команды нет (No command)».
(!) Также на некоторых смартфонах и планшетах отсутствует Recovery. В таком случае придется устанавливать его самостоятельно (если, конечно, кастомное рекавери разработано для данной модели) – ссылки на инструкции есть выше.
Перемещение по меню осуществляется клавишами увеличения и уменьшения громкости, выбор делается кнопкой включения/блокировки. На новых устройствах CWM и стоковое рекавери могут быть сенсорными.
Lenovo
На выключенном смартфоне Lenovo зажмите и удерживайте одновременно:
- Громкость «+» и «ВКЛ»
Если не сработало, используйте:
- Громкость «+», Громкость «–» вместе с кнопкой питания
Nexus, Pixel
Если у вас планшет или смартфон Google Nexus либо Pixel, сначала придется зайти в Fastboot mode, а уже оттуда перейти в рекавери. Чтобы это сделать, удерживайте:
- Громкость «Вниз» + включение

Затем клавишами регулировки громкости переключите стрелку на «Recovery mode» и выберите этот пункт, нажав кнопку включения/блокировки.
HTC
Используйте сочетание:
- Volume «Down» + запуск

На некоторых (попадете сразу в Рекавери):
- Volume «UP» + запуск

На большинстве устройств HTC вы сначала попадете в Bootloader. Потом при помощи клавиш регулировки громкости спуститесь к пункту «Recovery» и перейдите в него, нажав на кнопку включения.
В самом меню Bootloader есть пункт «Factory reset», отвечающий за сброс параметров телефона до заводских.
В современных моделях Samsung для входа в recovery mode используется следующая комбинация клавиш:
- Кнопка «Домой» + повышение громкости + включение

На старых аппаратах:
- «Домой» + включение
На старых планшетах Samsung:
- Увеличение громкости + включение
Meizu
На смартфонах Meizu нет привычного не сенсорного recovery, но зато там есть меню, из которого вы можете установить прошивку или сбросить настройки до заводских.

Чтобы попасть в него, используйте следующую комбинацию:
- «ВКЛ» + Volume «UP»
LG
- Удерживайте клавиши «Понижение громкости» и «Питание» до момента появления логотипа LG.
- Потом быстро отпустите их и зажмите снова.
- Дождитесь загрузки меню.

На выключенном телефоне Xiaomi удерживайте эти клавиши:
- Громкость «Плюс» + включение

Меню рекавери Xiaomi доступно на нескольких языках (по умолчанию работает на китайском). Чтобы изменить на английский, нажмите кнопку как показано на фотографии.

Уже после этого можно загрузить Xiaomi в режимы Fastboot, Download или Recovery.

Sony
На многих телефонах Sony не установлено стоковое Рекавери (придется ставить TWRP – ссылка на FAQ есть в начале статьи) и только на некоторых моделях оно присутствует. Зайти можно при помощи одной из комбинаций (пробуйте по очереди):
- «ВКЛ» + Громкость «Минус»
- «ВКЛ» + короткое нажатие Громкости «Вверх» до появления логотипа SONY, затем еще раз быстро Громкость «Плюс»
- «ВКЛ» + уменьшение громкости + увеличение громкости

Huawei, Honor
Для телефонов и планшетных ПК китайского производителя Huawei или Honor:
- Volume «Down» + Power
- Volume «UP» + Power

Motorola
- Зажмите и удерживайте клавишу питания и Громкость «Вниз» 2-3 секунды, затем отпустите их.
- Вы попадете в Fastboot Flash Mode. При помощи Volume «Down»/«UP» поменяйте опцию на «Recovery Mode».
- Подтвердите выбор кнопкой включения.

Fly
Удерживайте, до появления логотипа «Fly» либо вибрации, одну из этих комбинаций – зависит от определенной модели:
- Volume «Down» + включение
- Volume «UP» + включение
Asus
- Зажмите клавишу питания и Громкость «+» (второй вариант: питание и Громкость «–»).
- После вибрации отпустите кнопку включения, продолжая удерживать Громкость до появления Recovery.
Китайские телефоны с процессорами MTK: Doogee, Bluboo, Blackview, Oukitel, Elephone, UMI и другие
- Удерживайте Volume «UP» + «ВКЛ».
- При появлении меню, переместитесь на пункт «Recovery» кнопкой Volume «UP», подтвердите при помощи Volume «Down».

Переводим устройство в режим recovery через компьютер: универсальный способ
Подключите Android девайс к компьютеру по USB, . Запустите ADB и введите в командной строке:

Нажмите «Enter», после чего аппарат перезагрузится в режим Recovery.
Используем полезное приложение
Существуют специальные программы, благодаря которым в один клик можно перевести устройство в Recovery Mode. Например, Boot Droid . Достаточно в списке опций выбрать «RECOVERY» и подтвердить выбор, нажав «YES».

Вход в Режим Восстановления через Terminal Emulator
Скачайте Андроид Терминал и наберите следующую команду:
Нажмите «Ввод», появится запрос на root-доступ, предоставьте.

Затем введите:

Снова кликните «Ввод» и телефон моментально перезагрузится в Режим Восстановления.
Появляется надпись «Команды нет (No command)» и лежачий Android с восклицательным знаком

Если при входе в Recovery на экране появляется надпись «Команды нет» и лежачий Андроид, быстро нажмите на 2 кнопки: «ВКЛ» и Громкость «+». После этого откроется меню Рекавери.
(4,82 из 5, оценили: 17 )