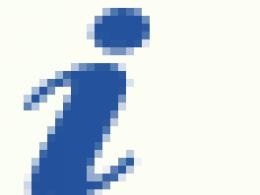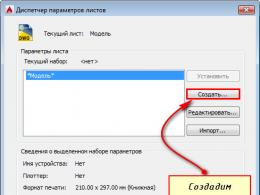Изменить размер изображения продвинутый. Как увеличить фото и сохранить изменения
Иногда возникают ситуации, когда требуется увеличить ту или иную фотографию, сохранив при этом ее качество. Например, если вы хотите поставить какое-то изображение в качестве фона рабочего стола, но его разрешение не совпадает с разрешением монитора. Решить эту проблему поможет специализированное программное обеспечение, наиболее интересные представители которого будут рассмотрены в данном материале.
Данный софт относится к категории профессионального и обеспечивает качественный результат, соответствующий его довольно высокой стоимости. Обладает обширным набором алгоритмов обработки и предоставляет возможность редактировать их под свои нужды.

Поддерживает наибольшее количество форматов изображений в сравнении с конкурентами, и в целом является весьма удобным средством изменения размеров фотографий.
SmillaEnlarger
Эта программа обладает несколько ограниченным функционалом относительно других представителей данной категории ПО, но компенсируется это тем фактом, что она является абсолютно бесплатной.

Несмотря на свободное распространение, качество обработанных при помощи SmillaEnlarger изображений не слишком уступает дорогостоящим программам вроде Benvista PhotoZoom Pro.
AKVIS Magnifier
Еще одна профессиональная программа для увеличения фотографий. Отличается от первого представителя более дружелюбным по отношению к рядовым пользователям интерфейсом.

Интересной особенностью этого программного средства является возможность публиковать обработанные изображения в некоторых социальных сетях напрямую из программы.
Программное обеспечение из рассмотренной категории может быть крайне полезным при правильном использовании. Все описанные нами представители помогут увеличить или уменьшить любую фотографию до необходимого размера, не испортив при этом ее качество.
Бывает так, что вы нашли в интернете какое-либо изображение, но из-за маленького размера качество этого изображения вас не устраивает. Очевидно, что хотелось бы его немного улучшить. Проблема в том, что если картинку просто растянуть, то достигнуть желаемого результата не удастся. Качество изображения станет заметно хуже. Однако есть несколько способов, с помощью которых можно достичь довольно-таки неплохих результатов. Итак, как увеличить картинку без потери качества — 3 простых способа.
Первый, и самый простой способ – попытаться найти такое же изображение, только большего разрешения, в картинках google. Часто бывает так, что найденное изображение было взято с какого-нибудь другого сайта и уменьшено. Цель данного действия – найти первоисточник, самый качественный вариант изображения. Для этого перейдите в картинки google по ссылке:
На открывшейся странице нажмите на значок фотоаппарата (поиск по картинке):
Затем перейдите на вкладку «Загрузить файл» и нажмите на кнопку «Выберите файл» :

После чего выберите на компьютере то изображение, которое необходимо найти. Если в интернете есть изображения других размеров, то google найдет их и оповестит об этом. Теперь достаточно нажать на ссылку «Все размеры» :

после чего вы увидите несколько вариантов изображений с разным разрешением, которые будут отсортированы по убыванию. Разрешение каждого изображения подписано под ним, самое качественное изображение будет первым:

С помощью этого метода удалось найти изображение, которое в 8 раз больше изначального (250х188 и 2048х1536).
Однако, данный способ не всегда работает, картинки большего размера может попросту не быть. В этом случае придется работать с тем, что есть, и попытаться увеличить существующее изображение.
2 способ — увеличение картинки без потери качества с помощью waifu2x
Для увеличения изображения можно воспользоваться алгоритмом сайта waifu2x. Существует несколько сайтов, которые предлагают данную услугу. Здесь будет рассмотрен один из них, а именно
http://waifu2x.me/
При переходе на сайт будет предложено вначале установить необходимые настройки:
1. Стиль. Произведение искусства или фото. Произведение искусства выбирается в том случае, если это не фото, т. е. какой-либо рисунок, график, чертеж и прочее. Для фотографий – соответственно, фото.
2. Устранение шума. Используется в том случае, если на изображении есть «зернистость», т.е. мелкие точки разных цветов или мелкие «квадратики». Если их нет, то использовать не нужно.
3. Апскейл (увеличение размера). Размер изображения, который получится после обработки. Увеличить можно от 2 до 10 раз, но не больше, чем до размера 2560х2560 пикселей. Если выставить на максимум, то изображение все равно получится не больше, чем 2560х2560 пикселей.
4. Компрессия. Это степень сжатия получаемого изображения. Чем больше степень сжатия, тем меньше файл, но и качество его ниже. Не стоит ставить слишком большое значение, лучше оставить 0.

После установки настроек загрузите изображение внизу страницы, дождитесь окончания обработки и скачайте полученный файл. Иногда обработка может занимать довольно много времени, поэтому не стоит спешить, нужно лишь немного подождать.
Результат обработки изображения. Слева — оригинал, справа — обработанное изображение. Конечно же результат не идеален, однако стало намного лучше, чем было. Такое изображение уже можно использовать:

Сервис работает бесплатно, ограничение есть только на максимальный размер получаемого изображения. Получаемое изображение не может быть больше, чем 2560х2560 пикселей. Зачастую этого бывает достаточно. Не так давно появилась возможность использовать данный сервис за деньги. Называется он waifu2x-multi и не имеет ограничений по максимальному размеру файла. Стоимость использования — от 0.05$ за минуту. Обработка изображений выполняется значительно быстрее, чем в бесплатном варианте. Также есть возможность воспользоваться демо-режимом, т.е. попробовать платный сервис бесплатно.
3 способ – увеличение изображения с помощью векторизации
Данный способ подходит не для всех изображений. Использовать его можно только в том случае, если нужно увеличить изображение с не слишком высокой детализацией и небольшим количеством цветов. Чем меньше переходов между цветами, тем лучше. Это могут быть, например, чертежи, несложные рисунки, арты, и прочее. Данный способ не подходит для увеличения фото и сложных рисунков с большим количеством цветов и мелких деталей.
Существует довольно большое количество программ для векторизации, как платных, так и бесплатных. Вот лишь некоторые из них: Vector magic, TraceIT, RasterVect, Vector Eye, Vextractor. Этот способ хорош тем, что с его помощью можно увеличивать изображения до значительных размеров, не теряя при этом в качестве. При увеличении сложных изображений может теряться детализация, но при этом отсутствует размытие и пикселизация. Результат увеличения изображения:

Это, пожалуй, самые простые способы увеличения изображений без потери качества, которые вы можете использовать самостоятельно. Для их применения не нужно обладать специальными навыками — все достаточно просто и интуитивно понятно. Надеюсь, эта статья вам помогла и у вас все получится.
Доброго времени суток, верные читатели и гости блога! Сегодняшняя статья является небольшим уроком, который объяснит вам, как увеличить фото без потери качества на компьютере. Для этого я прикрепил несколько инструкций по изменению размера изображения в Фотошопе и Paint.NET.
В добавок к этому я также расскажу вам о других приложениях и онлайн-сервисах, которые позволяют менять масштаб графических файлов. Давайте подробнее разберемся в материале!
Работа над масштабом картинок в Paint.NET
Все знают стандартную программу Paint, которая позволяет менять размер изображений по количеству пикселей или за счет указания процентного соотношения. Однако она никак не может уследить за падением качества картинки при ее масштабировании. Поэтому сейчас мы поговорим о другом бесплатном растровом редакторе графических файлов – Pant.NET.
Названный редактор был создан двумя студентами специально под операционную систему Microsoft Windows. Теперь это довольно-таки мощный и удобный редактор фотографий и картинок, который мы можем задействовать для достижения нашей главной цели – качественного увеличения изображения.
Для этого необходимо выполнить ряд действий:
Однако не забывайте, что очень маленькую картинку нельзя увеличить во много раз и при этом ожидать идеально четкого результата. По крайней мере ни с этой программой. Она подходит для незначительных изменений.
Использование возможностей Photoshop
Я уверен, что все вы слышали о данном многофункциональном и мощном графическом редакторе. Он позволяет решать действительно сложные задачи и справляется с ними на отлично. Руководства, которые я прикрепил ниже, подойдут под многие популярные версии Photoshop, в том числе и под CS5 и CS6. Не забудьте увеличить размер полотна перед масштабированием файла.
Итак, первый вариант: использовать команду «Размер изображения». Для этого вам стоит:
1. В Photoshop зайти во вкладку «Изображение» и выбрать «Размер изображения»;
2. В открывшемся диалоговом окне указать размерность картинки в пикселях или процентах:
3. Поставить галочки напротив последних трех пунктов: «Масштабировать стили», «Сохранить пропорции», чтобы не исказить графический файл, и «Интерполяция»;
4. И вот тут самое интересное. Интерполяция напрямую влияет на качество изображения. При уменьшении разрешения, часть пикселей отбрасывается, а вот при увеличении программа генерирует новые похожие пиксели, чтобы заполнить ими недостающее количество. Вот поэтому картинки на выходе выглядят размытыми

Фотошоп предлагает несколько методов интерполяции:
- По ближайшим пикселям. Быстрый, но неточный метод. Он сохраняет четкие границы, а значит при увеличении фото вы можете заметить ступенчатые линии. Больше подходит для иллюстраций.
- Билинейная. Проводит интерполяцию по горизонтали, а потом по вертикали. На выходе получается более сглаженное изображение, однако качество оставляет желать лучшего.
- Бикубическая. Достаточно медленный метод, но более точный. Градации тонов на выходе более сглаженные, без видимых зубчиков.
- Резкая бикубическая. Используется для уменьшения картинок. Иногда резкость отдельных деталей преувеличена.
- Сглаженная бикубическая. Как раз используется при увеличении графических файлов.
Выберите один из них;
5. Нажмите «OK».
В этом способе есть один недостаток. Если вы несколько раз измените размер изображения, то его качество значительно ухудшится, так как программа будет добавлять и/или удалять пиксели в зависимости от ваших действий.
«А можно ли обойти эти негативные последствия?» — спросите вы. Ответ: да. Сразу задавайте нужный размер старой картинке или же воспользуйтесь вот таким «финтом ушами»:
- Во вкладке «Файл» выберите пункт «Открыть как смарт-объект…»;
- После этого растягивайте изображение до нужных размеров;
- По завершению масштабирования клацните Enter.
В данном случае при ресемплинге пиксели теряться не будут. А по завершению графический файл слегка размоется.
В любом случае для увеличения четкости вы можете добавить контрастности и резкости.
Другие программные решения
Помимо названных выше редакторов существуют и другие программные решения, которые позволяют корректировать размер графических файлов в пикселях и процентах. Давайте рассмотрим некоторые из них.
IMGonline.com.ua
Официальный сайт: https://www.imgonline.com.ua/ .
Мне очень нравится этот онлайн-редактор, так как он включает в себя широкий набор возможностей и функций для масштабирования, редактирования, сжатия, конвертирования, изменения и т.д. изображений.

При увеличении фотографии сервис предлагает вам выставить ширину и высоту полотна (при сохранении пропорций можно установить только один параметр), выбрать алгоритм распределения пикселей, установить формат и ее качество. В результате получаются достойного качества файлы.
Imagener
Официальный сайт: https://www.imagener.com/ .
Является платной программой и подходит под ОС Windows. Это одно из лучших приложений для увеличения графических файлов. Выпускается в трех версиях: Enhanced, Professional и Unlimited.
Самая дешевая версия – Enhanced – позволяет увеличить разрешение фотографий без заметной потери качества на 300%. Более дорогие версии более чем на 400%.
Pxl SmartScale 1
Официальный сайт: http://www.extensis.com/font-management/suitcase-fusion/ .
Одна из самых дорогих программ и не удивительно. Она позволяет эффективно и без видимых потерь в качестве интерполировать изображения до 1600%! Для желающих опробовать приложение существует бесплатная пробная версия на 30 дней.
Enlarge 1.32 Beta
Официальный сайт: http://iproc.ru/software/enlarge/ .
Бесплатная консольная утилита, которая использует свой собственный алгоритм для масштабирования графических файлов. Увеличить картинку можно в 2 – 5 раз.
В отличие от платных программных продуктов работает медленнее, да и не наделена графическим интерфейсом, хотя качество выходных данных не уступает коммерческим решениям.
Я рассказал вам все, что хотел. Подписывайтесь на обновления блога и не забывайте делать репосты публикаций. До новых встреч! Пока-пока!
Чтобы понимать какие процессы заложены в механизм изменения размеров изображения, почитайте — строительном материале любого растрового изображения. Если вкратце, то это маленькие цветные квадратики, из которых, как из мозаики, складывается картинка.
Говоря о размерах, мы говорим о разрешении . Оно записывается как сумма пикселей в одной строке по ширине и одном столбце по высоте и записывается так: 655×382. Именно таких размеров следующий арт:
Поэтому, изменяя размеры изображения, мы должны изменить значения этих пикселей по ширине и/или высоте.
В случае уменьшения размера , например, наш пример изменим до 300×175, картинка уже будет состоять из 300 пикселей в ширине и 175 пикселей в высоте. Никакого сужения не произошло. Фотошоп пересчитал пиксели в изображении и вычислил от каких можно избавиться.

Но этот процесс не обратимый. Если потребуется все вернуть обратно или сделать еще больше, то запустится новый процесс — увеличение.
В случае увеличения размера , фотошоп высчитывает каких пикселей не хватает и добавляет их на основании сложных алгоритмов обработки. Этот процесс не может быть качественным, поэтому при увеличении изображения качество теряется. Картинка теряет в четкости деталей, становится размытой. Для наглядности, пример выше я увеличу до исходного размера. Сравните:

Таким образом, при увеличении, качество будет сильно зависеть от начального размера изображения и от конечно, до которого нужно «дорасти».
Диалоговое окно «Размер изображения»
Итак, самый основной способ изменить размер изображения — воспользоваться командой меню:
Изображение — Размер изображения (Image — Image Size).
Горячая клавиша: Alt+Ctrl+I.
Откроется диалоговое окно:

Данное диалоговое окно позволяет, во-первых, получить информацию о текущих размерах изображения, и во-вторых, собственно изменить их.
Размерность (Pixel Dimensions)
Чтобы изменить размер изображения меняйте значения Ширины и Высоты . По умолчанию они измеряются в пикселях, но из выпадающего списка можно выбрать проценты.
Обратите внимание на скобку и иконку в виде цепочки. Это означает, что при изменении ширины или высоты, второе значение будет автоматически меняться в тех же пропорциях, что и оригинал изображения. Это нужно, чтобы оно не получилось сжатым или вытянутым. Для включения\отключения такой функцию, поставьте галочку «Сохранить пропорции» (Constrain Proportions).
Размер печатного оттиска (Document Size)
Об этой группе настроек я упоминал, говоря о на принтере. Разрешение (Resolution) меняет размер пикселей и влияет на качество печати. Для принтеров смело ставьте в диапазоне 200-300 пикселей на дюйм.
Значения Ширины и Высоты говорят нам о том, на каких размерах бумаги может быть напечатано изображение. Меняя числа, будет менять и размер изображения. Обратите внимание, что и тут есть функция сохранения пропорций.
Масштабировать стили (Scale Styles)
Определяет, будет ли программа масштабировать какие-либо стили слоя, примененные к изображению. Рекомендуется оставить этот флажок установленным, иначе, к примеру, тень, которую вы добавили, может в конечном итоге оказаться больше или меньше, чем сама картинка.
Интерполяция
Это ваш ключ к изменению разрешения без влияния на качество изображения. Интерполяция (Resample Image) - это процесс, при котором фотошоп реагирует на команду изменения размера, добавляя или вычитая пиксели. Проблема заключается в том, что при интерполяции, программа «строит предположения», а это может испортить качество изображения.
При первом запуске программы, настройка Интерполяция включена, и отвечает за увеличение или уменьшение количества пикселов в изображении. Эти процессы снижают качество изображения, поскольку программа либо создает пиксели, либо выбирает, какие из них удалить соответственно. Отключив настройку, вы защитите качество, закрепив размер в пикселях.
Когда вы устанавливаете флажок Интерполяция , вам необходимо выбрать метод из раскрывающегося списка, расположенного ниже. Зачем это может потребоваться? Иногда вам понадобится помощь фотошопа в создании изображения большего или меньшего размера, чем оригинал.
Например, если у вас есть изображение с разрешением 200 пикселей на дюйм , размер которого при печати составляет 4×6, а размер печатного варианта должен быть 5×7 и желательно сохранить разрешение в 200 пикселей на дюйм . Для этого можно установить данный флажок.
Варианты раскрывающегося списка, расположенного под флажком Интерполяция, определяют, к какой форме математических вычислений прибегает фотошоп для добавления или удаления пикселов. Так как более высокое качество изображения означает больше работы, чем лучше изображение, тем больше времени необходимо программе для совершения вышеупомянутого процесса.
Вот какие варианты вам предлагаются, отсортированные по качеству (от худшего к лучшему) и по скорости (от самого быстрого к самому медленному):
- По соседним пикселям (сохраняет четкие края) (Nearest Neighbor) . Хотя этот метод в результате дает самое низкое качество изображения, он может быть полезен, поскольку создает самые маленькие файлы. Пригодится, если вы передаете файлы через Интернет, а у вас или у получателя медленное соединение. Этот метод работает ориентируясь на цвета окружающих пикселов, и копируя их. Он известен тем, что создает неровные края, поэтому вам стоит применять его только к изображениям с резкими краями, таким как иллюстрации, которые не были сглажены.
- Билинейная (Bilinear). Если вы выберете этот метод, фотошоп будет угадывать цвет новых пикселов, выбирая нечто среднее между цветом пикселов, расположенных непосредственно выше и ниже, а также слева и справа от добавляемого. Результат данного метода чуть лучше, чем при выборе варианта По соседним пикселям и он все еще довольно быстрый, но вам лучше использовать вместо Билинейная один из следующих трех методов.
- Бикубическая (наилучшая для плавных градиентов) (Bicubic) . Этот метод позволяет определить цвета новых пикселов, усреднив цвета пикселов непосредственно над и под новым, а также двух пикселов слева и справа от него. Этот метод занимает больше времени, чем предыдущие два, но создает более плавный переход в областях, где один цвет заменяется другим.
- Бикубическая, глаже (наилучшая для увеличения) (Bicubic Smoother) . Близок к предыдущему методу по способу создания новых пикселов. При использовании этого метода пиксели немного размываются, чтобы можно было наложить новые на старые, придавая изображению более гладкий и естественный вид. Рекомендуется применять данный метод для увеличения изображений.
- Бикубическая, четче (наилучшая для уменьшения) (Bicubic Sharper). Этот метод также похож на метод Бикубическая (наилучшая для плавных градиентов) по способу создания новых пикселов, однако вместо того, чтобы размывать целые пиксели для улучшения наложения новых и старых как предыдущий метод, он смягчает только края пикселов. Рекомендуется применять данный метод для уменьшения изображений.
В определенный момент у вас может встать вопрос о том как увеличить фото без потерь для печати . Ведь при увеличении изображения теряется разрешение, что скажется на печати. Могу предложить увеличить размер обрезанного изображения с помощью продукта под названием Genuine Fractals 6 . Так как я имел опыт работы с Genuine Fractals в прошлом и использовал ее для некоторых проектов, я решил написать небольшую статью о профессиональном увеличении фотографий для печати, а в дополнение сделать сравнительную характеристику между средствами увеличения - Photoshop и Genuine Fractals 6 Pro.
1. Какой размер подходит для печати?
Один из наиболее задаваемых вопросов фотографами, которые не имеют очень большого опыта в печатном процессе, это насколько большого размера можно распечатать изображения с их зеркальной цифровой камеры. Традиционно правило таково, что нужно разделить ширину изображения в пикселях на 300, чтобы получить печатный размер наилучшего качества в дюймах. Например, если вы снимаете на камеру Nikon D90, разрешение изображения будет 4,288 (ширина) x 2,848 (высота). Буквально это означает, что в нем 4,288 горизонтальных пикселей и 2,848 вертикальных пикселей на сенсоре изображения. Если вы умножите эти числа, вы получите 12,212,224 пикселей или 12.2 мегапикселей – общее количество пикселей, доступное на сенсоре. Так что в вышеизложенном случае с D90 деление 4,288 и 2,848 на 300 дает размер оттиска 14.3 x 9.5 дюймов. Почему мы делим на 300 и что означает это число? Это число представляет «DPI» (точек на дюйм) или «PPI» (пикселей на дюйм), и означает, как много точек/пикселей на дюйм напечатает принтер на бумаге. Чем больше количество «точек» на квадратный дюйм, тем более плотно и близко друг к другу точки будут расположены, давая в результате более плавный переход и меньше пространства между точками и, в конце концов, меньше «зерна». 300 точек на дюйм дает журнальное качество печати, а меньшие значения ниже 150 дают зернистость и нечеткость напечатанным изображениям.
Учитывая вышеизложенную информацию, каким большим может быть ваш распечатанный снимок, сделанный с Nikon D90? Теперь, когда вы знаете, что означают точки на дюйм, первый вопрос, который следует задать, это насколько хорошего качества будет оттиск.
Взгляните на следующую таблицу:
Nikon D90 12.2Mp 300 DPI (наивысшее качество) – 14.3″ x 9.5″
Nikon D90 12.2Mp 240 DPI (хорошее качество) – 17.9″ x 11.9″
Nikon D90 12.2Mp 200 DPI (среднее качество) – 21.4″ x 14.2″
Nikon D90 12.2Mp 150 DPI (низкое качество) – 28.6″ x 19″
Если вы хотите сделать снимок наивысшего качества для публикации в журнале в качестве 300 DPI, вы могли бы легко распечатать полномасштабный стандарт 8″ x 10″ и даже можете позволить себе кадрирование для полного соответствия размеру страницы, или распечатать нестандартный формат до размера 14.3″ x 9.5″. Некоторые профессиональные фотографы печатают в качестве 240 DPI и находят его достаточным для работы, которую продают, так что вы могли бы опустится немного ниже. Тем не менее, качество ниже 240 DPI неприемлемо для фотографов из-за потери качества и «нерезкости» или «размытости» (если, размер изображения изменен неправильно).
Так означает ли это, что вы ограничены такими маленькими печатными снимками, сделанными с помощью зеркальной камеры? Что, если вы хотите повесить свою красивую фотографию в раму размером 24″ x 36″? Вот где правильное изменение размера изображения поможет достичь отличных результатов.
Печать фотографии во времена пленки было достаточно легким – фотографы уже знали печатный размер 35 мм или средний формат пленки и было легко узнать какого размера будет печатный снимок без особой потери деталей и резкости. С изобретением цифровой фотографии теперь все по-другому, порой более сложно со всем этим языком DPI/PPI и опциями изменения размера с разными алгоритмами. Новые достижения в области цифровой обработки позволяют теперь делать оттиски гораздо большего размера с минимальной потерей качества и детализации. Давайте рассмотрим два наиболее используемых способа увеличить изображение, которые используются профессионалами.
2. Увеличение изображений с помощью Adobe Photoshop
Adobe Photoshop является наиболее популярной графической программой, которая используется для увеличения изображений. Инструмент для увеличения изображений в Photoshop называется «Размер изображения» и доступен в верхнем меню навигации Изображение -> Размер изображения. Когда вы откроете свою фотографию и перейдете в Размер изображение, вы увидите что-то похожее:
Исходная ширина и высота указывают размер изображения, загруженного в Photoshop. В примере выше я взял фотографию размером 1024 x 768 и увеличил его в четыре раза путем изменения ширины до 4096 (высота меняется автоматически, так как я выбрал опцию «Сохранить пропорцию»). Так как я увеличил размер, средняя секция указывает на то, что, если я распечатаю эту фотографию в качестве 240 DPI, я получу размер 17.067″ x 12.8″. Если я изменю значение 240 на 300 DPI, параметры при печати уменьшатся до 13.653″ x 10.24″, сохраняя при этом тот же размер изображения.
Давайте перейдем к реальному примеру и посмотрим, что получается при увеличении фотографии с помощью Photoshop. Я выбрал снимок птицы, который сделал в этом году несколько ранее:

Настройки фотокамеры NIKON D3S @ 300 мм , ISO 1400, 1/1600, f/7.1
Он имеет множество деталей и очень резкий, так что это прекрасный пример для теста. Вот так изображение выглядит в масштабе 400%:

Как видите, оно «пикселированное», это означает, что в нем много квадратов. Это происходит потому, что исходное изображение состоит из пикселей и при увеличении размера единственное, что компьютер может сделать, это увеличить количество пикселей, которые представляют собой один пиксель. В примере выше приблизительно 4 пикселя теперь представляют единый пиксель, потому что изображение просматривается в масштабе 400%, следовательно, «пикселированное». Если бы вы сделали то же самое для печати, то это не выглядело бы хорошо со всеми этими квадратиками. Чтобы справится с этой проблемой, Adobe придумал несколько алгоритмов интерполяции изображений, которые преобразуют квадратные пиксели и обеспечивают плавный переход как для увеличения, так и уменьшения размера изображения. Тем не менее, Adobe настоятельно рекомендует не увеличивать размер фотографии, так как дополнительные пиксели создаются путем анализа соседних пикселей и выбора среднего цвета для плавного перехода, что приводит к размытию деталей. Взгляните на следующее изображение, которое было увеличено с помощью Photoshop и алгоритма интерполяции «Бикубическая (плавные градиенты):

Как видите, границы пикселей исчезли и получили плавный переход. Там не менее, границы слишком плавные и изображение потеряло резкость, которая присутствовала в исходном изображении. Это не очень заметно, если смотреть на фотографии из далека, но, если рассматривать очень близко, недостаток резкости будет очевиден. После увеличения размера можно немного вручную добавить немного резкости, но делайте это очень осторожно, так как эта манипуляция может придать изображению неестественности.
3. Увеличение изображений с помощью Genuine Fractals 6
Достаточно популярным среди фотографов инструментом для увеличения размера изображения является OnOne Software’s Genuine Fractals 6 Professional – продвинутое программное обеспечение для профессиональных фотографов, разработанное специально для увеличения фотографий до очень больших и гигантских размеров. По сравнению с Photoshop, оно имеет более сложный алгоритм, который не только анализирует соседние пиксели, но и выполняет достойную работу по сохранению резкости и деталей изображения. Вот как это выглядит:

Использование Genuine Fractals 6 очень простое – все, что вам нужно сделать, это ввести новые размеры изображения или выбрать размеры из панели «Размер документа», и программа автоматически увеличит его и обрежет до заданный размеров. Для большего контроля над переходами программа позволяет выбрать тип изображение, используя панель «Контроль текстуры»:

Как видите, я выбрал «Множество деталей”, потому что хотел сохранить максимально возможную детализацию для перьев и других участков. Вот как Genuine Fractals преобразовало изображение после того, как я нажал «Применить»:

NIKON D3S @ 300 мм , ISO 1400, 1/1600, f/7.1
Теперь сравните увеличенное изображение в Photoshop и в Genuine Fractals 6 Pro:

Обратите внимание на обилие размытия в Photoshop (справа) и относительно хорошо сохранившиеся детали в Genuine Fractals (слева). И это без применение дополнительной резкости в Genuine Fractals!
4. Увеличение изображений с помощью BenVista PhotoZoom Pro
Другой пакет программ, который очень похож по функциональности на Genuine Fractals, это Benvista PhotoZoom Pro . Вот как выглядит этот продукт:

И вот то же изображение, обработанное в PhotoZoom:

NIKON D3S @ 300 мм , ISO 1400, 1/1600, f/7.1
По сравнению с Genuine Fractals:

BenVista PhotoZoom, кажется, сохраняет резкость немного лучше, чем Genuine Fractals, особенно там, где перья. Я использовал запатентованный алгоритм «S-Spline Max», чтобы получить приведенный выше результат, и выбрал пресет “Фото-Детализация”.
5. Выводы
Если вы думаете о печати своих изображений в большом формате, то вовсе не надо ограничиваться количеством пикселей в сенсоре вашей камеры. Как я показал выше, вы можете увеличить изображения до нужных размеров с помощью предоставленных разными производителями инструментов и алгоритмов. Я уверен, что есть и другие продукты на рынке, которые могут дать подобный результат, так что определенно дайте им шанс и посмотрите, что вам подходит наилучше. Если вы хотите получить напечатанные снимки профессионального качества, то вам стоит рассмотреть покупку таких прекрасных инструментов, как Genuine Fractals 6 Pro или BenVista PhotoZoom , что позволит вам сделать широкоформатную печать и при этом сохранить детали на сколько это возможно.