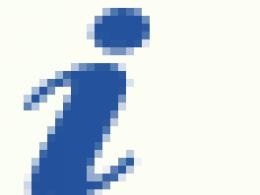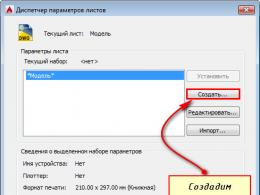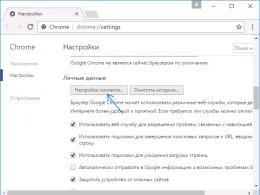Как включить уведомления в браузере. Как отключить всплывающие push уведомления на Андроид? Как отключить push оповещения в Opera
Будет таки давно в браузеры добавили функцию получения push-уведомлений от посещаемых сайтов, а совместно с этим на них часто можно увидеть предложение оповещать о новостях. Это будет таки удобно, но если подумать, то пользователь, который опрометчиво подписался на большенное количество подобных оповещений, вдруг захочет отключить их.
В этой статье мы детально расписали о том, каким образом выключить и убрать push-оповещения в браузерах Google Chrome и Яндекс Браузере от любых сайтов, а также, как сделать так, чтобы браузер вяще не спрашивал о получении уведомлений.
Выключение уведомлений в Chrome на Windows
Чтобы прибрать получение оповещений в Google Chrome для системы Windows, вы должны проделать вытекающее.
1. Откройте настройки в Google Chrome.
2. В самом конце страницы изберёте «Показать дополнительные настройки», после, в графе «Личные данные» нажмите на «Настройки контента».

3. На этой странице вы приметьте раздел «Оповещения», в котором можно выбрать параметры оповещений от сайтов на ваше усмотрение.

4. Если вы пожелаете, то сможете отключить уведомления от каких-либо сайтов и, наоборот, включить для иных, выбрав кнопку «Настроить исключения» в параметрах оповещений.

Если вы вдруг пожелаете убрать все оповещения, а также убрать запросы от сайтов на их показ вам, вы можете избрать пункт «Не показывать оповещения на сайтах».

Google Chrome на Android
Таким же способом можно выключить оповещения в браузере Google Chrome на телефоне или планшете, трудящемся на системе Android:
1. Откройте настройки, а после в разделе «Дополнительные» отворите пункт «Настройки сайта».
2. Выберете пункт «Оповещения».

3. Тут вы можете включить одинешенек из параметров - показывать запрос на отправку оповещений (стандартно) или отключить показ уведомлений (пункт «Оповещения» отключен).

Если потребоваться убрать уведомления лишь для специальных сайтов, это можно сделать в разделе «Настройки сайта», избрав пункт «Все сайты».
Найдя в списке сайт, для которого вы хотите выключить уведомления, изберите параметр «Очистить и сбросить». После, при следующем посещении этого же сайта, ва опять прийдет запрос на пока push-уведомлений и теперь их можно отключить.
Как прибрать оповещения в Яндекс Браузере
В Яндекс Браузере имеется сразу несколько разделов для отключения и включения уведомлений. Первоначальный вы можете найти на главной странице параметров, он так и назван «Уведомления».
Если избрать «Настроить уведомления», вы заметите, что дело касается лишь оповещений Яндекс почты и ВКонтакте, и выключить их можно лишь для почты и ВК соответственно.

Push-уведомления для всех прочих сайтов можно убрать так:
1. Откройте настройки и в конце страницы изберите «Показать дополнительные настройки».

2. Выберите «Настройки содержимого» в пункте «Собственные данные».

3. В разделе «Уведомления» можно поменять параметры оповещений или выключить их для любых сайтов (параметр «Не демонстрировать уведомления сайтов»).

4. Если выбрать кнопку «Управление исключениями», то раздельно можно будет включить или выключить push-уведомления для выбранных сайтов.
После нажатия «Готово» все избранные настройки будут изменены.
В еб-браузеры теперь позволяют веб-сайтам показывать Вам уведомления. На многих новостных и торговых сайтах Вы увидите всплывающее сообщение о том, что веб-сайт хочет показывать уведомления на Вашем рабочем столе. Вы можете отключить эти уведомления в своем веб-браузере, если они Вас раздражают.
Google Chrome
Чтобы отключить эту функцию в Chrome, нажмите кнопку меню и выберите «Настройки». Нажмите ссылку «Дополнительные» внизу страницы «Настройки», а затем нажмите кнопку «Настройки контента» в разделе «Конфиденциальность и безопасность».


Деактивируйте слайдер в верхней части страницы, чтобы он показывал «Заблокировано» вместо «Спрашивать разрешение перед отправкой (рекомендуется)».

Даже после того, как Вы выберете этот параметр, веб-сайты, на которые Вы предоставили разрешение на показ уведомлений, по-прежнему смогут показывать уведомления. Прокрутите страницу вниз, и вы увидите список веб-сайтов, на которые вы дали разрешение на отправку уведомлений в разделе «Разрешить».

Mozilla Firefox
Firefox не позволяет отключать все приглашения веб-уведомлений в своем обычном окне параметров. Вы должны изменить этот параметр на странице about:config .
Чтобы получить к нему доступ, введите about:config в адресную строку Firefox и нажмите Enter. В Firefox появится предупреждение о том, чтобы Вы были осторожны при использовании страницы about:config , так как Вы можете вызвать проблемы с Firefox, изменив некоторые настройки. Однако, если Вы просто измените настройку, которую мы рекомендуем здесь, Вы не столкнетесь с какими-либо проблемами.
Нажмите «Я принимаю на себя риск!», если Вы готовы продолжить.

Введите «notifications» в поле поиска. Дважды нажмите на параметр dom.webnotifications.enabled
. Это изменит параметр на «false», что означает, что в Firefox отключены уведомления.
Это изменение полностью отключит все сетевые уведомления, поэтому Вы не сможете получать уведомления с одного или двух веб-сайтов, не позволяя другим веб-сайтам запрашивать уведомления.

Чтобы отменить изменения, если Вы хотите видеть уведомления в будущем, вернитесь сюда и дважды нажмите на параметр dom.webnotifications.enabled
, чтобы снова установить его в «true».
Microsoft Edge
Microsoft Edge получила поддержку уведомлений в обновлении Windows 10 Anniversary Update. Тем не менее, Microsoft не предоставляет возможности полностью отключать уведомления и не позволять веб-сайтам запрашивать уведомления.
Все, что Вы можете сделать, это нажать «Нет», когда Вас спросят, хотите ли Вы показывать уведомления на веб-сайте. Edge, по крайней мере, помнит Ваше предпочтение текущему веб-сайту, но другие веб-сайты все равно смогут Вас спросить.
Активные интернет-пользователи знают, что при посещении различных веб-ресурсов можно столкнуться как минимум с двумя проблемами – надоедливой рекламой и всплывающими уведомлениями. Правда, рекламные баннеры демонстрируются вопреки нашим желаниям, а вот на постоянное получение назойливых push-сообщений каждый подписывается самостоятельно. Но когда таких уведомлений становится слишком много, возникает необходимость их отключить, и в браузере Гугл Хром это можно сделать довольно легко.
С одной стороны, пуш-оповещения – функция весьма удобная, так как позволяет быть в курсе различных новостей и прочей интересующей информации. С другой же, когда они приходят с каждого второго веб-ресурса, а вы как раз заняты чем-то, что требует внимания и концентрации, эти всплывающие сообщения могут быстро надоесть, а их содержимое все равно будет проигнорировано. Расскажем о том, как их отключить в десктопной и мобильной версии Хрома .
Google Chrome для ПК
Для отключения уведомлений в настольной версии веб-обозревателя потребуется выполнить несколько простых действий в разделе настроек.

Для выборочного отключения в части «Блокировать» нажмите по кнопке «Добавить» и поочередно введите адреса тех веб-ресурсов, от которых вы точно не хотите получать пуши. А вот в части «Разрешить» , наоборот, можно указать так называемые доверенные веб-сайты, то есть те, от которых вы хотели бы получать push-сообщения.
Теперь вы можете выйти из настроек Google Chrome и наслаждаться интернет-серфингом без навязчивых уведомлений и/или получать пуши только от выбранных вами веб-порталов. Если требуется отключить сообщения, которые появляются при первом посещении сайтов (предложения подписаться на новостную рассылку или нечто подобное), выполните следующее:

Как только вы выполните необходимые действия, вкладку «Настройки» можно закрывать. Теперь, если вы и будете получать push-уведомления в своем браузере, то только от тех сайтов, которые вам действительно интересны.
Google Chrome для Android
Запретить показ нежелательных или навязчивых пуш-сообщений можно и в мобильной версии рассматриваемого нами браузера. Для этого потребуется выполнить следующее:
- Запустив Гугл Хром на своем смартфоне, перейдите в раздел «Настройки» точно таким же образом, как это делается на ПК.
- В разделе «Дополнительные» найдите пункт «Настройки сайтов» .
- Затем перейдите в пункт «Уведомления» .
- Активное положение тумблера говорит о том, что прежде чем начать присылать вам push-сообщения, сайты будут запрашивать разрешение. Деактивировав его, вы отключите и запрос, и уведомления. В разделе «Разрешены» будут показаны сайты, которые могут отправлять вам пуши. К сожалению, в отличие от десктопной версии веб-обозревателя, возможность настройки здесь не предусмотрена.
- Выполнив необходимые манипуляции, вернитесь на шаг назад, нажав направленную влево стрелку, расположенную в левом углу окна, или соответствующую кнопку на смартфоне. Перейдите к разделу «Всплывающие окна» , который находится немного ниже, и убедитесь, что переключатель напротив одноименного пункта деактивирован.
- Снова вернитесь на шаг назад, пролистайте перечень доступных параметров немного вверх. В разделе «Основные» выберите пункт «Уведомления» .
- Здесь можно выполнить тонкую настройку всех отправляемых браузером сообщений (небольшие всплывающие окошки при выполнении тех или иных действий). Вы можете включить/отключить звуковое оповещение для каждого из таких уведомлений либо полностью запретить их показ. При желании это можно сделать, но мы все же не рекомендуем. Те же уведомления о скачивании файлов или переходе в режим инкогнито появляются на экране буквально на долю секунды и пропадают, не создавая никакого дискомфорта.
- Пролистав раздел «Уведомления» ниже, вы сможете увидеть список сайтов, которым разрешен их показ. Если в перечне присутствуют те веб-ресурсы, push-оповещения от которых вы не желаете получать, просто деактивируйте тумблер напротив его названия.








На этом все, раздел настроек мобильного Google Chrome можно закрывать. Как и в случае с его компьютерной версией, теперь вы не будете получать уведомления вообще либо же будете видеть только те, что отправлены с интересующих вас веб-ресурсов.
Заключение
Как видите, нет ничего сложного в том, чтобы отключить push-уведомления в Гугл Хром. Радует то, что сделать это можно не только на компьютере, но и в мобильной версии браузера. Если вы пользуетесь устройством на iOS, описанная выше инструкция для Android вам тоже подойдет.
Стало появляться много сервисов предоставляющих услуги push-уведомлений, много сайтов стали вешать себе на сайт баннеры с предложением включить оповещения. Куда на зайди - везде запрос на оповещения, с этим нужно что то делать.
В данном примере мы будем использовать браузер Chrome. Настройки аналогичны в Yandex-браузере. Вы сможете либо отписаться от определенного сайта, либо запретить всем сайтам слать вам оповещения. Это позволит освободиться от множества всплывающих окон, которые просят вас разрешить доступ к оповещениям.
Я уже подписался на оповещения
Чтобы избавиться от оповещений определенного сайта, нажмите на любое его оповещение правой кнопкой мыши и выберете - "отключить оповещения от..."
Я вижу на многих сайтах запрос "сайт запрашивает разрешение на Показывать оповещения"

Избавимся от них раз и навсегда, вы больше никогда не будете видеть этих окон на сайтах, которые вас преследуют.Просто следуйте инструкции ниже.

Выбираем меню Chrome -> Настройки



Прокручиваем вниз до "Оповещения" и переводим переключатель в положение "Не показывать уведомления на сайтах"
Эти настройки не затрагивают оповещения в дополнениях. То есть если вы используете дополнение PushAll, эта настройка на него не повлияет, вы также можете настроить исключение из правил для определенных сайтов.
Если вам не понравились оповещения в браузере от сайтов, вы можете изменить мнение о них, заглянув в каталог каналов на нашем сайте
Наш подход к уведомлениям акцентирован на удобство для пользователя. Вы сможете фильтровать оповещения по вашим интересам, получать уведомления о выходе интересующих вас статей или озвучки любимого сериала.
Необычное свойство Push-уведомлений - время жизни.
События проходят и теряют свою актуальность. Письмо, которое вы отправили человеку, сообщающее о новой акции не имеет смысла после конца акции. Как поступить? Пуш-уведомления умеют "умирать", когда в них больше нет необходимости.
Как отключить push-уведомления от сайтов в браузере
Начали всплывать оповещения на экране? Надоели запросы на включение push-уведомлений в браузере на всех сайтах? В этой статье мы научимся отключать уже включенные оповещения, а также выключать функции оповещений в браузере раз и навсегда!
Узнать, что такое push-уведомления можно , но как от них избавиться в браузере?
В данном примере мы будем использовать браузер Chrome. Настройки аналогичны в Yandex-браузере. Вы сможете либо отписаться от определенного сайта, либо запретить всем сайтам слать вам оповещения. Это позволит освободиться от множества всплывающих окон, которые просят вас разрешить доступ к оповещениям.
Я уже подписался на оповещения
Чтобы избавиться от оповещений определенного сайта, нажмите на любое его оповещение правой кнопкой мыши и выберете - "отключить оповещения от..."
Я вижу на многих сайтах запрос "сайт запрашивает разрешение на Показывать оповещения"

Избавимся от них раз и навсегда, вы больше никогда не будете видеть этих окон на сайтах, которые вас преследуют.
Просто следуйте инструкции ниже.
 Выбираем меню Chrome -> Настройки
Выбираем меню Chrome -> Настройки

 Далее открываем "Показывать дополнительные настройки" -> "Настройки контента"
Далее открываем "Показывать дополнительные настройки" -> "Настройки контента"
 Прокручиваем вниз до "Оповещения" и переводим переключатель в положение "Не показывать уведомления на сайтах"
Прокручиваем вниз до "Оповещения" и переводим переключатель в положение "Не показывать уведомления на сайтах"
Эти настройки не затрагивают оповещения в дополнениях. То есть если вы используете дополнение PushAll, эта настройка на него не повлияет, вы также можете настроить исключение из правил для определенных сайтов.
Если вам не понравились оповещения в браузере от сайтов, вы можете изменить мнение о них, заглянув в
Наш подход к уведомлениям акцентирован на удобство для пользователя. Вы сможете фильтровать оповещения по вашим интересам, получать уведомления о выходе интересующих вас статей или озвучки любимого сериала.