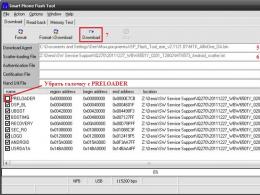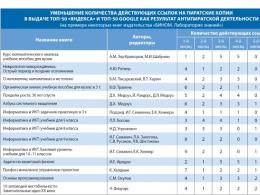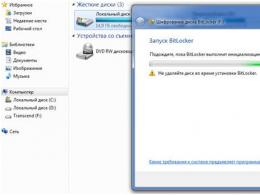Не работает клавиатура на ноутбуке: что делать. Не работает клавиатура на ноутбуке Почему не работает клавиатура на ноутбуке причины
Всем привет.
Сегодня пишу инструкцию для тех, у кого не работает клавиатура на ноутбуке. Опишу причины, почему так могло произойти, как попытаться решить эту проблему, чтобы клавиатура заработала, покажу временное решение, как можно обходиться без клавиатуры и дам ещё некоторые советы.
Видео: Не работает клавиатура на ноутбуке
Тестируем клавиатуру через БИОС
Первым делом посмотрите, как ведёт себя клавиатура при включении ноутбука. Попробуйте зайти в БИОС. При старте ноутбука сразу начните нажимать клавишу Delete или F2 (зависит от материнской платы). Если вход в БИОС будет выполнен, то значит клавиатура исправна. Можно походить по меню БИОСа и точно убедиться, что с клавиатурой всё в порядке.

Неисправность клавиатуры
Если в BIOS клавиатура тоже не работает, то есть вероятность того, что она полностью вышла из строя, но не факт. Подумайте, а было ли такое, что клавиатуру пару дней залили чаем или пивом? А если в BIOS клавиатура работала, то это уже скорей всего программная неисправность и решать её нужно через Windows.
Переустановка драйверов
Нажмите по разделу Компьютер и откройте Свойства . Далее перейдите в Диспетчер устройств .


Найдите раздел Клавиатуры и удалите там всё под чистую.


Драйвер будет удалён! Теперь перезагрузите ноутбук и проверьте заработала ли клавиатура.
Восстановление системы
Бывает такое, что какие-то программы или мы сами накосячили в системе, установили что-то не то, или наоборот удалили важные файлы и Windows теперь работает не стабильно. Не работать клавиатура на ноутбуке может тоже из-за этого. Предлагаю сделать восстановление системы!
Откройте Пуск – Панель управления . Выберите тип отображения значков Мелкие значки и найдите программу Восстановление .



Выполняем Запуск восстановления системы .

Выбираем точку восстановления примерно на ту дату, когда клавиатура работала и жмём Далее .

Будет выполнен откат и ноутбук перезагрузится!
В любом случае, пока , текст можно набирать, воспользовавшись виртуальной клавиатурой или как её ещё называют .
Откройте строку поиска и введите запрос (или Пуск - Спец. возможности - ). Запустите найденную программу.


Теперь можем набирать с помощью неё текст. Для примера я открыл блокнот, поставил курсор мыши и начал мышкой нажимать по буквам экранной клавиатуры. Набор текста пошёл.


Также можно поступить с поисковой строкой Яндекса.
Но я вам должен сказать, что не некоторых сайтах уже имеется своя экранная клавиатура. На главной странице Яндексе она справа от формы.
Нажимаем туда и запускается вот такая красивая клавиатура.

Естественно работать она будет только на Яндексе, для ввода запроса в поисковую строку.
К слову, у Google тоже имеется своя экранка, поэтому если у вас на ноутбуке клавиатура не работает, то как минимум найти что-то в интернете и вбить в блокнот текст, вы точно сможете.

Подключение USB клавиатуры
Если не получилось восстановить встроенную в ноутбук клавиатуру, то можно подсоединить внешнюю. Да, да именно так! Клавиатуры, которые предназначены для компьютеров, легко подойдут и для ноутбуков. Главное выбирать USB клавиатуру, потому как вряд ли на каком-то ноутбуке сегодня есть порт PS/2. А вот USB разъём есть на любом ноутбуке.

На этом всё. Надеюсь каким-либо из вариантов у вас получилось решить вопрос с клавиатурой. До встречи в новых уроках!
Клавиатура - неотъемлемая часть любого ноутбука или стационарного компьютера, является устройством ввода информации. Несмотря на развитие сенсорных экранов, голосового управления и соответствующих технологий, по удобству и скорости набора данных пока ничто не может соперничать с традиционной клавиатурой. Однако нередко случается, что она выходит из строя, поэтому в данной статье мы рассмотрим все связанные с этим вопросы.
Почему не работает клавиатура ноутбука?
Сломаться и выйти из строя может любое устройство, состоящее из множества частей, и ноутбук не исключение. Среди причин неисправности клавиатуры можно выделить три наиболее распространенных.
1. Лидирует в списке причин - пролитая на ноутбук жидкость (чай, кофе и т.д);
2. Часто причина не критична и вызвана программном сбоем, проблемой с драйверами;
3. Намного реже проблема механическая: не зажатые или окисленные шлейфы.
Если на клавиатуру пролита жидкость
Наверное, каждый человек хотя бы однажды сидел на рабочем месте с чашкой какого-либо напитка в руках. Нередко жидкость оказывается пролитой, и как итог - клавиатура ноутбука не работает полностью или сбоят некоторые ее кнопки.
В данном случае визита в сервисный центр не избежать. Скорее всего, потребуется замена клавиатуры. Если разобрать ноутбук для вас не проблема, можно все сделать самостоятельно, купив в магазине или на разборке аналогичную рабочую клавиатуру.
Если жидкость вы пролили только что, тогда своему железному другу вы еще можете помочь. Отключите лэптоп от сети, извлеките батарею. При возможности разбираем ноутбук и сушим детали феном в щадящем режиме (желательно холодным воздухом).
В общем, жидкость - враг №1 для микросхем, контроллеров, контактов шлейфов.
Проблема с ПО и драйверами
За нормальную работу оборудования отвечают специальные программы - драйвера, написанные для каждого конкретного устройства и операционной системы. Случается, что нарушение в работе драйвера (например, при неудачной попытке обновления) приводит к неработоспособности устройства.
Чтобы это проверить, при включении ноутбука входим в BIOS. BIOS не поддерживает мышь, управление в нем осуществляется посредством клавиатуры, поэтому если стрелки управления (вверх-вниз-влево-вправо) работают, вероятно причина неработоспособности в Windows проблема с драйверами.
При включении компьютера . Если клавиатура функционирует нормально, значит проблема действительно в драйверах.
Для устранения неисправности нужно скачать работающий драйвер для клавиатуры вашего ноутбука в соответствии с типом операционной системы и установить его. Для этого можно воспользоваться другим компьютером, либо все сделать на текущем ноутбуке. В качестве альтернативы можно использовать Экранную клавиатуру
(запускается в меню Пуск - Специальные возможности
).
Проблема с контактами
Данная проблема фиксируется редко, но все же она существует. Со временем контакты могут окислиться, либо шлейф отойти. В таком случае, ноутбук разбирается, клавиатура извлекается, контакты чистятся и все устанавливается на место.

Вопрос пользователя...
Здравствуйте.
Помогите с одной проблемой. Ни с того ни с сего перестала работать клавиатура на моем ноутбуке Lenovo B70-80. Ноутбук не ударял, не заливал, не ударял - просто после включения, не реагирует на нажатие некоторых клавиш. Что можно сделать?
Доброго времени суток!
Чем хорош в этом плане обычный компьютер - так это быстрой сменой одной клавиатуры на другую. В ноутбуке такую процедуру, к сожалению, так быстро не провернешь .
Вообще, чтобы ни с того ни с сего клавиатура перестала работать - случай крайне редкий. Чаще всего пользователь догадывается в чем причина (и иногда помалкивает ). Например, довольно часто имеют место залития клавиатуры чаем, водой, соком; механические повреждения и пр.
В этой статье рассмотрю основные причины отказа клавиатуры работать, и что можно сделать для восстановления работоспособности устройства. И так...
Отказала клавиатура на ноутбуке: причины
Что можно сделать для временного исправления ситуации
Хочу начать статью с того, какие временные меры можно принять, чтобы хоть как-то набирать какие-то символы, нажимать необходимые клавиши (которые могут понадобиться в процессе восстановления работоспособности).
- Способ №1 - подключить USB-клавиатуру. Дабы на любом современном ноутбуке есть несколько USB-портов. Кстати, если USB-порты так же не работают - то это довольно плохой признак, может указывать на вышедшую из строя мат. плату;
- Способ №2 - вызвать экранную клавиатуру. Находится она в разделе: панель управления/Специальные возможности/Центр специальных возможностей (см. скриншот ниже).

1) Невнимательность/неосведомленность пользователя
Как бы смешно не звучало, но очень часто клавиатура "не работает" из-за неосведомленности пользователя. Например, сколько раз мне жаловались на то, что цифры на клавиатуре сломались, что не вводится даты и т.д. - но дело в том, что цифровая клавиатура работает при нажатой клавише Num Luck (кстати, на ней или над ней часто есть светодиод).
Так вот, если эта клавиша не нажата, при попытке ввести числа с цифровой клавиатуры - у вас курсор будет прыгать, сдвигаться, не реагировать вообще.
Если у вас не работают цифры - обязательно обратите внимание на эту клавишу!
Примечание: некоторые модели ноутбуков включают цифровую клавиатуру только по нажатию сочетания клавиш: Fn+ Num Lock .

Кстати, еще один момент: касается функциональных клавиш (F1, F2, F,3... F12) . На современных ноутбуках, чтобы сработала какая-нибудь из этих клавиш - нужно кроме нее, еще нажать на клавишу FN. Обычно, сей момент настраивается в BIOS.
Ниже на скриншоте показан раздел "Advanced" ноутбука Dell - в пункте "Function Key Behavior" - есть возможность выбрать, как будут работать функциональные клавиши: в режиме мультимедиа-кнопок (убавить/прибавить громкость, яркость и пр.), либо в режиме обычных функций (обновить страничку, вызвать справку и т.д.).

Подробно рассматривать здесь, как войти в BIOS и как его настроить не стану, но приведу пару ссылок на статьи, из которых вы сможете почерпнуть эту информацию:
- как войти в BIOS -
- кнопки для входа в BIOS для разных производителей ноутбуков -
- как сбросить настройки BIOS -
2) Мусор под/между клавишами
Под клавишами клавиатуры очень любит скапливаться пыль, грязь, крошки, да и вообще, клавиатура со временем засаливается от жирных рук, пальцев даже у достаточно аккуратных пользователей. Со временем часть клавиш (обычно, начинает с 1-2) перестает нормально реагировать, по ним приходиться с силой нажимать и давить.
Статья о том, как почистить ноутбук/ПК от пыли. Ссылка на раздел статьи о том, как ведется чистка клавиатуры от крошек, жирных следов и пыли -
Почистить клавиатуру (на мой взгляд) можно тремя способами:
- использовать спец. USB-пылесос, который аккуратно и бережно сможет собрать большинство крошек с поверхности клавиатуры;
- использовать спец. липучки, которые при нажатии на них заполняют плоскость клавиатуры, а когда вы их отцепляете - вся пыль и грязь остается на них;
- можно продуть клавиатуру с помощью обычного пылесоса (особенно, если у него есть реверсный режим), а затем аккуратно протереть влажной тряпочкой, смоченным мыльным раствором.

3) Программный сбой, ошибка при загрузке ОС
Если у вас совсем не работает ни одна клавиша на клавиатуре (и вы ее не заливали, не стучали и пр.), то спешу вас заверить, в более, чем половине случаев - виновато ПО. Например, мг произойти конфликт драйверов, на этапе загрузке вашей ОС или подцепили какой-нибудь вирус и т.д.
Самый простой и верный способ - попробуйте для начала перезагрузить ноутбук. Не лишним будет попробовать войти в BIOS (как это делается - см. в этой статье: ).
Примечание: если в BIOS у вас работает клавиатура (а то, что вы в него вошли, уже говорит об этом) - значит у вас наверняка причина в ПО. В случае проблем с железом - клавиатура не будет работать нигде: ни в BIOS, ни в Windows, ни в любой другой ОС!
Если после перезагрузки ноутбука клавиатура снова не работает (а в BIOS клавиатура работала), попробуйте откатить систему к тому состоянию, когда она работала. Ниже приведу ссылку на статью по восстановлению Windows.
Как восстановить Windows 10 -
Если восстановление не поможет (или у вас не будет контрольных точек для восстановления) можно попробовать . Так же рекомендую обратить внимание на драйвера, о них чуть ниже...
4) Проблема с драйверами
Вообще, обычно, драйвера на клавиатуру устанавливаются автоматически при инсталляции Windows. Но иногда с ними наблюдаются следующие проблемы:
- На некоторых ноутбуках установлена несколько не стандартная клавиатура с доп. функциями - и для ее полноценной работы необходимы спец. драйвера. При их отсутствии - клавиатура может не работать в полном режиме;
- Мог произойти сбой/конфликт драйверов в системе. Часто такое бывает с USB-драйверами, на ТВ-тюнер, аудио-драйверами и пр.;
- Возможно были повреждены непосредственно сами драйвера клавиатуры.

- как удалить любой старый или лишний драйвер в системе:
- программы для работы с драйверами: поиск, обновление, удаление:
5) Закисление контактов шлейфа клавиатуры // повреждение шлейфа
Если предыдущие шаги ничем не помогли, и клавиатура ноутбука так же не реагирует ни на одно ваше нажатие - я рекомендую проверить шлейф. С ним, обычно, случается следующее:
- если вы разбирали ноутбук и отключали/подключали клавиатуру - вполне возможно, что шлейф могли просто не плотно вставить в гнездо. Если это имело место быть, попробуйте переподключить клавиатуру;
- так же часто его повреждают при не аккуратной разборке ноутбука (проводки в шлейфе достаточно тонкие и могут быть перебиты одним не осторожным движением);
- контакты шлейфа, либо гнезда, в которое он "садиться" могли со временем окислиться и не давать хорошего контакта. Попробуйте аккуратно протереть их ластиком (как правило, контакты даже на глаз начинают становиться светлее, что значит вы сняли окислившийся налет).

ВАЖНО! На некоторых моделях ноутбуков, далеко не просто снять клавиатуру: для этого иногда может потребоваться разобрать всё устройство до основания! Вообще, обычно, достаточно открепить несколько защелок отверткой (см. фото выше), и приподнять плоскость клавиатуры.
Кстати, если ваш ноутбук на гарантии - воспользуйтесь услугой сервис-центра. Ваша самостоятельная его разборка (в том числе и отсоединение только клавиатуры) - почти наверняка станет причиной отказа в гарантийном обслуживании!
6) Залитие клавиатуры жидкостью
Некоторые спецы подвели интересную статистику: каждая 50-я кружка над ноутбуком опрокидывается на него. Страдает при этом, в первую очередь, именно клавиатура. Кстати, по своему опыту скажу, что при любом залитии клавиатура страдает 100%, а вот у остальных устройств (под ней) еще есть шансы остаться сухими: все зависит от скорости реакции пользователя после инцидента, и количества пролитой жидкости.

Вообще, жидкость жидкости рознь. Особа опасна для железа жидкость, содержащая соль или сахар: чай, сок, лимонад и пр. Когда такая жидкость попадет на контакты и металлические части плат - то начинается процесс окисления и коррозии, которая разрушает (в некоторых случаях далеко не сразу, но верно) железо.
Что делать, если залили ноутбук:
- выключить ноутбук: можете сразу же отсоединять блок питания и вынимать аккумулятор, как можно скорее (чем быстрее, тем лучше);
- далее переверните устройство, чтобы из него начала вытекать жидкость;
- просушить устройство в течении нескольких дней (раньше - устройство просто не высохнет). Для просушки не использовать ни фены, ни нагреватели, ни прочие подобные устройства;
- крайне желательно разобрать устройство и посмотреть, как далеко проникла жидкость. Вообще, конечно, если сами этим никогда не занимались - рекомендую показать устройство в сервис центре: т.к. даже если ваше устройство после просушки будет работать, остатки жидкости (особенно, если она была агрессивной: сок, пиво, чай и пр.) будут медленно и верно разрушать ваше железо изнутри, вызывая коррозию и окисление.
7) Механические повреждения
Вообще, по большому счету, в клавиатуре нечему ломаться, и как правило, поломка связана с повреждением какой-то конкретной клавишей (т.е. перестанет нажиматься 1-2 клавиши). Обычно, это бывает, если на клавиатуру ноутбука что-нибудь падало, либо вы случайно задели устройство (такое, например, могло быть в дороге, при перемещении устройства).
В некоторых случаях, когда повреждаются контакты на плате клавиатуры (или кнопка "зажимается") - то клавиатура может не реагировать на нажатия других клавиш, и вести себя не стабильно. Кстати, зажата ли у вас какая-нибудь клавиша можно узнать, если открыть какой-нибудь текстовый редактор: Word, блокнот и пр.

Кнопка "а" зависла
Кстати, если у вас не работает 1-2 клавиши, то их можно переназначить на другие и какое-то время пользоваться клавиатурой (а может это время будет длительным?!).
В помощь! Как переназначить одну клавишу на другую (тем, у кого не срабатывает нажатие кнопки на клавиатуре) -
8) Что с аккумулятором ноутбука?
И последнее, на чем хотел бы остановиться в этой статье. Вообще, такое довольно редко, но все же встречал на одном "no name" китайском ноутбуке: клавиатура на нем переставала работать, если аккумулятор разряжен и ниже определенного минимума в 7%, видимо работало своеобразное ПО (надеюсь, такое ПО не станет популярным?) .

На этом свой опус завершаю, за дополнения по теме - заранее большое мерси. Удачи!
Возможно, у некоторых владельцев ноутбуков случались такие ситуации, когда после загрузки операционной системы клавиатура никак не реагировала на нажатие клавиш. В большинстве случаев – это результат сбоя ОС, который можно устранить простой перезагрузкой ноутбука. Однако бывают и более сложные проблемы, требующие профессионального вмешательства.
Если же причина поломки заключается не в программном обеспечении, а в механических повреждениях или выхода из строя электрики, то ее решение не всегда будет простым. В этом и заключается основная разница между клавиатурой ПК (где можно просто поменять устройство на новое) и клавиатурой ноутбука , являющейся неотъемлемой частью портативного компьютера. Итак, давайте рассмотрим, почему случается, что клавиатура на ноутбуке не печатает , и что делать для восстановления ее работоспособности.
Возможно, у вас просто , тогда вам поможет приведенная по ссылке статья.
Возможные причины неисправности клавиатуры
При выборе ноутбука мы редко обращаем внимание на качество исполнения клавиатуры. Куда важнее для нас – железо, размер и качество экрана, габариты устройства, уровень звука и удобство использования. Да и невозможно определить, как долго прослужит вам клавиатура лишь по ее внешнему виду, или по марке производителя. Однозначно можно сказать, что клавиатуры выходят из строя, как в дорогих моделях ноутбуков, так и в дешевых. А основные причины этого можно разделить на 3 категории:
- Программные неполадки;
- Окислившиеся контакты шлейфа;
- Попадание жидкости на клавиатуру.
Программное обеспечение
Часто причиной того, что не печатает клавиатура в ноутбуке, является сбой в работе драйверов . Исправить неполадку в ОС Windows можно при помощи настройки BIOS . Для этого следует выполнить следующие действия:
- Перезагружаем ноутбук;
- Когда ОС начала загружаться, нажимаем и удерживаем кнопку Del ;
- Если вход в BIOS осуществлен, пробуем клавишами со стрелками на клавиатуре осуществлять навигацию.
В том случае, если клавиатура в BIOS будет работать, нужно попробовать загрузить Виндовс в безопасном режиме , когда используется минимум служб и драйверов. Для включения ОС Windows 7 или ХР в безопасном режиме нужно удерживать во время загрузки клавишу F8 . На экране появится список команд, выбираем «Безопасный режим».
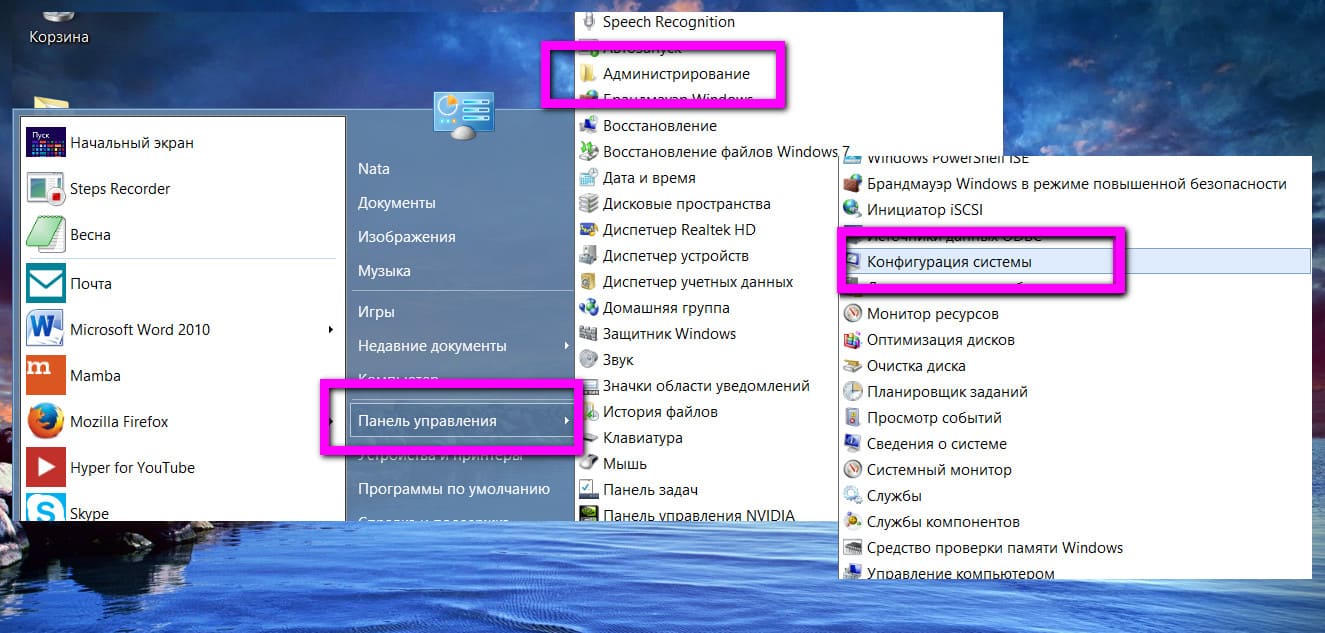
В Windows 8
предварительно нужно зайти в Панель управления – Администрирование — Конфигурация системы
. Во вкладке ставим галочку напротив Безопасный режим
. Нажимаем на Применить
, после чего на ОК
. Далее перезагружаем ноутбук и проверяем, работает ли клавиатура.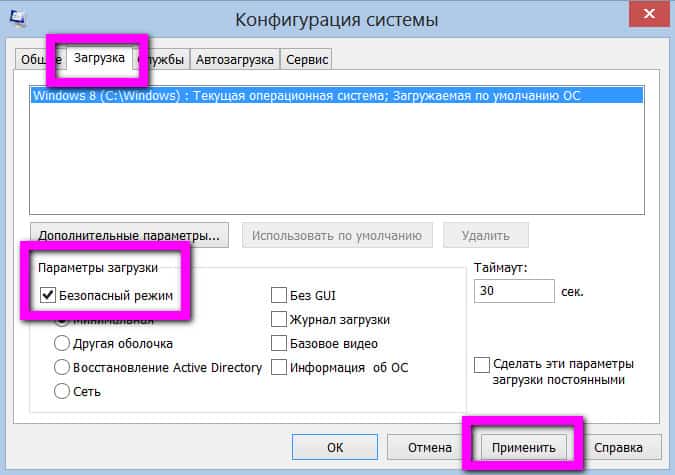
Итак, если в результате наших экспериментов клавиатура не начала работать в безопасном режиме, но в BIOS она работала, значит проблема кроется в самой оперативной системе. Если в безопасном режиме клава работает, а в обычном – нет, то установлены некорректные драйвера.
Как набирать текст в Windows без клавиатуры
Допустим, мы выяснили, что проблема кроется в ОС или в драйверах. Как же нам теперь обновить драйверы, или переустановить Винду, если не работает клавиатура ? На такие случае в ОС Windows предусмотрена удобная служба – Экранная клавиатура , с которой можно набирать текст, пользуясь мышью.
Для включения этого инструмента нажимаем на Пуск – Специальные возможности – Экранная клавиатура
. В настройках программы можно ее оптимизировать под себя, чтобы эффективнее набирать текст.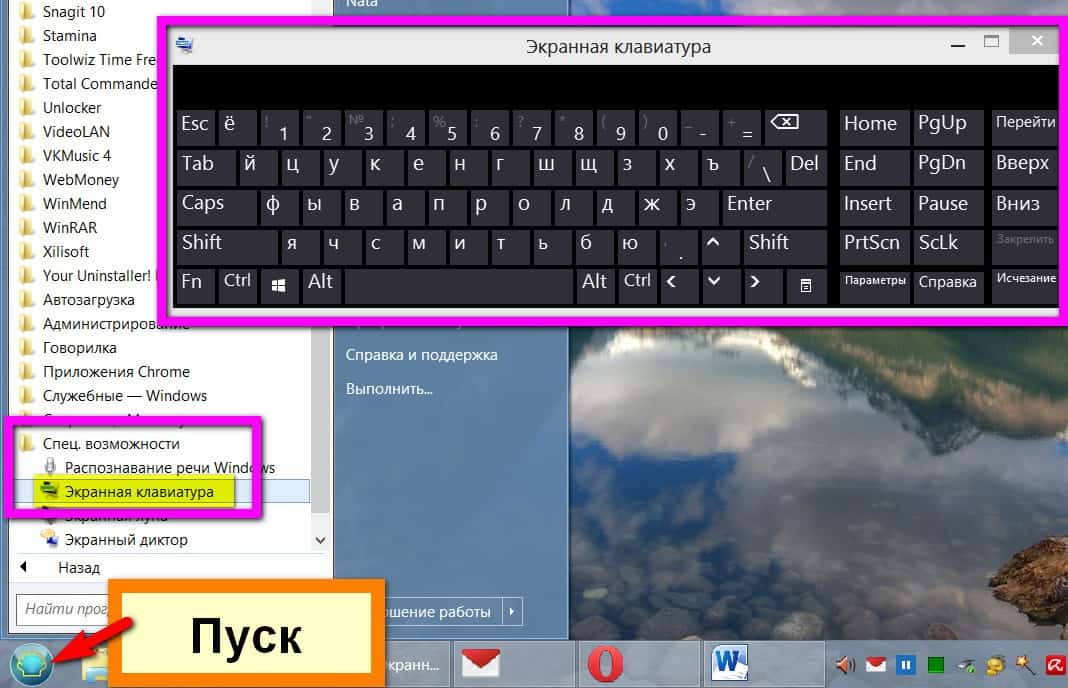
Использование USB-клавиатуры
Альтернативный способ восстановления работоспособности ноутбука – подключение USB клавиатуры . Конечно, это не решает возникшую проблему – не будете же вы всегда таскать с собой клавиатуру. Однако это позволит вам установить драйвера, либо выполнить срочные задачи, не терпящие отлагательств.
Как скачать драйвера на клавиатуру
Если выяснилось, что клавиатура не печатает на ноутбуке из-за некорректной работы драйверов, их нужно обновить. Для этого, конечно, можно определить, найти, скачать и установить нужный драйвер вручную, однако есть и более легкий способ. Например, воспользовавшись приложением Драйвпак
, вы можете просканировать всю свою систему и определить нужные драйвера, которые и будут установлены с базы программы. Наиболее популярные приложения этого плана: Driver Pack Solution и Slim Drivers
.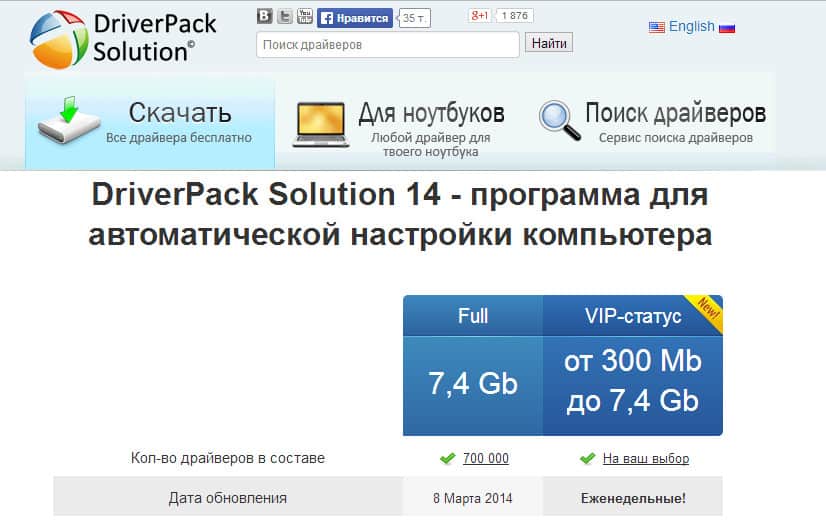
Окисленные или разомкнутые контакты шлейфа
Решение этой проблемы включает разборку ноутбука. Поэтому поищите в Ютубе ролики, как разбирать вашу конкретную модель ноутбука, чтобы ничего не сломать и не повредить. После разборки корпуса, находим шлейф клавиатуры и извлекаем его из разъема. Проверяем его на наличие повреждений и налета. Даже в случае отсутствия явных признаков окисления и налета, все равно прочищаем ваткой на спичке или иголке, смоченной в спирте , все контакты. Вставляем шлейф обратно до упора, собираем ноутбук и проверяем работоспособность клавиатуры.
Пролитая жидкость
Неполадки, вызванные пролитой жидкостью на клавиатуру, могут проявляться не сразу, а лишь через некоторое время после «залива». Явным признаком того, что клавиатура не печатает в ноутбуке из-за пролитого кофе или пива является выход из строя не всех клавиш
. Это и понятно, чтобы окислились контакты под каждой кнопкой – это нужно очень постараться, например, утопив ноутбук в ванной.
Но лучше, конечно, не допустить подобных поломок и избежать их. Для этого, сразу же после залива ноутбука жидкостью, выключаем его из сети, отсоединяем аккумулятор и сушим компьютер феном .
Что ж, надеюсь, приведенные в этой статье советы, помогут вам восстановить работоспособность клавиатуры вашего ноутбука и избежать нежелательного визита в сервис по ремонту компьютеров.
- 1. Программный сбой
- 2. Заражение вирусами
- 3. Сгоревшая микросхема или любые другие механические повреждения
- 4. Мелкие механические дефекты
- 5. Скопившаяся пыль и грязь
- 6. Что делать, если я пролил воду на клавиатуру?
Часто наши читатели задают нам вопрос: не работает клавиатура на ноутбуке, что делать? В этой статье мы максимально подробно дадим ответ на этот вопрос, обсудив все возможные методы решения возникшей проблемы. Вне зависимости от возраста и фирмы-производителя вашего ноутбука, эта статья сможет вам помочь!
В первую очередь, вам необходимо выяснить причину, почему не работает клавиатура на ноутбуке. В зависимости от причины, мы предлагаем вам ознакомиться с различными способами исправления этой неполадки.
Программный сбой
Часто клавиатура на ноутбуке не работает по причине программного сбоя , который можно решить самостоятельно без помощи специалистов или замены всего модуля. Первый и самый простой метод решения этой проблемы – перезагрузить компьютер. В 60% случаев простая перезагрузка решает проблему с отключившимся клавиатурным модулем. В данной ситуации виновник поломки – сбой в системе Windows, который провоцируется конфликтами программного обеспечения.
Если этот способ не помог и клавиатура на ноутбуке работает некорректно или не работает вообще, перезагрузите компьютер ещё раз. В этот раз от вас требуется войти в режим BIOS. Если сразу после запуска ПК при нажатии клавиш Del, F10 или TAB (в зависимости от фирмы-производителя ноутбука) удалось войти в БИОС, значит проблема, вероятнее всего, не в механической поломке.

Если у вас не работают некоторые кнопки на клавиатуре ноутбука, но при этом не было никаких предшествующих факторов (заливание водой, многолетняя эксплуатация, падение, или другие повреждения), возможно, ваша проблема связана с отсутствующими или поврежденными драйверами . Скачать и обновить драйвера клавиатуры для ноутбука можно на официальном сайте производителя или при помощи компакт-диска, идущего в комплекте с каждым устройством.
Заражение вирусами
Плохо работающая клавиатура на ноутбуке может стать следствием заражения ПК различными вирусами. Некоторые из них нацелены на причинение мелкого вреда и создания дискомфорта, другие могут нести серьёзную угрозу вплоть до считывания любой введённой пользователем информации или полным выходом из строя клавиатуры.
Для того чтобы избавиться от вирусов, из-за которых перестала работать клавиатура, мы рекомендуем установить или купить лицензионный антивирус и запустить сканирование всей системы. На сегодняшний день наиболее популярными антивирусами являются:
- 360 I-Security;
- Avira;
- Антивирус Касперского;
- Comodo;
Кроме того, пользователь, у которого перестала работать клавиатура на ноутбуке из-за вирусов, может воспользоваться онлайн версиями антивирусов или компактными программами по типу antimalware.
Сгоревшая микросхема или любые другие механические повреждения
Если вы не знаете, что делать и как восстановить клавиатуру, которая не реагирует на нажатия и не активируется вышеописанными методами – обратите внимание на этот пункт. Если клавиатура не поддаётся программному ремонту, скорее всего она повреждена механическим путём.
Часто после механических повреждений не работает половина клавиатуры или вообще все клавиши, что может означать только одно: сгоревшую микросхему или поломку модуля. При первом подозрении на выход из строя микросхемы, мы рекомендуем обратить внимание на тачпад, функциональные клавиши и все порты, расположенные по периметру ноутбука. Если все эти элементы работают некорректно, значит, решить программно эту проблему не удастся.
В таком случае решений проблемы может быть несколько:
- При наличии гарантии и отсутствия прямого механического воздействия с вашей стороны, производитель обязан произвести замену или ремонт сгоревшей микросхемы клавиатуры.
- Если у вас не работают некоторые кнопки на клавиатуре ноутбука после пролитой воды, удара или перегрева устройства – в гарантийном сервисе вам откажут. В этом случае придётся искать сервис, где за определенную плату специалисты решат проблему.
- Если вы обладаете навыками разбора компьютерной техники, вы можете попробовать починить схему самостоятельно или поставить на её место схему с устройства-донора, которые можно поискать на местных сайтах и торговых площадках.

Мелкие механические дефекты
Ещё одной причиной, по которой не работают кнопки в ноутбуке – мелкие механические повреждения, носящие эпизодический характер. Другими словами, в процессе эксплуатации вы могли попросту повредить одну или несколько кнопок, которые после механического воздействия на них могут проседать или перестать контактировать с площадкой внутри устройства, которая передаёт сигналы о совершенных нажатиях непосредственно в систему.
Поломка одной или нескольких кнопок не страшна и обойдётся владельцу настольного ПК или ноутбука относительно недорого. Вы сможете обратиться напрямую к производителю, или попробовать найти в интернете отдельные кнопки под свою модель и провести их замену, или же отнести свой гаджет в сервисный центр. Последний вариант – наиболее приемлем, ведь за небольшую плату вы лишите себя шанса на случайное повреждение других кнопок или любых других элементов компьютера.
Скопившаяся пыль и грязь
Если вы не уделяете достаточного количества времени на регулярную очистку ноутбука от скапливающейся пыли и грязи – клавиши могут потерять свой ход и “залипать”, создавая дискомфорт или и вовсе теряя свою функцию.

Очистить клавиатуру, в зависимости от модели и ваших навыков, можно двумя способами:
- Аккуратно поддевая каждую клавишу, вычищать площадку под ней при помощи важных палочек или любых других подходящих приспособлений.
- Разобрать ноутбук полностью, добравшись до клавиатурного модуля и полностью почистив его при помощи тряпки или ватки, предварительно смоченной спиртом.
Что делать, если я пролил воду на клавиатуру?
Многие пользователи, случайно разлив воду на свой компьютер, не знают, что делать дальше и теряют драгоценные минуты. В большинстве случаев клавиатуру залитого устройства можно спасти, если за считанные минуты предпринять правильные действия.

Итак, если вы случайно пролили жидкость на своё устройство, не теряйте времени и следуйте инструкции:
- В первую очередь, ноутбук необходимо отключить от сети электропитания и вытащить батарею, что исключит возможность короткого замыкания. Если не успеть сделать этого вовремя, может пострадать не только клавиатура, но и всё оборудование в целом.
- После того, как вы обесточили компьютер, отключите всю используемую периферию.
- Возьмите сухую ткань или полотенце, оперативно протрите поверхность клавиатуры и переверните ноутбук для того, чтобы предотвратить попадание воды вглубь корпуса.
- Используйте любой обогреватель, электрический фен или любой другой источник тепла для того, чтобы испарить остатки воды. Если обладаете достаточным уровнем навыков, разберите ноутбук и протрите все дорожки клавиатуры, а также шлейфы и близлежащие детали.
Важно: ни в коем случае не включайте устройство на протяжении 1-3 дней! Возможно, ваш ноутбук запуститься, однако в самый неожиданный момент, помимо клавиатуры, может сгореть любая другая важная деталь, заставив вас раскошелиться на гораздо более дорогостоящий ремонт.
Относитесь к своему ноутбуку с любовью и вниманием, и его клавиатура прослужит вам многие годы без каких-либо непредвиденных поломок и дефектов! Будьте осторожны с напитками возле своего гаджета, регулярно чистите его, не допускайте перегрева и замыканий и ваша клавиатура гарантированно будет сохранять свой полноценный функционал!