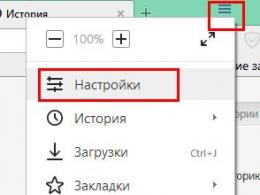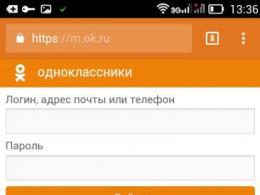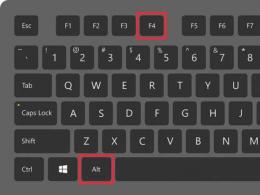Чистим кэш память компьютера в разных браузерах. Как очистить кэш на пк или ноутбуке Как избавиться от кэша на компьютере
В вашем браузере. В качестве примера я буду использовать самые популярные на данный момент программы, такие как Google Chrome, Opera, Mozilla. Данная операция, как правило, совершается по одному образцу. То есть вам нужно зайти в настройки, найти меню с сохраненной историей посещений, где нужно выбрать удаление кэша. Но эта статья рассчитана для новичков, поэтому я буду более подробно описывать, как чистить кэш.
Подготовка
Для начала стоит понять, зачем нужно периодически удалять кэш. Кэш - временная память компьютера, которая позволяет сохранять некоторую информацию в буфере обмена. С его помощью можно получать доступ к файлам (в данном случае из интернета), даже не подключившись к сети. Но порой память кэша переполняется, что может стать причиной некоторых проблем. Например, браузер станет некорректно интерпретировать информацию или вовсе начнет отказываться получать новые сведения. Последнее случается редко, но иногда и такое бывает. Очистка кэша браузера должна происходить с некоторым интервалом времени. Все зависит от характеристик вашего компьютера и объема выделенной кэш-памяти. Браузеру трудно будет ориентироваться в большом количестве файлов. Тем более что большинство из них уже никогда не понадобятся. Далее вы узнаете, как очистить кэш-память в некоторых отдельных программах. Также будет изложен универсальный способ для совершения этой операции.
- Откройте браузер. Зайдите в меню настроек. Для этого нажмите на кнопку, которая находится справа от адресной строки. В выпадающем меню найдите пункт «История». Можно использовать комбинацию клавишей Ctrl + H.
- Сверху будет кнопка «Очистить историю», нажмите на нее. У вас появится новое окно, где нужно отметить галочкой пункт «Очистить кэш». Далее нажмите «Очистить историю».
- Обратите внимание, что сверху в этом окне есть дополнительное меню, где можно сделать выбор интервала времени, за которое был накоплен кэш.

- Откройте браузер. Зайдите в меню настроек. Для этого в верхней левой части экрана найдите кнопку с надписью «Opera», либо на главной странице программы нажмите на клавиатуре клавишу Alt. В выпадающем списке найдите пункт «История». Можно пользоваться комбинацией клавиш Ctrl + H.
- Перед вами откроете окно, где будет указаны все ранее посещенные сайты. В самом верху будет находиться кнопка «Очистить историю посещений». Нажмите на нее.
- Снова должно появиться новое окно. Поставьте галочку напротив надписи «Очистить кэш». Нажмите на надпись «Очистить историю…». Здесь вы также можете выбрать необходимый интервал времени.

- Откройте браузер. Зайдите в меню настроек. Для этого в верхней левой части экрана найдите кнопку с надписью «Firefox». В правой части выпадающего меню найдите «Журнал», где нужно выбрать «Стереть недавнюю историю». Можно пользоваться горячими клавишами Ctrl + Shift + Del.
- Поставьте галочку напротив метки «Очистить кэш». Нажмите на надпись «Очистить сейчас». В этом же окне присутствует окно выбора интервала времени.
Универсальный способ
Если вы используете сразу несколько браузеров, то можно почистить кэш всех этих браузеров в какой-то одной программе. Сейчас существует множество утилит для проведения такой операции. Я вам рекомендую использовать программу CCleaner. Интерфейс данного программного обеспечения очень прост и интуитивно понятен. Поэтому справиться сможет каждый.
Заключение
Вопрос «как чистить кэш» очень часто задается неопытными пользователями ПК. На различных форумах трактуют свои инструкции и методы. Я предлагаю использовать только стандартные средства программ. Теперь, я надеюсь, вы знаете, как чистить кэш в своем браузере.
Многим пользователям современных компьютеров знакома ситуация, когда компьютер «долго думает», страницы сайтов загружаются медленно, даже если на них вы заходите постоянно. Одной из основных причин «торможения» РС является заполненный кэш. Кэш – это хранилище временной информации, занимающее место и в системной памяти, и на жестком диске, и даже в используемых вами браузерах интернета.
Очистка кэша памяти компьютера. Если кэш системной памяти не очищать, то временная информация превратится в постоянную и может снизить рабочие параметры системы и повлиять на замедленную работу приложений компьютера. Для очистки кэша памяти нужно создать ярлык на рабочем столе, щелкнув на нем правой клавишей мыши и выбрав в открывшемся меню опцию «Создать» – «Ярлык». В открывшемся окне прописать путь к файлу «%WINDIR%\system32 \rundll 32 . exe », где %WINDIR% – директория компьютера, в которой размещена операционная система Windows, а rundll 32 . exe – приложение, используемое для запуска dll файлов. Название для создаваемого ярлыка можно придумать любое, например: «Очистка кэша» или «RAM Clear» .Запустите программу для очистки памяти. Очистка кэша DNS (Domain Name System). У каждого сайта есть свой индивидуальный ip-адрес (например, 125.0.0.5.). Но запоминать все ip-адреса сайтов, которые вы посещаете, это просто нереально. Для облегчения пользователям были предложены буквенные обозначения названий сайтов – url сайта (например, ).Каждый раз, набирая название сайта, служба DNS вычисляет, какому ip-адресу соответствует имя, и предоставляет запрошенный ресурс. Для очистки временных файлов в службе DNS нужно найти вкладку «Командная строка »: меню «Пуск» – вкладка «Программы» – пункт «Стандартный программы» – «Командная строка ». В появившемся окне вписать специальную команду «ipconfig/flushdns » и нажать клавишу «Enter» .Менее чем через минуту вы получите сообщение в окне Командной строки об успешном очищении кэша DNS.







Периодически очищая кэш компьютера, вы не только увеличиваете количество свободного места на жестком диске, но и влияете на увеличение скорости обработки запросов (запуск какой-либо программы, просмотр фото/видео), удалив уже ненужные данные.
Даже промежуточные результаты работы программы должны где-то храниться, чтобы их можно было использовать. Самые нужные лежат в оперативной памяти, откуда они быстро попадают в колесо программного цикла и используются для дальнейших расчётов. Оперативная память ограничена, её мало, и нужна она постоянно, поэтому постоянно очищается. А некоторая часть информации, ещё необходимая в будущем, сохраняется в файлы и хранится на жёстком диске компьютера. Такие файлы называются временными. Они накапливаются, занимают место, и их нужно удалять, чтобы они не мешали работе компьютера. Так какими же способами пожно почистить кэш в Windows 7?
Что такое кэш-память на компьютере?
Кэш-память хранит самые важные временные файлы, которые могут понадобиться в ближайшее время. Например, когда вы смотрите видео в интернете, оно постепенно загружается и содержится в кэш-памяти браузера до тех пор, пока вы не закончите. Затем видео удаляется за ненадобностью. Так что, по сути, включая фильм в интернете, вы всё равно скачиваете его на компьютер и удаляете после просмотра.
Кэш-память используется и в Windows. Обычно там хранятся результаты вычислений программ. Обычно кэш своевременно удаляется, но есть виды, которые накапливаются и захламляют систему, потому что компьютер не может определить, нужна ли ещё эта информация или уже нет. Есть четыре вида кэш-памяти, которые нуждаются в постоянной очистке.
Как произвести очистку кэш-памяти?
DNS (ДНС)
DNS (Domain Name System, дословно - система доменных имён) — своеобразная адресная книга интернета. Дело в том, что компьютер не сможет по символьным адресам (типа yandex.ru) найти нужный сервер, к которому он должен обратиться. Компьютер понимает только язык ip-адресов. Сервера DNS, которых, кстати говоря, очень много, хранят в себе соответствие ip буквенному адресу. Пользователь, вводя запрос в поисковик или адресную строку, посылает сигнал сначала DNS-серверу, который находит соответствующий ip-адрес и посылает его компьютеру, чтобы тот смог загрузить искомую веб-страницу.
Кэш DNS чистится с помощью командной строки. Чтобы открыть её, нажмите Win + R (программа «Выполнить») и введите в поле cmd. Или откройте «Пуск», пройдите в раздел «Стандартные» и запустите командную строку.
В командной строке введите: ipconfig /flushdns
Появится строчка «Успешно сброшен кэш распознавателя DNS». DNS-кэш очищен.
 Введите команду ipconfig/flushdns
Введите команду ipconfig/flushdns
Видео: как очистить DNS-кэш на Windows 7 и XP
Чистка Thumbnail
Thumbnail-кэш можно очистить стандартной утилитой «Очистка диска». Чтобы запустить её, откройте «Панель управления» -> «Система и безопасность» -> «Администрирование» -> «Очистка диска».
В программе выберите диск, который нуждается в очистке. Чтобы удалить Thumbnails, отметьте системный диск (обычно это C:\). Затем поставьте галочки напротив тех файлов, которые нужно удалить (найдите в списке пункт Thumbnails, чтобы удалить эскизы). Нажмите «ОК» и подождите некоторое время. Thumbnail-кэш очищен.
 Отметьте «Thumbnail», чтобы удалить Thumbnail-кэш
Отметьте «Thumbnail», чтобы удалить Thumbnail-кэш
В Windows есть возможность отключить thumbnail-кэш, тогда иконки не будут сохраняться во временную память и их прогрузка станет дольше, но это сэкономит вам бесценное место в кэш-памяти.
Откройте «Панель управления», в разделе «Оформление и персонализация» выберите «Свойства папки» (или «Параметры папки»). Во вкладке «Вид» будет перечень опций. Найдите среди них пункт «Не кэшировать эскизы» и поставьте галочку.
 Отметьте галочкой «Не кэшировать эскизы»
Отметьте галочкой «Не кэшировать эскизы»
Нюансы для оперативной памяти
Так как кэш оперативной памяти стоит очищать регулярно, есть смысл облегчить процесс. Создадим ярлык, который будет отправлять нас к программе, очищающей временные файлы. Итак, нажмите правой кнопкой мыши на свободном месте рабочего стола и в меню выберите пункт «Создать», затем «Ярлык». Теперь узнайте разрядность вашей версии системы (откройте «Компьютер», кликните правой кнопкой мыши на свободное пространство, выберете «Свойства системы», а там будет указано: 32- или 64-разрядная система).
 Введите строчку в зависимости от разрядности вашей ОС
Введите строчку в зависимости от разрядности вашей ОС
В зависимости от вашей версии введите в поле одну из следующих строк:
- Для 32-разрядной системы: %windir%\system32\rundll32.exe advapi32.dll,ProcessIdleTasks
- Для 64-разрядной: %windir%\SysWOW64\rundll32.exe advapi32.dll,ProcessIdleTasks
Нажмите «Далее», назовите ярлык по своему усмотрению и сохраните его. Теперь каждый раз, когда вы запустите этот ярлык, система проанализирует программные процессы и удалит неиспользуемую часть оперативной памяти. В перспективе регулярная чистка поможет улучшить быстродействие вашего компьютера.
 Запустите созданный ярлык
Запустите созданный ярлык
Как почистить браузер?
Кэш каждого браузера чистится отдельно. Рассмотрим действия на примере Google Chrome.
 Откройте «Настройки»
Откройте «Настройки»
Откройте меню, нажав кнопку в правом верхнем углу (☰). Откройте «Настройки». Пролистайте страницу вниз до самого конца и откройте дополнительные настройки. В «Личных данных» найдите кнопку «Очистить историю». Откроется окошко со списком опций. Отметьте «Очистить <…>, сохранённые в кэше». Нажмите «Очистить». Через некоторое время все временные файлы удалятся.
 Очистите кэш
Очистите кэш
Как удалить все временные файлы с помощью программ?
Чтобы не возиться с каждым типом кэш-памяти отдельно, воспользуйтесь специальными программами. Отличный пример - CCleaner.
Скачайте её с официального сайта . У CCleaner есть мощная бесплатная версия, которой достаточно для основных действий. Покупка платной версии здесь скорее пожертвование разработчикам, нежели реальная необходимость.
В окне программы выберите раздел «Очистка». Отметьте галочками все пункты, которые нужно очистить. Нажмите «Анализ», чтобы программа осмотрела компьютер и выявила весь ненужный мусор, среди которого будет и неиспользуемый кэш. Теперь нажмите «Очистить», и через несколько минут программа удалит весь найденный программный хлам. Помимо кэша она очистит и неиспользуемые временные файлы, буфер обмена, дампы памяти, пути загрузки, cookie-файлы браузера, адреса, журналы посещений, файлы index.dat и много чего ещё. А если открыть вкладку «Реестр», то можно почистить и реестр Windows, что скажется благополучно на быстродействии системы.
 Нажмите «Анализ», а затем «Очистить»
Нажмите «Анализ», а затем «Очистить»
Возможные проблемы
Файлы в кэш-памяти не удаляются
Если какая-то программа прямо сейчас использует временные файлы из кэш-памяти, то удалить их не получится . Обычно тогда появится сообщение о том, что файл используется такой-то программой. Откройте диспетчер задач, остановите процесс, использующий файл, и тогда очистите кэш-память.
Не удаляется кэш браузера
Кэш браузера также может использоваться, поэтому иногда при попытке удалить временные файлы появляется ошибка или браузер зависает . Попробуйте закрыть все вкладки и перезагрузить браузер. Ошибки должны исчезнуть. В крайнем случае можно попробовать переустановить браузер.
Итак, мы разобрались, как чистить кэш в операционной системе Windows 7. В постоянной очистке нуждаются временные файлы DNS, эскизы картинок и иконок, неудалённый кэш оперативной памяти и кэш браузера. Вообще временные файлы накапливаются в кэш-памяти всех программ. Но большинство из них имеет незначительный размер и не сильно загружает систему. Но если вы хотите очистить абсолютно весь мусор, воспользуйтесь программами типа CCleaner, которые уберут и ненужные файлы, и другой системный мусор.
Все мы сталкиваемся с большим количеством проблем при работе с компьютером, одной из таких проблем является замедление работы при выполнении разных задач или программ. Чаще всего причиной этого является перезаполненный кэш .
Кэш – это системное хранилище временных данных, промежуточная область, имеющая быстрый доступ к информации, которая будет запрошена с наибольшей вероятностью. Доступ к данным из кеша осуществляется быстрее , чем выборка из удалённого источника или основной памяти, одним из минусов является ограниченный объем хранения данных.
Почему следует чистить кэш на ПК? Если не чистить эту память своевременно, то скопление временных файлов превратится в мусор, затормаживающий работы системы. Как следствие снизится быстродействие работы всего компьютера.
Способ очистки кэша DNS
DNS кэш – это специальная система, предназначенная для определения соответствия IP адресов и текстовых имен при использовании интернета . Это система доменных имен, эти имена-данные, сохраняются на вашем ПК и обеспечивают максимально быстрый доступ при дальнейшем пользовании, при это снижая нагрузку на сами сервера DNS. Как же очистить кэш DNS? Всё очень просто, несмотря на сложное название и определение. Далее будут представленны инструкции для всех версий Windows, пошагово.


Кэш thumbnails — очистка
Этот вид кэша хранит в себе миниатюра картинок на компьютере и когда вы повторно открываете папки с картинками их загрузка происходит гораздо быстрее. Для очистки этой памяти требуется:


Чистим Кэш оперативной памяти
Очистка кэша памяти компьютера – это одна из самых главных наших проверок. Он очищается с помощью встроенной программы системы. Есть два варианта.

После этого называем ярлык как нам удобно и пользуемся.
Очистка при помощи Ccleaner
Для того чтобы облегчить жизнь простого пользователя давно были придуманы специальные программы для очистки кэша в автоматическом режиме. Одна из таких программ это – Ccleaner . Это быстрая и многофункциональная программа, которая создана для того, чтобы быстро удалить все ненужные файлы с компьютера, очистить папки и оптимизировать работу. Процесс работы очень прост.

В открывшемся экране мы можем выбирать какие элементы подвергнуть очистке, а какие не трогать, все это можно оставить по умолчанию .

Как часто нужно чистить кэш на компьютере
Кеш на компьютере нужно чистить в зависимости от его постепенного заполнение, необязательно это делать каждый день, не давай файлам накапливаться. Лучше если вы будете проводить профилактическую чистку кэш-файлов раз в месяц , это оптимальный срок, когда у вас может накопиться достаточное количество устаревших файлов.
Всё это не индивидуально, вы, можете чистить кэш опираясь на личные ощущение про использование ПК, если вы видите потерю быстродействия, то следует задуматься об очистке.
Здравствуйте, читатели моего проекта сайт. Рад видеть вас на страницах блога и делиться с вами полезной актуальной информацией. В этой статье мы разберемся, как почистить кэш на компьютере и зачем это нужно.
Системное хранилище каждого компьютера с операционной системой Windows принято называть кэшем. Там находится информация, которая в любой момент может понадобиться пользователю при осуществлении различных операций. Благодаря быстрому доступу к кэш-памяти, данные загружаются в считанные секунды, чего не скажешь при работе с внешним модулем.
Итак, что именно хранится в кэше:
- Результаты системных вычислений;
- Информативные файлы о текущей работе компонентов.
 Чистка кэша
Чистка кэша
Почему же время от времени опытные пользователи рекомендуют чистить компьютерную память? Как вы понимаете, благодаря кэшу осуществляется быстрый доступ к файлам, в том числе и интернет-страницам, так как при их загрузке вся информация сохраняется на компьютер, для последующего скоростного повторного доступа.
Таким образом, чем больше программ и действий совершается при работе за ПК и чем больше сайтов вы посещаете, тем больше файлов сохраняется автоматически на ваш компьютер.
Из-за такой загрузки техника может начать зависать, а при пользовании мощными программами, вы можете «вылетать» из них, не успевая даже сохранять обрабатываемый документ. Такое положение дел побуждает к поиску решений и часто упомянутые моменты говорят совсем не о поломках, а о необходимости чистки памяти, так что, без паники! 🙂
В примере ниже видно, что очистка проводилась недавно, но если ее не производить, то в папках может находиться 20-50 Гб ненужной информации и даже больше.

Конечно, нужно учитывать и мощность процессора и компьютерную память. Чем выше эти показатели, тем больше данных может хранить устройство и при этом нормально функционировать. Но даже если вы не замечали технических неполадок, но еще не чистили кэш, обязательно сделайте это и повторяйте пару раз в месяц, в зависимости от частоты работы за ПК и его загруженности сторонним программами.
Способы чистки
Если вы рассчитывали увидеть большой перечень, то нет. 🙂 Все довольно просто. Очистить кэш вы можете самостоятельно или пользуясь специализирующимися на этом программами. Оба способа эффективны, но последний – более автоматизированный.
Что же подразумевает стандартная процедура? Вам предстоит очистить: DNS-кэш , thumbnails , а также кэш-память устройства. Разберем, как же это осуществить правильно.
DNS-кэш
Хранит записи о запросах ПК к сторонним серверам и при следующих обращениях к ним, работает более быстро. Процедура чистки довольна проста. Пройдите по пути для открытия окна DOS и последующего ввода команд: «Пуск » — «Все программы » — «Стандартные » — «Командная строка ».

Введите фразу и нажмите «Enter »: ipconfig /flushdns.

Очистка будет выполнена.

Thumbnails
Некоторые пользователи могут догадаться, исходя из названия, что данный файл хранит картинки в миниатюре. Он позволяет быстрее осуществлять загрузку изображений после повторного обращения к ним. Для работы с ним пройдите по пути: «Пуск » – «Все программы » – «Стандартные » – «Служебные Программы » – «Очистка Диска ».

Выберите диск на котором расположена ОС, часто это «С » и нажмите кнопку «Ок ».

Для его отключения вы можете зайти в «Мой Компьютер » — «Сервис » - «Свойства Папки ». Выберите вкладку «Вид » и среди предложенных опций найдите «Не кэшировать эскизы », отметьте галочкой и сохраните изменения. Или же если у вас установлена Windows 7 и выше, откройте Панель управления (через Пуск), установите вид «Крупные значки ».

И кликните «Параметры папок ».

Во вкладке «Вид » поставьте галочку.

Кэш-память
Зайдите в папку «system32 », она расположена на диске установленной операционной системы. Запустите «rundll32.exe ». Вот и все.

Для достижения аналогичного результата с помощью сторонних утилит, вы можете установить одну из перечисленных ниже программ:
- TuneUp Utilities;
- nCleaner second;
- Revo Uninstaller;
- AusLogics BoostSpeed;
- Advanced SystemCare;
- Glary Utilities.
Принцип работы у каждой из них схож, но я отдаю предпочтение первой из них, она бесплатна и имеет несколько версий, одну из них вы обязательно подберете для себя. Выбирая утилиту с русским интерфейсом, вы упростите себе процесс ознакомления. Вам предстоит отметить задания галочками и время от времени проводить очистку или настроить ее для регулярного автоматического пользования.

Вам удалось улучшить работоспособность своего компьютера и теперь наверняка он будет быстрее выполнять поставленные задачи, поздравляю!
До скорого!
P/S
С уважением, Александр Сергиенко