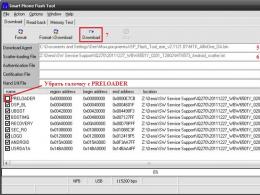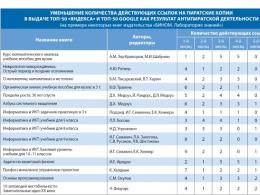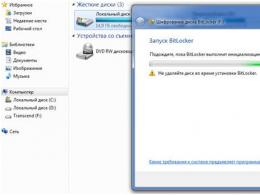Как лечить компьютер от вирусов? Как удалить вирусы с компьютера Не удаляются вирусы.
Приветствую всех!
Эту статью хочу начать с одной простой истины: "Если антивирус не находит ни одного вируса - это не значит, что на вашем ПК их нет!".
Бывает на самом деле довольно часто следующая картина: при использовании веб-браузеров (Firefox, Chrome, Opera и др.) - появляется различная реклама (там, где ее раньше никогда не было), открываются вкладки, на рабочем столе могут появиться баннеры (не лицеприятного содержания, например, которые просят отослать SMS-сообщение), компьютер может притормаживать и подвисать и т.д.
Все эти факторы (особенно в совокупности) говорят о том, что на вашем компьютере есть нежелательное ПО ( , рекламные скрипты, трояны и т.д.) .
Причем, обычный антивирус, даже после полной проверки компьютера, частенько пишет, что все в порядке, вирусы не найдены. И в этот момент есть ощущение, что здесь что-то не так: компьютер ведет себя странно, но антивирус бездействует ...
Собственно, в этой статье хочу порекомендовать небольшой рецепт очистки как раз для таких случаев, когда не совсем понятно, как вернуть компьютер к нормальной работе (когда по всем признакам компьютер заражен вирусом, но обычный антивирус их не видит...) .
В помощь!
Несмотря на то, что я написал выше, все же рекомендую иметь один из современных антивирусов (он вас защитит от сотен др. угроз). О лучших из них в этой заметке:
(очистка Windows от классических вирусов, тулбаров, adware, и пр.)
"Первая" помощь:
- Не отправляйте никакие SMS, как требуют некоторые баннеры, всплывающие на рабочем столе. Компьютер у вас, скорее всего, не "излечится" от этой заразы, а деньги можете потерять...
- Установите современный антивирус (ссылку на лучшие продукты привел выше). Отмечу, что некоторые виды вирусов блокируют доступ к сайтам известных антивирусов (если это так, попробуйте загрузить подобные продукты с др. софтовых сайтов);
- Сделайте сразу же резервную копию всех важных данных, и желательно на съемном носителе (на будущее: желательно ее делать заблаговременно);
- Если вирус заблокировал доступ к рабочему столу (загородил все инструменты своими баннерами) - попробуйте загрузить Windows . На крайний случай, воспользуйтесь .
ШАГ 1: проверка системы с помощью "онлайн" антивируса
Многие разработчики знаменитых антивирусных программ в последнее время выпускают онлайн-версии своих продуктов. Принцип работы с ними достаточно простой: загрузив к себе "относительно"-небольшой файл и запустив его, он автоматически проверит вашу систему на вирусы.
Причем, подобные продукты не конфликтуют с установленным антивирусом в системе, работают во всех современных версиях Windows, не требуют установки, и у них всегда актуальная антивирусная база.
На скрине ниже приведен процесс проверки ПК с помощью ESET Online Scaner (ссылка на ПО - )

На следующем скрине приведена работа лечащий утилиты от F-Secure -

Также у нас в стране популярна утилита Dr.Web CureIt! (прямая ссылка: ). Загрузочный файл, правда, несколько больше, чем у первых двух (около 200 МБ).

В общем, какой бы продукт вы не выбрали - рекомендую полностью прогнать им свою систему. Нередко, удается найти десятки угроз, которые пропустил установленный антивирус...
ШАГ 2: удаление рекламных надстроек с помощью AdwCleaner
Могу сказать, что в последнее время куда больше распространены не классические вирусы, а рекламное ПО и трояны. Встраиваясь в самые популярные приложения (браузеры, например) они не редко мешают нормально работать, просто отвлекая навязчивостью, или вообще блокируя нужные опции.
Дело все в том, что они как бы "встраиваются" в браузер (например, под видом плагина или какой-то надстройки) , иногда добавляют нужные строки в ярлык браузера, изменяют файл и пр.
К счастью, для очистки Windows от этих вредоносных скриптов - есть свои программы, и одну из них я порекомендую ниже. Работает она параллельно вашему антивирусу (т.е. удалять его не нужно) и способна избавить от "львиной" доли проблем.
После запуска AdwCleaner, для начала проверки компьютера - нужно нажать всего лишь одну кнопку "Scan Now" (или "Сканировать", в зависимости от перевода) . См. скриншот ниже.

AdwCleaner: главное окно (кнопка начала сканирования "Scan Now")
Время проверки Windows на "среднем" по сегодняшним меркам компьютере - составит всего лишь 3-5 мин. (а то и быстрее). Всё потенциально нежелательное ПО, что найдется при сканировании - будет автоматически удалено и изолировано (т.е. от пользователя не нужно знать абсолютно ничего, этим, собственно, она мне и нравится) .
Примечание!
После проверки вашего компьютера, он будет автоматически перезагружен . После загрузки Windows вам будет предоставлен отчет о его проверки.
ШАГ 3: проверка с помощью Malwarebytes Anti-Malware
M alwarebytes Anti-Malware
Malwarebytes Anti-Malware / Лого
Еще одна отличная программа для борьбы с вирусами, червями, троянами, spyware-программами и т.д. Malwarebytes Anti-Malware несколько дополняет возможности предыдущий программы - в нем реализован специальный алгоритм "хамелеон", позволяющий его запускать даже тогда, когда вирус блокирует запуск любых других антивирусных программ!
Возможности программы:
- - сканирование всех дисков в системе;
- - обновление базы в ежедневном режиме (для противодействия даже только-только появившемся вирусам);
- - эвристический анализ (позволяет обнаруживать большое числе вредоносных файлов, которых еще нет в базе);
- - все изолированные файлы помещаются в карантин (если программа ошиблась - вы можете восстановить любой из них);
- - список исключений файлов (которые не требуется сканировать);
- - благодаря технологии Chameleon, программа может запуститься даже тогда, когда все аналогичные программы блокируются вирусом;
- - поддержка русского языка;
- - поддержка все популярных ОС Windows: Vista, 7, 8, 10.
Для начала сканирования системы Windows - запустите Malwarebytes Anti-Malware, откройте раздел "Scan " (или "Проверка") и нажмите кнопку в нижней части экрана - "Scan Now " (или "Начать проверку", если у вас русская версия, см. скрин ниже) .

Кстати, по своему опыту могу сказать, что Malwarebytes Anti-Malware отлично справляется со своей задачей. После его сканирования и очистки, большинство мусорного ПО - будет обезврежено и удалено. В общем, рекомендую к ознакомлению!
ШАГ 4: восстановление системных настроек
После того, как ваш компьютер (ноутбук) будет просканирован (и обезврежен ) предыдущими утилитами, рекомендую его прогнать еще одной интересной и полезной программой - AVZ . Ее я неоднократно рекомендовал на страницах блога, сейчас же порекомендую три шага, которые в ней необходимо сделать для ликвидации проблем (если они еще остались) ...
AVZ, кстати говоря, позволяет восстановить некоторые системные настройки Windows, доступ к диспетчерам, и пр. моменты (которые могли испортить вирусы при заражении).
A VZ
Эта антивирусная утилита предназначена для удаления целого ряда вредоносного ПО (часть из которого, кстати, не видит и не обнаруживает обычный антивирус). Например, таких как:
- Троянских программ;
- Надстроек и тулбаров в веб-браузере;
- SpyWare и AdWare модулей;
- BackDoor модулей;
- Сетевых червей и т.д.
Что еще подкупает в ней: для начала работы и сканирования системы Windows, нужно всего лишь скачать архив ZIP с программой, извлечь ее и запустить (т.е. ничего не нужно устанавливать, настраивать и т.д.). Разберу три шага ниже в статье, которые рекомендую в ней сделать...
Как просканировать на вирус компьютер в AVZ
После запуска программы, выберите системный диск (хотя бы его, желательно все). Обычно он всегда помечен характерным значком .
После этого в правой части экрана нажмите кнопку "Пуск " для начала сканирования (кстати, над кнопкой "Пуск " можно сразу же выбрать, что делать с вредоносным ПО, например, удалять ).

Начало проверки в AVZ | Кликабельно
Как правило, проверка системного диска с Windows на наличие вирусов проходит достаточно быстро (5-10 мин.). Кстати, рекомендую перед такой проверкой, на время, выключить свой основной антивирус (это несколько ускорит сканирование).
Как закрыть дыры в настройках в Windows
(которые могут привести к заражению ПК)
Не секрет, что в Windows есть некоторые параметры, которые не отвечают оптимальным требованиям безопасности. Например, среди прочих, авто-запуск вставляемых дисков и флешек. И, разумеется, некоторые виды вирусов, как раз этим пользуются...
Чтобы исключить подобные настройки и закрыть подобные дыры, в AVZ достаточно открыть меню "Файл/Мастер поиска и устранения проблем " (см. скрин ниже).


После сканирования, вам будет предоставлен отчет с теми параметрами, которые желательно поменять. Рекомендую все строки отметить галочками и нажать "Исправить " (кстати, AVZ самостоятельно оптимизирует те параметры, которые, по ее мнению, не отвечают безопасности - так что никакой ручной работы!) .
Как восстановить системные настройки в Windows
(которые были изменены вредоносным ПО)
После заражения компьютера вирусами, рекламным ПО и пр. - многие параметры и системные настройки в Windows изменяются. Например, у вас могут быть заблокированы для просмотра некоторые сайты, возможно, что будет стоят запрет на открытие редактора реестра, изменены настройки Internet Explorer и т.д.
Чтобы все это привести в норму, в утилите AVZ есть специальная вкладка для восстановления всех самых основных параметров. Чтобы ее открыть, нажмите: "Файл/Восстановление системы " (как на скриншоте ниже).

Далее перед вами предстанет список того, что можно восстановить: просто отмечаете галочками, что нужно (можно, кстати, отметить все) и жмете кнопку "Выполнить отмеченные операции ".

Как правило, после проведенного восстановления, компьютер начинает работать в штатном режиме.
Если вдруг вышеперечисленное не помогло, обратите внимание на еще несколько советов в шаге 5...
1. Сканирование системы в безопасном режиме
В некоторых случаях очистить компьютер от вирусов без безопасного режима - нереально! Дело в том, что в безопасном режиме Windows загружает самый минимальный набор ПО, без которого невозможна ее работа (т.е. многое нежелательное ПО в этом режиме просто не работает!) .
Таким образом, многое из того, что нельзя удалить в обычном режиме, легко удаляется в безопасном.
Если у вас не получается запустить утилиты, которые я рекомендовал выше, попробуйте их запустить в безопасном режиме. Вполне возможно они не только откроются, но и найдут все, что от них "прячется"...
Чтобы зайти в безопасный режим - при загрузке компьютера нажмите несколько раз кнопку F8 - в появившемся соответствующем меню выберите данный режим.
Инструкция! Как зайти в безопасный режим || Windows 7÷10 -
2. Восстановление системы
Если у вас есть контрольная точка восстановления, которая была создана до заражения вашего компьютера вирусами и рекламным ПО, вполне возможно, что, откатившись к ней, вы исправите ситуацию...
В помощь!
Чтобы не повторяться здесь, рекомендую ознакомиться с моей статьей о восстановлении системы:
3. Переустановка Windows
Вообще, я не сторонник по каждому "чиху" переустанавливать систему. Но в некоторых случаях, гораздо проще и быстрее переустановить систему, чем мучиться с вредоносным ПО.
Инструкция! Установка Windows 10 с флешки (все действия по шагам) -
На этом статью завершаю.
В сети распространено огромное количество вирусов, которые всячески мешают комфортной работе пользователей с компьютером. Некоторые из них используют браузер для своей деятельности. Далее будет рассказано, как выявить, что на вашем компьютере работает вирус в браузере и как его удалить. Будут показаны различные решения для наиболее популярных браузеров.
Как распознать, что проблема в вирусе
Первый вопрос пользователя – как определить наличие вредоносных программ. Иногда многие юзеры даже не догадываются, что на компьютере есть вирус. Определить его присутствие вам помогут следующие признаки:
- Предупреждающие сообщения о том, что компьютер будет заблокирован, поэтому необходимо обновить какое-либо приложение, например, Flash Player. Естественно, представленная ссылка будет вести на сайт злоумышленников.
- Регулярное появление при открытии сайтов картинок или видео эротического содержания (да-да, вы ничего такого не открывали).
- Создание новых вкладок или окон в браузере без ведома юзера.
Это наиболее распространенные признаки наличия проблем с браузером.
Способы удаления вируса
Избавиться от вирусов можно несколькими путями (начиная от полной проверки системы антивирусом и заканчивая удалением всех дополнений). Об этих и других методах мы расскажем подробнее далее.
Полная проверка системы на вирусы
Первый обязательный шаг – это проверка всего компьютера на вирусы. Рекомендуем использовать утилиту Dr.Web CureIt. Скачать ее можно на официальном сайте компании «Доктор Веб». Программа не требует установки, поэтому ее достаточно переместить на флешку, вставить накопитель в компьютер и запустить процесс.
После скачивания утилиты выполняете несколько простых шагов:

Процесс может затянуться на несколько часов, если количество файлов достаточно велико. После проверки в окне будет список опасных файлов. Dr.Web может вылечить их, переместить в карантин или удалить. Решение о действиях принимает пользователь. Проверку можно выполнить и любым другим установленным антивирусом (Eset, NOD32 и так далее), однако нет гарантий, что системные файлы антивирусного ПО тоже не были повреждены. После удаления вирусов рекомендуем перезагрузить компьютер и переустановить браузер. Проблема должна исчезнуть.
Проверка расширений и плагинов браузера
Многие пользователи активно расширяют функционал своего браузера при помощи плагинов. Далеко не каждый из них действительно выполняет полезные вещи, если дополнение было установлено со сторонних ресурсов. Проверка выполняется по следующей методике:
- Отключаете абсолютно все плагины, которые есть в браузере.
- Далее включаете один из них, а затем наблюдаете, остались ли проблемы.
- Если все работает корректно, отключаете этот плагин, но записываете его в список безопасных.
- Включаете следующий плагин и выполняете его «тестирование».
Работа только с одним расширением обоснована тем, что проблемы в функционирование браузера могут вносить одновременно два плагина (они могут конфликтовать между собой). Осталось только выяснить, где найти дополнения для каждого из браузеров.
Internet Explorer
Если вы юзаете этот легендарный браузер от Microsoft, то вам обязательно понадобится информация об использовании дополнений. Для отключения необходимо проделать следующие шаги инструкции:

Microsoft Edge
В самом новом Edge работа с расширениями максимально упрощена:

Без особых отличий происходит отключение и удаление плагинов в браузере Opera. Пользователю необходимо проделать следующие пункты:


Обратите внимание, что кнопки удалить нет. В верхнем углу при наведении на окошко появится крестик. Именно он отвечает за стирание дополнения.

Mozilla Firefox
Для работы с плагинами в Firefox вам необходимо сделать:

Обратите внимание, что здесь сторонние приложения разделены на «расширения» и «плагины». Рекомендуем заглянуть на обе вкладки.
Google Chrome
Настройки над плагинами в «Хроме» также достаточно быстро и легко выполняются:

Safari
Функционал браузера «Сафари» от «Эппл» также позволяет гибко настраивать работу расширений:
- запустите программу Safari;
- в меню перейдите в «Настройки»;
- зайдите в раздел «Расширения»;
- для деактивации нужного плагина уберите флажок с «Включить».

Яндекс.Браузер
Разработчики браузера от «Яндекс» не стали изобретать колесо, поэтому настройка дополнений происходит по уже привычному многим пути:

Проверка ярлыка браузера
Часто вирусы изменяют описание ярлыка, из-за чего при запуске браузера автоматически выполняются команды, прописанные в поле «Объект». Исправить ситуацию достаточно просто: необходимо перейти в свойства ярлыка, а затем удалить все надпили, которые следуют после пути к файлу.

После редактирования не забудьте нажать кнопку «Применить».
Проверка недавно установленных программ и приложений
Сторонние приложения во многих случаях являются источниками проблем. Рекомендуем перейти в раздел «Программы и компоненты», а затем тщательно изучить весь список установленного ПО.

Некоторые вирусы в виде программ отображаются в этом списке, например, генератор рекламы «Казино Вулкан». Пользователю необходимо нажать правой кнопкой мыши по строке и выбрать «Удалить». Если при деинсталляции возникают ошибки, найдите расположение каталога на жестком диске, а затем вручную очистите папку от файлов этой программы.

Проверка файла hosts
В операционных системах Windows есть специальный файл hosts. Он содержит базу доменных имен и сетевые адреса, которые используются для трансляции. Проще говоря, изменив или добавив данные в этот файл, можно сделать переход на сторонний ресурс без ведома пользователя. Юзер будет думать, что открывает необходимый ему сайт.
Файл находится по следующему пути:
Откройте его через обычный «Блокнот» и проверьте, не дописано ли в нем лишних строк. Например, в файле может быть заблокирован какой-либо сайт или выполнено перенаправление.
Содержимое должно выглядеть так, как представлено на изображении ниже.

Если в hosts постоянно после удаления добавляются сторонние строки, проверяйте весь компьютер на вирусы.
Проверка процессов в Диспетчере задач
Довольно часто вирусы «раскрывают» себя по дополнительному расходу трафика, оперативной памяти или ресурсов процессора. Выявить их в таком случае позволяет диспетчер задач. Он вызывается сочетанием клавиш Ctrl+Alt+Del. Перейдите во вкладку «Процессы» и проследите, что больше всего потребляет ресурсов. Например, какой-то процесс грузит на 90-100% жесткий диск или процессор, при этом вы ничего не запускали на компьютере. Это возможный признак наличия вируса.
Необходимо нажать правой кнопкой компьютерной мышки по процессу и выбрать «Расположение файла». Если он не является системным файлом, то, скорее всего, он и есть то самое вредоносное ПО.

Для тестирования можете отключить этот процесс, чтобы проверить, наладилась ли работа системы. Будьте осторожны при удалении любых файлов. Предварительно читайте в Интернет, для чего необходим каждый из них. Некомпетентность в этом вопросе может привести к критическим ошибкам и необходимости восстанавливать Windows.
Проверка «Планировщика заданий»
Автоматическое включение браузера или рекламы может быть связано с установкой соответствующих действий в планировщике задач. Это специальный раздел в Windows, который автоматически запускает необходимое ПО, например, ежедневные проверки на наличие обновления драйверов и так далее. Рекомендуем тщательно изучить, что находится в планировщике заданий:

Использование специальных программ
Чистка браузера от опасного ПО – задача довольно проблематичная. Чтобы облегчить этот процесс, сторонние разработчики создают специализированный софт, который по аналогии с антивирусом ищет различные рекламные вирусы и нарушения в работе браузера.
Malwarebytes
Функциональный софт для чистки ПК или ноутбука от «браузерных» вирусов. Есть версии для Windows, MacOS и даже для «Андроид». Софт – платный, но можно скачать ознакомительную версию. Malwarebytes выполняет проверку памяти, файлов автозагрузки, реестра, файловой системы и осуществляет эвристический анализ. Есть возможность формировать подробные отчеты и перемещать опасные файлы в карантин.

Многие эксперты ставят этот софт наравне с продукцией Norton и Kaspersky Antivirus, поэтому в безысходных ситуациях обязательно попробуйте «Малварбайтс».
AdwCleaner
Максимально простая и удобная программа для чистки компьютера. Софт имеет достаточно широкие возможности:
- удаление практически любых видов рекламного ПО, встроенных панелей;
- выполняет полное сканирование служб, папок, ярлыков и файлов;
- работает с большинством актуальных браузеров;
- наглядный и максимально простой интерфейс;
- портативность софта.
Выпускается на русском языке полностью бесплатно. Рекомендуем всегда иметь на флешке данную утилиту.

Существуют также частные случаи решения, которые могут работать в отдельных браузерах. Именно о таких случаях мы поговорим далее.
«Яндекс.Браузер»
Этот браузер – один из самых новых приложений, поэтому даже в свежих версиях могут происходить сбои. Решить их в большинстве случаев помогает типичная переустановка программы. Предварительно не забудьте сделать бэкап важных данных: паролей, закладок и так далее. Также рекомендуем почистить временные файлы:

- Выберите пункт «Настройки JavaScript». Непременно почистите папку от всего содержимого.
Скопившийся «мусор» может создавать проблемы в работе браузера.
Internet Explorer
В «Интернет Эксплорер» для удаления рекламного вируса потребуется поочередно выключать каждое приложение, чтобы таким способом искать виновника. После каждого отключения не забывайте перезапускать браузер. Определив источник рекламы, обязательно удалите его.
Основные причины «заражения»
Лучший способ решения проблемы – это не допустить ее появления. Каждый пользователь должен знать, откуда на компьютере появляется вредоносное ПО. Это позволит в будущем быть максимально осторожным, при этом обезопасить свои личные данные. В большинстве случаев пользователь «подхватывает» вирусы в следующих местах:

- Посещение фишинговых сайтов. Такие ресурсы созданы специально для заражения как можно большего числа компьютеров.
Отсутствие антивируса только усугубляет эти проблемы.
Как предупредить проблему
Чтобы не заниматься изнурительным удалением рекламы в браузере или поиском вирусов, рекомендуем придерживаться важных советов, которые помогут выполнять безопасный серфинг в Интернете. Во-первых, всегда имейте на компьютере антивирус.
Windows располагает собственной системой безопасности, но ее эффективность оставляет желать лучшего. Установите на ПК или ноутбук Dr.Web, Eset, NOD32, Avast или любой другой известный антивирус. Большинство из них имеют бесплатные версии или общедоступные лицензионные ключи. Также рекомендуем проводить полную проверку файлов на компьютере один раз в неделю.
Второй совет – не посещайте сайты с сомнительным содержанием. Большинство поисковых систем тщательно фильтруют интернет-ресурсы, но некоторые опасные интернет-ресурсы попадают в выдачу поиска. Если сайт имеет странный адрес, не переходите на него. Часто поисковики сами предупреждают пользователей о мошеннической деятельности.

Рекомендуем не выходить дальше проверенных сервисов и социальных сетей. Скачивать необходимое ПО можно с крупных трекеров, предварительно почитав комментарии к конкретной раздаче. Если с деньгами проблем нет, покупайте лицензионный софт.
Старайтесь не хранить важную информацию в электронном виде. Это касается логинов и паролей к социальным сетям и финансовым приложением. Браузеры всегда предлагают высокий уровень безопасности хранения паролей, но украсть личную информацию все-таки возможно. Не поленитесь каждый раз вводить пароль самостоятельно, возможно, это сохранит ваш аккаунт в безопасности при попадании вирусов на компьютер.
Обязательно делайте резервные копии. Если пишите на компьютере книгу, диплом или храните файл-кошелек от биткоина, сделайте несколько копий на флешке. Существует ряд вирусов, которые шифруют всю информацию на компьютере, делая ее недоступной для пользователей. При отсутствии резервных копий потери могут быть критичными.
Также советуем настроить в системе Windows формирование точек восстановления. При обнаружении проблем вы сможете «откатить» свой «Виндовс» до состояния, когда все работало корректно. Создание точек выполняется в меню «Свойства системы», вкладка «Защита системы».

Придерживайтесь этих советов, и вы обезопасите свои личные данные. При возникновении проблем используйте специализированный софт для чистки от рекламных вирусов, проверяйте планировщик заданий, автозапуск и файл hosts.
Пожаловаться на контент
Нарушение авторских прав Спам Некорректный контент Сломанные ссылки
Компьютер начал жить своей жизнью? Замучили вирусы? Как избавиться от компьютерных вирусов?
Эта информация может пригодиться Вам, если Ваш компьютер уже подвергся заражению вирусами.
Прежде всего необходимо проделать следущие предварительные шаги:
- Если у Вас уже установлена антивирусная программа, то скачайте обновленные версии антивирусных баз, если нет антивируса, необходимо скачать свежий антивирусный пакет, например, от Dr.Web или от Kaspersky Lab (ими можно воспользоваться в демо-режиме в течение 30 дней). Также неплохо обзавестись новыми лечащими утилитами, например, cureit
- Отключить компьютер от сети (от Интернета и от локальной сети). Это можно сделать выдернув сетевой кабель из компьютера, сдвинув выключатель беспроводной сети.
- Очистить кэш интернет-браузера (Internet Explorer, Mozilla Firefox, Opera, Google Chrome и т.д.)
- Очистить папку временных файлов
- Очистить корзину
Последние три пункта можно сделать с помощью встроенной утилиты очистки диска. Для ее запуска: «Пуск» -> «Найти», напишите «Очистка диска»
Неоценимую помощь в поиске, локализации и лечении вирусов может оказать « Антивирусная утилита AVZ ». Эта утилита также может пригодиться для чистки системы от временных файлов.
Часто наилучших результатов в поиске вирусов удается достигнуть на компьютере, загруженном в «Безопасный режим».
«Безопасный режим»: при загрузке, на этапе выдачи на экран сообщений POST (количество памяти, установленные диск и пр.) нужно нажать функциональную клавишу «F8». После этого операционная система покажет меню загрузки, в котором одной из первых строчек будет «Безопасный режим». При помощи клавиатурных стрелок выбираем этот пункт и нажимаем «Enter». Загрузка компьютера в «Безопасный режим» может происходить несколько дольше обычной загрузки. Кроме того, в «Безопасном режиме» разрешение экрана и цветность сбрасываются на минимальные значения, т.е. иконки на рабочем столе станут больше по размеру.
После загрузки компьютера в «Безопасный режим» запускаем антивирусную программу, производим полное сканирование системы. Если нет уверенности в том, что отловлены все вирусы, запускаем лечащую утилиту cureit и проводим с ее помощью полное сканирование системы.
Особенно коварные вирусы препятствуют попыткам удаления их и могут блокировать загрузку компьютера в «Безопасный режим», тогда может понадобиться CD/DVD диск, который позволяет загрузить компьютер в специальную версию Windows с этого диска. Подойдет, например, Hiren`s boot CD или Alkid Live CD/DVD/USB. Также, при возможности, можно подключить зараженный жесткий диск к другому «чистому» компьютеру с установленной и обновленной антивирусной программой и провести сканирование там.
Предупреждение! Даже при сильном заражении компьютера вирусами не стоит устанавливать для одновременной работы более одного антивируса, оснащенного сканером реального времени на компьютер. Это может привести к замедлению работы компьютера и к полному зависанию.
Поскольку борьба с вирусами это, как правило, игра в догонялки с авторами вирусов, то антивирусная программа может «не знать» о существовании какого-то нового или малораспространенного вируса. Тогда поиск вирусов распространенными антивирусными программами может ничего не дать. И в вам прийдется действовать вручную: искать как вирус активизируется, где он располагается и т.п.
Некоторые вирусы прописывают себя в ключи реестра, ответственные за автоматическую загрузку. Проверить и отключить лишнее из этих ключей реестра можно воспользовавшись встроенной в Windows программой msconfig («Пуск» → «Выполнить» → msconfig → «Enter») на вкладке «Автозагрузка». Здесь особое внимание необходимо уделить программам, которые располагаются в системных каталогах, например в C:\Windows или C:\Windows\System32, а также в C:\Documents and Settings\[Имя пользователя]\Local Settings\Temp и C:\Documents and Settings\[Имя пользователя]\Local Settings\Temorary Internet Settings\...
Если вы не нашли ответ или нужную информацию, задайте вопрос через
Чтобы удалить вирусы с компьютера не обязательно быть компьютерным профи, либо же оплачивать дорогостоящие услуги мастера. Сегодня я хотел бы описать Вам те способы лечения зараженного компьютера, которые сам использовал ни раз, и они помогали даже в тех случаях, когда система не загружалась, а , или любой другой версии, просто не помогала.
Начнём с простого: будем сканировать компьютер на наличие вирусов с помощью антивирусных программ, а закончим более эффективными методами: посредством записи свежих версий антивирусов на диск или флешку.
Вот какой будет план наших действий:
Обо всём по порядку.
Каковы симптомы заражения ПК вирусами?

Теперь нужно перезагрузить компьютер зайти в на первое место.


Ещё раз перезагружаем ПК и уже начинает грузиться флешка с антивирусом. Здесь сразу жмём Enter, выбираем язык, принимаем условия соглашения, входим в графический режим.




Потом указываем на каких дисках нужно искать вирусы (указываем естественно все разделы, которые относятся к жёсткому диску).

А теперь ждём, ждём и ждём.

В процессе нам предложат что-то сделать с найденными угрозами (трояны, шпионские программы, руткиты и прочие найденные вирусы).

По окончанию проверки и удалению вирусов с компьютера остается его перезагрузить и войти уже в нормальный режим.

Пишите свои способы и истории лечения зараженных "машин", думаю многим будет интересно кто и как умеет удалять вирусы с компьютера.
Наверное, каждый пользователь персонального компьютера сталкивался с такой проблемой, как компьютерный вирус. Это довольно неприятное ощущение, когда понимаешь, что сейчас можно ожидать практически любого исхода: удалятся важные файлы, «слетит» вся операционная система, перестанет работать Интернет и т.п. Поэтому если Вы обнаружили или даже просто заподозрили на своем компьютере вирус, то его срочно нужно удалить, и о том, как это сделать правильно мы и поговорим в нашей сегодняшней статье.
10 шагов, которые помогут удалить практически любой вирус из системы
- Загрузите и установите антивирусник. Первым делом Вы должны доверить всю работу по удалению вируса специальной программе (антивирусу), так как именно она способна справиться со всем вредоносным кодом деликатно, а главное правильно. Так как простое удаление зараженного файла может не спасти всю ситуацию. Иногда вообще удалять вирусный файл крайне опасно, так как он может нести в себе важную системную информацию. В таких случаях нужно проводить либо замену конкретного файла на не зараженный, либо его редактирование с последующим удалением кода, который отвечает за работу вируса. Загружать антивирус нужно исключительно с официального сайта и устанавливать только легальную лицензию, ведь тогда Вы рискуете не только НЕ удалить вирусы с компьютера, но и занести новые. Иногда загрузку и установку антивируса нужно запускать в безопасном режиме, иначе Вы не получите доступа ко всем файлам системы.
- Обновите базы антивируса. После того, как антивирус установился на ПК, первым делом следует обновить базы антивируса, так как на нём по умолчанию должны быть загружены базы старого образца, в которых отсутствуют алгоритмы новых вирусных программ. Вы, конечно же, можете провести проверку и на старых базах, и вирус возможно даже будет удален, однако если он успел заразить другие файлы уже иным (ещё не изученным) способом, то Вы так и не удалите весь вредоносный код с компьютера. Всегда следите за обновлениями антивирусных баз и проверяйте их наличие вручную.
- Отключите Интернет. Если Вы уже загрузили нужную антивирусную программу, установили её, а также успели обновить, то на этом этапе мы настоятельно рекомендуем отключить компьютер от сети Интернет. Причем сделать это лучше самым надёжным образом – выдернув сетевой кабель из системного блока или полностью отключив Wi-Fi (если используете беспроводное соединение). Сделать это нужно в первую очередь для безопасности Ваших данных, так как вирус может через сеть Интернет передавать все документы и файлы, которые находятся в системе. Если же вирус внедрит (установит) разнообразные антиблокировки сети Интернет, то у Вас даже не получится отключить сеть, пока кабель не будет высунут из компьютера или роутера.
- Запустите глубокую проверку компьютера. Даже если Вы знаете конкретную папку, где находится вирус, мы всё равно рекомендуем запустить полный и глубокий анализ (проверку) системы. Дело в том, что вирусы, а особенно троянские, являются неким порталом для вредоносных программ, таким образом, фактически вредоносных программ окажется куда больше, чем этот единственный файл (для этого пунктом ранее мы и закрыли доступ в сеть). Да, глубокая проверка займет массу времени, особенно если жесткий диск забит архивами и документами и другими файлами, на которые уходит гораздо больше времени, чем на медиа-файлы (фильмы, музыку, картинки и т.п.).
- Удалите вирус вручную. Иногда вирусы бывают настолько мощными и совершенными, что без самостоятельного вмешательства здесь просто не обойтись. Поэтому приходиться удалять зараженные файлы или сами вирусы вручную. Однако если Вы не уверены в правильности своего решения и не знаете, действительно ли здесь есть вредоносный код, то в таком случае специалисты сайт рекомендуют поступать следующим образом. Сперва перенести подозрительные файлы на сторонний носитель (флешку, CD-диск, внешний жесткий диск и т.д.), а на самом компьютере полностью удалить их (очистив корзину). Если после перезагрузки, всё работает нормально, то значит, важных файлов Вы не удалили, однако если что-то пошло не так, то и здесь нет смысла паниковать или расстраиваться, ведь у Вас есть сохранённые данные на стороннем носителе.
- Проверьте компьютер ещё одной антивирусной программой. После того, как вирус будет окончательно удален из системы, мы рекомендуем убедиться в этом ещё раз. Для этого Вам необходимо повторно проверить операционную систему на наличие вредоносных программ. Однако сделать это лучше иной антивирусной программой. Можно воспользоваться, как иным антивирусом (однако для этого придется удалить существующий, перезагрузить ПК и установить новую антивирусную программу), так и воспользоваться таким продуктом, как например, Dr.Web CureIt! Последний представляет собой утилиту, которую ненужно устанавливать, а достаточно лишь скачать и запустить проверку (причем данное программное обеспечение полностью легально и бесплатно для пользователей, которые будут использовать программу Dr.Web CureIt! исключительно для личных и некоммерческих целей). Данный продукт отлично дополняет Kaspersky Internet Security, если он установлен как постоянный антивирусник на Вашем компьютере.
- Установите хорошую антивирусную программу, которая бы смогла защитить интернет-соединение. Если Вы активный пользователь сети Интернет, то в первую очередь после удаления вируса Вы должны позаботиться о том, чтобы он опять не появился. Самым простым способом будет установка антивирусной программы, которая бы специализировалась на безопасном использовании сетевых благ. Лучшим в этом сегменте является Kaspersky Internet Security, о котором мы уже упоминали в предыдущем пункте. В принципе, данное программное обеспечение не требует особых настроек, так как по умолчанию в него уже внесены все базовые методы безопасности. Усилить безопасность сможете вручную, внеся желаемые изменения в настройках.
- Проверьте ещё раз файлы, папки и архивы, которые могут также быть зараженными (особенно на сторонних носителях). Удалив вирус с компьютера, мы очень часто забываем о флешках, внешних жестких дисках и записанных компакт-дисках, а ведь очень часто вирус заселяется именно на этих носителях. Потом понять не можем – вроде бы и вирус удалили, но проблемы остались. Поэтому проверить все эти носители нужно точно также антивирусной программой, однако делать это нужно весьма аккуратно – не открывая проводник и не просматривая содержимое папки, чтобы не дать вирусу запуститься. Естественно проверять каждый из носителей следует тщательно, чтобы быть уверенным в своих устройствах.
- Установите антивирусную программу AVZ. Несмотря на то, что утилита ещё не очень известна среди большинства пользователей компьютеров (хотя её очень хорошо знаю те, кто «лечил» свой ПК при помощи данного ПО), она достаточно хорошо справляется с такими вирусами, как: SpyWare (программное обеспечение, которое создано, для того чтобы шпионить за пользователем). AVZ способно справиться и с AdWare (нелегальная реклама, которая вставляется в браузер и другие программы). BackDoor (вирус, который выносит все Ваши пароли и личную информацию в Интернет) также будет найден данной утилитой. И естественно данная программа способна удалять с зараженного компьютера обычных троянских программ.
- Переустановите операционную систему. Запомните очень простое правило – если не удается удалить вирус с компьютера, то Вы всегда можете переустановить Windows, что в сумме займет гораздо меньше времени, чем на попытки решить проблему иным путём . Да, мы согласны, что далеко не всегда можно избежать вируса просто переустановив систему, ведь вирус может прятаться на ином разделе жесткого диска, который так и останется нетронутым, однако шанс развития такой ситуации достаточно мал, т.к. вирусы селятся в основном там, где находятся все важные файлы по управлению системой. Если же Вы можете удалять и другие разделы жесткого диска, то это было бы просто замечательно, так как после их форматирования уж точно никаких вирусов нельзя будет найти на ПК.
- Сделайте выводы. И последний шаг на пути к полному удалению вируса с компьютера призывает Вас (пользователей компьютера), сделать выводы о том, почему, когда и как был заражен Ваш компьютер. Естественно сделайте выводы о том, как этого можно было избежать. Запомните всё, прокрутите несколько раз в голове и никогда больше не повторяйте подобных ошибок. Ведь куда проще избежать заражения вирусом, чем потом удалять и лечить зараженные файлы, которые возможно будут содержать для Вас ценную информацию.