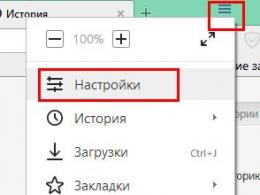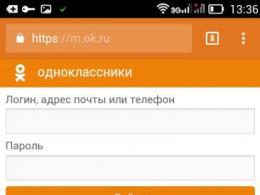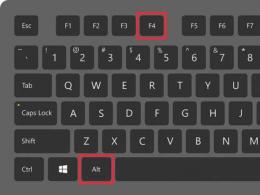Почему не сохраняется история в safari. Почему история в яндексе не сохраняется
Любой браузер сохраняет историю и Яндекс браузер не исключение. Вы можете просматривать историю, удалить ее полностью или отдельные запросы и отключить сохранение истории.
Как посмотреть историю
Для того, чтобы посмотреть историю посещенных страниц в Яндекс браузере, нажмите на значок решетки и в меню выберите «История», а затем «Менеджер истории». После этого откроется вся история.
Как удалить историю
Для того, чтобы удалить историю нужно навести на нужный запрос курсором мыши и слева, вместо фавиконки вы увидите окошечко. Нажимаем по нему, ставя тем самым галочку. Теперь нажимаем «Удалить выбранные элементы».
Если вы хотите очистить всю историю или запросы за определенный период, то нажимаем на «Очистить историю».
После этого откроется новое окно в котором можно выбрать за какой промежуток времени нужно удалить все посещенные страницы. После этого нажимаем «Очистить историю».
Как отключить историю
Для того, чтобы Яндекс браузер не сохранял историю запросов, нужно:
1. Нажимаем на решетку и в меню выбираем «Настройки».

2. В разделе «Защита личных данных» нажимаем «Настройки содержимого».

3. В этом окне в разделе «Файлы cookie» отмечаем «Не разрешать сайтам сохранять данные». После этого просто нажмите «Готово».
Конфиденциальность и приватность при серфинге в интернете иногда требуется временно усилить, например, когда работа ведется не с личного компьютера. В современных браузерах не требуется устанавливать какие-либо дополнения для обеспечения нужных настроек приватности, поскольку все необходимые функции опционального изменения уровня конфиденциальности присутствуют в самих браузерах, в т.ч. в Опере.
Инструкция
Стандартная настройка браузера Опера позволяет запоминать до 1000 интернет страниц, которые посещал пользователь ПК.
Данные пользователь вводил либо вручную, либо переходил на них по ссылкам, к примеру, из какой-либо поисковой системы.
История посещений в первую очередь служит для того, чтобы при необходимости пользователь не искал необходимый портал в поисковике либо же было забыто название сайта.
Стоит отметить, что для того чтобы открыть историю посещений OPERA 36 достаточно воспользоваться комбинацией клавиш Ctrl+H.
Встречаются ситуации, когда историю посещений необходимо минимизировать (уменьшить максимальное количество запоминающих адресов) либо вовсе отключить.
В этой ситуации можно воспользоваться несколькими способами.
Ограничение и отключение истории в OPERA
Чтобы полностью отключить или ограничить число запоминаний адресов необходимо выполнить небольшую процедуру. В частности речь идет о таких действиях, как:
- Войти в меню браузера. Это можно сделать, нажав соответствующую кнопку в левом верхнем углу браузера.
- Зайти в пункт “Настройки”. Чтобы исключить путаницу (а такое бывает), рекомендуется воспользоваться сочетанием горячих клавиш Ctrl+F
- На следующем этапе нужно выбрать подраздел “Расширенные”.
- В боковой части выбирается раздел “История”.
- Затем выбирается поле с названием “Помнить адресов”. Здесь пользователь должен самостоятельно выбрать, сколько адресов должна хранить в себя история. При желании вовсе отключить хранение адресов необходимо ввести “0”.
 У многих пользователей часто возникает вопрос,- что несет за собой установленный флажок рядом с “Помнить содержимое посещений страниц”?
У многих пользователей часто возникает вопрос,- что несет за собой установленный флажок рядом с “Помнить содержимое посещений страниц”?
Флажок совместно с пунктом означает, что сам браузер способен запоминать не только адреса сайтов, но и также их содержимое. В первую очередь это нужно для работы функции “полнотекстового поиска”.
Есть небольшой нюанс. Он заключается в том, что даже если история не будет запоминать адреса сайтов, остальные пользователи все равно смогут узнать о том, какие сайты были до них посещаемыми.
В частности речь идет о “куки” и непосредственно самого дискового кэша.
Реально ли отключить сохранность истории посещений, не отключая историю в браузере?
Опера, как и остальные браузеры способен сохранять информацию, по которой остальные пользователи ПК способны узнать, - какие именно интернет порталы посещались за последнее время.
Чтобы полностью исключить такую возможность, следует воспользоваться приватными вкладками.
Для этого следует открыть меню браузера, после этого выбрать “Вкладки окна”, а затем перейти в раздел создания приватной вкладки. Можно использовать быстрый способ: для этого можно в любом месте на панели вкладок нажать правой кнопкой мыши и после выбрать создание приватной вкладки.
![]()
Ничего дополнительного предпринимать не стоит, а просто создать вкладку с адресом необходимого сайта. С помощью этой вкладки можно посещать любые порталы и быть уверенным в полной конфиденциальности.
Благодаря этому, пользователь будет пользоваться интернетом в анонимном режиме.
Опера 36 хранит дополнительно историю в файле
В опере 36 версии вся история хранится в файле “global_history.dat”. Он расположен в папке пользовательского профиля.
Если говорить о самом файле, то он представляет собой обычный файл-список. Для его открытия достаточно воспользоваться стандартным блокнотом.
Чтобы пользователь смог при необходимости быстро его отыскать рекомендуется воспользоваться поиском, который находится в Пуске. Скопировал его название, в считанные секунды, система его обнаружит.
При желании список можно чиститься. Достаточно нажать Ctrl+A и очистить клавишей Delete.
Яндекс является лидером русскоязычной поисковой системы. Разработанная глобальная сеть помогает многомиллионным пользователям добывать разнообразную информацию.
Набрав любое словосочетание или предложение в поисковую систему, можно сразу же найти ответ на вопрос.
Популярные запросы представлены в едином списке. Поэтому часто задаваемые вопросы сразу же всплывают в подсказках. После пройденной авторизации в Яндексе, открывается аккаунт, где хранится вся история.
Некоторые пользователи часто задаются вопросом об отключении функции, которая запоминает информацию в Яндекс браузере. Все запросы, введенные пользователями, всегда хранятся в сервере. Виртуальное хранилище, которое находится в аккаунте фиксирует не только запросы, но и дату, время, поисковую подсказку, а также переход с одного портала на другой.

Правильное удаление информации
С проблемой по удалению информации сталкивается практически каждый второй пользователь. Многие не знают как правильно удалять и отключать внесенные данные в Яндекс браузере.
Поэтому в этом случае необходимо прислушаться к рекомендациям профессионалов и следовать по указанным инструкциям. После чего, любая проблема решится без излишних хлопот.
Для начала чтобы очистить историю, необходимо авторизоваться в Яндексе. Пользователи, у которых нет собственного аккаунта, должны зарегистрироваться в системе, чтобы произвести последующие действия.
В опциях профиля, необходимо кликнуть по иконке, которая отображается в правой части верхнего угла. Как только появится меню, следует выбрать пункт «Другие настройки».

Переходя на новую страницу, придется перейти в раздел «Мои находки». Для удаления всех записей следует нажать на «Очистить». Для того чтобы избежать фиксирования событий, придется воспользоваться разделом «остановить запись». Некоторые пользователи не хотят полностью убирать информацию. В этом случае следует выборочно удалять запись, которая сохранена в Яндекс браузере.
Для осуществления данной операции, пользователь должен перейти в раздел «Мои находки», перейти по ссылке вернуться и только после этого кликнуть по иконке «крестик», которая отображается возле записей, от которых нужно навсегда избавиться.
Настроить журнал
После пройденной авторизации в Яндексе, следует открыть страницу переходя по данной ссылке tune.yandex.ru/suggest/. Чтобы отключить подсказки, придется убрать галочки, отображающие в опциях «Мои запросы». Избавиться от содержимого журнала можно нажав «Очистить». Далее, придется согласиться с изменением опций и нажать на кнопку «Сохранить».

Настройка поиска
При желании полностью не удалять запись из браузера, придется зайти в раздел «Настройки результатов поиска». После найденного персонального поиска, следует убрать флажки, которые располагаются возле функции. Далее, нужно нажать «Остановить запись» и сохранить. Данная процедура не займет много времени. Поэтому каждый человек может самостоятельно справиться с этой задачей.

На одну сессию либо временное отключение хранения истории. Изменить эту настройку можно через диалоговое окно основных настроек Оперы на вкладке расширенных настроек, пункт меню "История". Это позволит оставить все те ссылки в журнале, которые существовали до начала сеанса работы с браузером с отключенным сохранением посещенных страниц.
Активируйте полное отключение сохранения списка посещенных страниц, если необходимо полностью деактивировать ведение журнала в браузере. Откройте диалоговое окно настроек браузера Опера через кнопку главного меню либо нажав сочетание клавиш Ctrl+F12. Переключитесь на вкладку со списком расширенных настроек и выберите слева пункт меню «История». Сначала нажмите кнопку «Очистить» для того, чтобы удалить уже существующие записи в журнале истории, затем снимите галочку с пункта «Помнить содержимое посещенных страниц», чтобы кэш с информацией о посещенных адресах был удален, и выставите значение параметра «Помнить адресов» равным нулю, выбрав из списка нужный вариант. После этого примените настройки, нажав кнопку ОК.
Воспользуйтесь боковой панелью и меню с быстрым доступом к настройкам, если кнопка с главным меню недоступна. На значке с журналом вызовите контекстное меню, выберите пункт "Хранить историю ", щелкните на подпункте "0 позиций". Эффект тот же самый, только не удаляется уже имеющиеся записи и не очищается кэш с загруженными страницами из журнала. Этот способ подходит для случая, когда требуется просто отключить хранение истории, без уничтожения ранее сохраненных списков посещенных страниц.
Если вы часто пользуетесь поисковыми системами, в частности Google, то результаты всех ваших поисков, совершенных на данном компьютере , сохраняются в файлах с названием «куки» (cookie). «Куки» помогают осуществлять быстрый поиск и заметно увеличивают загрузку страниц, если вы заходите на одни и те же сайты. Но «куки» имеют свойство копиться и преумножать себя в разы. Операция умножения своего объема происходит при каждом заходе в сеть интернет. Со временем они захламляют дисковое пространство и требуют очистки.
Вам понадобится
- Поисковая система Google .
Инструкция
Поисковая система Google осуществляет сохранение всех запросов, введенных вами в поисковую строчку. В зависимости от вашего аккаунта, сохранение происходит по-разному, т.е. при наличии аккаунта на сервисах Гугла – место сохранения истории запросов одно, а отсутствие аккаунта предполагает совсем другое место сохранения.
В появившемся окне напротив надписи «Очистить» установите значение «Все» и в располагающемся ниже списке отметьте галочкой пункты «Журнал посещений и загрузок», «Куки», «Кэш» и «активные сеансы». После чего нажмите на кнопку «Очистить сейчас».
Если вы пользуетесь , то щелкните по надписи «Инструменты» в верхней части экрана и в появившемся списке нажмите на пункт «Настройки». В появившемся окне выберите вкладку «Расширенные настройки» и нажмите на надпись «История». Выберите пункт «Адреса» и нажмите на кнопку «Очистить».
Чтобы очистить историю интернет -посещений в Apple Safari, нажмите на изображение шестеренки в правом верхнем углу экрана. В раскрывшемся списке перейдите в пункт «Сбросить Safari». В появившемся окне отметьте галочкой строчку «Очистить историю» и нажмите кнопку «Сброс».
Видео по теме
Источники:
- Компьютерный блог в 2017
Для обеспечения комфортной работы с веб-страницой в автономном режиме достаточно сохранить ее на жесткий диск или съемный носитель. Чтобы не потерять при этом все ссылки, изображения и прочее содержимое, важно выбрать правильную команду в диалоговом окне браузера.

Инструкция
Если вы используете для работы в интернете браузер Google Chrome или Mozilla Firefox , щелкните правой кнопкой мыши в любом месте страницы, свободном от ссылок, изображений, баннеров и прочих активных элементов. В контекстном меню выберите команду «Сохранить как», а в открывшемся после этого диалоговом окне, в поле «Тип файла», укажите «Веб-страница полностью». Не забудьте выбрать папку на локальном или внешнем диске , куда будет сохранена страница. Нажмите кнопку OK и дождитесь завершения загрузки всех элементов в указанную папку.
Чтобы выполнить аналогичное действие в браузере Opera, следует открыть главное меню, щелкнув на кнопке Opera, и выбрать пункт «Страница», а затем команду «Сохранить как». Другой вариант – использовать «горячие» клавиши Ctrl и S. Любое из этих действий вызовет диалоговое окно, где в поле «Тип файла» нужно будет выбрать значение «HTML-файл с изображениями» и нажать кнопку «Сохранить».
В диалоговом окне браузера Internet Explorer в поле «Тип файла» следует выбрать значение «Веб-страница полностью». Диалоговое окно «Сохранить как» вызовите одноименной командой из меню «Файл» или «Страница», в зависимости от того, включена или отключена панель «Строка меню» в браузере.
Если вы привыкли к работе в интернете с помощью браузера Safari, вы можете вызвать диалоговое окно для выбора места хранения файла из меню «Файл» командой «Сохранить как». Другой вариант: кликните в свободной области страницы правой клавишей мыши и выберите в меню «Сохранить страницу как». В поле «Тип файла» выберите значение «Веб-архивы» и нажмите кнопку OK.
Любая удачная находка создателей какого-либо браузера очень быстро появляется в продуктах всех его конкурентов. Поэтому в интерфейсах наиболее популярных современных интернет-обозревателей используются схожие функциональные элементы. Например, в браузере Opera, как и в большинстве программ этого рода, для хранения ссылок используется «Панель закладок», «Избранные ссылки », «Экспресс-панель».

Вам понадобится
- Браузер Opera.
Инструкция
Для сохранения ссылок в Opera можно воспользоваться «Панелью закладок». Это узкая полоска, которая размещается ниже адресной строки и содержит кнопки-ссылки , при щелчке указателем мыши загружающие в текущую вкладку страницу с закрепленного за этой кнопкой веб-адреса. Если в вашем браузере она не отображается, раскройте меню Opera и выберите пункт «Панель закладок» в разделе «Панели инструментов».
Чтобы поместить на эту панель любую ссылку из открытой страницы , просто перетащите ее туда мышкой. Адрес открытой страницы тоже можно добавить на панель - перетащите на нее всю адресную строку, нажав левую кнопку над надписью «Веб» у левого края строки.
Можно хранить адреса страниц сайтов и в списке избранных ссылок Opera - он открывается нажатием кнопки «Закладки», помещенном рядом с кнопкой главного меню браузера. Для добавления текущей страницы в этот список раскройте контекстное меню, кликнув правой кнопкой мыши по пространству, свободному от изображений и других элементов.
В меню выберите строку «Создать закладку страницы». Можно заменить это действие нажатием сочетания клавиш Ctrl + D. В появившемся диалоге задайте название для новой строки в списке избранных страниц (поле «Имя») и выберите раздел, в который эта строка будет помещена (поле «Создать в»). Кнопка «Подробнее» в этом окне открывает несколько необязательных дополнительных настроек, а кнопка OK помещает созданную ссылку в «Избранное».
Ссылку можно добавить и в «Экспресс-панель» Opera. Это отдельная вкладка, которая по умолчанию открывается при запуске браузера. Ссылки на ней помещены в таблицу в виде картинок с фрагментами скриншотов страниц. Для добавления в эту таблицу новой ссылки щелкните по самой последней ячейке - в нее помещен знак плюса. Во всплывшем окошке либо выберите одну из картинок открытых в браузере страниц, либо введите нужный URL в поле «Адрес». Для завершения операции нажмите кнопку OK.
Кэш браузера Opera позволяет пользователю сократить время загрузки некоторых интернет-страниц. Настройка кэша может быть выполнена без привлечения дополнительного программного обеспечения.
![]()
Инструкция
Обратите внимание на то, что разработчики браузера Opera не рекомендуют изменять настройки управления кэшем в оперативной памяти.
Вызовите главное системное меню, нажав кнопку «Пуск», и перейдите в пункт «Все программы». Запустите браузер Opera и раскройте меню «Файл» верхней сервисной панели окна приложения. Перейдите в пункт «Настройки» и выберите раздел «История и кэш». Альтернативным методом открытия диалогового окна настроек браузера может служить одновременное нажатие функциональных клавиш Alt и P.
Все интернет браузеры ведут историю посещенных пользователем страниц, также в кэш записываются различные данные, такие как видео и аудио файлы, картинки и различные скрипты. Все это делается для удобства навигации и экономии интернет-трафика. Для того чтобы запретить браузеру вести историю, необходимо произвести в программе соответствующие настройки.
Спонсор размещения P&G Статьи по теме "Как сделать, чтобы не сохранялась история" Как вернуть удаленные сообщения ВКонтакте Как очистить историю в яндексе Как восстановить историю сообщений ВКонтакте
Инструкция
Если вы пользуетесь браузером Opera, то для отключения истории откройте окно настроек. Перейдите во вкладку «Дополнительно», в левом меню выберите пункт «История». Выберите «0» в выпадающем списке «Помнить адреса». После этого посещенные страницы не будут отображаться в истории, также они не будут выдаваться в качестве автозаполнения. Здесь же можно запретить использование кэш браузером, в этом случае содержимое посещаемых страниц также не будет сохраняться.
Пользователям браузера Mozilla Firefox необходимо открыть окно настроек и перейти во вкладку «Приватность». В выпадающем списке выберите пункт «не будет запоминать историю».
Если для работы с интернетом вы используете браузер Internet Explorer, то откройте окно «Свойства обозревателя» и перейдите во вкладку «Общие». В группе «Журнал» укажите «0», после чего ссылки недавно посещенных страниц сохраняться не будут. Для настройки кэш нажмите кнопку «Параметры» в группе «Временные файлы интернета». В открывшемся окне «Параметры» перетащите ползунок «Занимать на диске не более» до левого края или введите «0» в соответствующем окне.
Как просто
История в браузере имеет вид журнала, в котором фиксируются события веб-сёрфинга: какую веб-страничку пользователь открывал, какие файлы загружал и т.д. Эта опция незаменима, когда нужно быстро найти интересующий URL, который запрашивал пользователь в текущей интернет-сессии. Или, например, проконтролировать действия ребёнка в интернете (что запрашивал в поисковике, куда переходил).
Из этой статьи вы узнаете, как посмотреть историю в Яндекс браузере различными способами, как убрать все данные в ней и отдельную запись, а также как активировать режим, позволяющий не сохранять ссылки посещённых страниц.
Управление историей на компьютере
Просмотр
Открыть историю в Яндексе можно следующими способами:
Способ №1: быстрый доступ к последним записям на текущей вкладке
Чтобы открыть историю на открытой вкладке, наведите курсор на кнопку «стрелочку влево» (она находится по левую сторону от адресной строки). Затем нажмите левую кнопку мыши и удерживайте её до тех пор, пока не появится список.
В нём отображаются максимум 12 последних записей. Чтобы посмотреть все URL, нажмите внизу выпавшей панели «Показать всю историю».
Способ №2: в меню
- Кликните кнопку «три полоски» вверху справа.
- В меню Яндекс браузера наведите курсор на раздел «История».
- В появившейся панели снова кликните «История» (здесь также хранятся и отображаются ссылки на последние посещённые страницы).

Способ №3: на вкладке настроек
Если вы не знаете, где хранится журнал, на странице опций, сделайте следующее:
1. Откройте меню. Кликните пункт «Настройки».

2. В верхнем горизонтальном меню щёлкните соответствующий пункт, и откроется страница, на которой находится история (веб-сайты, которые вы открывали).
Способ №4: использование «горячих» клавиш
Чтобы быстро зайти в журнал, зажмите вместе клавиши «CTRL» и «H». Если вдруг забудете эту комбинацию, её можно подсмотреть в подменю «История».

Очистка
Выборочная
1. Чтобы стереть запись, в списке наведите на неё курсор. В появившемся окошке установите флажок.
2. Тоже самое нужно сделать и с другими URL, от которых хотите избавиться.

3. Чтобы очистить выборочно журнал, над списком нажмите команду «Удалить выбранные элементы».
4. Подтвердите действие в сообщении с запросом: клацните «Удалить».

Удаление всех данных
1. На вкладке с журналом, в правой её части, клацните «Очистить историю».

Или нажмите клавиши - «Ctrl + Shift + Del».
2. Задайте за какой временной период нужно удалить ссылки. Если нужно убрать все записи, установите значение «за всё время».

3. Нажмите «Очистить… ».
Внимание! После того как вы удалили URL, восстановить их нельзя.
Поиск
Если вы хотите просмотреть все открытые ранее страницы с какого-либо конкретного сайта:
1. Наведите на одну из записей в журнале с URL интересующего домена.
2. Кликните появившийся значок «треугольник».

3. В мини-панели клацните «Ещё с того же сайта».
Чтобы быстро найти записи во всём списке по конкретному запросу, воспользуйтесь поисковой строкой вверху справа в разделе «История».
Можно ли деактивировать журнал?
Опции, позволяющей явно отключить сохранение истории, в браузере Яндекс нет. Но вы можете воспользоваться специальным режимом «Инкогнито» для приватного веб-сёрфинга, который не оставляет следов посещения веб-ресурсов и, соответственно, ссылок в журнале.
Давайте рассмотрим, как отключить историю в Яндекс браузере при помощи этой опции.
Активируется «Инкогнито» двумя способами:
1. Кликнуть: Меню → Режим инкогнито.
2. Нажать клавиши «Ctrl + Shift + N».

При включенном режиме возле кнопки меню появится значок «очки».
Одна из наиболее полезных возможностей всех современных браузеров - способность сохранять и показывать историю. Пользователь может не только просматривать список совершённых действий, но и редактировать его: удалять те шаги, которые не должны быть записаны в истории. Но также есть ситуации, когда удалённые фрагменты истории можно восстановить.
История в Яндекс Браузере
Яндекс Браузер, как и многие другие браузеры, предоставляет быстрый доступ к истории. В ней он сохраняет информацию о том, по каким ссылкам, в какой последовательности и в какое время переходил пользователь. Обратиться истории можно через сам браузер:
Частичная очистка истории
Если вы хотите удалить из истории информацию об одном или нескольких переходах, но при этом сохранить всю остальную историю посещений, то наведите мышку на иконку ненужных ссылок (значок возле столбика со временем перехода) – она превратится в переключатель, в который можно поставить галочку. Отметьте галочками все элементы, которые хотите стереть, а после кликните по кнопке «Удалить выбранные элементы» - она появляется сверху всего списка, когда выбран хотя бы один пункт.
Выбираем элементы и нажимаем «Удалить выбранные элементы»
Полная очистка истории
Если вы хотите стереть информацию о ваших переходах за все время или за определённый период (за неделю, месяц, год), то выполните следующие шаги:

Видео: удаление истории в Яндекс Браузере
Отключение ведения истории
Переход в режим «Инкогнито»
Первый вариант подойдёт в том случае, если вам нужно отключить запись истории, например, только для работы на одном сайте, или вы не хотите обращаться к настройке реестра, чтобы не повредить его. Режим «Инкогнито» встроен в Яндекс Браузер - перейти к нему можно, зажав комбинацию Ctrl + Shift + N на клавиатуре. После её использования, через несколько секунд откроется отдельная вкладка с тёмным дизайном, говорящим о том, что вы сейчас находитесь в режиме «Инкогнито».
В режиме «Инкогнито» история не сохраняется
Редактирование реестра
Есть вам нужно отключить запись истории независимо от того, что вы делаете и по каким сайтам переходите, то придётся выполнить следующие действия:

По умолчанию для данного ключа активно значение 0 (ноль), поэтому историю сохраняется. Изменение параметра приведёт к тому, что браузер перестанет заниматься сохранением истории сразу после того, как будет перезапущен с обновлённым значением в реестре. Если в будущем вы захотите вернуть браузеру разрешение работать с вашими переходами по интернету, то снова установите значение 0.
Восстановление истории
Если история была удалена одним из вышеперечисленных способов, то шансы на то, что её можно восстановить полностью или частично, остаются, но небольшие. Существует несколько методов, каждый из которых отличается своим подходом к восстановлению утерянных данных: откат системы, просмотр данных cookie и использование сторонних программ.
Где хранится история
Перед тем как пытаться восстановить удалённые данные, необходимо узнать, как они хранятся. Для этого можно перейти к папке, отведённой Яндекс Браузеру на системном диске (обычно папка Yandex на разделе C), выбрать подпапку UserDate - Default. В конечной подпапке будет содержаться множество файлов, но среди них можно отыскать элементы с ключом History. Именно в них записываются все данные, касающиеся истории.
История хранится в папке Default
Просмотр cookie
Файлы cookie - это фрагменты различных данных, передаваемых от сайта к браузеру. Они необходимы, например, для того, чтобы пользователю не пришлось каждый раз заново вводить пароль. Поскольку они сохраняют вместе с информацией о сайте сам адрес интернет-ресурса, просмотрев их, можно узнать, где бывал пользователь.
Но надо учитывать, что cookie-файлы пересылаются и хранятся не со всех посещённых сайтов, и они часто удаляются вместе с историей.
- Находясь в меню браузера, выберите пункт «Настройки».
Открываем раздел «Настройки»
- Пролистав страницу настроек до конца, разверните все дополнительные параметры. Найдите блок «Личные данные» и кликните по кнопке «Настройка содержимого».
Нажимаем на кнопку «Настройка содержимого»
- В развернувшемся окне нажмите на кнопку «Показать cookie и данные сайтов».
Нажимаем кнопку «Показать cookie и данные сайтов»
- Появится список всех сохранённых cookie. Изучите его, возможно, вам удастся отыскать нужную информацию.
В списке cookie можно найти нужные сайты
Использование сторонней программы
Существует сторонняя программа, которая с помощью вложенных алгоритмов ищет по всем укромным местам компьютера файлы, которые могут помочь восстановить утерянную историю. Она называется Hc. Historian. Скачайте её и откройте файл hc. Historian.Optionshc.install.bat, являющийся основой приложения, а после выполните следующие действия:

Откат системы
По умолчанию операционная система автоматически раз в некоторое время создаёт резервные копии самой себя. Необходимы они на тот случай, если Windows столкнётся с ошибками, которые не сможет решить, и у неё останется только один выход - вернуть свои файлы в то состояние, в котором они были, когда неразрешимой ошибки не было.
В резервной копии хранятся все файлы в том виде, в котором они прибывали на момент создания копии. Значит, файлы истории браузера также сохранены в ней и, выполнив откат системы, можно откатить и записи истории. Минус этого способа заключается в том, что откатятся все элементы, поэтому если что-то было установлено или изменено после создания копии, то оно обнулится.
Восстановление к резервной точке выполняется системными средствами:
- Забейте в системной поисковой строке название «Восстановление» и откройте найденный раздел панели управления.
Указываем, какую точку использовать для отката
Длительность восстановления зависит от производительности компьютера и загруженности жёсткого диска, поэтому иногда длится больше часа, хотя чаще завершается через 10–15 минут. После того как откат завершится, можно будет проверить, восстановилась ли история.
Видео: восстановление удалённой истории браузера
Яндекс Браузер сохраняет ссылки, по которым переходил пользователь. Историю можно частично или полностью очистить. Восстанавливается она через cookie-файлы, сторонние программы и откат системы. Запись истории можно отключить, отредактировав реестр или активировав режим «Инкогнито».