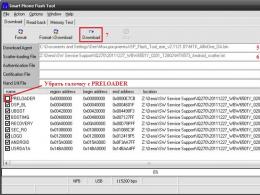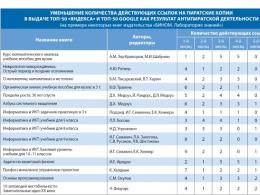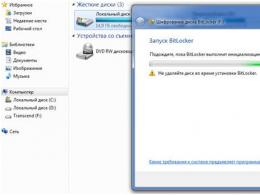Программа для разбивки жесткого диска из биоса. Как установить Windows и разбить жесткий диск на разделы
Разбить жесткий диск при установке Windows XP, нет ничего проще, если ваши жёсткие диски успешно определились в BIOS, то разбить диск на разделы можно прямо из программы установки операционной системы.
- Важно: Если у вас установлена Windows 7 или Windows 8, то разбить диск при установке вы можете с помощью вот этой статьи - , в ней подробно описан способ установки Windows 8 на новый жёсткий диск. Установка Windows 8 практически ничем не отличается от установки Windows 7.
Давайте выставим загрузку в BIOS с дисковода, вставим в него компакт-диск с дистрибутивом Windows и перезагружаемся, далее начало установки, принимаем лицензионное соглашение и...
Разбить жесткий диск при установке
На самом первом этапе установки мы с вами попадаем в окно, где будут отражены все найденные жёсткие диски и существующие на них разделы, так же указан их объём, а если жёсткий диск новый, будет указана неразмеченная область. А это наш винчестер в виде неразмеченной области, объёмом 476 Гб, если вы не знаете как попасть в данное окно, ознакомьтесь с нашей статьёй
Мы разобьём жёсткий диск на три раздела, нажимаем букву С для создания раздела. Появляется следующее окно в котором мы с вами должны указать объём нашего будущего раздела

Мы планируем создать раздел для установки на него операционной системы, это у нас будет диск (С:), 100 Гб нам хватит, указываем запланированный объём, далее Enter

Создадим ещё один раздел, указываем опять неразмеченную область и жмём С

указываем нужный нам объём, допустим снова 100 Гб

Enter

Теперь можно выбрать первый раздел С, нажать ввод и отформатировать диск (С:) в файловую систему NTFS , после этого начнётся установка Windows XP
Как разбить новый жесткий диск на разделы? С таким вопросом часто сталкиваются люди, которые купили ноутбук или компьютер в магазине без операционной системы Windows (виндоус). Я вас проведу по этапам разбивки жесткого диска на разделы, тем самым мы подготовим место для установки Windows. Кстати, рад вас видеть на моем блоге, даже если вы случайно заблудившийся в сети интернет, я все равно вас рад видеть на блоге
Зачем разбивать жесткий диск? Это нужно в первую очередь для быстрой работы системы, во вторых для вашего удобства. Представьте, на вашем жестком диске (С:) находится Windows и вся ваша музыка с фильмами и с семейными фото. И вдруг, фатальная ошибка, где нужно форматировать системный диск, е-ма-е, а там же не только Windows, но и все ваши личные файлы . При разбивке жесткого диска на 2-3 и более раздела, вы избежите подобных ситуаций и инфаркта.
Итак приступим.

1). В первую очередь нам в BIOS нужно выставить загрузку с дисковода. Как попасть в меню БИОС, вы можете посмотреть .
Пример меню BIOS.


В меню BIOS переходим на вкладку Boot и кнопками клавиатуры F5 /F6 или стрелочками курсора перемещаем DVD-привод на первое место. Таким образом мы сделаем загрузку с диска первым. Для сохранения новых настроек BIOS переходим на вкладку Exit и выбираем пункт Save.
2). Вставьте диск с установочным Windows8, Windows7, XP в дисковод.
Сделаем перезагрузку компьютера или ноутбука. Мы услышим как DVD-привод начинает раскручивать диск при запуске ноутбука или ПК. Вы должны увидеть на экране надпись "Press any key to boot from CD or DVD" , это означает "Нажмите любую клавишу для загрузки с CD или DVD" .

Жмите на любую клавишу клавиатуры, должно появиться вот такое окно.

Выбираете ваш язык, можете выбрать китайский(шутка), жмите "далее" :

Нажимаете на кнопку "Установить" .
3). Когда дойдете до разбивки жесткого, вы увидите изображение, как на рисунке, это в том случае, если у вас купленный компьютер или ноутбук.

Удалите все разделы - "Удалить"
. У вас должен получиться один раздел. Форматируйте раздел - "Форматировать"
.
Теперь, когда у нас один раздел, переходим к его разбитию на разделы.
4). Я рекомендую разбивать жесткий диск на два раздела, на локальные диски C и D.
Сначала создадим раздел под операционную систему ОС (диск C:). Рекомендую сделать диск (C:) 100 Гб, можно и больше. Вам нужно ввести 100000 Мб
, это и будут 100 Гб, так как 1Гб
- 1000 Мб
.
Жмем "Создать"
. В размере пишем 100000 Мб. Жмем "Применить"
.

Система попросит еще выделить место для резервной области, соглашаемся. У вас должно получиться три раздела.
Теперь создадим диск (D:) для личных файлов (кино, фото, музыка и др.). Выделяем "Незанятое место на диске"
и нажимаем "Создать"
и "Применить"
.

Оставшийся Гб, будут присвоены диску (D:).
Вот и все. Для установки Windows7 выделаем раздел, который мы создали для операционной системы и нажимаем "Далее" .

При покупке компьютера или при установке Windows или другой ОС многие пользователи хотят разбить жесткий диск на два или, точнее, на несколько разделов (например, диск C на два диска). Эта процедура дает возможность хранить отдельно системные файлы и личные данные, т.е. позволяет сохранить свои файлы в случае внезапного «слета» системы и улучшить быстродействие ОС путем уменьшения фрагментации системного раздела.
Обновление 2016: добавлены новые способы разделить диск (жесткий или SSD) на два и более, также добавлено видео как разбить диск в Windows без программ и в программе AOMEI Partition Assistant. Внесены исправления в руководство. Отдельная инструкция: .
Разбить жесткий диск или SSD на несколько разделов можно не только в «Управление дисками», но и с помощью командной строки Windows 10, 8 и Windows 7.
Будьте внимательны: показанный далее пример сработает без проблем только в тех случаях, когда у вас есть единственный системный раздел (и, возможно, пара скрытых), который нужно разделить на два раздела - под систему и данные. В некоторых других ситуациях (диск MBR и уже есть 4 раздела, при уменьшении диска, «после которого» находится еще один диск) это может работать неожиданно, если вы начинающий пользователь.
Следующие шаги показывают, как разделить диск C на две части в командной строке.

Готово, теперь можно закрыть командную строку: в проводнике Windows вы увидите вновь созданный диск или, вернее, раздел диска с указанной вами буквой.
Как разделить диск на разделы в программе Minitool Partition Wizard Free
Minitool Partition Wizard Free - отличная бесплатная программа, позволяющая управлять разделами на дисках, в том числе делить один раздел на два и более. Одно из преимуществ программы в том, что на официальном сайте доступен загрузочный образ ISO с ней, который можно использовать для создания загрузочной флешки (разработчики рекомендуют делать это с помощью Rufus) или для записи диска.
Это позволяет легко выполнить действия по разделению диска в тех случаях, когда в запущенной системе выполнить это не удается.
После загрузки в Partition Wizard вам достаточно будет кликнуть по диску, который нужно разделить, правой кнопкой мыши и выбрать пункт «Split» (разделить).

Дальнейшие шаги просты: настройте размеры разделов, нажмите Ок, а затем нажмите кнопку «Apply» (применить) слева вверху, чтобы применить сделанные изменения.

Бесплатно скачать загрузочный образ ISO Minitool Partition Wizard Free можно с официального сайта https://www.partitionwizard.com/partition-wizard-bootable-cd.html
Видео инструкция
Записал также и видео о том, как разбить диск в Windows. В ней показан процесс создания разделов штатными средствами системы, как это описано выше и с помощью простой, бесплатной и удобной программы для этих задач.
Как разделить диск во время установки Windows 10, 8 и Windows 7
К достоинствам этого способа можно отнести его простоту и удобство. Разбиение к тому же займет относительно немного времени, а сам процесс очень нагляден. Главный недостаток – применить способ можно только при установке или переустановке операционной системы, что само по себе не очень удобно, к тому же нет возможности редактирования разделов и их размеров без форматирования HDD (например, в случае, когда закончилось место системного раздела, и пользователь хочет добавить немного пространства с другого раздела жесткого диска). Более подробно создание разделов на диске при установке Windows 10 описано в статье .
Если эти недостатки не являются критичными, рассмотрим процесс разбивки диска во время установки ОС. Данная инструкция полностью применима при установке Windows 10, 8 и Windows 7.

Внимание! При удалении разделов диска будут удалены все данные, которые на них находятся.

Разбиваем жесткий диск при установке Windows XP
Во время разработки Windows XP не было создано интуитивно понятного графического интерфейса. Но хоть управление и происходит через консоль, разделить жесткий диск при установке Windows XP также просто, как и при установке любой другой операционной системы.
Шаг 1. Удаляем существующие разделы.
Перераспределить диск можно во время определения системного раздела. Требуется разделить раздел на два. К сожалению, Windows XP не позволяет проводить эту операцию без форматирования жесткого диска. Поэтому последовательность действий следующая:

Шаг 2. Создаем новые разделы.
Теперь нужно из неразмеченной области создать нужные разделы жесткого диска. Делается это довольно просто:

Шаг 3. Определяем формат файловой системы.
После того, как разделы созданы, выберите раздел, который должен быть системным и нажмите Enter. Вам будет предложено выбрать формат файловой системы. FAT-формат – более устаревший. С ним у Вас не будет проблем с совместимостью, например, Windows 9.x, однако из-за того, что системы старше XP сегодня – редкость, это достоинство не играет особой роли. Если к тому же учесть, что NTFS – более быстрый и надежный, позволяет работать с файлами любого объема (FAT – до 4Гб), выбор очевиден. Выбираете нужный формат и жмёте Enter.
Дальше установка пойдет в стандартном режиме – после форматирования раздела на него начнется установка системы. От Вас будет требоваться только ввести пользовательские параметры в конце установки (имя компьютера, дата и время, часовой пояс и т.д.). Как правило, это делается в удобном графическом режиме, поэтому сложности не представляет.
Бесплатная программа AOMEI Partition Assistant
AOMEI Partition Assistant - одна из лучших бесплатных программ для изменения структуры разделов на диске, переноса системы с HDD на SSD и, в том числе, с ее помощью можно разбить диск на два и более. При этом, интерфейс программы на русском языке, в отличие от другого хорошего аналогичного продукта - MiniTool Partition Wizard.
Примечание: несмотря на то, что в программе заявлена поддержка Windows 10, у меня в этой системе она не выполнила разбиение по какой-то причине, но и никаких сбоев не произошло (думаю, к 29 июля 2015 должны поправить). В Windows 8.1 и Windows 7 работает без проблем.
После запуска AOMEI Partition Assistant, в главном окне программы вы увидите подключенные жесткие диски и SSD, а также разделы на них.

Чтобы разбить диск, кликните по нему правой кнопкой мыши (в моем случае по C), и выберите пункт меню «Разделение раздела».
На следующем шаге необходимо будет указать размер создаваемого раздела - сделать это можно путем ввода числе, либо передвигая разделитель между двумя дисками.

После того, как вы нажмете Ок, в программе будет отображаться, что диск уже разделен. На самом деле, это еще не так - чтобы применить все сделанные изменения, необходимо нажать кнопку «Применить». После этого вы можете быть предупреждены о том, что компьютер перезагрузится для завершения выполнения операции.

И уже после перезагрузки у себя в проводнике вы сможете наблюдать результат разделения дисков.
Другие программы для создания разделов на жестком диске
Для разбиения жесткого диска существует огромное количество различного ПО. Это как коммерческие продукты, например, от Acronis или Paragon, так и распространяющиеся по бесплатной лицензии – Partition Magic, MiniTool Partition Wizard. Рассмотрим деление жесткого диска с использованием одной из них – программы Acronis Disk Director.

Как разбить жесткий диск в MacOS X штатными средствами
Можно выполнить разбивку жесткого диска, не переустанавливая операционную систему и не ставя дополнительный софт на свой компьютер. В Windows Vista и выше утилита работы с диском встроена в систему, также обстоят дела в Linux-системах и в MacOS.
Чтобы выполнить разбивку диска в Mac OS, проделайте следующее:

После этого, после непродолжительного (во всяком случае, для SSD) процесса создания раздела, он будет создан и доступен в Finder.
Надеюсь, информация будет полезной, а если что-то работает не так, как ожидается или возникли вопросы, вы оставите комментарий.
Когда вы устанавливаете новую операционную систему на свой компьютер, у вас есть возможность разбить один жесткий диск на несколько томов, будь то два тома, три или больше. Если этого не сделать, то все файлы будут храниться на одном диске: и система, и ваши личные мультимедиа, установленные программы. Это не всегда удобно, более того, рекомендуется использовать под систему отдельный том размером примерно в 100 Мб, чтобы на нем не хранилась больше никакая информация, кроме нужд ОС. В этой статье вы узнаете, как разделить ваш жесткий диск на несколько новых и что при этом нужно помнить.
Для начала вам нужно попасть в директорию Управления дисками. Для этого зажмите сочетание клавиш Win + R или Win + к на русской раскладке. Перед вами откроется окно поиска. В строке “Открыть” напишите команду:- diskmgmt.msc
И кликните “Ок”.


Кликните на жесткий диск правой кнопкой мыши.






Впишите в строку “Размер сжимаемого пространства” то количество Мб, на которое вы уменьшаете Диск С.














Установка Windows - дело несложное, если знать, что выбирать и на какие кнопки нажимать. И только на первый взгляд кажется, что инсталлировать операционную систему или разбить жесткий диск на несколько разделов могут лишь продвинутые компьютерщики. Но обо всем по порядку.
{mosloadposition debug}
Существует два варианта установки Windows: полная установка (с нуля) и обновление. Прежде всего, разберемся, какой тип установки для каких случаев подходит.
Полная установка необходима, если:
- у вас совершенно новый компьютер без операционной системы;
- ранее установленная на вашем ПК операционная система находится в неработоспособном состоянии вследствие атаки вирусов или ваших экспериментов с её настройками;
- вы хотите установить новую версию Windows взамен старой без сохранения программ и настроек.
При полной установке на компьютер инсталлируется новая копия Windows без сохранения ваших файлов, программ и настроек.
Обновление Windows поможет в случаях, когда:
- операционная система работает нестабильно после ваших с ней экспериментов;
- после удаления вируса на компьютере перестал работать интернет, какие-либо устройства или отключились нужные вам свойства ОС (например, ни в какую не хочет работать подключенный по всем правилам принтер).
Обновление позволяет сохранить ваши документы, а также программы и настройки Windows в рабочем состоянии.
Какой бы вариант установки Windows вы не выбрали, у вас в обязательном порядке должен быть загрузочный диск с нужной версией Windows и диск с драйверами и фирменным программным обеспечением к вашему ПК или ноутбуку.
Загрузочный диск содержит саму операционную систему Windows и базовый набор драйверов. Загрузочным он называется потому, что с него вы можете загрузить компьютер и установить ОС, даже если в нем девственно чистый жесткий диск без единой программы.
Что такое драйвера?
Драйвера - это программы, которые позволяют Windows работать с устройствами (железом) вашего ПК: материнской платой, видеокартой, звуковой картой и т.п. Диск с драйверами обычно выдается при покупке ПК или ноутбука. В случае с последним вам также могу дать диск с фирменными утилитами производителя ноутбука и диск восстановления операционной системы. Зачем нужны эти диски? Ответ достаточно прост: в базовой сборке Windows имеются драйвера не ко всем устройствам вашего компьютера. В результате после инсталляции свежая Windows не может распознать видеокарту или сетевой адаптер, и вам придется искать необходимые драйверы в интернете. Поэтому в нормальных компьютерных магазинах при покупке ПК вам всегда дадут диск с драйверами к материнской плате и видеокарте, как минимум. Бережно храните их в надежном месте, т.к. в случае переустановки Windows они помогут вам избежать многих проблем, в том числе неработающего звука или плохого качества картинки на экране монитора.
Также советуем при любой установке Windows сохранить все ваши документы, программы, музыку, фильмы и т.п. в надежное место: на CD, флешку, съемный жесткий диск. Обратите внимание, что сохранять программы из папки Program Files в большинстве случаев бессмысленно - они работают только на установленной в данный момент Windows. На новой системе вы вряд ли сможете их запустить.
Но, покончим с теоретическим ликбезом и перейдем к практике.
Полная установка Windows
При полной установке Windows у вас будет возможность отформатировать жесткий диск начисто и разбить его на несколько разделов. Займемся этим увлекательным и совсем не сложным делом.
Прежде всего, нам нужно как-то загрузиться с загрузочного CD/DVD диска с Windows. Для этого в BIOS необходимо поставить CD/DVD номером один в списке загрузки. Но вначале пару слов о самом BIOS.
Что такое BIOS?
BIOS переводится как Базовая Система Ввода Вывода (от английского «Basic Input/Output System»). BIOS отвечает за многие настройки железной начинки ПК, распределение системных ресурсов компьютера и простейший ввод/вывод данных. Физически BIOS выполнен в виде микросхемы и расположен на материнской плате компьютера. В этой микросхеме «прошита» утилита настройки BIOS - BIOS Setup. Она то и позволяет менять настройки BIOS, в том числе порядок загрузки компьютера.
Для входа в BIOS Setup в самом начале загрузки ПК нажмите на клавиатуре и удерживайте клавишу «Del» или «F2». Что именно жать компьютер при включении обычно пишет сам, например «Press DEL to enter Setup». Главное - не упустить момент и вовремя увидеть эту надпись.
Загрузку с CD-ROM можно включить в разделе «Boot» либо в разделе «BIOS FEATURES SETUP» или «Advanced BIOS Features» - в зависимости от версии BIOS разделы будут называться по-разному. Для версии BIOS, которая изображена на скриншоте, выделите «CD-ROM Drive» и нажмите на клавиатуре кнопку со знаком «+», чтобы переместить его вверх списка. Если у вас другая версия BIOS, внимательно прочитайте подсказки в нижней или в правой части окна утилиты BIOS Setup. Хотя они большей частью на английском языке, названия управляющих клавиш можно понять.
Сохраните настройки и выйдите из BIOS, выбрав «Save & Exit Setup» или нажав на клавиатуре «F10». В различных версиях BIOS данный пункт может называться «Exit Saving Changing» или «Exit & Save Changes». На вопрос о сохранении изменений нажмите «Yes».
Теперь вставляйте загрузочный диск с Windows в CD-привод и перезагружайте компьютер. При следующей загрузке вы увидите окно установщика Windows. Подождите несколько секунд, пока он загрузит необходимые для установки операционной системы файлы.
Внимательно прочитайте, что вам выдаст установщик Windows, и нажмите на клавиатуре «Enter» для продолжения.
Примите лицензионное соглашение Windows, нажав на клавиатуре «F8».
Теперь перед нами стоит важная задача - разделить жесткий диск на несколько разделов. Весь наш диск воспринимается Windows как неразмеченная область, о чем операционная система нам с радостью сообщит.
В целях удобства и безопасности необходимо создать в этой неразмеченной области два раздела: C и D. В дальнейшем Windows будет их воспринимать как два разных диска. На раздел С мы установим саму операционную систему, а раздел D выделим под хранение документов, инсталляторов программ, музыки и т.п. Если в дальнейшем нам снова придется переустанавливать ОС, то мы также установим её на раздел С, а вся информация на разделе D останется в целости и сохранности. Можно создать не 2, а 3 и более разделов. Всё зависит от размера жесткого диска вашего ПК.
Чтобы создать раздел нажмите на клавиатуре клавишу «С» и введите размер создаваемого раздела. Он будет зависеть от объема вашего жесткого диска. Если диск имеет размер 500 Гб, то под Windows можно выделить 150 Гб, если 80Гб, то хватит и 30-40 Мб.
Введя размер первого раздела, нажмите на клавиатуре «Enter», и вы увидите результат своей работы. Вот он, только что созданный раздел С.
Осталось создать раздел D: выделите в списке Неразмеченную область…
… и вновь нажмите на клавиатуре клавишу «C». Введите размер раздела D и нажмите на клавиатуре «Enter». Второй раздел готов!
Теперь выделите раздел, на который будет установлена Windows - раздел С. Нажмите «Enter» на клавиатуре.
Установщик предложит отформатировать раздел. Для Windows XP и Vista раздел должен быть отформатирован в системе NTFS (от английского «New Technology File System», файловая система новой технологии). Выделите пункт «Форматировать раздел в системе NTFS» и нажмите на клавиатуре «Enter».
Несколько секунд или минут вам придется наблюдать, как Windows форматирует раздел С.
По окончании данного процесса Windows начнет копировать файлы на жесткий диск, а вам вновь придется наблюдать за ней.
Скопировав всё необходимое, Windows перезагрузит компьютер.
Если при следующей загрузке вы увидите на экране вот такую надпись…
… не предпринимайте никаких действий. Поскольку загрузку с CD-ROM вы еще не отменяли, Windows предоставила вам выбор: нажать клавишу и загрузиться с CD-диска или подождать пару секунд и продолжить установку.
И вот, наконец, перед вами не синий и страшный экран, а вполне симпатичная картинка - установка Windows продолжается!
Теперь вам придется отвечать на вопросы операционной системы и задать некоторые её настройки.
Первый вопрос - настройки языка и региональных стандартов. Если Windows выбрала русский язык и русскую раскладку клавиатуры, смело нажимайте «Далее». В противном случае нажмите «Настроить…» и укажите операционной системе, какой язык вам по душе.
Второй вопрос - ваше имя и организация. Желательно водить эти данные на английском языке. Если у вас домашний компьютер, в поле «Организация» можете ввести home. Нажмите «Далее».
Третий вопрос - ключ продукта. Ключ обычно написан на коробке или диске с Windows либо в вашей лицензии. Нажмите «Далее».
Четвертый вопрос - имя компьютера и пароль администратора. Имя компьютера вводите только на английском языке и без пробелов, например comp1, vera, Mycomp, server и т.п. Имя компьютера не должно быть очень длинным. Если у вас несколько компьютеров, то их имена не должны повторяться. Пароль администратора на данном этапе можно не вводить. Нажмите «Далее».
Пятый и последний вопрос - настройки даты и времени. Укажите текущее время вашего местоположения, дату и выберите часовой пояс. Если вы хотите, чтобы Windows автоматически переводила часы на компьютере при переходе на летнее время и обратно, отметься галочкой пункт «Автоматический переход на летнее время и обратно». Нажмите «Далее».
На этом вопросы Windows закончились. Еще несколько минут вам придется наблюдать, как продолжается установка операционной системы.
Наконец, установка Windows на компьютер завершена! Поздравив себя с этим долгожданным событием, нажмите «Далее».
Отметьте пункт «Защитить компьютер сейчас …», если у вас есть высокоскоростной интернет, и вы хотите, чтобы Windows обновлялась автоматический. В противном случае отметьте «Отложить это действие».
Вы также можете получить подсказку о значении автоматического обновления, нажав знак вопроса в правом нижнем углу окна и выбрав соответствующий пункт.
В очередной раз, нажав кнопку «Далее», вы попадете на экран с настройками пользовательских данных. Введите имена пользователей, которые будут работать в Windows. Если вы единственный пользователь компьютера - введите только одно имя в первом поле.
Имена необходимо вводить на английском языке и без пробелов. Хотя Windows и допускает ввод имен пользователей на русском, во избежание проблем в дальнейшем этого лучше не делать. Нажмите «Далее».
Наконец первичная настройка Windows завершена. Нажмите «Готово» и вы попадете в свеженькую и чистую операционную систему.
Помните, на начальном этапе установки Windows мы разбивали жесткий диск на разделы. В процессе установки мы отформатировали раздел С в системе NTFS и инсталлировали на него Windows. Раздел D остался неформатированным. Исправим это недоразумение: выберите «Пуск» - «Мой компьютер» и дважды щелкните мышью по диску D.
Система предложит отформатировать диск. Нажмите «ОК».
Проверьте, чтобы в поле «Файловая система» была указана NTFS, и нажмите «Начать».
Windows выдаст предупреждение, что форматирование сотрет все данные с диска. Поскольку на нем пока еще ничего нет, то вам терять нечего. Смело нажимайте «ОК», запуская процесс форматирования диска D.
По окончании форматирования диска D вы сможете хранить на нем свои данные. А на диске С у вас будет установлена Windows. Пока на нем всего три системные папки, но очень скоро в процессе работы там появится много чего еще.
Помните, в самом начале статьи мы говорили, что для работы железной начинки ПК необходимы драйвера. Узнать все ли устройства распознала Windows, можно щелкнув правой кнопкой мыши по значку «Мой компьютер» и выбрав пункт «Свойства». Перейдите на вкладку «Оборудование» и нажмите кнопку «Диспетчер устройств».
Значками вопросиков будут отмечены те устройства, которые Windows не распознала. Самое время доставать диск с драйверами и устанавливать их. Сначала драйвер на устройства материнской платы, потом на видеокарту, звук, сеть и т.д. С родными драйверами железо вашего ПК будет работать намного лучше.
Теперь можете переходить к установке программ, настройке интернета и выполнять другие действия на компьютере. А мы тем временем, коснемся вопроса обновления системы.
Обновление Windows
Обновление Windows
- установки поверх уже существующей ОС с сохранением документов, программ и настроек. Такую установку можно запускать прямо из операционной системы - достаточно вставить загрузочный диск с Windows в CD-привод компьютера.
Из предлагаемых действий выберите «Установка Windows».
В поле «Тип установки:» выберите «Обновление».
Если вы выберите в качестве типа установки «Новая установка», то запустите полную установку (её мы рассматривали ранее) и ваши программы и настройки не сохранятся. Они могут остаться в папке Program Files (если вы не отформатируете диск в процессе установки), но в новой Windows будут не работоспособны.
Примите лицензионное соглашение и введите лицензионный ключ к Windows.
Откажитесь от предложения скачать обновление Windows из интернета и нажмите «Далее». Вам несколько минут придется наблюдать за процессом обновления Windows . К счастью, он происходит намного быстрее, чем установка с нуля.
После обновления Windows большинство программ будет работать как прежде, а вот конфигурации интернета и сети могут сбиться, и вам придется настраивать их заново.
Специально для проекта Ячайник , Елена Карлтон