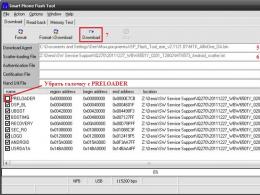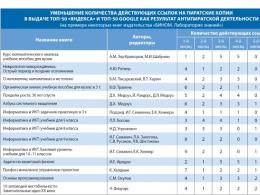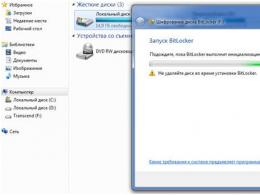Вызов биос на ноутбуке asus. Как зайти в биос на ноутбуке asus
Сегодня мы постараемся подробно рассказать, как войти в биос и с помощью каких клавиш это можно осуществить. В первую очередь стоит заметить, что многие пользователи компьютера или ноутбука не знают, как зайти в биос, думая, что вход в BIOS производится из операционной системы. Это конечно же не так.
Поэтому на вопросы «Как зайти в биос на windows 7?» и «Как зайти в биос на windows 8?» можно однозначно ответить, — никак. На самом деле всё просто. Если Вы хотите войти в биос на Виндовс 7 или войти в биос на Виндовс 8, то достаточно перезагрузить ваш ноутбук или компьютер и нажать нужную клавишу или клавиши в момент загрузки компьютера. Давайте вместе разберемся, как войти в BIOS.
Как зайти в BIOS
Итак, как мы уже сказали выше, компьютер нужно перезагрузить. В момент его перезагрузки, в самом её начале необходимо нажать специальную клавишу или сочетание клавиш. Что же это за клавиши, спросите Вы? Клавиши или их комбинация прямо зависят от производителя материнской платы вашего компьютера. Поэтому ниже будет приведен список для таких производителей ноутбуков и материнских плат, как ASUS, Acer, DELL, Fujitsu, HP, Lenovo, MSI, Samsung, Sony, Toshiba и других.
Стоит заметить, что при загрузке компьютера обычно указано, с помощью какой клавиши или сочетания клавиш можно войти в BIOS. Вот для примера пара скриншотов:

Как видите, при загрузке компьютер сам предлагает возможность войти в биос с помощью клавиши. Проблема заключается в том, что производителей множество и следовательно разных БИОС также очень много. Поэтому следующая таблица возможно Вам поможет.
Как войти в БИОС с помощью специальных клавиш
Таблица по производителям BIOS
| Производитель BIOS | Клавиши |
|---|---|
| ALR Advanced Logic Research, Inc. | F2, Ctrl+Alt+Esc |
| AMD (Advanced Micro Devices, Inc.) BIOS | F1 |
| AMI (American Megatrends, Inc.) BIOS | Del |
| Award BIOS | Ctrl+Alt+Esc, Del |
| DTK (Datatech Enterprises Co.) BIOS | Esc |
| Phoenix BIOS | Ctrl+Alt+Esc, Ctrl+Alt+S, Ctrl+Alt+Ins |
Таблица по производителям компьютера или ноутбука
| Производитель ПК или ноутбука | Клавиши |
|---|---|
| Acer | F1, F2, Ctrl+Alt+Esc |
| AST | Ctrl+Alt+Esc, Ctrl+Alt+Del |
| Compaq | F10 |
| CompUSA | Del |
| Cybermax | Esc |
| Dell 400 | F3, F1 |
| Dell Dimension | F2, Del |
| Dell Inspiron | F2 |
| Dell Latitude | Fn+F1 |
| Dell Latitude | F2 |
| Dell Optiplex | Del, F2 |
| Dell Precision | F2 |
| eMachine | Del |
| Gateway | F1, F2 |
| HP | F1, F2 |
| IBM | F1 |
| IBM E-pro Laptop | F2 |
| IBM PS/2 | Ctrl+Alt+Ins затем Ctrl+Alt+Del |
| IBM Thinkpad | из Windows: Programs >Thinkpad CFG |
| Intel Tangent | Del |
| Micron | F1, F2, or Del |
| Packard Bell | F1, F2, Del |
| Sony VAIO | F2, F3 |
| Tiger | Del |
| Toshiba | Esc, F1 |
Помимо этого, стоит рассмотреть другие клавиши, которые также могут помочь войти в bios.
- Esc — большинство ноутбуков Toshiba после Esc предлагает нажать F1 для входа в биос;
- F1 — большинство IBM/Lenovo и некоторые HP, Dell, Packard-Bell, Gateway;
- F2 — Acer, Asus, RoverBook
- F3 — может быть у Dell, Sony.
- F8 — iRu, некоторые модели Dell
- F10 — Toshiba, Compaq
- F12 — Lenovo
- Ctrl+F2 — Asus
- Ctrl+Alt+Esc — Acer
Если ничего из описанного не помогает, задайте вопрос в комментариях, указав модель ноутбука или материнской платы компьютера — постараемся помочь советом.
Всем привет, уважаемые друзья! Буквально на днях приобрел для себя новенький ноутбук ASUS, в котором пришлось сразу же обновить БИОС. Поэтому в этой статье я бы хотел вам рассказать, как обновить БИОС на своем ноутбуке и зачем выполняется данная процедура на новом ноутбуке.
Итак, рано или поздно настает час, когда мы больше не можем терпеть глюки и тормоза в работе операционной системы. Одни пользователи предпочитают нести свой ноутбук в сервисный центр, чтобы профессионалы переустановили систему. Другие юзеры выбирают более сложный путь – самостоятельную переустановку Windows. Эта статья посвящена для второй категории пользователей. Мы будем разбираться, как обновить BIOS на ноутбуках Asus. Процедура требует 10-15 минут, не считая самой инсталляции операционной системы. Редко владельцы ноутбуков самостоятельно решают выполнить апдейт БИОС, обычно появляется причина – ошибка, не позволяющая поставить новую версию операционной системы. Чаще всего это ошибка 0×000000А5. Если вы хорошо разбираетесь в компьютерах, но не сталкивались с обновлением BIOS, то сразу переходите к соответствующему разделу статьи.
В сегодняшнем материале будут рассмотрены следующие вопросы:
— Для каких ноутбуков подходит инструкция?
— Когда требуется апдейт для BIOS?
— Как проходит процесс обновления BIOS?
— Что делать, если BIOS новый, а Windows 7 не ставится?
— На что стоит обратить внимание перед установкой?
Справка! Аббревиатура BIOS расшифровывается как Basic input-output system, на русский язык это переводится как Базовая система ввода-вывода. BIOS представляет собой совокупность микропрограмм, которые помогают оптимизировать работу компонентов компьютера, а также осуществляют загрузку и установку операционной системы. Вот здесь можете прочесть необходимую информацию про сам BIOS.
Базовую систему можно даже увидеть на материнской плате. Посмотрите на фото, жало отвертки указывает на микросхему BIOS.

Для каких ноутбуков Asus желательно провести обновление BIOS?
Ответ прост – для тех, на которых стоит устаревший BIOS. Обычно это ноутбуки ASUS серии X551 и X553. Касается это и более старых моделей. В любом случае компьютер самостоятельно сообщит вам о том, что поставить новую версию операционной системы на данный BIOS у вас не получится. И сделает он это при помощи ошибки 0x000000A5. Нам необходимо поставить новую версию BIOS, которая будет поддерживать ACPI, после этого ошибка исчезнет, и вы сможете благополучно поставить нужную версию операционной системы Windows.
Я буду приводить пример обновления BIOS на ноутбуке ASUS X553 MA. Процедура обновления проходит по одной и той же схеме, поэтому моей инструкцией смогут воспользоваться и владельцы других моделей Asus. Если у вас ноутбук другого производителя, то все отличие будет заключаться в источнике скачивания прошивки для BIOS. Я скачаю ее с официального сайта Asus, вам же нужно будет зайти на страничку вашего производителя ноутбуков.
А какие вообще причины обновления BIOS?
В первую очередь вам необходимо проверить, есть ли в вашем BIOS в разделе «Advanced» параметр «OS Selection». Если его нет, то вам понадобиться обновление. В других случаях просто выставить в этом параметре позицию «Windows 7», на этом инструкция для вас будет закончена.
Ниже перечислены две основные причины установки обновленной версии базовой системы:
- Ошибка. Появление кода 0x000000A5, который сопровождается синим экраном смерти. Большинство пользователей переходят на обновленную версию именно из-за этой ошибки. В некоторых случаях владельцы ноутбуков с встроенной Windows 8 или 10 не могут поставить более старую версию операционной систему, в этом случае тоже помогает апдейт базовой системы.
- Работа с утилитами. Некоторые утилиты загружаются не с операционной системы, а с BIOS, как это происходит с установкой операционной системы. Для примера можно взять программу Acronis, с помощью которой можно вносить коррективы в жесткий диск, изменять количество и размеры разделов диска. Таких приложений достаточно много, и новые версии требуют, чтобы BIOS на вашем компьютере поддерживал формат загрузки ACPI.

Вот так выглядит экран смерти с ошибкой 0x000000A5, как правило, именно она сообщает об устаревшей версии BIOS.
На ноутбуке стоит обновленный BIOS, но ошибка все равно выскакивает при установке Windows 7. Что делать и как быть?
Как обновить БИОС на ноутбуке asus?
В этом случае причиной появления ошибки являются некорректные для «семерки» настройки в самом BIOS. Особенно это касается владельцев ноутбуков с более современными системами. Исправить ситуацию можно следующим образом (пробуйте установить Windows 7 после каждого шага):
Начнем с самого простого – сбросьте BIOS к стандартным настройкам. Для этого нам необходимо попасть в раздел «Exit» и выбрать пункт под названием «Load Default Settings», как это показано на фото ниже:

Ничего не поменялось? Тогда попробуйте в этом же разделе поменять позицию на «OS Optimized Defaults» с «Win8 64bit» на «Win7 OS». На изображении ниже показан процесс смены параметров.
Если вы пытаетесь установить операционную систему с флешки, то стоит проверить в разделе «Configuration» параметр под названием «USB mode». Попробуйте поменять позицию с «USB 2.0» на «USB 3.0».

ВАЖНО! Если причина была в третьем шаге, и вы успешно установили седьмую версию Windows, то после завершения инсталляции снова зайдите в BIOS и верните параметр «USB Mode». В противном случае пропадут драйвера USB 3.0, как результат, все устройства USB будут работать с пониженной скоростью.
Обновляем BIOS на ноутбуке Asus – пошаговая инструкция
Итак, вы зашли в BIOS, открыли раздел «» для настройки загрузки и не обнаружили там параметра «OS Selection». В этом случае нам понадобиться обновить BIOS. Выглядит нужный параметр следующим образом:

Чтобы поставить последнюю версию BIOS, необходимо зайти на официальный сайт Asus https://www.asus.com/ru /В верхней части экрана вы увидите вкладку продукты, выбираем там «Ноутбуки» и указываем свою модель в специальном поле.
Нас интересует серия X, так как именно к ней относится модель 553 MA. Узнать серию вы всегда можете на самом ноутбуке или на коробке. Перед нами появилось окно, посвященное нашей модели – выбираем раздел «Поддержка», а затем кликаем на кнопку «Драйверы и утилиты».

Для начала выбираем тип операционной системы, здесь стоит поставить ваш вариант. После этого появится список категорий с драйверами. Здесь все просто – нажимаем на категорию BIOS, после чего открывается вкладка с последними обновлениями. Выбираем самые последние, в моем случае это версия 214. Если вы будете читать статью позже, у вас будут более свежие драйвера. В общем, нужно выбрать самую верхнюю версию.

Устанавливать Windows лучше всего с флешки, поэтому файлы прошивки BIOS лучше всего скинуть на USB-носитель. Разархивируйте архив и скиньте содержимое в корневую папку флешки. Также нам понадобится утилита «Start Easy Flash», которая находится в BIOS. Возможно, она уже стоит у вас. В другом случае утилиту нужно будет загрузить, вы найдете ее на официальном сайте.
Вставляем флешку с прошивкой BIOS в ноутбук и запускаем его. В первые секунды загрузки нажимаем на клавиатуре клавишу «F2», чтобы попасть в BIOS. Здесь нас интересует вкладка «Advanced», сразу переходим в нее. Здесь нажимаем на кнопку «Start Easy Flash»
Теперь необходимо выбрать файл прошивки, который находится на флешке. У него будет точно такое же название, как и при скачивании. Нажимаем клавишу «Enter», чтобы начать обновление BIOS.

После этого на экране появится шкала загрузки, вам осталось дождаться завершения процесса. Не выключайте ноутбук во время обновления прошивки, рекомендуется, чтобы он был подключен к сети. После завершения процесс ноутбук перезагрузится. Снова заходим в BIOS и переходим во вкладку «Advanced». Теперь здесь есть опция «OS Selection». Нажмите на нее, чтобы выставить режим установки «Windows 7».
Если вы собираетесь установить седьмую версию ОС, вам необходимо после этого перейти в раздел «Boot» и выбрать носитель, с которого вы будете ставить систему.
Если это флешка, то в названии будет слово «USB», если диск – «DVD». Выглядит это следующим образом (в моем случае используется флешка):

Теперь можно смело вставлять носитель с установочными файлами операционной системы и переходить к инсталляции Windows 7. Не забудьте после завершения установки выставить приоритет на загрузку с жесткого диска, в противном случае, компьютер будет каждый раз пытаться загрузиться с флешки.
Как видите, процесс обновления проходит довольно быстро. В 95% случаев апдейт BIOS поможет решить проблему с ошибкой 0x000000A5. Остальные настройки трогать не стоит, выполняйте только те шаги, которые указаны в моей инструкции. Эксперименты могут негативно сказаться на работе вашего компьютера. Готово, теперь вы можете полноценно использовать седьмую версию Windows.
Такой компонент, как BIOS на ноутбуке asus представляет собой чрезвычайно сложный компонент памяти, который следит за общим состоянием всего компьютера и вовремя сообщает пользователю обо всех неполадках в его работе. Сама аббревиатура расшифровывается как базовая система ввода и вывода. Она присутствует на каждом ноутбуке, независимо от модели и страны-изготовителя. Именно это программное обеспечение перед запуском компьютера проверяет все его комплектующие, и если один из компонентов в ноутбуке неисправен, то запуск его попросту прекращается. Естественно, такой вариант развития событий пользователя не радует, но сама BIOS на ноутбуке работает должным образом. Ведь она создана для отслеживания проблем с комплектующими устройствами.
Как получить доступ к БИОС?
Отвечая на вопрос о том, как зайти в такой компонент, как , хочется отметить, что абсолютно все компьютеры индивидуальны. Именно поэтому каждая BIOS на ноутбуке запускается по-разному и вопрос о том, как зайти в нее, можно лишь попытаться объяснить поверхностно. Если же рассматривать BIOS на ноутбуке более углубленно, то придется перебрать массу вариантов, прежде чем удастся найти ответ на вопрос, как зайти в нее.
Итак, каков же первоначальный алгоритм действий при ответе на вопрос, как зайти в компонент BIOS:
Описание каждого действия
Для тех, кто по каким-либо причинам так и не смог войти в БИОС, есть смысл рассмотреть каждый шаг в отдельности.
*При включении самого компьютера проблемы вряд ли возникнут и уже первый шаг на пути к тому, чтобы войти в БИОС, будет преодолен. В самом деле, нажать на кнопку питания сможет каждый.
Продолжая отвечать на вопрос о том, как войти в этот компонент, хотелось бы подробнее остановиться на втором пункте. Ведь он подразумевает под собой довольно быструю реакцию, отсутствие которой может наблюдаться у начинающих пользователей. Для того чтобы вовремя нажать соответствующую кнопку, необходимо тщательно следить за сигналами самого устройства, которое обязательно покажет, как войти. В частности, при обнаружении на экране монитора заставки с фирмой-производителем материнской платы, которая в любом случае появится, нужно тут же нажать на кнопку. И на этом, собственно, вопрос о том, как войти в этот компонент, исчерпан.
Третий пункт подразумевает под собой такой ответственный момент, как настройка этого компонента на ноутбуке ASUS. Его настройка, конечно, вовсе не требуется, ведь заводские параметры уже выставлены должным образом. И все же в отдельных случаях настройка некоторых модулей просто необходима. Например, настройка модуля параметров процессора может потребоваться при разгоне последнего до определенных параметров. Настройка может пригодиться и в том случае, когда необходимо выставить приоритеты при загрузке. Иными словами, сделать так, чтобы диск либо флеш-карта грузились до основной загрузки системы. Именно в таких случаях и нужна, иногда даже детальная, настройка модулей.
Некоторые важные моменты при работе с БИОС
Как показывает практика, вопрос о том, как зайти в БИОС, нельзя назвать проблематичным, ведь ничего особо сложного здесь нет. Конечно, у рядового пользователя, может, и не получится зайти в БИОС, однако, при должном освоении программы этому процессу можно с легкостью научиться.
Бывает и так, что зайти в БИОС, работающую на ноутбуке ASUS, не получается из-за отсутствия стандартных кнопок в настройках вызова этого компонента. В таком случае, для того чтобы зайти в БИОС, нужно перепробовать все F кнопки на ноутбуке АСУС. Ведь БИОС на ноутбуке обязательно должна присутствовать, следовательно можно выйти на нее.
Следует отметить, что вход в БИОС осуществляется, как правило, только посредством перечисленных выше стандартных кнопок, причем не только на ноутбуке ASUS.
Естественно, как уже отмечалось, кнопки ноута для вызова компонента могут быть изменены, но, как правило, производители устройств не прибегают к такого рода модернизациям, понимая, что пользователям будет намного сложнее настраивать модули в таком случае. Именно поэтому проблем с БИОС практически не возникает, особенно если речь идет уже об опытных юзерах.
Ну и, конечно же, очень хотелось бы напомнить о том, что в этом компоненте не следует изменять параметры того, что непонятно. Дело в том, что БИОС является довольно сложной и сбалансированной системой, где абсолютно все компоненты отвечают за какую-то свою часть обеспечения компьютера. Нетрудно догадаться, что при изменении какого-либо модуля все остальные, от него зависящие, могут попросту перестать запускаться и в конечном итоге устройство просто не загрузится. Естественно, такое развитие событий не нужно никому, ведь в этом случае придется нести свой аппарат в специальные мастерские, которые могут . А это обойдется его владельцу в довольно немалую сумму. Причем никто не может гарантировать, что такая процедура закончится успешно.
Пользователям редко приходится работать с BIOS, так как обычно это требуется для переустановки ОС или использования расширенных настроек ПК. На ноутбуках фирмы ASUS вход может различаться, и зависит от модели устройства.
Входим в BIOS на ASUS
Рассмотрим самые популярные клавиши и их комбинации для входа в BIOS на ноутбуках ASUS разных серий:
- X-серия . Если имя вашего ноутбука начинается с «X», а далее идут другие числа и буквы, значит, ваше устройство X-серии. Для входа на них используется либо клавиша F2 , либо комбинация Ctrl+F2 . Однако на очень старых моделях этой серии вместо данных клавиш может использоваться F12 ;
- K-серия . Здесь же обычно используется F8 ;
- Другие серии, обозначенные буквами английского алфавита. У ASUS есть и менее распространённые серии, по типу двух предыдущих. Названия начинаются от A до Z (исключения: буквы K и X ). На большинстве из них используется клавиша F2 или сочетание Ctrl+F2/Fn+F2 . На старых моделях за вход в BIOS отвечает Delete ;
- UL/UX-серии тоже выполняют вход в BIOS нажатием на F2 или через её комбинацию с Ctrl/Fn ;
- FX-серия . В этой серии представлены современные и производительные устройства, поэтому для входа в BIOS на таких моделях рекомендуется использовать Delete или комбинацию Ctrl+Delete . Однако на более старых устройствах это может быть F2 .
Несмотря на то, что ноутбуки от одного производителя, процесс входа в BIOS может различаться между ними в зависимости от модели, серии и (возможно) индивидуальных характеристик устройства. Самыми популярными клавишами для входа в БИОС практически на всех устройствах являются: F2 , F8 , Delete , а самыми редкими — F4 , F5 , F10 , F11 , F12 , Esc . Иногда могут встречаться их комбинации с использованием Shift , Ctrl или Fn . Самая ходовая комбинация клавиш для ноутбуков ASUS — это Ctrl+F2 . Для входа подойдёт только одна клавиша или их сочетание, остальные система будет игнорировать.

Узнать, какую именно клавишу/комбинацию нужно нажать, можно, изучив техническую документацию к ноутбуку. Делается это как при помощи документов, которые идут при покупке, так и просмотром на . Введите модель устройства и на ее персональной странице перейдите в раздел «Поддержка» .

На вкладке «Руководства и документация» можно найти необходимые справочные файлы.

Ещё на экране загрузки ПК иногда появляется следующая надпись: «Please use (нужная клавиша) to enter setup» (она может выглядеть иначе, но нести тот же смысл). Чтобы войти в BIOS, вам нужно будет нажать клавишу, которая приведена в сообщении.
На ноутбуке Asus и его правильно настроить. В отличие от стационарных системных блоков, мобильные компьютеры не выделяются высоким уровнем унификации. Если в первом случае для входа повсеместно используется только клавиша Del, то здесь могут быть различные варианты. Именно наиболее распространенные варианты входа в базовые настройки ПК и будут изложены в рамках данного материала. Также будут даны практические рекомендации относительно настройки БИОСа.
БИОС - это базовая система ввода-вывода. В ней сохраняются основные настройки компьютера (дата, время, тип установленного процессора, размер и модель подключенных накопителей). То есть та информация, без которой ПК не может функционировать. В большинстве случаев достаточно настроек по умолчанию: компьютер загружается - и все хорошо. Но подобный подход не совсем оправдан. Нужно устанавливать оптимизированные параметры, которые позволяют сократить время загрузки и более рационально использовать ресурсы. Физически это микросхема с энергозависимой памятью, которая установлена на материнской плате. Ее функционирование невозможно без батарейки. Как только аккумулятор разрядился, на материнской плате его нужно заменить. Иначе при каждой загрузке придется устанавливать необходимые значения, что не совсем удобно. Запуск БИОС на ноутбуке Asusили устройстве любого другого производителя выполняется после подачи питания. После этого происходит тестирование состояния оборудования. Перед началом

загрузки операционной системы можно зайти в базовую систему ввода-вывода. Во время ее работы это сделать невозможно, поскольку некоторые ее значения используются для полноценного функционирования ОС.
Основные варианты входа
Проще всего узнать то, как войти в БИОС на ноутбуке Asus, в руководстве пользователя, которое идет с мобильным ПК в комплекте. Там обязательно это указано. Но не всегда есть в наличии такая документация. Тогда можно постараться определить это в процессе загрузки. Для этого после подачи питания смотрим на экран. Если появляется логотип производителя, то нужно нажать Esc. На черном экране надо найти надпись следующего вида: Enter to setup… Вместо троеточия и будет указана необходимая клавиша или их комбинация. Данная надпись будет либо внизу экрана, либо вверху, в конце текста. Ее расположение зависит от модели устройства. Как показывает практика, наиболее часто данный тайваньский производитель использует следующие варианты:
- Ctrl+F2.
Поэтому, если не получилось выяснить, как войти в БИОС на ноутбуке Asus одним из двух ранее приведенных способов, то можно попытаться определить это методом подбора. То есть при первом запуске мобильного ПК нажимаем первую клавишу из них и смотрим на результат. Если зайти не получилось, то используем комбинацию уже при следующей загрузке. Ну и напоследок применяем третий вариант. В большинстве случаев один из предложенных трех вариантов обязательно должен сработать.

Разделы БИОСа
Теперь выясним, из каких разделов состоит система базового ввода-вывода на таком устройстве, как ноутбук Asus. Зайти в БИОС не составляет особого труда, если следовать указаниям, которые были изложены в предыдущем разделе статьи. После этого откроется окно синего цвета. В верхней его части будет меню, которое состоит из следующих пунктов:
- Main - основные параметры ПК (тип процессора, дата, время, количество и тип установленной памяти).
- Advanced - расширенные настройки (система прерываний и прочие значения, этот раздел может настраивать только продвинутый пользователь).
- Power - энергопотребление и напряжение на основных компонентах системного блока.
- Boot - порядок загрузки системы.
- Exit - варианты выхода из БИОСа.
Для перехода между ними нужно использовать клавиши управления курсором. При входе нажимаем Enter. Для внесения изменений могут использоваться клавиши либо PgDn и PgUp, либо F5 и F6. Кстати, все возможные действия клавишами указаны в подсказке. В главном окне она находится внизу, а в остальных - справа в столбце. Единственный ее недостаток - то, что она на английском. Поэтому те, кто не знаком с этим языком, будут испытывать определенные трудности первое время при работе в БИОС.

Настройки
Наиболее простая настройка БИОСа на ноутбуке Asusможет быть сделана следующим образом. После выполнения входа в данную систему переходим на вкладку Exit. На ней находим пункт Load optimized defaults и нажимаем «Ввод». Появится запрос, на который нужно ответить положительно. То есть нажать OK. После этого переходим на Save and exit setup и нажимаем Enter. Далее начнется обычная перезагрузка ноутбука. Проделанных манипуляций достаточно для того, чтобы существенно ускорить процесс тестирования оборудования.
Проверка изменений
Если вы решили подобрать более тонкие настройки системы, то лучше после каждого изменения параметра перезагрузить ноутбук Asus. Зайти в БИОС при следующей аналогичной процедуре не составит особого труда. При этом можно будет воочию пронаблюдать полученный эффект. Некоторые параметры критичны, и при неправильной их установке можно будет легко и просто определиться с причиной проблемы. А вот в случае если одновременно было сделано несколько изменений, так легко этот вопрос уже не решить.

Несколько параметров базовой системы ввода-вывода позволяют ускорить процесс инициализации такого устройства, как ноутбук Asus. Вход в БИОСпри этом, как было отмечено ранее, придется сделать несколько раз. Сразу нужно установить порядок выбора устройства загрузки. Для этого заходим в раздел меню Boot. В нем в качестве First Boot нужно установить именно тот жесткий диск (применяются клавиши PgDn и PgUp или F5 и F6, справа обязательно есть подсказка, как выполнить данную манипуляцию), на котором находится физически операционная система. Этот же параметр отправляется перед ее инсталляцией то ли на флеш-накопитель, то ли на компакт-диск (в зависимости от того, откуда будет выполняться данная процедура). Следующие источники загрузки (Second Boot, Third Boot) для исключения недоразумений должны быть Disabled. Аналогичным образом рекомендуется установить и Other Boot. Далее нужно отключить вывод логотипа производителя мобильного ПК. За ним могут скрываться важные сообщения о состоянии оборудования компьютера на этапе тестирования. Для этого заходим в раздел Advanced и находим пункт Logo On. Его также по ранее изложенной методике изменяем на Disabled. Затем сохраняем изменения и перезагружаем ноутбук. Загрузка БИОС на ноутбуке Asus после этого будет видна воочию, а не скрыта за логотипом производителя.
Отключаем ненужные тесты
Последний важный параметр, который нужно обязательно изменить, это Qick Power. Он находится в том же самом разделе, и при его включенном состоянии (значение Enabled) выполняется ряд тестов, которые при штатной загрузке не нужны. Поэтому его надо в обязательном порядке отключить, то есть установить в Disabled. После его деактивации скорость загрузки ПК должна существенно вырасти. Если по умолчанию у каждого из перечисленных ранее параметров установлено рекомендованное значение, то нет необходимости вносить изменения.

Заключение
В рамках данной статьи было описано не только то, как войти в БИОС на ноутбуке Asus, но и как выполнить его настройку. Ничего сложного в этой операции нет, а правильные параметры позволяют оптимизировать порядок загрузки ПК и более рационально использовать его ресурсы.