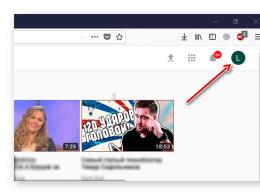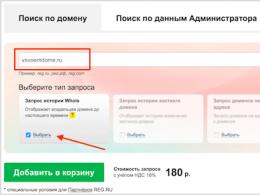Не устанавливается шрифт в windows 7. Способы установки шрифтов в Windows
По умолчанию, операционная система Windows 7 содержит массу встроенных шрифтов. Начиная от кириллики и заканчивая шрифтами с символикой. Однако, их может быть недостаточно. К примеру, хотите использовать какой-нибудь красивый шрифт для оформления праздничной открытки или быть может для оформления документов. Причин может быть много. Поэтому в рамках данной статьи я расскажу вам как установить шрифты в Windows 7, как минимум, двумя методами. Один более простой и автоматизированный, второй же для ручной установки.
Но, прежде чем рассказывать как установить шрифты стандартными средствами Windows 7, а хотел бы обратить ваше внимание, что для этих же целей вы можете использовать менеджеры шрифтов . которые позволяют не только управлять набором шрифтов, но и делать их резервные копии.
Примечание : Стоит знать, что не стоит устанавливать все найденные вами шрифты, так как каждый добавленный шрифт замедляет загрузку программ, хоть и не сильно.
Примечание : Стоит знать, что при установке шрифты записываются в специальный каталог, а в реестре Windows создается соответствующая запись.
Приступим.
Начну с самого простого и автоматизированного метода как установить шрифты в Windows 7. Вы удивитесь, насколько это просто.

1. Скачайте шрифт и если он был в архиве, то распакуйте его в любой каталог.
2. Теперь, щелкните по файлу двойным щелчком мыши.
3. Откроется окно, где будет показана информация о шрифте. В верхнем левой углу, найдите кнопку "Установить" и нажмите ее.
4. Если шрифт уже установлен, то появится соответствующее окно, где нужно будет подтвердить действие или отклонить.
Установка шрифта происходит очень быстро и никаких оповещений при этом не появляется. Разве, что кнопка установить становится недоступной. Кстати, при повторном открытии файла из произвольного каталога, кнопка установить всегда будет доступной.
5. Окно можно закрыть, а шрифт можно использовать.
Как видите, установка шрифта в Windows 7 дело очень простое. Однако, всегда полезно знать альтернативные методы.
Примечание : Чтобы в программе установленные шрифты стали доступными, необходимо перезапустить ее.
Этот метод как установить шрифты в Windows 7 позволяет производить все необходимое вручную. Неоспоримым плюсом его является то, что вы можете добавлять за раз сразу несколько шрифтов (порой, очень удобно). Итак, вот инструкция.

1. Скачайте файлы шрифтов и расположите их в каком-нибудь каталоге.
2. Откройте меню "Пуск", после чего в строке поиска наберите "Шрифты". В самом верху появится соответствующий пункт, нужно по нему кликнуть.
3. Откроется каталог, где хранятся все шрифты. Сразу предупрежу, что он отличается по внешнему виду от обычных каталогов проводника и значок в панели запущенных программ будет как у панели инструментов.
4. Теперь, достаточно просто перенести скаченные вами шрифты в этот каталог. Учтите, что никаких сообщений не будет, шрифты просто установятся.
5. Шрифты можно использовать.
Как видите ничего сложного нет, однако есть нюансы. Чтобы можно было увидеть шрифты в списке (в каталоге), необходимо выполнить еще одну инструкцию.
1. В открытом каталоге "Шрифты" в левой части найдите пункт "Параметры шрифта" и щелкните по нему левой кнопкой мыши.
2. Снимите галочку напротив пункта "Скрыть шрифты, основываясь на текущих параметрах языка".
3. Нажмите кнопку "ОК".
После этого, в каталоге будут отображаться все установленные шрифты, вне зависимости от текущей локализации.
Как удалить шрифты в Windows 7
Сейчас рассмотрим обратную задачу, а именно как удалить шрифты в Windows 7. В данном случае, стандартные средства предусматривают только один метод - через каталог с шрифтами.
Примечание : Учтите, что перетаскиванием мышкой файлы из каталога, их можно лишь скопировать, они по прежнему будут храниться в каталоге.
1. Откройте окно "Шрифты", воспользовавшись шагами из предыдущего инструкции по установке.
2. Найдите нужный шрифт и щелкните по нему правой кнопкой мыши.
3. В появившемся меню выберите пункт "Удалить".
4. Появится небольшое окно, где необходимо будет подтвердить операцию.
В некоторых случаях пользователю требуется сменить стандартный шрифт на другой или установить новый. Этому может быть несколько причин. Возможно, другой нравится больше и читать его удобнее или же программа не работает со стандартными, в этом случае приходится устанавливать дополнительные.
Существует несколько типов шрифтов:
- Первый это TrueType . Ему можно задавать абсолютно любой размер, при этом он не потеряет четкости и качества отображения, также они легко выводятся на печать при помощи системных устройств.
- OpenType – Поддерживает вращение и масштабирования, сохраняя четкость отображения. Также может выводится на печать через стандартные утилиты.
- Технология ClearType создана для отображения текста на экранах жидкокристаллических мониторов, на которых они выглядят гораздо лучше.
- PostScript – разработаны фирмой Adobe Systems. Отличаются высоким качеством и детализацией.
Стоит заметить, что эта инструкция по установке шрифтов актуальна для Windows 7, 8, 10.
Где находятся шрифты и как их найти
Существует несколько способов найти установленные в данный момент на устройстве шрифты. Первый способ предполагает действие напрямую через проводник . Для входа в каталог пользователю потребуется перейти по пути C:\Windows\Fonts , в этой папке будут находиться файлы со всеми установленными разновидностями. Чтобы не искать каталог самостоятельно, можно нажать win+r и ввести %windir%\fonts в открывшемся окне.
Второй способ предполагает использование панели управления . В этом случае необходимо запустить ее через пуск, после чего останется найти раздел Шрифты.
Также можно просто ввести нужное название в строку поиска
, после чего открыть найденную директорию.
Процедура установки
Здесь будет указано несколько самых простых и эффективных способов по установке шрифтов.
В первом методе пользователю потребуется перейти к загруженному файлу и щелкнуть по нему правой кнопкой мыши. Дальше стоит нажать на строку Установить
, которая будет доступна во всплывшем контекстном меню.
Во втором методе пользователю потребуется попасть в папку шрифтов , несколько способов сделать это было описано в предыдущем разделе. Дальше потребуется нажать на пункт меню Файл и выбрать раздел Установить шрифт . В открывшемся окне следует указать путь до загруженного файла.
Третий способ предполагает простое перетаскивание загруженного файла
в стандартную папку.
Установка шрифтов ярлыком
В случае, если места на системном диске у пользователя немного, а необходимость в установке новых шрифтов имеется, то их можно устанавливать, как ярлыки. Для этого придется проделать несколько действий. Для начала пользователю потребуется зайти через панель управления
в нужную утилиту. Затем, в левой части открывшегося меню следует выбрать Параметры
.
В этом меню следует поставить галочку на пункт, который разрешает установку в качестве ярлыков
.
Теперь, после щелчка по загруженному файлу, в его меню появится дополнительная строка, которая позволит установить шрифт windows, как ярлык.  В этом случае загруженные данные не будут скопированы в стандартную папку, однако, если первоначальный файл будет перемещен в другое место, то шрифт станет недоступен и его придется снова устанавливать.
В этом случае загруженные данные не будут скопированы в стандартную папку, однако, если первоначальный файл будет перемещен в другое место, то шрифт станет недоступен и его придется снова устанавливать.
Как удалить или скрыть шрифт
Для удаления или скрытия шрифта достаточно перейти в папку, где они все хранятся. После этого можно щелкать правой кнопкой по ненужному файлу и нажимать «Удалить ». Это полностью сотрет файл из системы. Если же пользователь хочет, чтобы какие-то из них просто стали недоступны, то можно выбрать пункт «Скрыть », который сохранит их на устройстве, но сделает недоступными в редакторах.
Не стоит забывать, что есть несколько элементов, без которых система не сможет работать или будет глючить. Вот список файлов, которые нельзя удалять ни в коем случае:
- Courier New
- Arial (включая варианты: Bold, Italic, Bold Italic);
- Times New Roman (включая варианты: Bold, Italic, Bold Italic);
- Symbol ;
- Wingdings ;
- MS Serif ;
- MS Sans Serif .
Как установить нестандартный шрифт
В случае, если файл имеет нестандартное расширение или тип, то система может на него ругаться. В этом случае стоит все же попробовать установить его, если же это не удастся, то останется скачать данные в том формате, который система понимает.
Также есть возможность воспользоваться одной из онлайн программ для конвертации типов файлов , которые сейчас доступны в интернете, стоит поискать по запросу «ps to ttf», просто поставив вместо первого пункта свое расширение файла. После этого можно будет попытаться установить конвертированный файл.
Что делать, если шрифт не устанавливается
О том, что делать, если система ругается на то, что файл не является файлом шрифта, написано в предыдущем разделе. Стоит воспользоваться конвертером или загрузить его из другого места. Однако, есть еще один нюанс. У пользователей десятки даже заведомо рабочие файлы могут не устанавливаться, если отключен встроенный фаерволл . Если его активировать, то информация устанавливается отлично, этот метод стоит испробовать всем пользователям windows 10 при неудаче установки.
Для того чтобы установить шрифт заходим «пуск» «панель управлении» далее «оформление и персонализация» и открывшейся окне кликаем на раздел «шрифты»
Теперь переходим на ту папку где у вас лежит новый шрифт который вы хотите установить, нажимаем левоое кнопка мыши и удерживая перетаскиваем на раздел «шрифты»

Второй способ установки шрифта:
Открываем папу где лежит шрифт, наводим курсор мыши и нажимаем правое кнопка мыши и кликаем «Установить» после этого начнется быстрая установка шрифта.
Как установить шрифт windows 7
Чтобы установить шрифт windows сперва нужно скачать шрифт. Для этого вводим в поисковой запрос в яндекс или google «шрифт для widows 7»
скачиваем данный файл и распаковываем если шрифт заархивирован. Внимание будьте внимательный при скачивания шрифта.
Не скачивайте шрифты с сайтов зараженные вирусами. Установите . Далее просто кликаем два раза правой кнопка мыши по шрифту и нажимаем «установить»
Установка шрифта в операционной системе window 7 на столько проста как ,
даже приходит в голову мысль зачем я написал вот такую простую статью. Но однако учитывая случаи когда пользователь ломает голову не зная в чем причина,
а оказывается был включен беззвучный режим бывает и такие случаи, что просто не имеет понятие как установить новый шрифт.
По крайне мере я на стадии новичка в компьютерной тематика сталкивался с таким вопросом.
Как сменить шрифт windows 7
В операционной система windowc можно сменить шрифт определенных элементов. По умолчанию шрифт интерфейса операционной системы стоит Segoe UI.
Но можно изменить шрифт некоторых элементов системы:
Выбирав определенный элемент и изменив шрифт, так же можно изменить размер шрифта, можно выбрать цвет и указать жирный или курсивный шрифт.
Чтобы сменить шрифт на ваш вкус нажимаем на рабочем столе правое кнопка мыши, открывшейся меню выбираем «персонализация»

Или заходим «пуск» открываем «панель управления» открываем раздел «оформление и персонализация»

А в этой окне нажимаем «дополнительные параметры оформления»


Если по какой-то причине не открывается данный раздел, может быть не активный какой-то компонент или какая-то системная ошибка.
То в этом случаи воспользуемся командной строкой. Открываем «пуск» вводим строке поиск следующие комбинация: rundll32.exe shell32.dll,Control_RunDLL desk.cpl @0,5
Еще есть возможность удалить шрифт с списка windows. Для этого в списке шрифтов, нажимаем правое кнопка мыши на шрифте и нажимаем «удалить».
Поспешу вас предупредить что при удаление шрифтов будьте внимательным. Оптимальная работа операционной системы windows зависит и от шрифтов.
Что такое шрифт?
Шрифт–это графические символы заключающий в себе разные стили и размеры.
Этом посте я рассказал про то как установить шрифт и как сменить шрифт . Надеюсь, что информация поможет вам настроить интерфейс вашего компьютера под ваши желания. Если у вас есть вопросы и мнения пишите комментарии.
Многие пользователи, которым по долгу службы или по учебе приходится сталкиваться с работой в текстовых документах, задаются вопросом, как установить нестандартные шрифты в ОС Windows 7. В ответ на него можно предложить целых 4 варианта их установки. При этом каждый из них настолько прост, что справится с ним даже человек, далекий от мира компьютеров.
Шаг № 1: Предварительная подготовка
Понятно, что для того, чтобы поставить новый шрифт предварительно стоит позаботиться об его скачивании / копировании / приобретении. В этом случае можно предложить воспользоваться простым поиском через Google, Yandex, Rambler или любую другую поисковую систему.
Так или иначе, скачанный файл перед установкой обязательно стоит разархивировать (если он, конечно, хранится в архиве). Для этого достаточно воспользоваться стандартной программой WinRAR.
Шаг № 2: Запуск установочного файла
Метод № 1: Загрузка из встроенного интерфейса.
Способ достаточно прост: кликаем дважды левой кнопочкой мышки по файлу, содержащему новый шрифт для Windows 7, а затем жмем в появившемся окошке кнопку «Установить»:

В результате шрифтовая база на компьютере обновится, предоставляя возможность сразу приступить к работе в обновленном текстовом редакторе.
Метод № 2: Запуск на правах администратора
Взяв за основу этот способ установки, кликаем правой кнопкой мышки по шрифтовому файлу и выбираем в отобразившемся контекстном меню пункт «Установить»:

В результате таких нехитрых манипуляций выбранный шрифт загрузится в Windows 7 и будет готов к работе.
Метод № 3: Простое копирование
В этом случае порядок действий будет таким:
- щелкаем правой кнопкой мышки по шрифтовому файлу;
- выбираем в появившемся меню пункт «Копировать»;
- входим в диск C, открываем папку WINDOWS и находим в ней папку Fonts;
- переходив в нее, клацаем правой кнопкой по пустому полю, а затем выбираем в появившемся списке параметр «Вставить»:

Всего пара секунд – и файл загрузится в систему.
Метод № 4: Старт через Панель управления
Для экономии места на компьютере можно определить доступ к шрифтовому файлу через ярлык. В этом случае действуем так:

После этого создаем ярлык для шрифтового файла и переносим его в папку C:\Windows\Fonts . Вот и все! Единственное, что стоит учитывать в этом случае – при повреждении, удалении или блокировке файла шрифт окажется недоступен для использования.
Операционная система Windows позволяет централизованно управлять шрифтами, которые могут использовать все установленные приложения. Вместо того чтобы загружать данные отдельно в Photoshop, Microsoft Word и еще какие-нибудь программы, можно установить новый шрифт прямо в ОС. После этого он станет доступен для использования с помощью любого софта. В данной статье описывается процесс установки новых шрифтов в разных версиях ОС Windows: XP, 7, 8 и 10.
Общая информация
Шрифт определяет внешний вид печатных символов. Наиболее очевидные области, в которых вам могут понадобиться подобные косметические изменения - работы с текстом или графикой. Написание статей, веб-разработка, создание шаблонов грамот или поздравительных открыток - для всего этого могут потребоваться новые нестандартные шрифты .
Подключения можно разделить на 2 этапа: загрузку файла и установку. Найти нужные файлы можно на специализированных сайтах, дизайнерских форумах и торрент-трекерах. Windows поддерживает все популярные расширения: OpenType (OTF), TrueType (TTF), PostScript (PFM). Процесс установки одинаков для всех типов, но немного различается в разных версиях Виндовс.
Извлечение из архива
Часто загруженные из интернета файлы оказываются запакованными в специальную сжатую папку - архив (например, с расширением.rar или.7z). Это делается для экономии места на сервере и уменьшения трафика.

Чтобы работать с содержимым таких объектов их необходимо распаковать. Для этого используются особые программы – архиваторы. Если на вашем персональном компьютере подобного софта нет, его нужно установить.

Скачайте утилиту WinRar с официального вебсайта разработчика — http://www.win-rar.ru/download/. Не забудьте выбрать правильную . Программа запустится на любой версии ОС, в том числе, и на 10-й.

Загрузите нужную версию и установите архиватор, следуя указаниям Мастера Установки (Install Wizard). По завершении процесса кликните правой кнопкой мыши по сохраненному архиву, чтобы вызвать настройки, и выберите опцию «Извлечь » («Extract»). В открывшемся окне нужно указать папку, в которую нужно распаковать содержимое. Теперь можно приступать к установке.
Windows XP
В Виндовс XP доступно 2 способа установки новых шрифтов. Оба очень просты – достаточно минимальных навыков владения персональным компьютером.
Первый способ - копирование загруженных файлов в нужную директорию вручную:

Вы также можете воспользоваться стандартным инструментом Windows XP:

Теперь требуется перезапустить все активные программы, чтобы их настройки обновились. После этого вы сможете выбрать в них новый шрифт.
Windows 7/Vista
По сравнению с версией XP в Windows 7 и Vista разработчики сделали процесс подключения шрифтов еще более простым:

Аналогично предыдущей версии, пользователи также могут просто скопировать все файлы в папку «Windows/Fonts ».
Если на вашем системном диске осталось мало места , вы можете разместить массивное «тело» шрифта в другом месте и подключить его с помощью ярлыка . Сначала эту функцию нужно включить в системных настройках:

Теперь при подключении новых шрифтов вы сможете выбрать опцию «Установить как ярлык ».
Обратите внимание: если вы удалите файл или перенесете его в другое место, шрифт перестанет работать.
В Виндовс 10 тоже есть подобная функция, и запускается она точно так же.
Windows 8/10
Процесс подключения шрифтов в Виндовс 8-й и 10-й версий аналогичен.
Во-первых , пользователи могут просто переместить нужные файлы в системный каталог «Fonts », как в предыдущих релизах.

Во-вторых , в Виндовс 10 вы можете просто открыть скачанный шрифт, дважды кликнув по файлу . В открывшемся окне будет презентация внешнего вида символов, а также кнопка Установить . Щелкните по ней, и все будет готово. Как и в прежних версиях, вам потребуется перезапустить все работающие программы, чтобы обновить их настройки.
Видео по теме