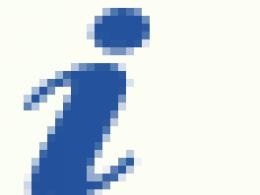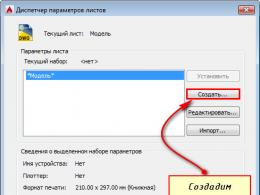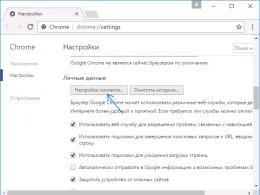Утилиты для сд карт. Почему не форматируется флешка микро-СД
При попытке полного удаления файлов с MicroSD карты, пользователь может столкнуться с уведомлением «Windows не удается завершить форматирование». Почему не удается отформатировать карту памяти MicroSD и как справится с этой проблемой читайте в этой инструкции.
Почему Windows не удается завершить форматирование
Вероятнее, проблема «sd карта не форматируется» не вызвана неполадкой самой картой памяти, поэтому ее можно решить с помощью компонентов Windows. Также в сети можно найти массу программ для работы с накопителями.
Совет! Возможно на карте памяти стоит защита от записи, которая запрещает вносить пользователю любые изменения. Чтобы убрать защиту, прочтите эту инструкцию .
Что делать, если не удается отформатировать флешку
Для устранения проблемы пойдем двумя путями: воспользуемся возможностями самой Windows 10 или же обратимся к стороннему софту.
Чтобы открыть нужную утилиту:

Если флеш-накопитель не защищен от записи, а удаление данных проходит с ошибкой - причиной может быть неизвестный процесс операционной системы. Нет желания разбираться, что это за процесс? тогда переходите к следующему пункту.
Командная строка

Сторонние программы

 С задачей форматирования не только MicroSD, но и флеш-накопителя справится утилита . В целом простая и бесплатная программа может исправить ошибки на карте памяти с сохранением данных или с дальнейшим форматированием MicroSD.
С задачей форматирования не только MicroSD, но и флеш-накопителя справится утилита . В целом простая и бесплатная программа может исправить ошибки на карте памяти с сохранением данных или с дальнейшим форматированием MicroSD.
Утилита Flashnul также может помочь с диагностикой и устранением ошибок при проверке флеш-накопителей.
К сожалению официальные сайты этих программ не афишируются (или их нет), поэтому при скачивании со сторонних ресурсов проверяйте установочные.exe файлы на вирусы (Dr.Web CureIt! вам в помощь).
К арты памяти SD и microSD
Карты памяти SD сегодня широко используются в цифровой технике и электронике. Это универсальный съемный накопитель информации размером в 24×32×2,1 мм для фотоаппаратов, видеокамер, видеорегистраторов, GPS-навигаторов, MP3- и медиаплееров, планшетов и прочей портативной техники.
MicroSD – это более чем вдвое уменьшенный в размерах вариант карты SD, а именно — 11x15x1 мм. Карты памяти MicroSD по большей части используются в мобильных устройствах, но возможность их использования в прочих цифровых устройствах сегодня можно встретить довольно-таки часто, особенно в последних моделях производителей. В комплект поставки карт MicroSD, как правило, входит переходник «microSD-SD» — адаптер, который позволяет вставить MicroSD в любой слот для карт SD. Некоторые модели картридеров – устройств для чтения карт SD – предусматривают возможность подсоединения карты MicroSD без переходника «microSD-SD».
Зачем может понадобиться форматирование карт SD и microSD?
В процессе использования карт SD и MicroSD пользователи различных устройств могут столкнуться с необходимостью их форматирования – например, когда необходимо оперативно удалить все имеющиеся на карте данные или в случае повреждения файловой системы карты, когда компьютерное или мобильное устройство не может ее увидеть и сообщает о необходимости форматирования накопителя.
С помощью какого устройства лучше всего проводить форматирование карт SD и microSD?
Безусловно, обычный ПК – самое надежное устройство, с помощью которого можно проводить любые операции с различными портативными устройствами, используя специальный софт. Но для подключения карт SD и microSD к ПК необходим упомянутый выше картридер, который станет промежуточным звеном между картой и ПК, и последний увидит его как подключенное устройство, как это он делает с обычной флешкой.
Чтобы не приобретать дополнительно картридер для подключения карт SD и microSD к ПК, необходимо изучить возможности портативного устройства – возможно, что процесс форматирования карты можно будет осуществить с его помощью. Например, если карта SD и microSD используется в планшете или смартфоне, в зависимости от операционной системы функцию форматирования можно осуществить посредством специального приложения или файлового менеджера с поддержкой такой функции.
Если в портативном устройстве функция форматирования накопителей не реализована, естественно, решать этот вопрос придется с помощью ПК и картридера.
Типы картридеров
Прежде, чем приступить к рассмотрению самого процесса форматирования карт SD и microSD, несколько слов о типах картридеров.
Встроенные картридеры – как видим из названия, этот тип интегрируется в сборку компьютерного устройства. Очень многие современные функциональные модели ноутбуков и компьютеров–моноблоков в своей сборке содержат картридер. Потому не лишним будет внимательно осмотреть компьютер на предмет наличия соответствующего порта для подключения карт SD. Как правило, на ПК такой порт можно обнаружить в 2,5 дюймовом отсеке, где ранее производители устанавливали флоппи-дисковод для дискет.
Внешние картридеры – опять же, название этого типа говорит о том, что это отдельное устройство, которое можно подключить к ПК, как правило, через USB-порт. Благо, внешние картридеры – это дешевые устройства, их китайские недорогие модели можно приобрести в любой точке продажи компьютерной или мобильной техники.
Форматирование карт SD
Теперь, собственно, о самом процессе форматирования карт SD.
Вставьте карту SD во встроенный или внешний картридер, последний, кстати, не забудьте подключить к компьютеру по USB-кабелю. Дождитесь, когда компьютер определит эту карту SD, как правило, это происходит за несколько секунд, и об этом появится системное уведомление в трее. Теперь карту SD можно увидеть в качестве отдельного раздела в меню «Мой компьютер» («Этот компьютер» — аналог этого меню в Windows 8).
Карты SD определяются и отображаются компьютером точно также, как и обычные флешки. И для форматирования карты SD, точно также как и для флешки, необходимо вызвать на ней правой клавишей мышки контекстное меню, и далее выбрать функцию «Форматировать». Далее откроется окошко с некоторыми настройками форматирования. Процесс форматирования карт SD в большинстве случаев не требует каких-либо особых настроек, можно смело использовать опции по умолчанию. Для старта процесса форматирования карты SD нужно нажать кнопку «Начать» и дождаться окончания процесса.
Пожалуй, единственная настройка, на которую можно обратить внимание, и которая в некоторых случаях может пригодиться – это опция «Быстрое форматирование». Так, при включенной этой опции процесс форматирования карты SD будет проходить быстро. Если эта функция отключена, все данные карты будут удаляться физически с полной перезаписью, следовательно, процесс может затянуться на долгое время. При полном форматировании карты ее данные в дальнейшем нельзя будет восстановить специальным софтом для восстановления данных. По сути, полное форматирование карты имеет смысл в достаточно редких ситуациях, связанных, как правило, с опасениями утечки конфиденциальных данных. Во всех остальных случаях можно смело применять «Быстрое форматирование».

Форматирование карт microSD
Форматирование карт microSD проводится также, как и в случае с обычными картами SD. Это можно сделать как с помощью компьютера, при этом потребуется переходник «microSD-SD», так и с помощью любого портативного устройства, поддерживающего работу microSD.
Процесс полной очистки флеш-носителя не сильно отличается от Многие пользователи даже не задумываются о том, что существует какая-либо программа для форматирования флешек, а также что можно использовать какие-то параметры. Далее будет рассмотрен как стандартный способ очистки накопителя из-под операционной системы, так и при помощи утилит.
Что такое форматирование?
Прежде чем узнавать, какая нужна программа для форматирования флешек, нужно рассмотреть, что это за процесс. Под форматированием подразумевают обработку информационного носителя, которая связана с упорядочиванием его структуры. Источником может быть как жесткий диск, так и флеш-карта, SD-карта, твердотельный накопитель. В процессе форматирования меняется структура доступа к информации.
Важно отметить, что для различных есть свои особенности форматирования. Так, на флешке все хранимые данные уничтожаются. Восстановление можно будет провести только при помощи специальных утилит-реаниматоров, но гарантий нет. Именно поэтому форматирование можно назвать достаточно небезопасной процедурой. Более приятно то, что при очистке флешки система производит проверку структуры и иногда исправляет ошибки.
Способ форматирования накопителя в операционной системе

Те пользователи, которые даже не задумываются о том, что существует программа для форматирования флешек, используют именно такой способ. Нужно зайти через проводник в «Мой компьютер», выбрать накопитель и кликнуть по нему правой кнопкой мыши. Появится контекстное меню, в котором будет нужный пункт. Здесь нужно будет выбрать тип файловой системы. Часто пользователи все оставляют по умолчанию. Внизу есть кнопка «Начать», при нажатии на которую флешка будет очищена.
Какую файловую систему выбрать?

В чем различия между файловыми системами?
Система NTFS может хранить файлы объемом более 4 гигабайт. Процесс форматирования происходит легче. Информация сжимается лучше, что позволяет сэкономить место.
Файловые системы FAT и FAT32 работают на всех популярных операционных системах. При записи информации в данных системах совершается гораздо меньшее число дисковых операций.
Таким образом, системы FAT или FAT32 лучше подходят для накопителей емкостью до 32 гигабайт и в том случае, когда хранимые файлы весят не более 2 и 4 гигабайт соответственно. Для всех остальных дисков лучше выбирать файловую систему NTFS.
Выбор размера кластера
Кластеры - это составные части накопителя. Чем больше их размер, тем менее эффективно используется пространство. Малый размер замедляет работу накопителя, потому что файлы дробятся на мелкие части и для их считывания нужно больше времени.
Если надо хранить на флешке большие файлы, то необходимо выбрать больший размер. Соответственно, при хранении маленьких файлов, размер кластера должен быть малым.
Выбор утилиты для форматирования

Стандартный способ форматирования не является панацеей для накопителя в том случае, если повредилась служебная информация. Стоит сказать, что при таком типе повреждения восстановить данные становится гораздо труднее.
Операционная система не всегда корректно форматирует диск. Поэтому необходима фирменная программа для восстановления, форматирования флешек, которую нужно искать на сайте производителя. Но не каждый производитель имеет такие утилиты. Поэтому далее будут рассмотрены универсальные программы.
JetFlash Recovery
Это универсальная программа для форматирования флешки в NTFS, FAT и других системах. Она будет полезной в следующих ситуациях:
- На накопителе обнаружены сбои или ошибки.
- Информация на накопителе не считывается.
- Пользователь не знает, как правильно отформатировать носитель.
Данная программа для форматирования флешек очень легко устанавливается. Работает она с большинством моделей накопителей, но некоторые может и не принять. Плюсом является ее бесплатность.
USB Disc Storage Format Tool
Эта программа exFAT дает возможность корректно и быстро очистить носитель информации. Основными функциями являются:
- Удаление любых следов вредоносного программного обеспечения, которое могло заразить накопитель.
- Дает возможность не только очистить флешку, но также удаляет всю служебную информацию и освобождает место, которое стандартным методом освободить невозможно.
- Создает метку тома.
- Находит ошибки при их наличии;
- Может создавать том FAT32 размером более 32 гигабайт.
- Сканирование накопителя на ошибки перед форматированием.
HDD Low Level Format Tool

Это программа для флешки. Несмотря на название, она очищает не только жесткие диски, но и карты памяти. Имеет бесплатную версию. Поддерживает огромное число производителей. Утилита способна на системном уровне стереть с флешки абсолютно всю информацию.
Программа для форматирования от HP
Disc Storage Format Tool - это простая программа, которая не имеет множества настроек. Она просто форматирует диск в различных файловых системах. Ее преимущество заключается в скорости работы, так как пользователь может в считанные секунды обработать носитель информации, не вдаваясь в подробности. Есть у данной утилиты интересная функция: с ее помощью можно создавать загрузочный накопитель. Другие программы этого делать не умеют. Для чего нужна эта функция? При помощи загрузочной флешки можно устанавливать на компьютер операционные системы без использования дискового привода, а также проверять систему на ошибки в режиме восстановления, когда в обычных условиях такая проверка невозможна.
Карта SD – карта памяти, используемая в современных мобильных устройствах в качестве дополнительного носителя информации. При необходимости, пользователи могут произвести форматирование карты памяти непосредственно через меню смартфона или другого мобильного устройства. Помимо это, форматирование флэш накопителя можно произвести на компьютере.
Форматирование SD накопителя в Android
Перед тем как отформатировать флешку, ее необходимо вставить в мобильное устройство. Для этого необходимо снять заднюю крышку смартфона, а затем аккуратно извлечь аккумулятор. После этого можно вставить карту памяти MicroSD или другой вид накопителей в соответствующий разъем.

Когда устройство будет включено, пользователю необходимо войти в меню. После этого нужно кликнуть по значку «Шестеренок », для Андроид, это распространенный значок. На некоторых моделях смартфонов меню может иметь надпись «» или «Settings ».

На следующем шаге требуется кликнуть по надписи: «Память ». Важно отметить, что от версии Android, название меню может отличаться. В любом случае нужно искать раздел, содержащий в названии слово «Память » или «Storage » для англоязычной версии.

В открывшемся меню можно увидеть подробную информацию о карте памяти, а именно:
- Тип карты;
- Общий объем карты;
- Свободный объем памяти.
На этой же странице можно произвести форматирование флешки. Чтобы сделать это, необходимы выбрать «Формат карты ». В англоязычной версии может быть надпись «Format SD card ».

Перед тем как отформатировать карту памяти на мобильном телефоне, пользователю нужно будет подтвердить действие. В появившейся форме достаточно кликнуть по кнопке «Удалить все ».
После завершения процедура карточка будет очищена, а ее файловая система станет FAT32. Разобравшись с тем, как отформатировать карту памяти на Андроид, можно быстро очистить накопитель.
Форматирование в телефоне под управлением Windows Phone
Многие популярные смартфоны работают на такой операционной системе, как Windows Phone. Чтобы форматировать SD карту в этой ОС, необходимо войти в «». Значок может быть размещен на главном экране или в установленных программах.

Когда меню откроется, нужно отыскать среди всего перечня настроек «Storage Sense ». В русскоязычной версии может быть написано «Хранение ».
Как только приложение запустится, нужно будет выбрать опцию «Память телефона ». Она расположена между «Резервное копирование » и «Экономия заряда ». После открытия памяти телефона, пользователь увидит информацию о SD карте.
Так как пользователю нужно отформатировать карту памяти, следует перейти в раздел «SD ». Важно отметить, что перед очищением носителя, рекомендуется сделать резервную копию важных приложения и документов. Затем следует выбрать опцию «Отформатировать карту ». Для подтверждения операции, требуется нажать на кнопку «Да».
После завершения процедуры, отформатированный диск автоматически определится устройством.
Форматирование флэш-накопителя с компьютера
Каждый пользователь должен знать, как отформатировать SD карту посредством компьютера, управляемого ОС Windows. Сначала требуется извлечь карту из смартфона, а затем вставить ее во встроенный или внешний картридер.
Когда СД карта определится компьютером или ноутбуком, пользователю необходимо зайти в «Мой компьютер » (в ОС Windows 8 и выше «Этот компьютер »). Когда откроется окно пользователь увидит подключенные устройства, в том числе и карту памяти. Чтобы форматнуть съемный диск, необходимо на нем нажать ПКМ. В открывшемся контекстном меню следует выбрать «Форматировать ».

Через секунду откроется форма, в которой можно увидеть:
- Объем носителя;
- Файловую систему (может быть изменена пользователем);
- Размер единицы распределения.
Перед тем как очистить носитель, необходимо определиться с файловой системой. Для небольших SD-карт лучше всего выбирать FAT32. При желании можно указать метку тома (указанное имя будет отображаться рядом с присвоенной буквой носителя).
В большинстве случаев, пользователи выбирают быстрое форматирование (очистку оглавления). Для того чтобы предотвратить возможность восстановления удаленных файлов, следует выбрать полное удаление файлов (в этом случае галка не ставится). Чтобы приступить к процессу форматирования, нужно кликнуть по кнопке «Начать».
Когда форматирование будет завершено, SD-карта извлекается из картридера, а затем помещается в мобильное устройство.
Ошибка форматирования и принцип ее устранения
Иногда пользователи могут столкнуться с тем, что карта не форматируется. В этом случае, во время выполнения процедуры появляется ошибка «Не удается завершить форматирование». После этого карта памяти становится неактивной, то есть на нее невозможно добавить файлы.
Причина подобной ошибки связана с неполадками самого носителя. Не стоит расстраиваться, так как с подобной проблемой можно справиться при помощи компьютера с ОС Windows или специализированных программ.
Управление дисками
Многие пользователи не знают, что такое неприятное последствие, как поломка SD-карты может быть исправлено при помощи управления дисками. Чтобы запустить приложение, необходимо воспользоваться комбинацией клавиш Win+R. В открывшейся форме следует прописать команду: «diskmgmt.msc».
Через несколько минут откроется «Управление дисками». Требуется выбрать SD-карту, а затем кликнуть по нему ПКМ. В открывшемся меню нужно выбрать «Форматирование ».

В том случае, если у диска будет состояние «Не распределен », необходимо создать простой том. В большинстве случае, подобная процедура позволяет восстановить накопитель.
Форматирование через командную строку
В том случае, если все вышеописанные способы не исправили ошибку и диск так и не был отформатирован, необходимо воспользоваться командной строкой. Сначала нужно запустить приложение для открытия любых файлов и программ. В открывшемся окне нужно ввести команду «CMD».
Когда консоль запустится, пользователю нужно будет ввести команду «format #: », вместо «#» необходимо указать букву съемного диска. Следует отметить, что процедуру форматирования рекомендуется производить в безопасном режиме.

В 90% случаев, SD-карта будет восстановлена и очищена. Если же подобная процедура не помогла, необходимо воспользоваться специализированными программами.
Программы форматирования
Иногда пользователи могут столкнуться с такой ситуацией, когда ни один из способов не справляется с поставленной задачей. В этом случае остается только воспользоваться специализированным софтом, разработанным производителями SD-карт.
Пользователи могут скачать следующие программы:
- JetFlash Online Recovery;
- D-Soft Flash Doctor;
- Flashnul.
Видео инструкция по форматированию SD карты
Заключение
С процессом форматирования справится даже начинающий пользователь. Сначала рекомендуется форматировать SD-карту напрямую из мобильного устройства. Другими способами лучше всего пользоваться только в том случае, если форматирование диска мобильным устройством было выполнено с ошибкой.
В современном мире довольно сильно популяризированы флеш-накопители для ПК, а в мобильных устройствах – карты памяти microSD. Популярность устройств обусловлена их низкой ценой, возможностью хранить большие объёмы данных, и при этом с лёгкостью переносить все эти данные на другие устройства.
Но и у этих устройств есть недостатки – это проблема в форматировании. Пользователи данных накопителей информации в недоумении от того, что карта SD не форматируется. При этом часто задаются такими вопросами: Карта памяти не форматируется что делать? И SD карта повреждена Android как исправить? Давайте же ответим на эти вопросы, а также выясним, что делать, если карта памяти не форматируется.
Флеш-накопители данных являются обязательной частью современного мира, поэтому важно знать, как правильно работать и обслуживать данные устройства, дабы не столкнутся с проблемами в самый неподходящий момент.

Если у вас SD карта не форматируется, то есть возникли проблемы в форматировании флешки и никак не удаётся совершить данное действие, то нужно: или нести устройство в сервисный центр, или выбросить. Но также есть ещё способы «спасения флешки». Один из них – это способ форматирования флеш-накопителя через консоль.

В Windows системе есть одна особенность при удалении файлов – если сам файл занят какими-либо процессами, то удалить его не удастся. А через консоль мы можем всё уничтожить без всяких проблем. Итак, вот что мы делаем в консоли если не форматируется микро SD карта:
- Используем комбинацию клавиш Win+R
- Появилось окно «Выполнить». Вводим туда команду – diskmgmt.msc.
- Нажимаем «Ок» и перед нами появилось окно «Управление дисками». Ищем наш флеш-накопитель, нажимаем по нему правой кнопкой мыши и выбираем «Форматировать».

Если у вас всё прошло удачно и без ошибок, то вы молодец. Если не получилось, то не закрывайте статью – у нас есть ещё парочка способов.

Если у вас не форматируется карта памяти microSD, то вам поможет утилита SNDFormatter. Программа бесплатная и её легко скачать в интернете, а мы расскажем, как пользоваться данной утилитой.
- Запускаем программу.
- Во вкладке «Drive» выбираем наш флеш-накопитель.
- Во вкладке «Format Type» выбираем «Full» или «Erase». «Format Size Adjustment» ставим «On».
- И нажимаем «Format».
Если программа не сработала, то попробуйте эту – Apacer USB 3.0 Repair tool. Утилита схожа с SDFormatter, но при этом дополнена такими функциями:
- низкоуровневое форматирование;
- отключение защиты у флеш-накопителей.
Программу вы можете скачать в интернете.

- Открываем стандартную утилиту Windows «Командная строка» через комбинацию клавиш Win+X, или ищем её в меню пуск.
- В новом окне прописываем «diskpart»
- В следующем открывшемся окне пишем «list disk». В окне нам покажут все доступные диски записи данных на компьютере, в том числе и нашу флешку. Находим наш флеш-накопитель (обычно он находится в самом низу списка).
- Прописываем данные в окне «select disk 1». Именно ваша флешка может иметь другое название, а не «disk 1».
- Далее, очищаем атрибут защиты от записи через команду – «attributes disk clear readonly». Для проверки атрибутов диска используйте команду – «attributes disk».
- Выходим из утилиты через команду «Exit», и опять пытаемся форматировать флеш-накопитель.
Если приведённые выше способы вам не помогли, то следующий именно для вас.

Скачиваем программу «Flashnul». Утилита предназначена для тестирования и глубокой работы с съёмными накопителями на вашем компьютере. Поэтому осторожно ей пользуйтесь и старайтесь ничего лишнего не «наклацать». В ином случае, вы повредите ваши данные и диски записи информации.
- Распаковываем/устанавливаем программу на один из основных дисков на нашем компьютере. Для примера возьмём диск C. Путь к программе будет – C:\flashnul.
- Запускаем командную строку через Win+X или через меню пуск и вводим эту команду:
cd С:\\flashnul
- Далее, перед нами появляется каталог с папкой утилиты, где нужно определить наш флеш-накопитель. Прописываем эту команду: flashnul –p
- В списке который открылся, ищем наименование нашей флешки (номер или буква). Запоминаем его. Например, у вас флешка с наименованием N. В этом случае прописываем команду для полной очистки данных: flashnul N: –F
- Запускаем тест на ошибки контроллера, вместе с ним уничтожатся все данные: flashnul N: –l
- По завершении теста, запускаем форматирование через консоль управления. После совершённых действий, ошибок быть не должно.
Проблемы с программой
В программе Flashnul могут возникать многочисленные проблемы. Одной из важных проблем является появление данного рода ошибки, в которой сам flashnul не может работать с внутренними и внешними командами.
Для решения проблемы необходимо:
- Открыть командную строку и перейти в каталог, в котором распакована наша программа. Для примера возьмём диск C.
- В командной строке прописываем «C: ».
- Далее, нужно перейти в каталог утилиты Flashnul. Вводим в строку cd flashnul и всё.

Используйте утилиту Usbflashinfo. После запуска программы, нажмите на вкладку «получить информация о флешке». Находим строчки VID, PID. Значения, найденные в данных строчках, скопируйте в поисковик. Скорее всего, под данный флеш-накопитель есть специальные программы форматирования.
На сайте flashboot.ru вы найдёте невероятное множество самых разнообразных программ, утилит и полезной информации для флеш-накопителей и карт памяти microSD от всех популярных производителей. Возможно, именно там вы и подберёте нужную вам программу, которая поможет вашей проблеме в форматировании.

Надеемся, что статья помогла вам в полной мере и теперь вы знаете, что делать, если ваша SD карта не форматируется или возникнут другие проблемы с форматированием иных носителей данных. Теперь вы не только можете спокойно работать с флеш-накопителями для себя, но и помогать своим друзьям и знакомым, которые не раз вас отблагодарят за ваши труды.