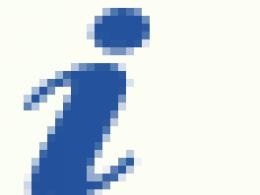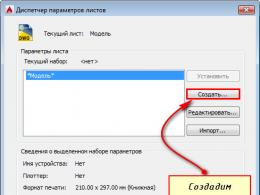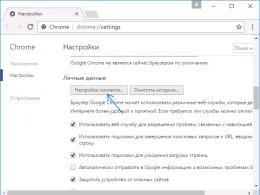Редактирование команд контекстного меню Windows. Как отредактировать контекстное меню файлов под себя Редактирование контекстного меню windows xp
Бесплатная программа для настройки контекстного меню Windows. Архив содержит две версии: с инсталлятором и без.
Контекстное меню, пожалуй, один из самых удобных элементов управления операционной системой. Одним кликом мыши мы можем получить доступ к наиболее часто используемым функциям.
Однако здесь доступны далеко не все функции и часто бывает так, что из-за отсутствия нужной опции приходится каждый раз пускаться в длительное путешествие по папкам для запуска нужного процесса.
Можно упростить задачу, создав ярлык, но много ярлыков на рабочем столе приводит к излишней путанице. Те, кто хорошо разбирается в реестре Windows, могут самостоятельно изменить или добавить нужные пункты в контекстное меню, а для тех, кто нуждается в подобной возможности, но с реестром не дружит, существуют специальные программы!
Я хочу рассказать об очень неплохой программе для правки контекстного меню — Fast Explorer . Она может добавлять/удалять статические пункты или целые новые группы функций в контекстном меню Проводника Windows.
По функционалу ближе всех к ней находится платная программа Mmm+ (правда там упор сделан больше на очистку и оптимизацию меню). Сравним конкурентов:
Сравнение Fast Explorer с платным аналогом Mmm+
Как видим, обе программы предоставляют нам возможность настроить контекстное меню удобным для нас образом. Но если платная Mmm+ направлена больше на уменьшение меню путем группирования редкоиспользуемых пунктов, то Fast Explorer наоборот расширяет его, добавляя новые разделы.
Кому как, но мне кажется, что такой подход более целесообразен, поскольку не надо копаться в лишних подменю и искать нужный пункт, а все всегда под рукой.
Fast Explorer существует в нескольких вариациях: установочный файл и архив с портативной сборкой. Если Вы выберете последний вариант, то Вам для начала работы достаточно будет распаковать скачанный архив.
Если же Вы скачали инсталляционный файл, то придется пройти процедуру установки. В принципе она стандартная и все, что потребуется сделать, это выбрать язык мастера, а затем путь для установки программы (можно оставить все как есть).

Запуск Fast Explorer
Теперь можно запускать программу:

Интерфейс Fast Explorer
Для начала нужно включить русский интерфейс. Это достигается путем выбора из выпадающего списка «Language» пункта «русский (Россия)». Теперь перед нами нормально русифицированная программа. Рассмотрим ее интерфейс:

Условно окно Fast Explorer делится на три части: «Инструменты», «Пункты меню» и «Детали». В разделе «Инструменты» (слева) находится меню с четырьмя опциями, а также кнопки очистки реестра и проверки обновлений.
По центру расположен раздел «Пункты меню». Здесь мы и будем править контекстное меню Windows. Справа же Вы увидите третий раздел — «Детали». В этом разделе доступна настройка некоторых параметров записей реестра (а именно в реестр мы и будем вносить поправки), а также отображаются их свойства.
Перейдем к практике. Освоиться в программе не составит труда даже начинающему пользователю. Но для начала стоит уяснить разницу между статическим пунктом меню и динамическим. Первый — это просто очередная запись, которая добавляется в контекстное меню Проводника и не обладает никакими дополнительными свойствами кроме заданных.
Динамический пункт меню представляет собой запись, при нажатии на которую, появляется еще одно подменю (или по-другому каскадное меню). При этом динамическое меню может иметь свое отдельное форматирование и оформление.
Добавление новых пунктов в контекстное меню
Попробуем добавить в контекстное меню новый статический пункт. Я лично люблю пользоваться портабельным софтом (который не требует установки и зачастую не вносит изменений в реестр). Но, поскольку ассоциировать файлы с такими программами следует вручную (да и не всегда надо), приходится каждый раз залезать в дебри папок, чтобы запустить нужное приложение.
В нашем примере я покажу, как можно создать новый пункт контекстного меню графических файлов для открытия их портабельным Фотошопом.
Для создания новой записи в контекстном меню выбираем в инструментах «Статические пункты» и в разделе «Пункты меню» жмем кнопку «Новый».
После нажатия кнопки в списке появится запись с названием «новый пункт меню», а перед Вами всплывет окно проводника, в котором Вам потребуется указать путь к исполняемому файлу программы, с которой мы хотим ассоциировать новую запись в контекстном меню. Находим нужный exe-шник, выделяем его и нажимаем кнопку «Открыть».

Сейчас запись получила название выбранной программы и ассоциировалась с ней, но новый пункт меню будет появляться в контекстном меню всех файлов (см. Тип файлов: «Все файлы»). Теперь посмотрим в раздел «Детали».
Здесь мы увидим три строчки: «Приложение», «Параметры» и «Тип файла». Первая запись — это путь к исполняемому файлу программы, вторая — дополнительные параметры запуска приложения, а вот третья — как раз то, что нам нужно. Нажмем на стрелочку правее надписи «Все файлы» и в выпавшем меню отыщем первый попавшийся пункт «Изображения».
Появится запись с новым ключом реестра для ассоциации файлов и список расширений графических файлов, в контекстное меню которых будет добавлена созданная нами запись. Осталось только нажать кнопку «Применить» для внесения изменений.

Вызов контекстного меню
Теперь посмотрим, что у нас получилось. Для этого вызовем контекстное меню любого рисунка на компьютере:

Формирование динамических подменю
Теперь перейдем к более интересной возможности — формированию динамических подменю. Выбираем инструмент «Каскадные меню» и активируем флажок «Включить динамические меню».

Мы увидим предупреждение о том, что в случае ручной правки созданных Fast Explorer’ом файлов, в реестре могут остаться «мертвые» ссылки. Если Вы не собираетесь копаться в папке с программой, то опасаться нечего, поэтому нажимаем «Ok».
После включения динамических меню активируются кнопки «Пункт», «Стиль» и «Меню». Начнем работу с кнопки «Пункт». Здесь у нас есть возможность создать новый пункт контекстного меню, добавить к нему подменю или ограничить разделителем:

Логично, что начинать следует с создания нового пункта, а потом привязывать к нему подменюшки. Предлагаю сделать меню «Быстрый запуск программ» и внести в него Ваши любимые портативные приложения, например. Жмем «Добавить пункт» и задаем ему желаемое имя. Тип файла можно оставить «Все файлы и папки с файлами», чтобы иметь доступ к созданной менюшке из любого места в ОС.
Добавление иконки
В Fast Explorer мы имеем возможность привязать к созданному пункту иконку, которая поможет нам быстро найти запись в контекстном меню. Для этого кликните кнопку «Значок» и нажмите «Выбрать».
Отроется библиотека со стандартными иконками Windows, из которой и можно будет выбрать нужный значок. Однако Вы можете воспользоваться Проводником и выбрать иконку из любого файла.

Приступим к формированию менюшки. Для этого выделим созданный ранее раздел («Быстрый запуск программ») и, нажав кнопку «Пункт», выберем «Добавить пункт» (можно воспользоваться контекстным меню см. скриншот ниже). Нам предложат выбрать исполняемый файл программы, с которой мы хотим ассоциировать созданный пункт.

Создание стиля меню
Что еще отличает динамические меню от статических пунктов, так это возможность изменить их стиль. Нажав кнопку «Стиль», Вы сможете изменить такие параметры, как цвет и тип шрифта пунктов меню, а также размеры и фон поля пункта:

Таким образом, стандартное контекстное меню можно раскрасить, чтобы лучше было видно нужные нам пункты:

Можно немного усложнить конструкцию меню, добавив несколько подменю, а уже в них ссылки на программы. Например, рассортировать программы по типу: «Видео», «Фото», «Звук», «Система» и т.д. В общем, здесь есть, где проявить фантазию:).
Очистка статических пунктов
Перейдем к третьему инструменту — «Очистка статических пунктов».

Здесь можно удалить или временно деактивировать некоторые стандартные пункты контекстного меню. Если Вы не слишком хорошо разбираетесь в том, для чего нужна та или иная запись, то лучше оставьте все как есть и не экспериментируйте лишний раз:).
Для тех же, кто все-таки «решил попробовать», система работает просто: Вы выделяете в разделе «Типы файлов» нужную запись, а в Разделе «Пункты меню» либо снимаете флажок с доступного действия, либо вообще удаляете это действие, выделив его и нажав кнопку «Удалить».
Внимание : после нажатия кнопки «Удалить» выбранная запись безвозвратно стирается из реестра!
Очистка расширений
Осталось активировать последний инструмент — «Очистка расширений».

Этот инструмент помогает избавиться от ненужных записей в контекстном меню, привязанных к определенному расширению файла. Как и в предыдущем случае, Вы можете либо временно отключить запись, либо полностью ее удалить.
Проверка реестра на ошибки
Еще одной дополнительной функцией Fast Explorer является проверка реестра на наличие ошибок. Под панелью инструментов, Вы увидите надпись «Ошибки в реестре», после клика по которой, появится окошко со списком ошибок.

Можно либо исправить все ошибки сразу, либо по отдельности, выделяя каждую.
Стоит, однако, заметить, что данная функция в Fast Explorer очень слабенькая и серьезно ее воспринимать никак нельзя. Здесь отображается только малая доля ошибок и их наличие может сигнализировать лишь о том, что пора взяться за «генеральную уборку» реестра более продвинутым твикером (либо вручную:)).
Выводы
А пока все:). Со всеми функциями мы разобрались и теперь Вы с гордостью можете похвастаться перед друзьями-знакомыми своим навороченным и функциональным контекстным меню.
Но стоит помнить, что перед удалением Fast Explorer (если Вы, конечно захотите его удалять:)) следует предварительно удалить все созданные пункты меню во избежание недоразумений. Вот теперь действительно все:). До новых встреч, пусть работа за компьютером приносит Вам только позитивные эмоции;).
P.S. Разрешается свободно копировать и цитировать данную статью при условии указания открытой активной ссылки на источник и сохранения авторства Руслана Тертышного.
Несмотря на наступление всевозможных пальцеориентированных интерфейсов, старая добрая мышка не собирается сдаваться. И это не удивительно — трудно представить более простой и в то же время мощный инструмент для взаимодействия с компьютером. А чтобы еще более прокачать возможности вашего грызуна, предлагаем вам 44 бесплатных программы, для увеличения его возможностей. С помощью этих небольших утилит вы сможете добавить в контекстное меню правого клика множество полезных функций, которые вам пригодятся при работе в Windows.
Удаление некоторых файлов и папок иногда превращается в настоящую головную боль. Если система упорно не желает расставаться с объектом, мотивируя это тем, что он используется в настоящее время, то воспользуйтесь утилитой FileExile.

PasteAsFile
Если вы скопировали в буфер обмена какой-либо текст или картинку, то для его извлечения вам понадобится открыть соответствующую программу, создать новый файл, а затем вставить туда содержимое буфера обмена. Утилита PasteAsFile сокращает эту процедуру до одного клика. Вам нужно просто сделать правый клик по Рабочему столу и выбрать соответствующий пункт, а затем указать имя и расширение файла. Поддерживаются HTML, CSS, PHP для текста и JPG, PCX, PNG, BMP, TGA, GIF, TIF для изображений.

Find Target
Это расширение контекстного меню значительно облегчает поиск файла, на который ссылается какой-либо ярлык. Теперь достаточно просто выбрать пункт Find Target а меню правого клика и тут же откроется папка с нужным файлом.

Context Menu Editor for Win 7/Vista

Rightload
Это бесплатное приложение позволяет щелкнуть правой кнопкой мыши на любой файл или изображение и загрузить его на FTP сервер. Rightload также позволяет загружать на Facebook, Flickr, ImageShack, Imgur или VirusTotal.

Append Date
Очень полезная возможность для переименования файлов и папок. Утилита позволяет выбрать файлы или папки в пакетном режиме, и щелчком правой кнопкой мыши добавить к их названиям текущую дату.

Free Image Resizer
Выберите изображение (или группу изображений), а затем щелкните правой кнопкой мыши, чтобы изменять их размер. Вы можете использовать предопределенные профили или ввести разрешение на лету.

Ridnacs
Это очень полезная функция для быстрой оценки размеров файлов в любой папке. После выбора соответствующего пункта в контекстном меню, вам будет продемонстрирована подробная информация о размерах всех элементов в этой папке.

ChangeExt
Быстрый способ изменить расширение сразу множества файлов в один клик.

Right Click Explorer Restart
Процесс Windows Explorer завис или сильно тормозит? Или, возможно, вы программист и работаете с процессами или приложениями, которые требуют перезагрузки Windows Explorer? В любом случае это, вероятно, самый простой способ перезагрузить Проводник прямо из контекстного меню.

Доброго дня... В сегодняшней статье поговорим о том как можно очистить контекстное меню программы проводник в ОС Windows. Вообще контекстное меню проводника Windows – инструмент удобный, но быстро обрастающий лишними пунктами.
Чуть ли не каждая вторая программа считает своим долгом напихать в них своих команды или подпункты. Конечно, для некоторых видов ПО это актуально и востребовано пользователями. Как пример – пункт, добавляемый большинством антивирусных программ – «Проверить на вирусы» (точное название у разных производителей, конечно же, отличается).
Почему «забитое» контекстное меню – это плохо?
Возникают сложности в юзабилити, проще говоря – найти глазами нужный пункт или команду в меню, если там несколько десятков пунктов-подпунктов, труднее, чем когда их там с полдюжины. К тому же – выскакивающие блоки подменю сбивают с толку даже опытных пользователей, пусть и на секунды. А о новичках и говорить нечего.
Из-за забитых ненужным хламом меню начинает притормаживать сама система, точнее – проводник (Explorer.exe). Такие «тормоза» бывают заметны даже на самых новых и мощных конфигурациях, не говоря уже о «бюджетных» и «офисных» вариантах.
Как отредактировать контекстное меню
Казалось бы – деинсталлировать ненужную программу и связанные с ней команды также будут удалены. Но как быть, если программа нужна, а её пункты в контекстном меню – нет? Кроме того, не все программы при удалении «убирают за собой», т.е. пункты меню могут остаться, когда связанной с ними программы уже в системе нет.
Есть два способа решения
- При помощи системных средств (редактор реестра)
- При помощи утилит сторонних производителей
Примечание
- Можно просто нажать комбинацию Win + R и напечатать «regedit» (без кавычек)
- На Win 7 и 8 Regedit.exe лучше запускать сразу от имени администратора
Важно! Перед дальнейшими шагами нужно экспортировать редактируемый подраздел !
Сделать это просто. Правый клик на названии подраздела – «Экспортировать».
В открывшемся окне система «спросит», что экспортировать (отдельную ветку или же весь реестр), в какую папку сохранить копию и под каким именем. В дальнейшем, при необходимости, можно вернуть всё «на как и было» простым двойным кликом на этом файле копии (импортировать обратно) и перезагрузить для верности компьютер.
Итак. Нужно найти и открыть ветку:
HKEY_CLASSES_ROOT\*\ShellEx\ContextMenuHandlers
и удалить ненужные пункты контекстного меню (так же, как на скриншоте 1, только выбрать команду «Удалить»).
Кроме того, следует тут же заглянуть в HKEY_CLASSES_ROOT\*\OpenWithList
Здесь расположены записи программ из подпункта контекстного меню «Открыть с помощью». Его очистка, как правило, даёт весьма заметный прирост скорости работы проводника. Таким же образом можно очистить от лишнего контекстное меню для папок в ветках:
- HKEY_CLASSES_ROOT\Directory\shell
- HKEY_CLASSES_ROOT\Directory\shellex\ContextMenu Handlers
- HKEY_CLASSES_ROOT\Folder\shell HKEY_CLASSES_ROOT\Folder\shellex\ContextMenuHandlers
И для отдельных типов файлов в записях вида «HKEY_CLASSES_ROOT\. <расширение файла>». Например – «HKEY_CLASSES_ROOT\.avi» .
Плюсы этого способа
- Не требует установки лишних программ
- Все изменения обратимы
Минусы этого способа
- Достаточно трудоёмкий процесс (вручную отредактировать много параметров).
- Сложно для начинающих пользователей.
- Некоторые программы записаны в вышеупомянутых разделах не по своему имени, а по «человеко-непонятному» идентификатору (это видно на скриншоте 3). В результате их необходимо сначала «опознать».
- Есть риск «зацепить» команды и пункты самой системы (ещё раз акцент на важности предварительного экспорта резервных копий!).
Установка специализированной утилиты
Программ этого типа довольно много. Хорошие отзывы есть о программе ContextEdit, но она платная. Есть ещё бесплатные CCleaner (как пользовать ся программой читаем ) и программа Context Menu Tuner. Но они «видят» отнюдь не все пункты контекстного меню. И у них бывают проблемы с «откатом» действий в случае ошибок. Autoruns от Win Sysinternals требует профессиональных знаний, это явно уровень не для новичков.
На их фоне хорошо выделяется достаточно надёжная и простая программа ShellExView от Nirsoft. Скачать её можно по этой ссылке . Устанавливаем программу, копируем русификатор ShExView_lng.ini в корневую папку программы и запускаем. Программу легко привести к виду, понятному даже начинающим.
«Настройки» «Фильтрация по типу расширения» «Меню Проводника».
И легко редактировать – есть команда «Деактивировать», т.е., ненужный пункт можно просто отключить, не удаляя его. В случае ошибки его в два клика мыши можно включить обратно (команда «Активировать»).
Плюсы
- Есть заархивированный вариант (не требует установки)
- Не устанавливает свои тул-бары в браузеры, не лезет самостоятельно в автозагрузку и в Интернет, не предлагает в своём интерфейсе всякую рекламную ерунду
Минусы
- Русификатор ShExView_lng.ini нужно отдельно копировать в папку программы
- Наличие новых версий нужно проверять самостоятельно на официальном сайте
Впрочем, к минусам эти два аспекта можно отнести весьма условно. Вот в принципе всё, что хотел рассказать по этому поводу. Думаю данная статья будет полезна...
Контекстное меню (меню правой кнопки мыши)– удобный инструмент для ускорения работы в Windows. Сегодня мы раскроем несколько простых секретов работы с контекстным меню и системным реестром. Читайте, как без посторонних приложений настроить этот важный элемент под свои потребности, используя лишь встроенный редактор реестра regedit.
Чем удобно контекстное меню (меню правой кнопки) и зачем его очищать
Хочется сразу определиться с терминологией, чтобы в дальнейшем не возникало путаницы.
Контекстное меню Проводника или, как его иногда называют, меню действия – это набор команд, вызываемый при помощи щелчка правой (контекстной) кнопки мыши на любом файле или папке. В зависимости от объекта, для которого оно вызывается, меню будет иметь разный вид или «контекст».
Примечание. Конечно, меню действий есть не только у Проводника Windows, а и у большинства установленных приложений, ведь это удобнейший способ доступа к самым важным командам.
Сразу после установки операционной системы, контекстное меню имеет стандартный и опрятный вид, но по мере установки дополнительного софта, в него постоянно добавляются новые пункты. В конце концов, их становится настолько много, что использование этого полезного инструмента превращается в муку. Поэтому критически важно уметь поддерживать в порядке содержимое контекстного меню Windows для быстрой и комфортной работы.

Это можно делать двумя способами:
- В полуавтоматическом режиме, используя стороннее программное обеспечение.
- Вручную, при помощи редактора реестра Windows.
Возможно, первый способ может быть немного легче, но вторым способом нет необходимости использовать различные сомнительные программы скачанные с интернета, все делается стандартными средствами.
Тем более, использование реестра позволит глубже вникнуть во внутренние процессы системы и узнать много нового, так что мы расскажем именно о втором варианте действий.
Как отредактировать контекстное меню Проводника через реестр
Запускаем редактор реестра:
- Входим в меню П уск .
- Вводим в строку поиска команду regedit и жмем Enter .

Важно! Любые неосторожные и необдуманные операции могут иметь опасные последствия, вплоть до полного отказа загрузки Windows. Чтобы подстраховать себя от ошибок, обязательно сделайте резервную копию реестра перед началом его редактирования!
Порядок действий при создании резервного файла реестра:
- Заходим в меню «Файл » в отрытом редакторе.
- Выбираем пункт «Экспорт ».
- В открывшемся окне, в нижнем поле «Диапазон экспорта », выбираем «Весь реестр ».
- Указываем нужное место расположения и имя нового файла и жмем «Сохранить ».

Примечание. В случае возникновения проблем после ручного редактирования, реестр можно будет восстановить до его первоначального состояние из резервной копии, используя пункт «Импорт » в меню «Файл » редактора regedit .
Как видим, сам реестр имеет оригинальную древовидную структуру. В левой части редактора отображается само дерево, а в правой – список параметров в выбранной ветке. Для работы с контекстным меню нас интересует один-единственный раздел: «HKEY_CLASSES_ROOT ».

Как уже упоминалось, разным объектам (папкам, файлам) соответствуют разные наборы команд, поэтому редактировать в реестре их придется по отдельности. Наши основные цели: очистка контекстного меню папок и общих пунктов меню для всех типов файлов .
Важно! Стандартные системные пункты контекстного меню через реестр изменять не будем. Редактируются только элементы, добавленные установленными приложениями.
Очистка контекстного меню папок
Все настройки контекстного меню директорий хранятся в ветках:
… Directoty Shell.
… Directory Shellex ContextMenuHandlers .
… Folder Shell ex ContextMenuHandlers .

Если присмотреться, то среди разветвлений указанных веток легко увидеть знакомые команды. Так, ответвление реестра «Directory Shell » содержит в себе пункты верхней части меню, а «Directory Shellex ContextMenuHandlers » – нижней. «Folder ShellEx ContextMenuHandlers », в основном, повторяет содержание предыдущей ветки, так что одинаковые пункты при необходимости удаляйте из обеих веток.
Осталось только удалить лишние команды. Выбор, что убрать, а что оставить в списке – это уже личное дело каждого. Тем более, что в зависимости от списка установленных приложений, содержание меню будет существенно отличаться. Нажмите правой кнопкой мышки на не нужную запись в реестре и выберите «Удалить ». Затем повторите эту операцию для остальных выбранных элементов.

Вот такой аккуратный вид имеют рассматриваемые ветки реестра и само меню после завершения процедуры очистки.

Очистка контекстного меню файлов
Сама процедура ничем не отличается от той, которая проводилась в предыдущем разделе. Изменились только ответвления ветки реестра «HKEY_CLASSES_ROOT », хранящие необходимые параметры.
Теперь это:
…*shellexContextMenuHandlers.

В них хранятся общие элементы для всех зарегистрированных в системе типов файлов.
По примеру очистки для папок, удаляем все ненужные ветки в реестре и получаем красивое и удобное контекстное меню.