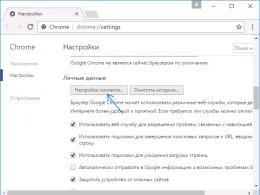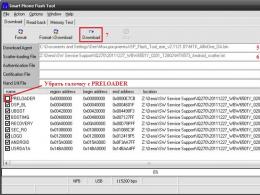Как добавить вконтакте в панель инструментов. Настраиваем панель инструментов Windows7
Панель инструментов FireFox обеспечивает легкий и быстрый доступ к всевозможным типичным функциям браузера. Это очень удобная панель, благодаря которой пользователь без проблем сможет получить доступ к той, или иной возможности . Сегодня мы поговорим о том, как настроить эту панель инструментов в FireFox .
Как показать или скрыть панели инструментов в браузере FireFox
Подавляющее количество панелей инструментов в FireFox может быть либо скрыто, либо показано. Что будет отображаться, а что нет, решать Вам. Что бы скрыть или показать нужную панель инструментов, кликните по панели вкладок правой кнопкой мыши, в появившемся контекстном меню кликните по нужной панели инструментов, после чего она появится, либо скроется.
Всего есть 5 панелей, а именно:
- Панель меню — Стандартная панель браузера FireFox с стандартными функциями, такими как Файл, Правка, Справка и т.п. Стандартно в Windows 7 и Windows Vista, а также в Windows 8 эта панель скрыта. Для того, что бы ее временно показать, если она скрыта, нажмите Alt.
- Панель вкладок — Стандартная панель, которую нельзя скрыть никак, здесь расположены все Ваши вкладки.
- Панель навигации — На этой панели расположены навигационные инструменты, а именно, кнопки Домой, Назад, Вперед, Адресная строка и др. Эту панель можно скрыть по желанию, однако стандартно она включена.
- Панель закладок — Стандартно скрытая панель, которая хранит все Ваши закладки.
- Панель дополнений — Расположенная в нижней части браузера, стандартно скрытая панель, которая хранит в себе установленные и запущенные Вами расширения. Именно эта панель предоставляет доступ к запущенным расширениям.
Как настроить панели инструментов
Все панели инструментов поддаются настройке , и что бы настроить их, Вам нужно открыть окно настроек панелей инструментов. Что бы это сделать, кликните правой кнопкой мыши на панель вкладок. В появившемся контекстном меню выберите пункт «Настройки «, после чего откроется окно настройки панелей инструментов.
Перетаскивая значки Вы можете расположить их там, где хотите и как хотите. Делается это очень легко. В списке значков выберите тот, который Вам нужен и перетаскивайте его на нужную панель. Также, можете разделять группы значков при помощи специального значка — разделителя.
FireFox предоставляет широкие возможности в плане настройки значков и панелей и это просто здорово.
Возможность
самостоятельно настроить программу MS
Word и вывести необходимые команды в виде
кнопок на панели инструментов значительно
облегчает пользователю работу с
документами.
Например
,
для быстрого форматирования шрифта
можно использовать команды увеличения
или уменьшения размера символов на один
пункт. Обычно это делается с помощью
выпадающего меню Размер
на
панели инструментов Форматирование,
где
представлены лишь выборочно размеры:
8, 9, 10, 11, 12 и далее идет увеличение только
через 2 или 4 пункта.
Это лишь один
пример команды, который можно "вытащить"
на панель инструментов и использовать
постоянно в своей работе. Далее выбирать
только Вам, какая функция чаще всего
встречается в Вашей работе.
Итак, сам
принцип настройки заключается в
следующем:
Выполните команду
Сервис/Настройка
и откроется диалоговое окно (см.
Рис.).
Рисунок.
Диалоговое окно "Настройка"
Панели
инструментов
Закладка
Панели
инструментов
позволяет включить или отключить
(установив галочку) практически все
доступные команды на панелях инструментов
(см. Рис.)
Естественно, что пользователь
не может охватить такой объем информации
и познает все постепенно, да и не все
нужны команды для работы в программе
Word, но у каждого свое использование
программ и поэтому существует следующая
закладка Команды
в
диалоговом окне (см. Рис.).
 Рисунок.
Настройка/Команды
В
этом варианте как раз есть возможность
"вынести" только те кнопки в панель
инструментов, которые Вы используете
чаще всего. Для этого выберите Категорию
в
левой части Закладки
,
например, Формат
,
в правой части Закладки
находятся
Команды
.
Далее щелкните левой кнопкой мыши по
команде
Увеличить размер на 1 пт
и, удерживая левой кнопкой мыши, "вытащите"
команду на панель инструментов
Форматирование
.
Те
же действия проделать с другими
командами-кнопками (см. Рис.).
Рисунок.
Настройка/Команды
В
этом варианте как раз есть возможность
"вынести" только те кнопки в панель
инструментов, которые Вы используете
чаще всего. Для этого выберите Категорию
в
левой части Закладки
,
например, Формат
,
в правой части Закладки
находятся
Команды
.
Далее щелкните левой кнопкой мыши по
команде
Увеличить размер на 1 пт
и, удерживая левой кнопкой мыши, "вытащите"
команду на панель инструментов
Форматирование
.
Те
же действия проделать с другими
командами-кнопками (см. Рис.).
 Рисунок.
Настройка команд-кнопок на панель
инструментов
При
закрытии документа настройка команд-кнопок
сохраняется.
Если Вам не нужны эти
команды то можно легко их удалить с
панелей инструментов обратным способом,
т.е. откройте диалоговое окно
Настройка/Команды
и "стащите" с панели инструментов
ненужные кнопки.
Третья закладка
Параметры
в
диалоговом окне Настройка
вполне
доступна для изучения пользователю
самостоятельно и позволяет установить
дополнительные возможности при работе
с Меню
и
значками
(см.
Рис.).
Рисунок.
Настройка команд-кнопок на панель
инструментов
При
закрытии документа настройка команд-кнопок
сохраняется.
Если Вам не нужны эти
команды то можно легко их удалить с
панелей инструментов обратным способом,
т.е. откройте диалоговое окно
Настройка/Команды
и "стащите" с панели инструментов
ненужные кнопки.
Третья закладка
Параметры
в
диалоговом окне Настройка
вполне
доступна для изучения пользователю
самостоятельно и позволяет установить
дополнительные возможности при работе
с Меню
и
значками
(см.
Рис.).
 Рисунок.
Настройка/Параметры
Кнопка
Клавиатура
на
всех закладках позволяет выполнить
назначение горячих клавиш,
Рисунок.
Настройка/Параметры
Кнопка
Клавиатура
на
всех закладках позволяет выполнить
назначение горячих клавиш,
Шаблоны в MS Word: письма, резюме, календари и др.
Шаблоны Word - это файлы, содержащие стили, структуру, параметры страниц и др., на основе которых можно создавать новые документы.
Шаблоны
MS
Word уже заложены по умолчанию в программе
и среди них есть, например, записки,
отчеты, письма и факсы, публикации.
Причем каждый раздел включает в себя
еще варианты оформления (изысканное
письмо, современный факс и др.или иначе
сказать, форматирования документа.


Обтекания текстом изображения; обрезания ненужных краёв изображения в MS Word. Изменение яркости, контрастности, преобразование цветного изображения в изображение с оттенками серых цветов.
При выделении рисунка на экране появляется панель инструментов Настройка изображения , которую можно использовать для обрезки изображения, добавления границ, а также регулирования яркости и контрастности. Цветовые форматы
Инструмент Изображение позволяет установить графический формат для выделенного рисунка
Имеется четыре варианта выбора:
Авто - автоматически подбирает формат изображения, оставляя оригинальные цвета рисунка;
Оттенки серого - преобразует рисунок в черно-белый и заменяет каждый цвет определенным оттенком серого;
Черно-белое - преобразует выделенный рисунок в чисто черно-белое изображение; этот режим часто используется для выделения линий;
Подложка - преобразует рисунок в светлое, малоконтрастное изображение, которое может быть использовано в качестве фона для текста и фигур.
Обтекание рисунка текстом
Существует несколько вариантов взаимного расположения текста и графического объекта. Их можно выбрать либо через команду меню Формат / Рисунок (Автофигура) / Положение , либо непосредственно в панели Настройка изображения , где есть команда Обтекание текстом , которая имеет следующие подпункты:
Вокруг рамки - обтекание выделенного объекта текстом по границе, охватывающей объект квадратной рамки;
По контуру - обтекание выделенного объекта текстом по периметру;
За текстом - выделенный объект помещается под текстом;
Перед текстом - выделенный объект помещается поверх текста;
Сверху и снизу - обтекание выделенного объекта текстом сверху и снизу, но не слева и справа;
Сквозное - обтекание выделенного объекта текстом по периметру, а также изнутри.
В панели Настройка изображения также имеется специальная команда Изменить контур обтекания , позволяющая изменить контур, по которому текст обтекает рисунок.
Построение в MS Word: таблиц, графиков или диаграмм.
Вставка-диаграмма(таблица или график) Перед нами откроется окошко, где и нужно будет выбрать параметры, а затем и построить диаграмму.
Вставка-таблица-вставить. В верхней части этого окошка нужно напечатать, сколько столбцов и строк должно быть в нашей таблице. А в программе Word современной версии (2007-2010) следует также нажать на вкладку «Вставка» вверху, а потом щелкнуть по надписи «Таблица». Из списка выбрать пункт «Нарисовать таблицу».
Кроме обычных таблиц, в программе Word можно вставить таблицу Excel. Это тип таблиц, в котором можно не только ввести нужные значения, но еще и «посчитать» (сложить, умножить, вычислить процент и т.д). В программе Microsoft Word современных версий (2007-2010) для того, чтобы вставить таблицу Excel, нужно – опять же – нажать на закладку «Вставка», затем – на надпись «Таблица». Из списка выбрать пункт «Таблица Excel. В программе Microsoft Excel современных версий (2007-2010) есть еще одна разновидность таблиц – «Экспресс таблицы». Это набор уже готовых таблиц с оформлением, которые можно вставить в документ и отредактировать – поменять цифры и значения, добавить или удалить строки и столбцы. Также в программе Word 2007-2010 есть возможность быстро вставить таблицу. Для этого необходимо зайти во «Вставку», нажать на надпись «Таблица» и воспользоваться верхней частью появившегося окошка.
Изменение стилей, применение стили абзацев и знаков в документе MS Word.
Стиль - это набор параметров форматирования, который применяют к тексту документа, чтобы быстро изменить его внешний вид. Стили позволяют применить одновременно всю группу атрибутов форматирования к тексту документа. Существует три типа стилей: стиль символа, стиль абзаца, стиль таблицы. Итак, после того как документ автоматически отформатирован, можно воспользоваться библиотекой стилей и назначить требуемый стиль документу и его абзацам. Над стилями абзацев и символов можно выполнить следующие операции:
применить другие стили (наложение стилей - один стиль накладывается на другой и заменяет его) к абзацам или символам;
изменить (внести изменения в существующий стиль) стили;
создать новые стили;
копировать стили в шаблон.
Всем привет, на связи Александр Норкин. В этой статье я продолжаю знакомить новичков, а может и некоторых опытных трейдеров, с функционалом торговой платформы MetaTrader 4. Пренебрегать этой информацией не советую, тем более прочтение статьи, не займет много времени. Приступим?
По умолчанию, в платформе MetaTrader 4, все окна выглядят так, как показано на рисунке ниже.
Разработчики предложили свой вариант необходимых для торговли используемых окон и установили необходимый, опять же по их мнений, набор инструментов. Если вас все устраивает, то ничего менять не нужно, но в случае, когда трейдер хочет по своему расположить окна, разработчики предоставили такую возможность.
Где располагаются панели инструментов
Активация интересующего окна из категории Панели инструментов, происходит при помощи выбора Вид -> Панели инструментов , далее устанавливаем галочку на том пункте, который необходим лично вам. В категорию Панели инструментов входят:
- Панель Стандартная . Собраны основные команды управления торговым терминалом.
- Панель Графики . Сгруппированы команды управления графиком и наложенными на него техническими индикаторами.
- Панель Графические инструменты . Представлены линейные инструменты и графические объекты, применяемые для анализа графика.
- Панель . В этой панели располагаются кнопки, отвечающие за выбор таймфрейма.

Для наглядности, все перечисленные панели, я активировал и установил в столбец для дальнейшего разбора.
Обратите внимание!! Любая активная панель, имеет возможность быть прикрепленной непосредственно к окну терминала или быть отдельно стоящей панелью. Для того, чтобы интересующую панель можно было прикрепить к окну терминала, необходимо перетащить эту панель к интересующей стороне (левому, правому, верхнему или нижнему краю) и панель автоматически примагнитится.

Выбираем место для установки панелей инструментов
Давайте немного поиграемся с перемещением окон. К примеру, мне захотелось установить панель "Графические инструменты" к правому краю окна терминала. Для этого, левой кнопкой мыши нужно нажать на панель "Графические инструменты" и перетащить ее к правому краю торгового терминала MT4.
Как вы видите на картинке ниже, после проделанной процедуры, панель "Графические инструменты" примагнитилась и стала располагаться у правого края терминала MT4. Ровно так же, можно сделать с любой панелью входящую в состав панелей инструментов.

С первым пунктом разобрались, думаю здесь все понятно, берем интересующую панель и тащим мышкой к нужной стороне, где она примагничивается.
Еще раз повторюсь, в примере мы прикрепляли панель к правой части терминала, ровно так же, можно прикрепить любую рассматриваемую панель, к любой стороне терминала. Как удобно, так и ставьте, а теперь поговорим о настройках каждой панели.
Как настроить панели управления
Каждая панель (стандартная, графики, графические инструменты, период графика) имеют свои, встроенные команды. По умолчанию разработчики снабдили каждую из панелей, на их взгляд нужными командами, но мы (пользователи), можем или убрать ненужную команду или наоборот добавить интересующую нас команду, чтобы они всегда были под рукой.
Сделать это достаточно просто. Запуск окна настроек, производится путем нажатия на нужной панели правой кнопкой мыши, после чего, в выпадающем окне следует выбрать "Настроить".

Откроется окно настроек выбранной панели (в нашем случае панели Графики), где нам предложено два столбца: доступно и выбранные.
- Столбец Доступно, включает все доступные команды, данной панели.
- Столбец Выбранные, включает все выбранные команды, которые будут отображаться на панели Графики.
При помощи кнопок "Включить" или "Удалить", вы можете или добавить или убрать выбранную команду. Так же, при помощи кнопок "Вверх" или "Вниз", пользователь может перемещать команды в нужном порядке. Кнопка "Сброс", служит для сброса всех добавлений и возврату к настройкам по умолчанию.
После того, как нужные команды включены, а не нужные удалены, нажмите на кнопку "Закрыть" и окно настроек закроется, а все изменения сохранятся.

На примере панели Графические инструменты, продемонстрирую идею, согласно которой мне необходимо отобразить все инструменты Фибоначчи. Для этого, я нажал правой кнопкой на панели Графические инструменты и выбрал "Настроить".

Итогом проведенной работы, явилось отображение добавленных инструментов на панель "Графические инструменты". Теперь мне не нужно проходить по долгому пути Вставка -> Фибоначчи -> инструмент , а достаточно установить панель "Графические инструменты" в удобном для меня месте и выбрать интересующий инструмент, для дальнейшего его использования.

Перечисление команд Панелей управления
Пожалуй это все что надо знать, а в заключении перечислю все команды панелей управления единым списком.
Панель Стандартная
Создание нового графика. При нажатии на кнопку, выпадает меню из которого следует выбрать интересующий торговый инструмент. Альтернативные варианты:
- Файл -> Новый график.
- Окно -> Новое окно.
- Обзор рынка -> Окно графика.
Управление профилями. Команда предусматривает быстрый выбор интересующего, сохранения имеющегося или удаления не нужного профиля. Альтернативный вариант: Файл -> Профили.
Обзор рынка. Кнопка активирует окно Обзор рынка, в котором публикуются котировки по выбранным инструментам. Альтернативными вариантами вызова, являются:
- Вид -> Обзор рынка
- Сочетание клавиш Ctrl+M.
Информационное Окно данных. В этом окне публикуется подробная информация о текущих, рыночных ценах и значениях добавленных индикаторов. Альтернативный вариант:
- Вид -> Окно данных
- Сочетание клавиш Ctrl+D.
Навигатор. Окно предназначено для быстрого доступа к открытым счетам, доступным советникам, техническим индикаторам и скриптам. Альтернативный вариант вывода окна Навигатор, является:
- Вид -> Навигатор;
- Сочетание клавиш Ctrl+N.
Терминал. Окно предназначено для работы с торговыми ордерами, просмотру истории счета, имеется возможность моментально получать последние новости, отслеживать ошибки и просматривать журнал событий. Альтернативный вариант вывода:
- Вид -> Терминал;
- Сочетание клавиш Ctrl+T.
Тестер. Этой командой активируется функция, предназначенная для тестирования и оптимизации советников. Альтернативный вариант вывода:
- Вид -> Тестер стратегий;
- Сочетание клавиш Ctrl+R.
Новый ордер. Нажатием на кнопку открывается окно, для выставления рыночных или отложенных ордеров. Альтернативный вариант вывода:
- Сервис -> Новый ордер;
- Обзор рынка -> Новый ордер;
- Терминал -> Торговля -> Новый ордер;
- Клавишей F9.
Запуск редактора советников MetaEditor. По команде открывается редактор в котором можно создавать и редактировать советники, создавать собственные индикаторы, скрипты и библиотеки MQL4. Так же, редактор можно открыть:
- Сервис -> Редактор MetaQuotes Language;
- Клавишей F4.
Команда разрешает или запрещает осуществление торговых операций любыми советниками или скриптами.
Настройки терминала. Все базовые настройки терминала, осуществляются в окне вызванным данной командой. Так же окно настроек, можно открыть:
- Сервис -> Настройки;
- Сочетанием клавиш Ctrl+O.
Команда включения или отключения полноэкранного режима. Активация команды приведет к отображению текущего графика на полный экран. Так же эта функция доступна:
- Клавишей F11;
- Вид -> Полный экран.
Печать графика. Вызов команды приведет к распечатке графика. В зависимости от настроек (и, конечно же, принтера), можно распечатать цветной или черно белый экземпляр. Альтернативный вариант: Файл -> Печать.
Предварительный просмотр графика перед печатью. Так же можно вызвать при нажатии на Файл -> Предварительный просмотр.
Справка (Help). Так же, вызвать справку можно нажатием: Справка -> Вызов справки или клавишей F1.
Панель Графики
Отображает график в виде баров. Альтернатива:
- Графики -> Бары;
- Комбинация клавиш Alt+1.
Отобразить график в виде японских свечек. Альтернатива:
- Графики -> Японские свечи;
- Комбинация клавиш Alt+2.
Отобразить в виде линейного графика. Это же действие можно выполнить:
- Графики -> Линия;
- Комбинация клавиш Alt+3.
Увеличить масштаб. Альтернативный вариант:
- Графики -> Увеличить;
- Клавиша "+".
Уменьшить масштаб. Альтернативный вариант:
- Графики -> Уменьшить;
- Клавиша "-";
Расположить окна. Крайне удобная функция для трейдеров, торгующих на нескольких инструментах. Активация команды, расставит мозаикой все имеющиеся графики. Этого же эффекта можно добиться:
- Окно -> Мозаикой;
- Комбинация клавиш Alt+R.
Автоматическая перемотка графика к последнему бару. Альтернативный вариант включения функции: Графики -> Автопрокрутка.
Сдвиг графика. При активации команды, график будет отодвинут до метки, установленной в верхней части графика. Другой способ вызова функции: Графики -> Сдвиг графика.
Индикаторы. Нажатие на кнопке вызовет выпадающее меню со списком имеющихся индикаторов. Другой способ добавления индикаторов: Вставка -> Индикаторы.
Период графика. Отображает в выпадающем меню настроенные таймфреймы для переключения. Функция аналогична панели "Период графика". Так же, переключить таймфрейм можно:
- Графики -> Период;
- Панель инструментов "Период".
Управление шаблонами. Активация команды вызовет выпадающее меню в котором можно выбрать и применить имеющиеся шаблоны, создать новые или удалить старые, не актуальные. Альтернативный вариант: Графики -> Шаблон.
Графические инструменты
Рисовать эллипс. Альтернативный вариант для добавления Эллипса: Вставка -> Фигуры -> Эллипс.
Рисовать треугольник. Альтернативный вариант для добавления Треугольника: Вставка -> Фигуры -> Треугольник.
Рисовать прямоугольник. Альтернативный вариант для добавления Прямоугольника: Вставка -> Фигуры -> Прямоугольник.
Установить текстовую метку. Текстовая метка устанавливается на окно графика, главное отличие от комментариев, при прокрутке графика текстовая метка не перемещается. Альтернативный вариант для добавления Текстовой метки: Вставка -> Текстовая Метка.
Написать комментарий. Привязывается к окну графика и перемещается вместе с перемоткой. Альтернативный вариант для добавления Комментария: Вставка -> Текст.
Набор графических символов. Альтернативный вариант для добавления Графических символов: Вставка -> Значки.
Перекрестье. Инструмент "Перекрестие" помогает для визуализации торгового уровня, еще его называют лазерная линейка. Если активировать перекрестие и нажать левой кнопкой мыши на графике, а затем не отпуская кнопки перетащить курсор по графику, то инструмент будет считать количество пунктов и временной отрезок от начальной точки до конечной.
Другими способами, команду Перекрестие можно активировать при помощи:
- Комбинация клавиш Ctrl+F;
- Нажатие на третью кнопку мыши (колесико);
Стандартный режим (режим выбора). Используется для выделения графических объектов, установленных в окне графика.
Циклические линии. Инструмент помогает определить временные рамки.
Горизонтальная линия. Используется для обозначения значимых уровней, к коим относятся поддержка и сопротивление.
Трендовая линия. Применяется для выявления тренда.
Трендовая линия по углу. В зависимости от угла наклона, предположительно можно определить как долго он продлится.
Равноудаленный канал. Применяется для построения торгового канала.
Канал стандартных отклонений. В зависимости от волатильности, инструмент будет высчитывать торговый канал.
Линия Ганна. Строится по двум точкам и автоматически высчитывает 45 градусов.
Веер Ганна. Несколько линий, проведенных из одной точки под разными углами, представляют собой веер Ганна. Самой важной линией, является 1 х 1 (45 градусов). Ганн считал, если цена находится выше этой линии, значит тренд восходящий, если линия пробивается, значит тренд меняется.
Сетка Ганна. Каждая линия в сетке, располагается под углом 45 градусов. Используется для определения уровней поддержки и сопротивления.
Линии Фибоначчи. Инструмент используется для определения уровней поддержки и сопротивления.
Канал Фибоначчи. В случае определения канала на ценовом графике, при помощи инструмента канал Фибоначчи, можно определить размер возможного прорыва.
Временные зоны Фибоначчи. Инструмент строится по двум значимым точкам и считается что при подходе цены к следующему обозначенному временному уровню, должно произойти некое событие.
Веер Фибоначчи. Применяется для определения уровней поддержки и сопротивления.
Дуги Фибоначчи. Применяется для определения уровней поддержки и сопротивления.
Расширение Фибоначчи. Служит для определения потенциальной цели.
Вилы Эндрюса. Применяется для определения уровней поддержки и сопротивления.
В этой панели собраны все имеющиеся таймфреймы начиная от М1 и заканчивая MN. Так же как и в предыдущих панелях, предоставлена возможность выбора только нужных, рабочих таймфреймов.
Настраивайте терминал по своему усмотрению, тем более, прочитав эту статью, у вас не должно остаться никаких вопросов. В противном случае, я всегда открыт для общения.
Панель задач является в Windows одним из основных механизмов управления и взаимодействия пользователя с системой. Поэтому от ее настройки и настройки тех важных элементов, которые на ней расположены, напрямую будет зависеть комфортность вашей работы с ОС и компьютером в целом.
Панель задач
Для того, что бы перейти к настройкам Панели задач и меню Пуск необходимо щелкнуть правой кнопкой мыши на кнопке Пуск в левом нижнем углу экрана и в открывшемся контекстном меню выбрать пункт Свойства . После этого перед вами откроется окно Свойства панели задач и меню «Пуск» , настройки компонентов которого мы и рассмотрим.

Кстати, доступ к настройкам панели задач можно получить и из Панели управления , щелкнув по пункту с говорящим названием Панель задач и меню «Пуск» .
Окно панели задач и меню «Пуск» содержит три вкладки: Панель задач , Меню «Пуск» и Панели инструментов , которые отвечают за настройки параметров соответствующих компонентов Windows.
Настройка Панели задач и Области уведомлений
В верхней части закладки располагаются настройки, отвечающие за оформление и отображение панели задач.
Закрепить панель задач . Установив флажок в данном пункте, можно зафиксировать панель задач на экране монитора в том месте, где она размещается на данный момент. При этом ее будет невозможно растянуть, сместить или свернуть. Как правило, галочка на данном пункте установлена по умолчанию. Если же вы хотите увеличить высоту панели задач (при расположении сверху или снизу экрана) или ее ширину (при расположении слева или справа экрана), а также изменить размеры области уведомлений и панели инструментов, то флажок с данного пункта нужно снять. После этого вы сможете проделать все вышеописанные операции путем перетаскивания мышкой границ нужных областей.
Автоматически скрывать панель задач . Активация данного параметра позволит при работе использовать максимальную площадь рабочего стола, так как панель управления будет скрыта и перестанет все время отображаться на экране поверх всех окон. Для открытия панели в этом режиме необходимо подвести курсор мыши к той кромке экрана, вдоль которой она располагается.
Использовать маленькие значки . Данный параметр позволяет уменьшить значки программ и открытых приложений, расположенных на панели задач. Таким образом, можно добиться расширения рабочего пространства и увеличения количества отображаемых элементов на самой панели.
Положение панели задач на экране . Позволяет выбрать из ниспадающего меню место, где будет на экране размещаться панель. В вашем распоряжении четыре варианта: Снизу, Сверху, Справа или Слева.
Кнопки панели задач . В этом пункте вы можете выбрать, как будут отображаться на панели задач значки запущенных программ и открытых окон:
- Всегда группировать, скрывать метки. Этот режим активирован по умолчанию и позволяет расширять свободное место на панели задач за счет того, что значки схожих открытых приложений группируются, а сами значки не имеют подписей своих названий. Например, если вы открыли сразу несколько окон проводника, то они на панели задач сгруппируются в один значок, который будет отображаться в виде нескольких прямоугольников наложенных друг на друга.
- Группировать при заполнении панели задач. В отличие от предыдущего варианта, данный режим является более информативным для пользователя. Все значки открытых приложений располагаются на панели задач по отдельности и имеют подписи названий окон, в которых они запущены. Группировка значков происходит только в случае заполнения панели задач и отсутствия свободного места для размещения новых значков.
- Не группировать. Группировка значков открытых программ не происходит, ни при каких обстоятельствах.
В середине закладки Панель задач расположился пункт Область уведомлений , который отвечает за настройку отображения системных значков и значков фоновых программ, а так же их сообщений в области уведомлений (трее).
После нажатия на кнопку Настройка, перед вами откроется окно со списком всех значков фоновых и системных приложений, рядом с которыми можно выбрать их поведение в трее из трех доступных вариантов:
- Показать значок и уведомления
- Скрыть значок и уведомления
- Показать только уведомления

Ниже общего списка всех значков располагаются пункты Включения и выключения системных значков (Часы, Громкость, Сеть, Питание и Центр поддержки), а так же Восстановление поведения значков по умолчанию . Так же вы можете активировать опцию Всегда отображать значки и уведомления на панели задач .
И наконец, в нижней области рассматриваемой нами закладки расположилась настройка опции Предварительный просмотр рабочего стола c использованием Aero Peek . Активация данной функции позволяет при наведении курсора мыши на кнопку Свернуть все окна , производить быстрый временный просмотр содержимого Рабочего стола . При этом открытые окна не сворачиваются, как это происходит в случае нажатия на эту кнопку, а становятся прозрачными.
Настройка Меню «Пуск»
Переходим к изучению следующей закладки окна с говорящим названием Меню «Пуск» . Как вы наверное уже догадались, здесь размещаются опции, отвечающие за настройку параметров одного из ключевых компонентов управления системой Windows- , которое вызывается с помощью одноименной кнопки, расположенной в самом начале панели задач.

На внешний вид меню Пуск и тех элементов, из которого оно состоит, а так же на поведение объектов и значков в нем влияет масса параметров, которые на данной вкладке попросту бы не поместились. Наверное поэтому, разработчики их вынесли в отдельное окно, которое открывается после нажатия кнопки Настроить . Об этом мы поговорим чуть позже, а пока вернемся к нашей закладке и рассмотрим те немногочисленные параметры, которые на ней все же разместились.
Действие кнопки питания . С помощью данного пункта вы можете настраивать действие системы, которое произойдет после нажатия вами физической кнопки питания, расположенной на корпусе компьютера. Для этого из ниспадающего меню необходимо выбрать любой из шести вариантов:
- Завершение работы - приводит к полному закрытию всех программ, выходу из системы и отключению компьютера. Это действие установлено по умолчанию.
- Смена пользователя - приводит к выходу пользователя из системы на экран выбора учетной записи без закрытия работающих программ.
- Завершение сеанса - приводит к выходу пользователя из системы на экран выбора учетной записи с закрытием всех работающих приложений.
- Блокировка компьютера - приводит к блокировке системы без закрытия работающих программ. Для возобновления работы пользователю необходимо будет ввести пароль. - приводит к закрытию всех приложений, выходу из системы и перезагрузке компьютера.
- Сон - переводит компьютер в состояние пониженного энергопотребления. При этом все параметры текущего сеанса работы сохраняются, что позволяет в будущем быстро возобновить работу.
Конфиденциальность . Данная опция содержит два пункта, которые позволяют отображать или скрывать в левой части меню Пуск недавно открывавшиеся вами программы, файлы или документы. Здесь все просто - если галочки стоят, значит, отображение разрешено, если сняты - запрещено.
Теперь давайте рассмотрим параметры, которые содержатся в окне Настройка меню «Пуск» , вызываемого вышеупомянутой кнопкой Настроить .

Данное окно содержит довольно много настроек, но рассматривать подробно все их нет никакого смысла. Многие пункты имеют говорящие названия и не нуждаются в каких-либо дополнительных комментариях, но по поводу некоторых мы все же сделаем небольшие пояснения.
Большая часть настроек меню Пуск касается отображения в нем тематических пользовательских папок и меню, среди которых: Видео, Музыка, Документы, Домашняя группа, Игры, Изображения, Личная папка, Избранное, Недавние документы, ТВ-записи и Загрузки, а так же основных элементов управления: группа Администрирование, команда Выполнить, Компьютер, Панель управления, Сеть, Подключение к, Программы по умолчанию, Справка, Устройства и принтеры.
В зависимости от элемента меню, к нему могут быть применены несколько вариантов отображения:
- Не отображать этот элемент
- Отображать как меню - группа будет отображаться в правой части меню Пуск в виде папки со стрелочкой, раскрывающейся автоматически при наведении курсора мыши.
- Отображать как ссылку - элемент будет отображаться в правой части меню Пуск в виде обычной ссылки, после щелчка по которой, откроется новое окно с содержимым одноименной папки.
Выделять недавно установленные программы . Если у данной опции установлен флажок, то система в меню Пуск и группе Все программы будет подсвечивать темно-желтым цветом новые (недавно установленные) приложения и папки, в которых они содержатся.
Искать в других файлах и библиотеках . Пункт, позволяющий расширить места поиска нужной информации или ускорить сам процесс поиска за счет отключения сканирования общих папок.
Искать программы и компоненты панели управления . При активации данного параметра вы сможете осуществлять поиск нужных объектов в Панели управления системы.
Крупные значки . Снятие галочки с этого пункта позволит уменьшить значки наиболее часто запускаемых программ, список которых размещается в левой части меню Пуск. Тем самым количество отображаемых приложений в этом списке будет увеличено.
Разрешить контекстное меню и перетаскивание объектов . Активация данного параметра позволяет вызывать контекстное меню объектов меню Пуск, а так же перетаскивать их мышью в различные рабочие области системы. Например, можно значок программы перетащить из Меню Пуск на Рабочий стол или наоборот добавить ссылку на приложение в меню Пуск, перетащив туда иконку из любого открытого окна.
Помимо вышерассмотренных параметров, в нижней части окна настроек располагаются еще два элемента, с помощью которых можно регулировать размер, а точнее высоту меню Пуск. Они регламентируют отображение количества позиций в списках недавно использовавшихся программ и элементов.
Настройка Панелей инструментов
Как и в предыдущих версиях операционных систем, в Windows7 реализована возможность работы с панелями инструментов, служащих для быстрого запуска компонентов программ и доступа к ресурсам.

Изначально система включает в себя лишь несколько стандартных панелей инструментов: Адрес, Ссылки, Панель ввода планшетного ПК и Рабочий стол. Но по мере установки новых приложений, список этих панелей будет расширяться. Например, в нашем случае вы видите появление дополнительной панели iTunes.
Так же вы можете самостоятельно создавать собственные панели инструментов. Для этого щелкните правой кнопкой мыши по свободному месту на Панели задач и в открывшемся контекстном меню выберите пункт Панели , а затем команду Создать панель инструменто в.

Управление отображением панелей инструментов осуществляется на интуитивно понятном уровне. Для этого просто достаточно снять или поставить флажок напротив нужной панели и нажать кнопку Применить .
Большинство пользователей операционной системы Windows используют для работы с файлами окна Windows, в которых удаляют, копируют или перемещают файлы.
Если вы относитесь к таким пользователям, то вероятно используете так называемую Панель инструментов , которая присутствует во всех окнах Windows.
Эта панель обычно находится сразу под главным меню окна, и вы легко узнаете её по расположенным на ней кнопкам управления:

Но далеко не каждый пользователь (особенно новичок) знает, что эту панель можно настраивать «под себя». Например, вы можете добавить новые кнопки.
Чтобы сделать это надо посмотреть, какие кнопки нам доступны. Для этого щелкните правой кнопкой мыши по панели инструментов и из появившегося меню выберите пункт Настройка… (Customize) .
В появившемся окне вы можете увидеть список доступных кнопок (в левой части окна) и список уже установленных кнопок (в правой части окна). Если вы захотите добавить какую-либо кнопку на панель, то щелкните по ней, а затем щелкните по кнопке Добавить (Add) , расположенной в центральной части диалогового окна:

После добавления всех необходимых вам кнопок просто нажмите кнопку Закрыть (Close) , чтобы закрыть это диалоговое окно.
Если после этого вы вдруг поняли, что на вашей панели инструментов стало слишком много кнопок (и они не помещаются), то вы можете уменьшить их размер. Для этого снова щелкните правой кнопкой мыши по панели инструментов и из появившегося меню снова выберите пункт Настройка… (Customize) . Далее, в том же самом появившемся окне, из выпадающего меню Размер значка (Icon options) выберите пункт мелкие значки (Small Icons) и снова закройте это окно:

Теперь вы можете видеть, что кнопки на вашей панели инструментов стали маленькими и свободного места на ней стало больше!
Кроме этого вы можете менять порядок этих кнопок (в том же окне), выделив необходимый значок и нажимая кнопки Вверх (Move Up) и Вниз (Move Down) .

Для того чтобы организовать кнопки так как вам нравится, вы можете разделить их на группы используя специальные разделители:

Чтобы сделать это, найдите в левой части уже знакомого нам диалогового окна кнопку с именем Разделитель (Separator) , и добавьте её в правую часть, после чего переместите в нужное место:

Когда панели инструментов недостаточно, чтобы на ней поместились все кнопки, в правой её части появляются маленькие черные стрелки. Если щелкнуть по ним, появится меню с кнопками, которые не поместились на экране:

Чтобы избавиться от этих стрелок, вы можете растянуть окно (или уменьшить кнопки, если вы ещё это не сделали).
Ну а если в результате ваших экспериментов панель управления превратилось в нечто ужасное, то вы всегда можете вернуть её к прежнему виду. Для этого существует очень полезная кнопка Сброс (Reset) , возвращающая панель инструментов к исходному виду:

После того как вы настроите панель инструментов вы можете заблокировать её, чтобы не переместить её или случайно что-нибудь не испортить (такое бывает)! Для этого щелкните правой кнопкой мыши по панели и поставьте галочку в пункте Закрепить панели инструментов (Lock the Toolbars) .